Tóm lại, Sonarr là một Trình ghi video cá nhân (PVR) dựa trên phần mềm tiên tiến dành cho các chương trình truyền hình. Nó sử dụng trình tải xuống RSS tinh vi cho Torrents và Usenet. Chỉ cần nói với Sonarr rằng bạn thích một chương trình truyền hình cụ thể và nó sẽ lấy nó cho bạn ngay khi có sẵn. Nó sử dụng trình tải xuống RSS tinh vi cho Torrents và Usenet. Chỉ cần nói với Sonarr rằng bạn thích một chương trình truyền hình cụ thể và nó sẽ lấy nó cho bạn ngay khi có sẵn.
Trong hướng dẫn từng bước cuối cùng về Sonarr năm 2024 này, chúng ta sẽ xem xét một số khái niệm về cách bắt đầu với Sonarr. Bạn sẽ tìm hiểu những điều cơ bản về nó là gì, cách thức hoạt động cũng như cách thiết lập và sử dụng nó với các ứng dụng khác. Mục lục sau đây cho thấy chi tiết những gì chúng tôi sẽ trình bày.
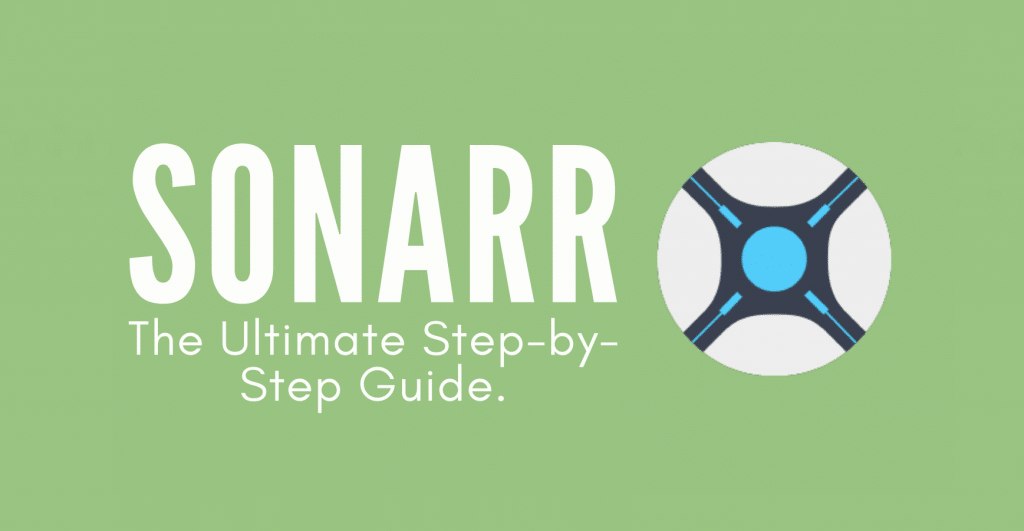
Tuyên bố miễn trừ trách nhiệm: Tài liệu này đã được phát triển nghiêm ngặt cho mục đích thông tin. Nó không cấu thành sự chứng thực cho bất kỳ hoạt động nào (bao gồm cả các hoạt động bất hợp pháp), sản phẩm hoặc dịch vụ. Bạn hoàn toàn chịu trách nhiệm tuân thủ luật hiện hành, bao gồm luật sở hữu trí tuệ, khi sử dụng dịch vụ của chúng tôi hoặc dựa vào bất kỳ thông tin nào ở đây. Chúng tôi không chấp nhận bất kỳ trách nhiệm pháp lý nào đối với thiệt hại phát sinh từ việc sử dụng các dịch vụ hoặc thông tin của chúng tôi ở đây dưới bất kỳ hình thức nào, trừ khi luật pháp yêu cầu rõ ràng.
Mục lục.
- Sonarr là gì?
- Sonarr hoạt động như thế nào?
- Tải xuống, cài đặt và mở Sonarr.
- Cách thiết lập Sonarr.
- Làm cách nào để thiết lập Sonarr với các Máy khách Torrent khác nhau?
- Deluge
- qBittorrent
- Torrent
- uTorrent
- Câu hỏi thường gặp của Sonarr.
1. Sonarr là gì?
Sonarr (trước đây là NZBDrone) là một PVR (Trình ghi video cá nhân) được thiết kế cho BitTorrent và Usenet. Nó tự động theo dõi các nguồn RSS khác nhau để tìm các tập chương trình truyền hình mới yêu thích của bạn.
Sonarr không chỉ tìm kiếm các chương trình truyền hình mà còn lấy về, sắp xếp, tổ chức và cập nhật tên của chúng theo lựa chọn của bạn. Nó cũng có thể tự động kiểm tra những gì bạn có trong cửa hàng và cập nhật nội dung của bạn (nếu được định cấu hình) bằng cách tải xuống phiên bản mới hơn và tốt hơn của chương trình truyền hình yêu thích của bạn và xóa nội dung cũ.
Vậy Sonarr không phải là gì? Sonarr is not a download client. It simply scans TV show information from the web, grabs the magnet URL of a specific file, and then connects it with the Usenet or torrent client.
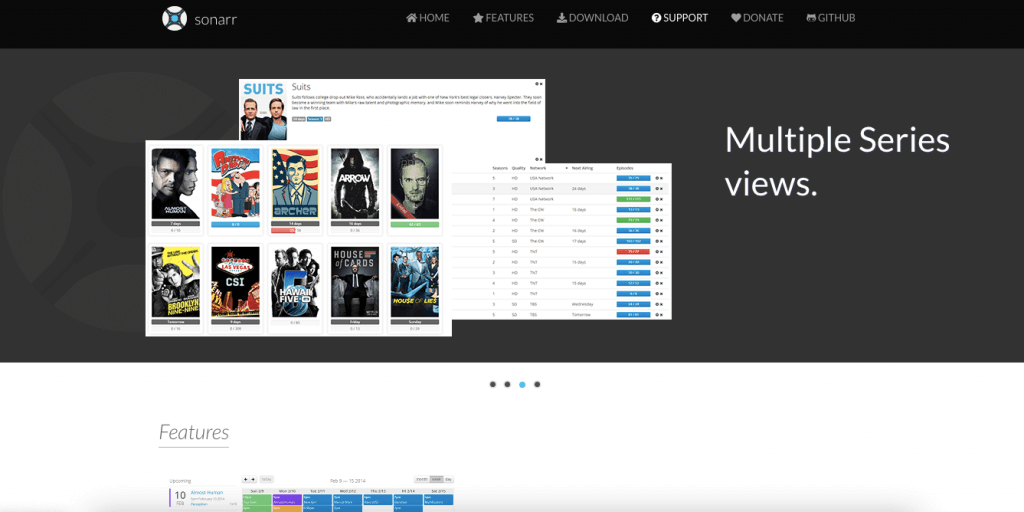
Các tính năng của sonarr:
- Quản lý khoảng không quảng cáo nâng cao, đổi tên, quét siêu dữ liệu và hoàn thành.
- Sonarr bao gồm một lịch để bạn có thể xem tất cả các tập sắp tới.
- In addition to auto-downloads, you can also use Sonarr to manually find releases and send them directly to your download client. Sonarr can integrate with popular download clients such as SABnzbd, NZBGet, Deluge, qBittorrent, and much more.
- Sonarr tự động xóa các mục tải xuống (lịch sử) trong ứng dụng khách của bạn (uTorrent, BitTorrent, Nzbget, v.v.).
- Xử lý tải xuống không thành công nâng cao. Sonarr tự động thử lại các tập bị lỗi (các phiên bản khác nhau), danh sách đen giải phóng các nguồn được bảo vệ bằng mật khẩu hoặc các nguồn bị thiếu khối, v.v.
- Tạo và tùy chỉnh hồ sơ chất lượng của bạn, để Sonarr tự động tải xuống một chương trình sau khi tìm thấy chất lượng cao hơn.
- Nhận thông báo qua email, điện thoại di động, v.v. sau khi tải xuống thành công.
2. Sonarr hoạt động như thế nào?
Để tìm hiểu cách thức hoạt động của Sonarr, hãy tham khảo sơ đồ bên dưới. Sonarr sử dụng một “danh sách theo dõi” mà ban đầu bạn tạo với thông tin về tập và chương trình truyền hình yêu thích của mình. Nó theo dõi mọi thứ nó có tại cửa hàng và bất cứ thứ gì nó vẫn chưa tải xuống.
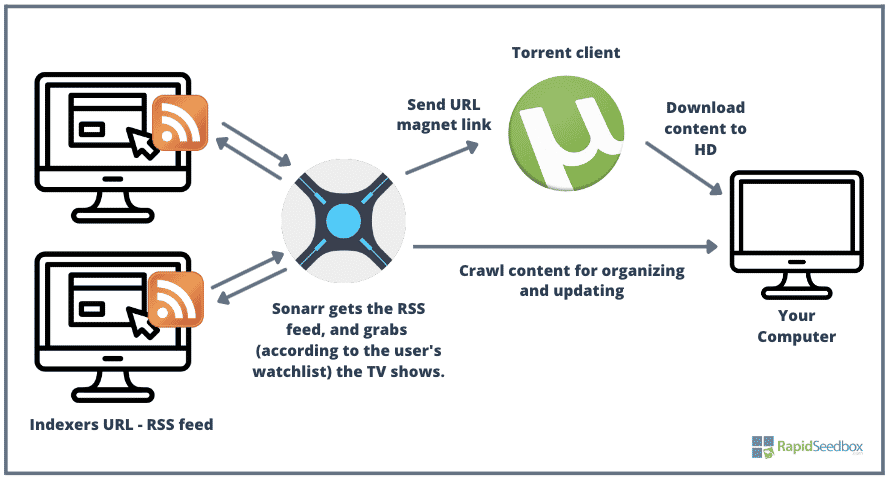
Sonarr sử dụng nguồn cấp dữ liệu RSS để nhận dữ liệu mới nhất về các chương trình truyền hình. Nó quét dữ liệu chương trình TV từ cơ sở dữ liệu TV (thông qua nguồn cấp dữ liệu RSS). Bạn có thể trỏ nó để quét dữ liệu tập trong các bộ chỉ mục (trang web) cụ thể. Bạn cũng có thể bổ sung cho Sonarr các ứng dụng như Jackett, dịch các truy vấn từ Sonarr thành truy vấn HTTP của trang theo dõi; Jackett phân tích “phản hồi HTML” và sau đó gửi kết quả lại cho Sonarr. Jackett và Sonarr bổ sung tốt cho nhau vì Sonarr cho Jackett biết những gì cần tìm và nó theo dõi các nguồn cấp dữ liệu RSS của Jackett.
Sonarr sends the information to your favorite Usenet or torrent client (such as uTorrent) so that it proceeds to download the content to your computer. Sonarr cũng tạo một thư mục trên ổ cứng của bạn, sử dụng cho:
- Kết xuất nội dung phương tiện truyền thông.
- Thu thập dữ liệu nội dung hiện có.
Khi Sonarr thu thập dữ liệu nội dung, nó sẽ sắp xếp hoặc cải thiện nội dung đó (nếu bạn cho phép nó làm như vậy). Sonarr sẽ đổi tên thông tin tập, di chuyển nó vào một thư mục thích hợp hoặc cập nhật nó với phiên bản tốt hơn.
3. Tải xuống, cài đặt và mở Sonarr.
Sonarr là một nền tảng đa nền tảng, được hỗ trợ nguyên bản trên Windows (dưới dạng dịch vụ Windows hoặc ứng dụng trên khay hệ thống) nhưng cũng được hỗ trợ trên Linux, macOS, thiết bị NAS và bộ chứa Docker.
- Tải xuống Sonarr. Phiên bản mới nhất của Sonarr là v3. Nếu bạn đã cài đặt Sonar v2 và sắp cài đặt Sonarr v3, hãy nhớ rằng nó sẽ tự động thay thế cài đặt v2 (NzbDrone) bằng Sonarr v3. Nơi tốt nhất để tải xuống Sonarr à từ trang web chính thức của nó.
- Cài đặt sonar. The installation process is pretty straightforward (detailed below). For Windows, download the installer and run the .exe file. NAS and Sonarr Docker installations are different (we’ll cover this in an upcoming blog post).
Cài đặt Sonarr
Trong phần sau, chúng ta sẽ thảo luận cách cài đặt Sonarr. Chúng tôi sẽ cài đặt Sonarr trên máy Windows 10.
- Sau khi tải xuống Sonarr từ trang web chính thức, hãy chạy tệp .exe với quyền quản trị viên.
- Nhấp vào “Tiếp theo”.
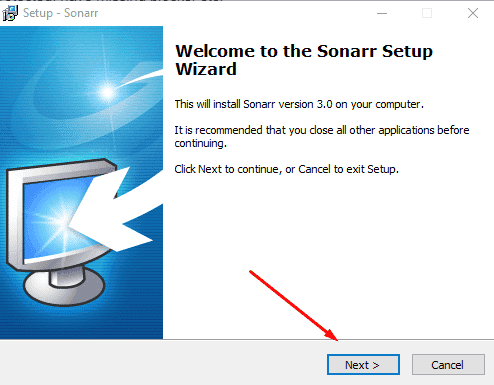
- Chọn cách bạn muốn Sonarr bắt đầu. Cài đặt Sonarr để chạy dưới dạng ứng dụng khay hệ thống nếu bạn sử dụng ứng dụng khách tải xuống (tức là uTorrent) để tải nội dung xuống thư mục chính của bạn. Điều này là do Sonarr v3 chạy với Tài khoản dịch vụ cục bộ theo mặc định và không có quyền truy cập thư mục chính.
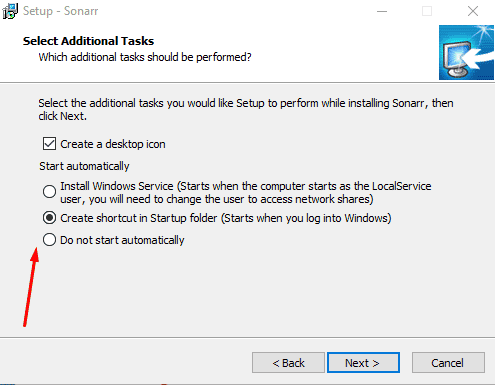
- Chọn xem bạn có muốn cho phép truy cập Sonarr từ các thiết bị khác hay không và bắt đầu Sonarr ngay lập tức.
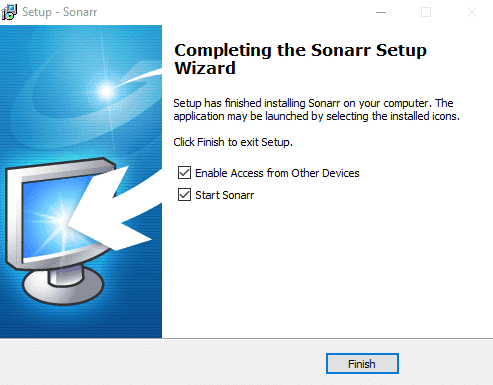
- Bấm vào “Kết thúc”
Mở Sonarr.
Trong phần trước, bạn đã cài đặt ứng dụng Sonarr. Để mở nó, bạn sẽ cần sử dụng trình duyệt web. Mở Sonarr bằng trình duyệt web của bạn. Nhập “localhost:8989” hoặc 127.0.01:8989.
Cổng Sonarr.. Theo mặc định, Sonarr sử dụng cổng 8989. Vì vậy, sau khi cài đặt nó, bạn có thể truy cập http://localhost:8989 bằng trình duyệt yêu thích của mình để bắt đầu sử dụng Sonarr. Cổng Sonar (8989) cũng phải được mở trên tường lửa hoặc bộ định tuyến cục bộ của bạn nếu bạn muốn truy cập Sonarr từ một máy tính khác trong cùng một mạng.
Bạn không thể truy cập Sonarr?
Nếu bạn không thể truy cập Sonarr hoặc nhận được thông báo “Không thể mở ứng dụng Sonarr”, hãy đóng ứng dụng xuống từ khay cửa sổ và mở tệp thực thi (.exe) bằng quyền quản trị viên. Sau đó thử mở lại ứng dụng web bằng URL “localhost:8989”. Sự cố này cũng có thể xảy ra với người dùng Linux và macOS. Để giải quyết vấn đề này, chỉ cần mở terminal và gõ “chmod +x …(Sonarr directory/sonarr).”
Ngoài ra, nếu bạn đang cố truy cập Sonarr từ một máy tính trên cùng một mạng, hãy đảm bảo rằng cổng được mở trên bộ định tuyến và tường lửa của bạn. Ngoài ra, nếu bạn đang sử dụng bất kỳ VPN hoặc proxy nào trên máy Windows, hãy tắt đi vì chúng có thể cản trở các kết nối cục bộ của bạn
4. Làm thế nào để thiết lập Sonarr?
Khi bạn mở Sonarr lần đầu tiên, bạn sẽ nhận thấy rằng nó có một menu đơn giản bao gồm các tùy chọn sau: “Sê-ri”, “Lịch”, “Hoạt động”, “Muốn”, “Cài đặt”, “Hệ thống” và "Quyên tặng."
Bắt đầu với Sonarr trước tiên bằng cách định cấu hình cách bạn muốn phương tiện của mình được lưu.
- Chuyển đến Cài đặt > Quản lý Phương tiện. Ở cuối cửa sổ này, chọn “Thư mục gốc” cùng với đường dẫn của chúng để hiển thị cho Sonarr nơi tải xuống và thu thập nội dung.
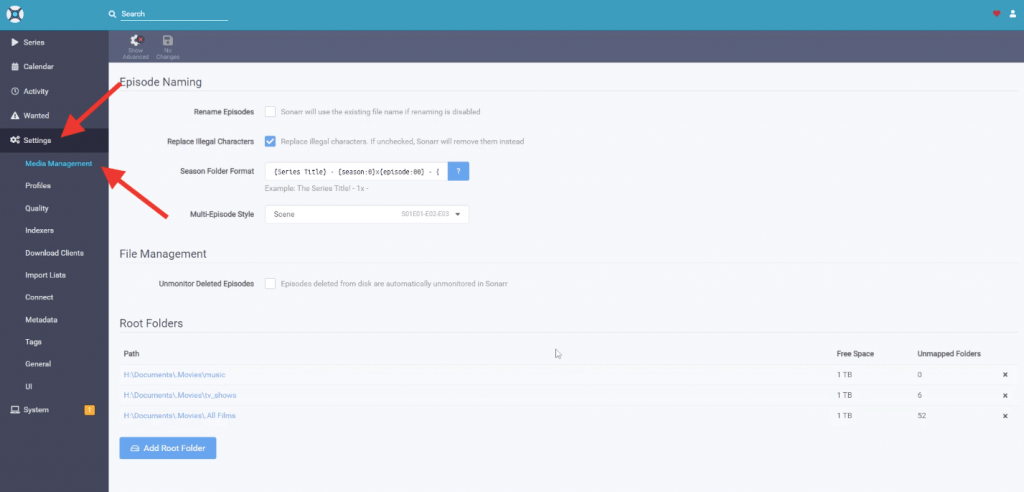
- Ngoài ra, bạn cũng có thể cá nhân hóa Đặt tên tập của mình.
- Nhấp vào dấu “?” màu xanh lam dấu chấm hỏi trên “Định dạng thư mục theo mùa” và chọn định dạng yêu thích của bạn.
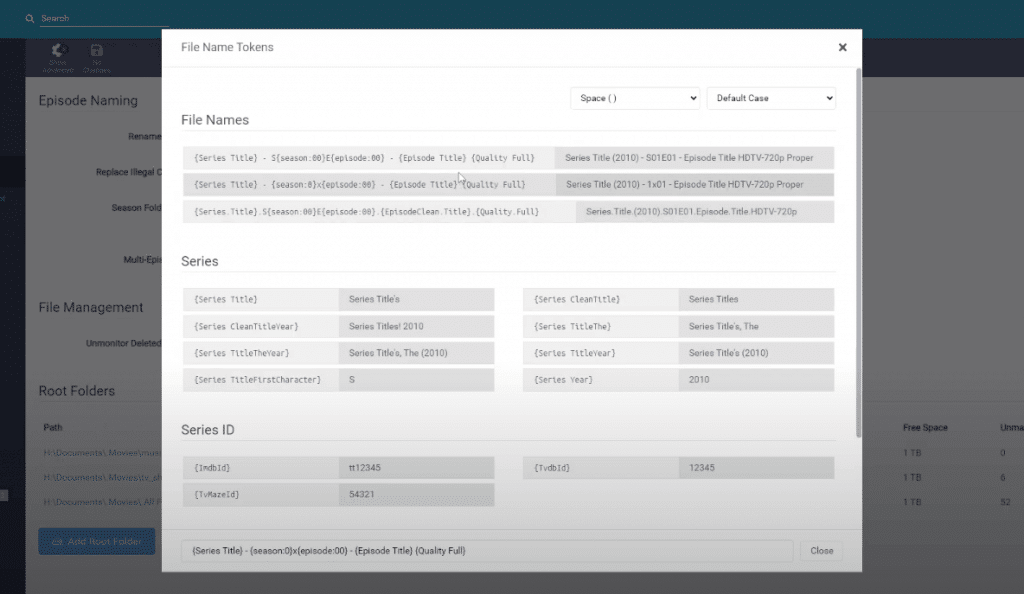
- Tiếp theo, bạn sẽ cần xác định chất lượng của các chương trình TV mà bạn muốn Sonarr lấy. Tại đây, bạn sẽ giới hạn kích thước hoặc chất lượng tải xuống của mình theo định dạng, vùng chứa hoặc độ phân giải.
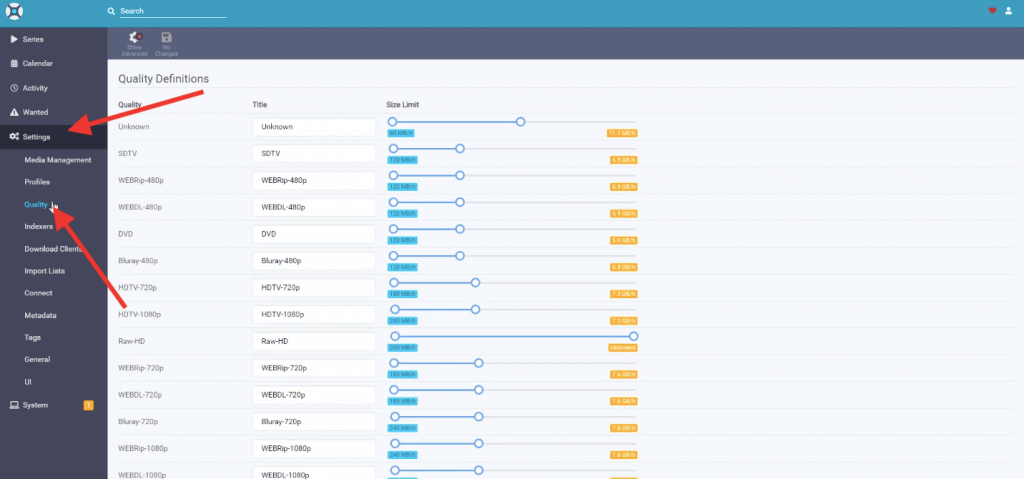
- Tiếp theo, bạn sẽ cần xác định bộ chỉ mục (các trang web để tải xuống nội dung từ đó). Để thêm một bộ lập chỉ mục mới bằng RSS, hãy đi tới Cài đặt > Bộ lập chỉ mục > nhấp vào dấu “+” để thêm bộ lập chỉ mục mới. Nhập URL, RSS của nó và ưu tiên cho nó.
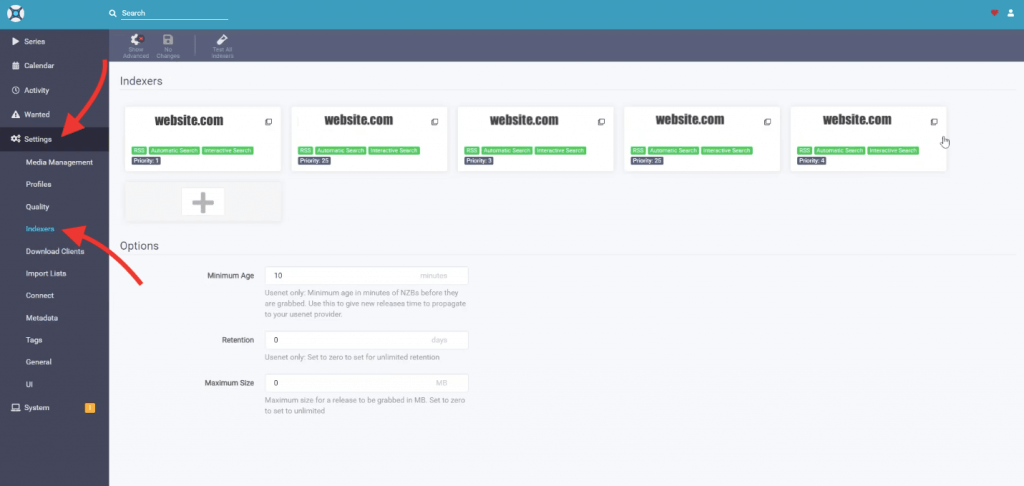
- Sau khi bạn xác định bộ chỉ mục, hãy cho Sonarr biết ứng dụng khách tải xuống nào bạn muốn sử dụng.
- To set up a download client (e.g. Deluge or uTorrent), go to “Settings”, “Download client” and click the “+” icon.
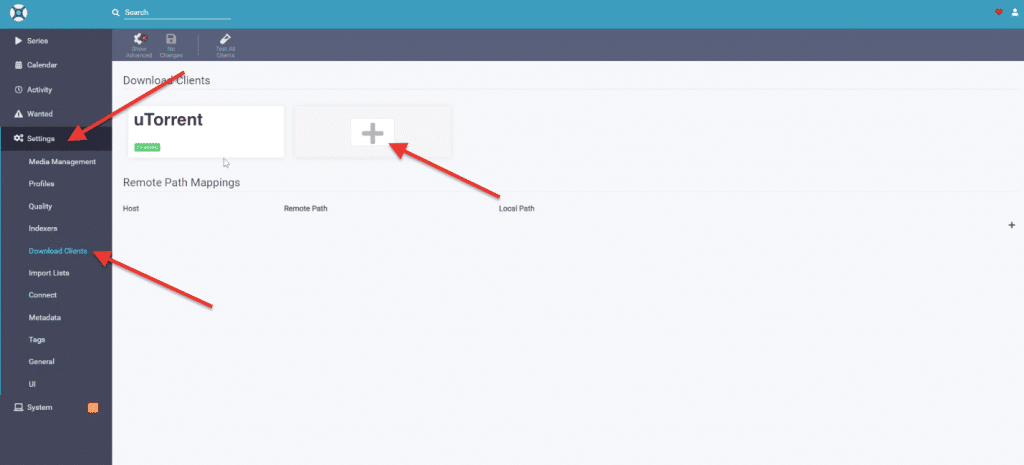
- Nhập tên của ứng dụng khách tải xuống, máy chủ lưu trữ và số cổng. Đặt tên máy chủ hoặc địa chỉ IP ở đây nếu máy tính, máy chủ hoặc NAS của khách hàng nằm trên một mạng khác. Hoặc sử dụng localhost cho cùng một máy tính. Bạn cũng cần xác định thông tin đăng nhập để Sonarr có thể truy cập ứng dụng khách tải xuống.
- Nhấp vào “Kiểm tra” để xác minh kết nối với ứng dụng khách torrent và nhấp vào Lưu.
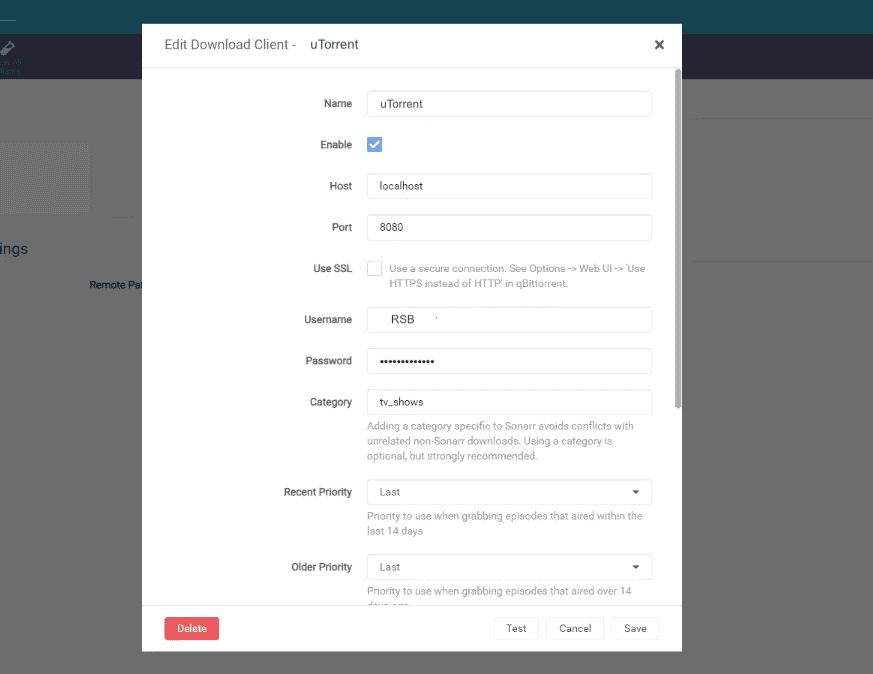
Kiểm tra cấu hình trên ứng dụng khách tải xuống của bạn.
- Xác minh rằng thông tin đăng nhập và tên máy chủ được định cấu hình trên ứng dụng khách tải xuống giống với thông tin bạn vừa đặt trên cấu hình Sonarr. Chẳng hạn, đi tới Cài đặt của uTorrent > nhấp vào Giao diện người dùng web > và kiểm tra “xác thực”.
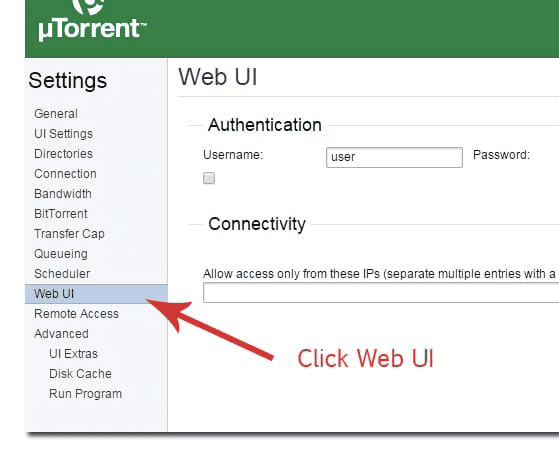
- Tùy chọn thứ hai bạn cần kiểm tra trên ứng dụng khách tải xuống của mình là “Directories”. Bạn sẽ cần xác nhận rằng ứng dụng khách tải xuống của mình đang kết xuất nội dung ở cùng một nơi mà Sonarr có quyền truy cập để sắp xếp và cập nhật nội dung.
Nâng cao trải nghiệm phát trực tuyến của bạn với Rapidseedbox!
Phát trực tuyến media một cách mượt mà và quản lý nội dung dễ dàng. Tận hưởng Seedbox của chúng tôi với Sonarr được cài đặt sẵn để truy cập dễ dàng vào các chương trình và phim ưa thích của bạn.
5. Làm cách nào để thiết lập Sonarr với Ứng dụng Torrent khách hàng yêu thích của bạn?
Hướng dẫn từng bước sau đây sẽ chỉ cho bạn cách thiết lập Sonarr với các ứng dụng khách torrent yêu thích của bạn; chúng bao gồm Deluge, qBittorrent, rTorrent và uTorrent.
a. Deluge.
Để liên kết Sonarr với Deluge, trước tiên bạn cần kiểm tra cài đặt của Deluge, sau đó định cấu hình Sonarr để kết nối với nó.
- Trong Deluge, hãy chuyển đến “Chỉnh sửa” > “Tùy chọn” > “Plugin”. Đảm bảo rằng plugin WebUi được bật.
- Khi WebUi được bật, hãy tiếp tục và tìm “WebUi” trong ngăn bên trái của menu Tùy chọn.
- Trên menu WebUi (như hình bên dưới): đánh dấu vào ô “Enable Web Interface”. Ghi âm hoặc viết ra cổng nghe. Theo mặc định, Deluge WebUi sử dụng 8112 để lắng nghe các kết nối.
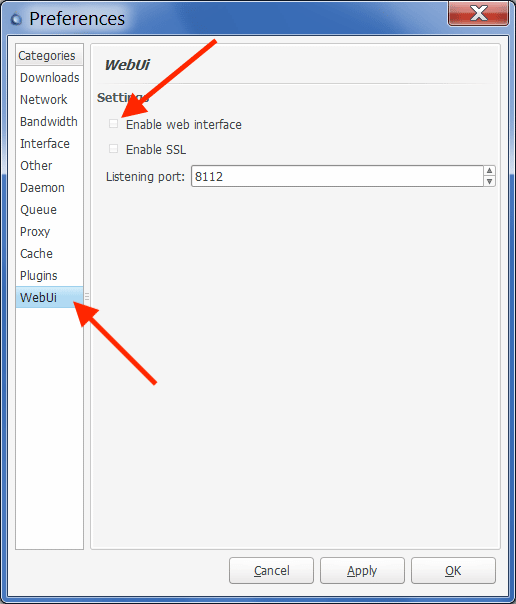
- Mở Deluge WebUi bằng địa chỉ IP của nó:8122 hoặc localhost:8112. Khách hàng sẽ yêu cầu bạn cung cấp thông tin đăng nhập. Deluge sử dụng mật khẩu mặc định (deluge) mà bạn có thể thay đổi trong lần đăng nhập đầu tiên.
- Cửa sổ Trình quản lý kết nối sẽ mở ra. Bạn cũng có thể mở nó trên menu thanh trên. Chẳng hạn, nếu Deluge của bạn là cục bộ, hãy chọn > localhost:port hoặc (127.0.0.1:58846). Bấm vào “Connect” để bắt đầu Deamon.
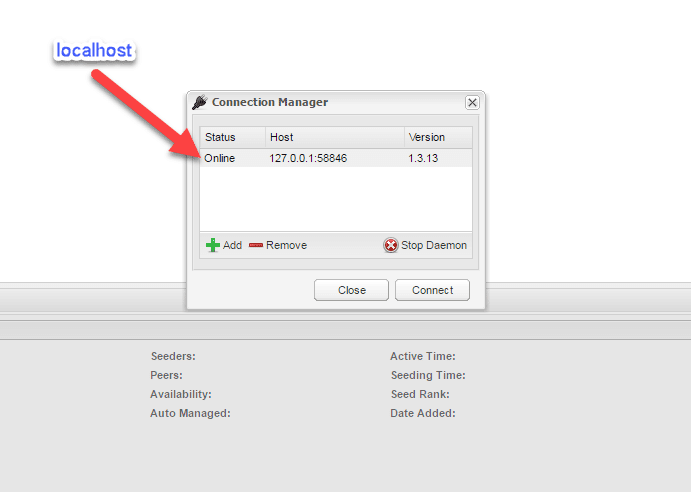
Mở sonarr
Bây giờ bạn đã thiết lập Deluge một cách độc lập, bạn sẽ cần truy cập giao diện web của Sonarr http://localhost:8989 hoặc (127.0.0.1:8989) và định cấu hình “Ứng dụng khách tải xuống”. Để biết thêm thông tin về cách thiết lập Deluge trên Sonarr, hãy xem phần trước, “Cách thiết lập Sonarr?”.
- Trong Sonarr, đi tới “Cài đặt”, “Tải ứng dụng khách xuống” và nhấp vào biểu tượng “+”. Cuộn xuống “Torrents và tìm “Deluge”.
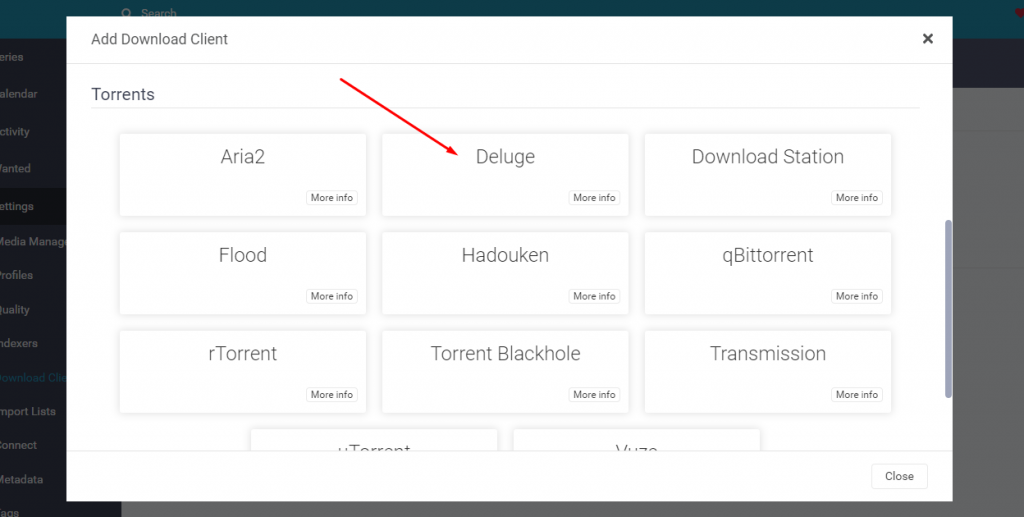
- Sonarr đi kèm với một “mẫu” cài đặt Deluge dựng sẵn, vì vậy bạn có thể liên kết Sonarr với Deluge dễ dàng hơn. Bạn sẽ nhận thấy rằng mẫu đã chứa cổng mặc định Deluge WebUi (8112) và mật khẩu. Tất nhiên, nếu bạn có các cài đặt khác, bạn sẽ cần thay đổi chúng tại đây.
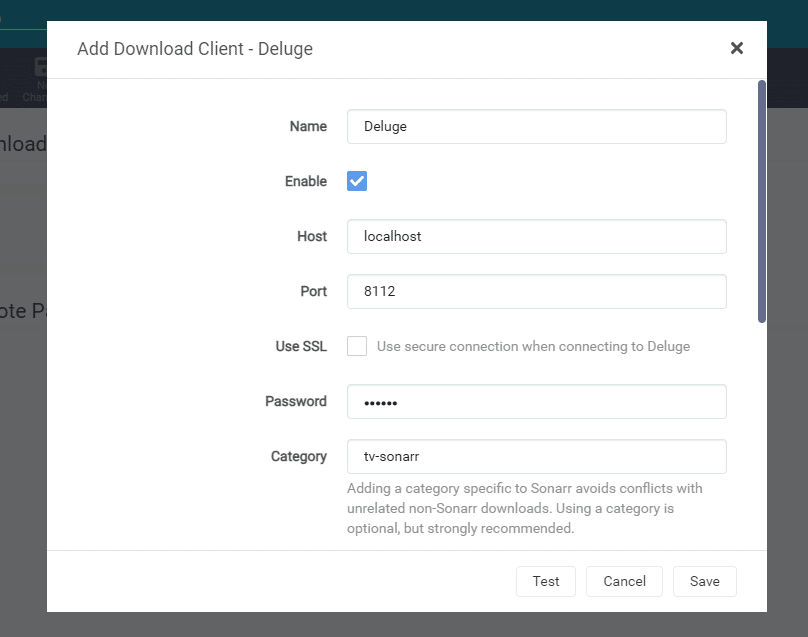
- Đặt tên cho ứng dụng tải xuống khách của bạn và nhập thông tin.
- Tên: Deluge (hoặc bất kỳ tên nào xác định Deluge cho bạn)
- Máy chủ: Cho dù đó là máy chủ cục bộ hay trên cùng một mạng (địa chỉ IP.)
- Cổng: Cổng Deluge mặc định cho WebUI là 8112
- Tên người dùng: Thông tin đăng nhập cho Deluge.
- Mật khẩu: Thông tin đăng nhập cho Deluge. Nhập mật khẩu (deluge) mặc định hoặc mật khẩu bạn đã tạo.
- Danh mục: Để mặc định.
- Phần còn lại để tuỳ chọn mặc định.
- Trước khi nhấp vào Lưu, hãy tiếp tục và “Kiểm tra” kết nối. Nếu bạn nhận được thông báo “Kết nối đã hoàn tất”, hãy tiếp tục và nhấp vào “Lưu” và “Thêm”. Nhưng nếu bạn không thể kết nối, bạn có thể có cấu hình Deluge hoặc sự cố mạng mà bạn cần giải quyết. Để giúp bạn tìm ra giải pháp, hãy xem hướng dẫn không Hướng dẫn không chính thức của chúng tôi về Deluge..
c. qBittorrent.
Để thiết lập Sonarr thành qBittorrent, trước tiên hãy kiểm tra cài đặt của qBittorrent. Sau đó, chúng tôi sẽ tiếp tục và định cấu hình Sonarr để liên kết với ứng dụng khách tải xuống qBitorrent.
- Trong qBittorrent, hãy chuyển đến “Tùy chọn” > “WebUI”. Đảm bảo rằng “Giao diện người dùng web (Điều khiển từ xa)” được bật.
- Địa chỉ IP: Nhập IP hoặc máy chủ mà WebUI qBittorrent sẽ liên kết. Chẳng hạn, nhập 127.0.0.1 hoặc localhost nếu Sonarr được triển khai trên cùng một máy tính.
- Cổng qBittorrent: Theo mặc định, quy trình qBittorrent lắng nghe cổng 8080. 8080 là cổng thay thế phổ biến cho HTTP được sử dụng cho lưu lượng truy cập web. Nhiều máy chủ web sử dụng cổng 8080 để quản lý từ xa. Nếu có một ứng dụng hoặc dịch vụ khác sử dụng cổng 8080, bạn sẽ cần thay đổi cổng cho qBittorrent.
- Bạn có muốn truy cập qBittorrent WebUI từ bên ngoài mạng không? Bạn có muốn truy cập qBittorrent WebUI từ bên ngoài mạng không? Kích hoạt UPnP/NAT-PMP để bộ định tuyến cục bộ của bạn (nếu nó hỗ trợ các giao thức đó) có thể chuyển tiếp cổng từ các kết nối bên ngoài vào máy chủ qBittorrent nội bộ của bạn. Tham hướng dẫn cài đặt qBittorrent tốt nhấtđể tìm hiểu cách tối ưu hóa kết nối của bạn.
- Xác thực: Ghi lại tên người dùng (hoặc thay đổi tên người dùng) và cung cấp mật khẩu mới.
- Phần còn lại để tuỳ chọn mặc định.
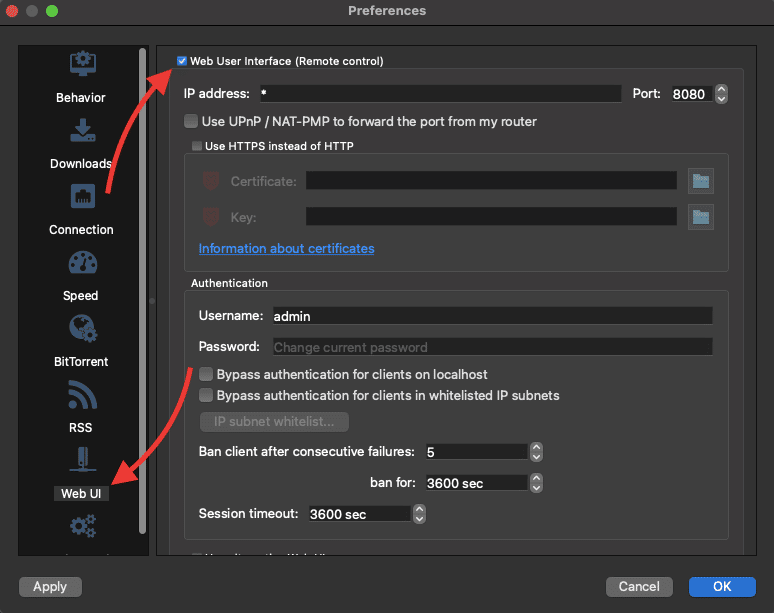
- Kiểm tra kết nối giao diện người dùng web qBittorrent bằng cách vào trình duyệt web của bạn, nhập địa chỉ IP (hoặc máy chủ lưu trữ) theo sau là cổng, sau đó nhập thông tin đăng nhập của bạn. Ví dụ: 192.168.0.100:8080, nếu qBittorrent WebUI trên cùng một mạng hoặc localhost:8080 nếu qBittorrent WebUI trên cùng một máy.
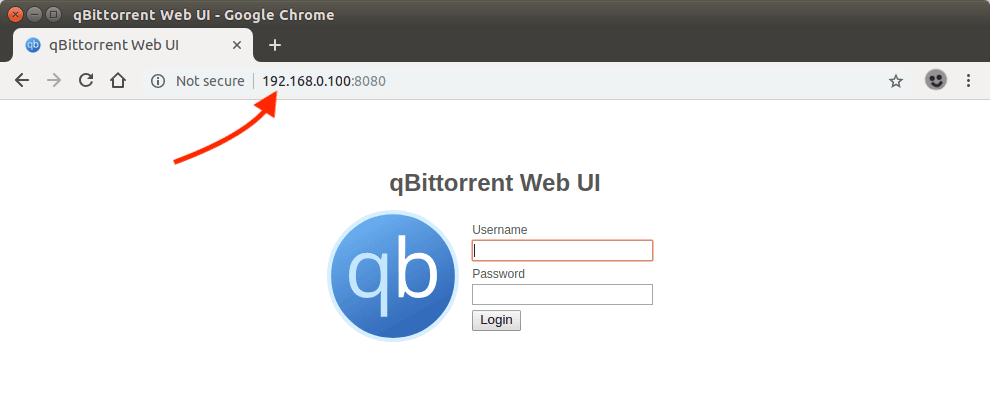
Mở sonarr
Bây giờ bạn đã thiết lập qBittorrent WebUI và đã kiểm tra nó, bạn sẽ cần định cấu hình nó trong Sonarr. Truy cập giao diện web của Sonarr http://localhost:8989 (127.0.0.1:8989) hoặc địa chỉ IP của nó và định cấu hình “Ứng dụng khách tải xuống” của bạn.
- Trong Sonarr, đi tới “Cài đặt”, “Tải ứng dụng khách xuống” và nhấp vào biểu tượng “+”. Cuộn xuống “Torrents và tìm “qBittorrent”.
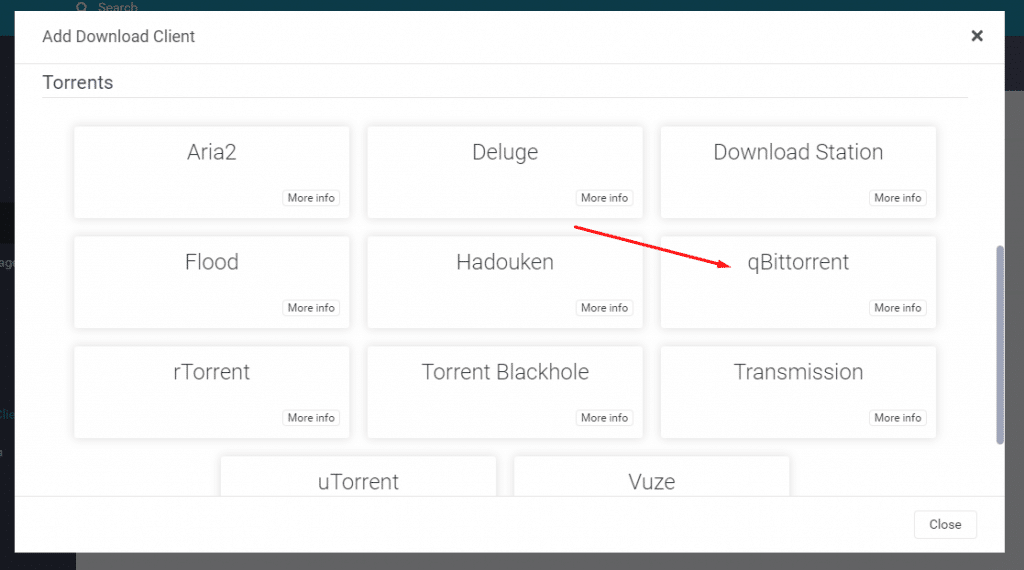
- Sonarr đi kèm với một “mẫu” cài đặt qBittorrent được tạo sẵn, vì vậy bạn có thể dễ dàng kết nối Sonarr với qBittorrent. Bạn sẽ nhận thấy rằng mẫu này chứa cổng mặc định WebUI của qBitorrent (8080). Bạn sẽ cần cập nhật thông tin như máy chủ, tên người dùng và mật khẩu.
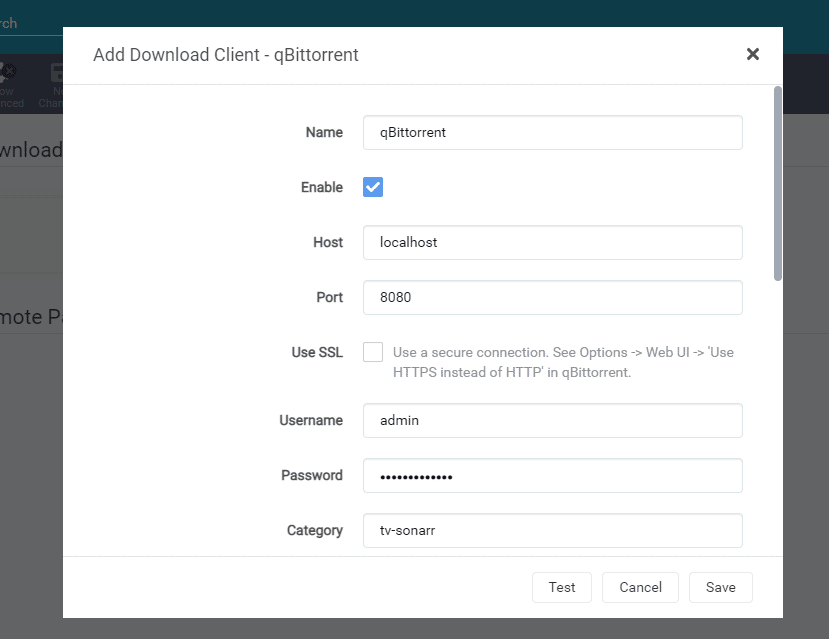
- Để phần còn lại với các tùy chọn mặc định và kiểm tra kết nối của bạn.
b. rTorrent và ruTorrent
Để thiết lập Sonarr thành ruTorrent, cách dễ nhất trước tiên là kiểm tra cài đặt hiện tại của ruTorrent, sau đó định cấu hình Sonarr để kết nối với ứng dụng khách ruTorrent. Để biết thêm thông tin về cách định cấu hình ruTorrent và rTorrent, hãy xem hướng dẫn dành cho người mới bắt đầu của chúng tôi về ruTorrent. dành cho người mới bắt đầu của chúng tôi về ruTorrent..
- Kiểm tra địa chỉ IP hoặc tên máy chủ của bạn.
- Cổng giao tiếp web của rTorrent theo mặc định là 8080 (giống như qBittorrent và các dịch vụ khác). Đảm bảo không có dịch vụ hoặc ứng dụng nào khác đang sử dụng nó, nếu không hãy thay đổi nó.
- Kiểm tra đường dẫn đến điểm cuối XMLRPC. XMLRPC là một giao thức gọi thủ tục từ xa (RPC) dựa trên XML. Nó được sử dụng để mã hóa các cuộc gọi và HTTP để vận chuyển. XMLRPC là cần thiết vì ruTorrent sử dụng máy chủ XML-RPC tích hợp của rTorrent để liên lạc. rTorrent 0.8.2 (hoặc mới hơn) được biên dịch bằng xmlrpc-c và là phần phụ thuộc của ruTorrent.
- Để tìm đường dẫn XMLRPC, hãy kiểm tra tệp cấu hình của ruTorrent. Đường dẫn URL cho RPC là nơi chứa cấu hình, thường là: “/plugins/rpc/rpc.php”
- Kiểm tra thông tin đăng nhập của rtorrent (tên người dùng và mật khẩu.)
Mở sonarr
Sau khi kiểm tra và kiểm tra cấu hình của rTorrent, hãy truy cập giao diện web của Sonarr http://localhost:8989 (127.0.0.1:8989) hoặc địa chỉ IP của nó và định cấu hình “Ứng dụng tải xuống khách” của bạn.
- Trong Sonarr, đi tới “Cài đặt”, “Tải ứng dụng khách xuống” và nhấp vào biểu tượng “+”. Cuộn xuống “Torrents và tìm “rTorrent”.
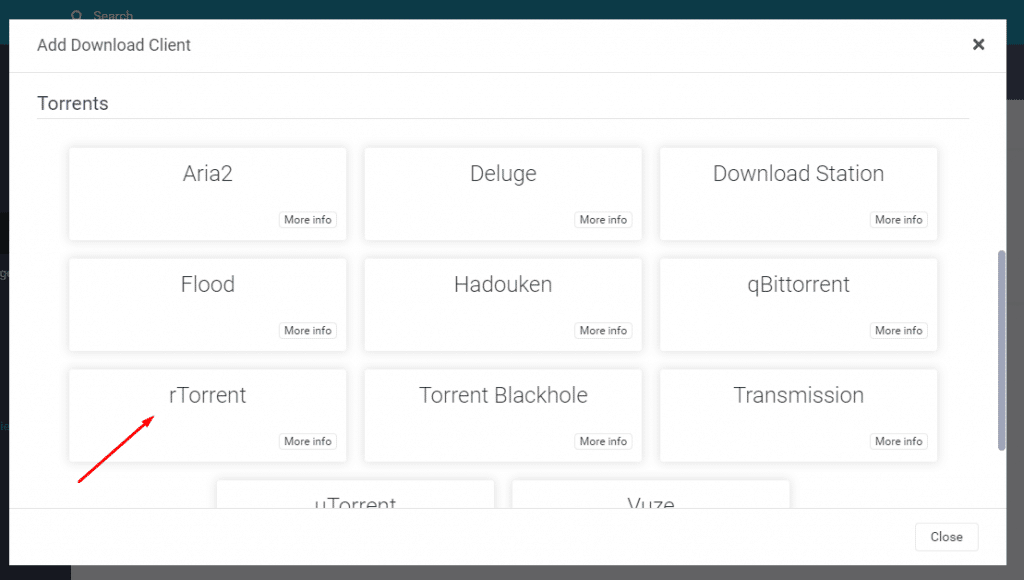
- Như bạn sẽ thấy, Sonarr đi kèm với một “mẫu” cài đặt rTorrent dựng sẵn, vì vậy bạn có thể dễ dàng kết nối Sonarr với rTorrent. Bạn sẽ nhận thấy rằng mẫu này chứa cổng mặc định của rTorrent (8080) và các trường cần điền, bao gồm máy chủ, tên người dùng, mật khẩu và đường dẫn URL.
- Tên: Tên: Đặt tên cho ứng dụng khách tải xuống (ví dụ: rTorrent)
- Nhấp vào Kích hoạt.
- Máy chủ: Nhập địa chỉ IP của máy chủ rTorrent. Bạn có thể để mặc định (localhost) nếu cùng máy. Ví dụ: 127.0.01:8080 hoặc IP_address, 443, TLS=on, nếu máy khách torrent nằm trên một máy chủ khác (kết nối ở xa.)
- Cổng: Để mặc định là 8080 trừ khi nó đã được thay đổi trên ứng dụng khách rTorrent.
- Đường dẫn URL. Ví dụ: định dạng cho điểm cuối XMLRPC phải ở vị trí của RPC: /plugins/rpc/rpc.php
- Tên người dùng và Mật khẩu: Nhập thông tin đăng nhập rTorrent của bạn.
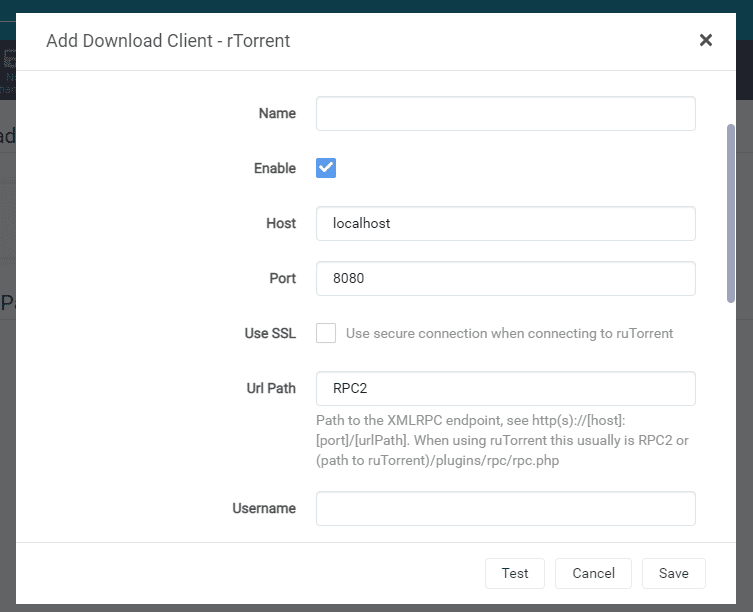
Để phần còn lại với các tùy chọn mặc định và kiểm tra kết nối của bạn.
Ghi chú:: If your rTorrent host is on a remote network, possibly in a seedbox, and your Sonarr is local, you will need to follow a very similar configuration such as the one above (with some exceptions). Check our guide to learn how to để tìm hiểu cách kết nối Sonarr cục bộ với Seedbox Torrent..
d. uTorrent.
Để thiết lập Sonarr thành uTorrent, bạn cần kiểm tra cài đặt của uTorrent, sau đó định cấu hình Sonarr để kết nối với nó.
- Trong uTorrent, vào “Tùy chọn” > “Tùy chọn” > “Nâng cao”, “WebUI”
- Đảm bảo rằng "Bật giao diện người dùng web" được chọn.
- Thay đổi “Tên người dùng” và “Mật khẩu” mặc định và ghi lại chúng.
- uTorrent sử dụng cổng mặc định 8080 để nghe tích cực.
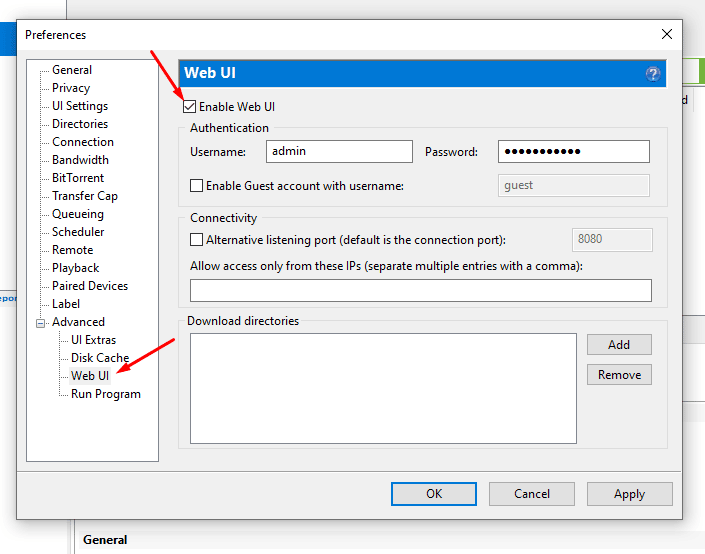
- Kiểm tra cấu hình bằng cách kết nối với WebUI từ cùng một máy tính (localhost:8080 hoặc 127.0.01:8080) hoặc một máy tính khác trên cùng một mạng (优化 uTorrent:8080). Nếu bạn không thể kết nối, bạn có thể cần phải tối ưu hóa uTorrent để kết nối mà không có vấn đề.
Mở sonarr
Sau khi kiểm tra cấu hình của uTorrent và kiểm tra nó, hãy truy cập giao diện web của Sonarr http://localhost:8989 (127.0.0.1:8989) hoặc địa chỉ IP của nó và định cấu hình “Ứng dụng khách tải xuống” của bạn.
- Trong Sonarr, đi tới “Cài đặt”, “Tải ứng dụng khách xuống” và nhấp vào biểu tượng “+”. Cuộn xuống “Torrents và tìm “uTorrent”.
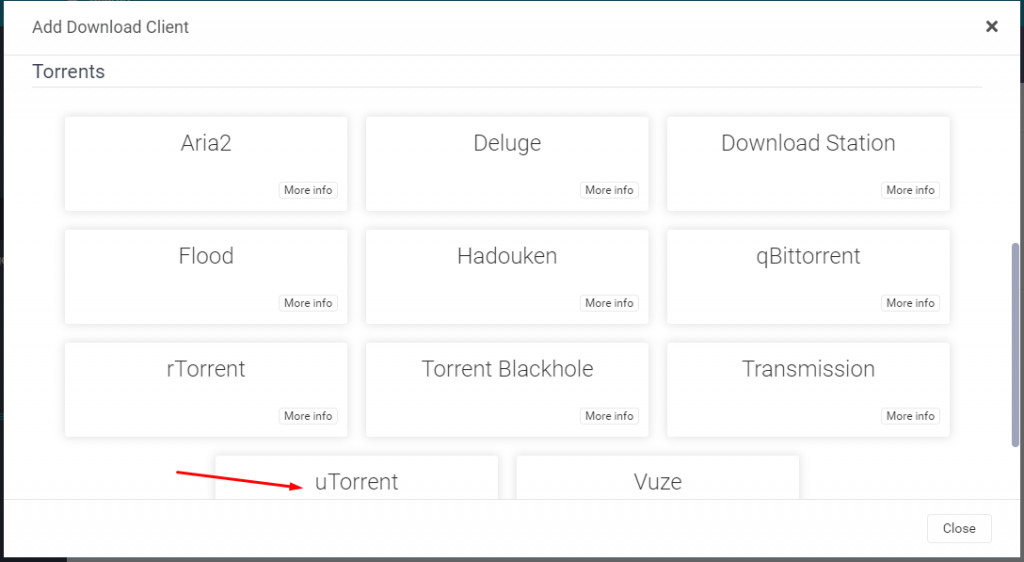
- Như bạn sẽ thấy, Sonarr đi kèm với một “mẫu” cài đặt uTorrent dựng sẵn, vì vậy bạn có thể dễ dàng kết nối Sonarr với uTorrent. Nhập thông tin theo gợi ý.
- Tên: Đặt tên cho ứng dụng khách tải xuống (ví dụ: rTorrent)
- Nhấp vào Kích hoạt.
- Máy chủ: Enter the IP address of the uTorrent server. If on the same computer, you can leave the default (localhost).
- Cổng: Để mặc định là 8080 trừ khi nó đã được thay đổi trên ứng dụng khách uTorrent.
- Tên người dùng và Mật khẩu: Nhập thông tin đăng nhập uTorrent của bạn.
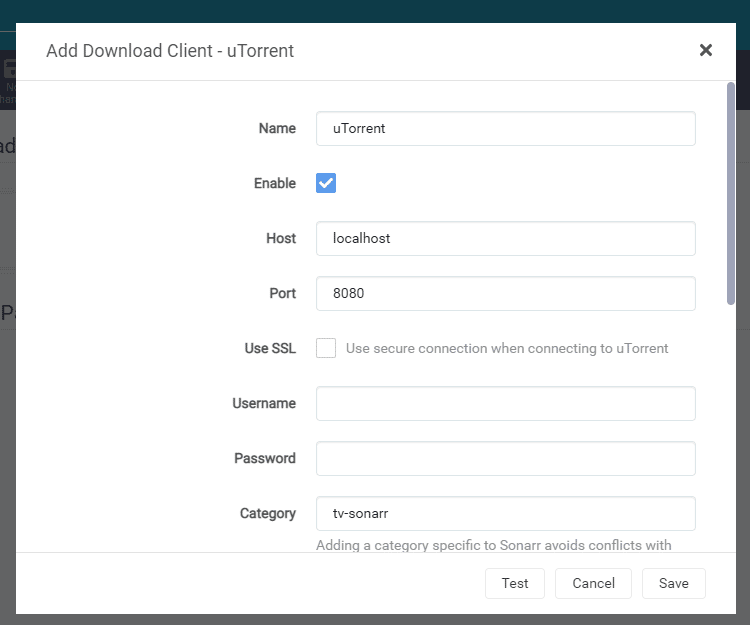
- Để phần còn lại với các tùy chọn mặc định và kiểm tra kết nối của bạn.
6. Câu hỏi thường gặp về Sonarr.
a. Làm cách nào để sử dụng Seedbox với Sonarr?
Các nhà cung cấp seedbox dựa trên đám seedbox mây hiện đại đã bao gồm Sonarr (và các ứng dụng arr khác) như một phần trong giải pháp của họ. Chẳng hạn, Rapidseedbox cung cấp trình cài đặt một cú nhấp chuột “Sonarr” , cho phép bạn bật hoặc tắt ứng dụng Sonarr trong Seedbox của mình. Nếu seedbox của bạn không bao gồm Sonarr dưới dạng ứng dụng cài đặt sẵn, bạn sẽ phải cài đặt ứng dụng này tùy thuộc vào hệ điều hành của seedbox.
b. Làm cách nào để thiết lập Sonarr với uTorrent hoặc BitTorrent?
Trong Sonarr, đi tới Cài đặt > tải ứng dụng khách xuống > và nhấp vào nút +. Trong cửa sổ này, bạn sẽ cần xác định kết nối và thông tin đăng nhập. Kiểm tra kết nối với máy khách của bạn và nhấp vào lưu. Hãy nhớ rằng bạn sẽ cần xác nhận rằng thông tin (thông tin xác thực và thư mục) là chính xác bằng cách kiểm tra phía ứng dụng khách tải xuống. Để biết thêm thông tin, hãy tham khảo phần trên (cách thiết lập Sonarr).
c. Làm cách nào để thiết lập Sonarr với Plex?
Để tìm hiểu mọi thứ bạn cần biết về Plex, hãy tham khảo hướng dẫn đầy đủ hướng dẫn đầy đủ về Plex. Hãy để Plex sắp xếp nội dung trong khi chỉ sử dụng Sonarr để tự động tải xuống. Để tích hợp Sonarr với Plex, bạn cần truy cập Sonarr > Cài đặt > và “Cài đặt kết nối”. Nhập chi tiết kết nối Plex Media Server (PMS) của bạn, chẳng hạn như máy chủ, cổng, tên người dùng và mật khẩu, rồi nhấp vào “Kiểm tra”. Nếu bạn không thể tích hợp Sonarr với Plex, hãy đảm bảo thông tin chi tiết là chính xác hoặc bộ định tuyến và/hoặc tường lửa cho phép cả hai ứng dụng giao tiếp.
d. Làm cách nào để cài đặt Sonarr Docker?
Docker là một giải pháp tuyệt vời để thiết lập Sonarr trên các nền tảng khác nhau. Bạn có thể cài đặt Sonarr Docker trong một bộ chứa mới, nhưng các bộ chứa làm sẵn có sẵn từ Docker Hub. Lấy hình ảnh Sonarr từ bộ chứa Sonarr của Docker chính thức và cài đặt nó trên bất kỳ nền tảng nào, cho dù là Linux, macOS, NAS, Windows hay thông qua các nhà cung cấp đám mây như AWS, GCP hoặc Azure. Sonarr Docker thậm chí có thể chạy trên các máy tính nhỏ như Raspberry Pi.
e. Làm cách nào để thiết lập Sonarr với NAS qua Docker?
Một trong những cách đơn giản nhất để cài đặt Sonarr trên NAS là thông qua Docker. Thật thuận tiện khi sử dụng Docker để triển khai như thế này vì nó cho phép quản lý ứng dụng dễ dàng hơn và duy trì tính bảo mật. Chẳng hạn, nếu bạn có NAS Synology, hãy truy cập “Trung tâm gói” và cài đặt Docker. Tải xuống hình ảnh Sonarr trên Docker và nhấp vào “Bắt đầu hình ảnh .” Việc thiết lập bổ sung Sonarr trên NAS bằng Docker nằm ngoài phạm vi của hướng dẫn này.
f. Sonarr so với Radarr? Sự khác biệt là gì?
Radarr and Sonarr are both considered the top media downloaders and automation tools. Radarr is similar to Sonarr but grabs movies instead of TV shows. Sonarr also uses RSS feeds and sends download requests to Usenet or torrent clients.
g. Các lựa chọn thay thế tốt nhất cho Sonarr là gì?
Mặc dù bạn có thể định cấu hình nguồn cấp RSS theo cách thủ công trên ứng dụng khách torrent như một giải pháp thay thế cho Sonarr, nhưng việc triển khai không có khả năng tự động hóa của Sonarr, đặc biệt là khi cập nhật và sắp xếp nội dung. Giải pháp thay thế tốt nhất tiếp theo cho Sonarr là SickBeard, một PVR dành cho các tập của chương trình truyền hình yêu thích của bạn. Các lựa chọn thay thế khác là Sickchill, Sickrage hoặc Medusa.
Lời kết
Trong hướng dẫn từng bước về Sonarr năm 2024 này, chúng tôi đã tìm hiểu những điều bạn cần biết về cách bắt đầu với Sonarr; cách cài đặt, thiết lập, giải quyết một số vấn đề phổ biến và tích hợp nó với một số ứng dụng khác. Hãy nhớ rằng Sonarr là một ứng dụng khá nổi bật và mặc dù chúng tôi đề cập đến rất nhiều chủ đề trong hướng dẫn này, nhưng trên thực tế, đây chỉ là phần nổi của tảng băng chìm. Nếu bạn có nhận xét, phản hồi hoặc đề xuất, vui lòng bình luận bên dưới.
Be aware, some torrent sites have recently banned Sonar users but it is due to incorrectly setting it up. example from a site ” Over the past few weeks we have been seeing an increase in unsecured Jackett and -arr Apps (Sonarr, Radarr etc.). Apparently some users are installing these applications on their seedboxes without also adding any form of authentication like a password. This is a security risk and user/client will be banned.” “For most of these applications you can do so by going into Settings, then General and change Authentication to “Basic”. If you are unsure then please contact your seedbox provider” . Just thought I would help with this information.
Hey David…
Thanks for the update. We will keep track of those sites that ban Sonarr… and then update the guide accordingly.
Thank you for this, valuable advice for a newbie
you are welcome
Your 2023 guide links to a download link for an EOL version of Sonarr that doesn’t exist and has no support any more. Please update your links.
Thanks for the heads up mate!
We updated the links!