Ánh sáng, máy ảnh, Radarr!
Nếu bạn cảm thấy mệt mỏi với việc tìm kiếm và tải xuống phim theo cách thủ công thì hướng dẫn này là dành cho bạn.
Trong cuốn sổ tay hướng dẫn từng bước hoàn chỉnh về Radarr năm 2024 này, chúng tôi sẽ đi qua mọi thứ bạn cần để bắt đầu với Radarr. Bạn sẽ tìm hiểu những kiến thức cơ bản về Radarr là gì, cách thức hoạt động cũng như cách thiết lập và tích hợp nó với các ứng dụng khác. Mục lục sau đây trình bày chi tiết những gì chúng tôi sẽ đề cập.
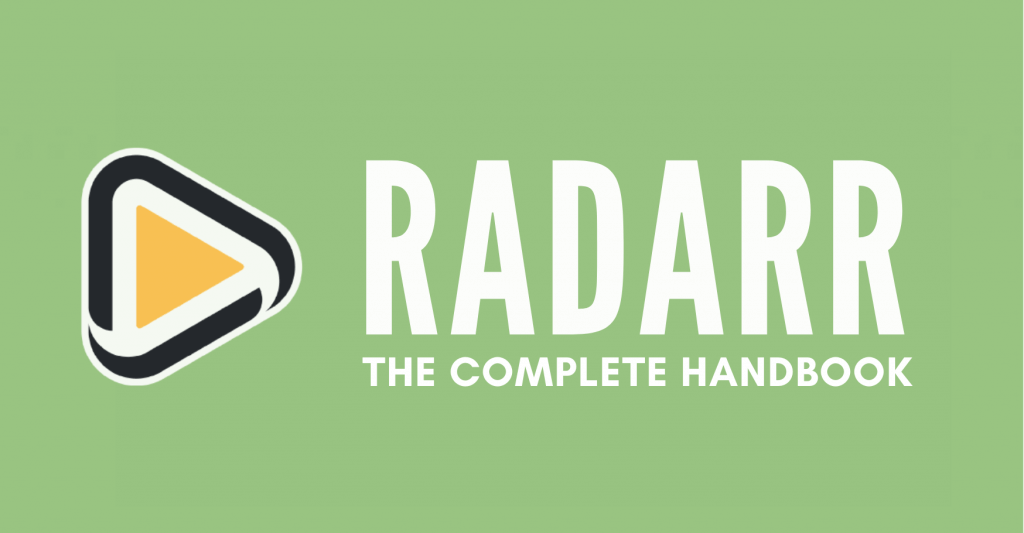
Tuyên bố miễn trừ trách nhiệm: Tài liệu này đã được phát triển nghiêm ngặt cho mục đích thông tin. Nó không cấu thành sự chứng thực cho bất kỳ hoạt động nào (bao gồm cả các hoạt động bất hợp pháp), sản phẩm hoặc dịch vụ. Bạn hoàn toàn chịu trách nhiệm tuân thủ luật hiện hành, bao gồm luật sở hữu trí tuệ, khi sử dụng dịch vụ của chúng tôi hoặc dựa vào bất kỳ thông tin nào ở đây. Chúng tôi không chấp nhận bất kỳ trách nhiệm pháp lý nào đối với thiệt hại phát sinh từ việc sử dụng các dịch vụ hoặc thông tin của chúng tôi ở đây dưới bất kỳ hình thức nào, trừ khi luật pháp yêu cầu rõ ràng.
Mục lục.
- Radarr là gì?
- Radarr hoạt động như thế nào?
- Tải xuống, cài đặt và mở Radarr.
- Chạy Radarr Docker Container.
- Cách thiết lập Radarr.
- Làm cách nào để thiết lập Radarr với Ứng dụng Khách tải xuống bất kỳ?
- Câu hỏi thường gặp về Radarr.
1. Radarr là gì?
Chà, hãy tưởng tượng bạn là một người mê phim và không thể xem đủ những bộ phim mới nhất. Nhưng thay vì tìm kiếm từng bộ phim một và tải chúng xuống theo cách thủ công, bạn có người quản gia phim của riêng mình – Radarr!
Radarr giống như một người bạn đồng hành đáng tin cậy sẽ tìm kiếm trên Internet những bộ phim mới nhất và hay nhất dành cho bạn, sau đó thu thập tất cả chúng ở một nơi. Nó thậm chí còn đảm bảo rằng chất lượng là hàng đầu, nâng cấp bộ sưu tập của bạn bất cứ khi nào có phiên bản tốt hơn. Vì vậy, bạn có thể ngồi lại, thư giãn và thưởng thức chương trình – mà không cần nhấc một ngón tay!
Và điều hấp dẫn nhất là gì?
Radarr integrates with all your favorite apps like uTorrent, qBittorrent, SABnzbd, NZBGet, Kodi, and Plex, so you can easily download and stream your movie collection from anywhere. Think of Radarr as your very own movie superhero – saving you time and hassle, so you can focus on the important things in life, like enjoying the popcorn!
a. Về mặt Kỹ thuật
Radarr là trình quản lý bộ sưu tập phim mã nguồn mở và miễn phí. Nó thực sự là một nhánh của Sonarr nhưng dành cho phim— tương tự như những gì Couchpotato làm. Radarr tự động giám sát nhiều nguồn cấp RSS cho phim và giao diện mới với ứng dụng khách Usenet và BitTorrent để lấy, sắp xếp và đổi tên chúng. Nó hỗ trợ tự động nâng cấp chất lượng của các tệp hiện có và tích hợp đầy đủ tính năng với các ứng dụng khách tải xuống và máy chủ phương tiện phổ biến. Điều quan trọng cần lưu ý là Radarr không phải là ứng dụng khách tải xuống.
b. Tính năng Radarr.
Radarr có các tính năng cốt lõi sau:
- Quản lý phim: Radarr cho phép người dùng thêm phim vào bộ sưu tập của mình. Chúng cũng có thể bao gồm các thông tin như tiêu đề, ngày phát hành, thể loại, xếp hạng, v.v.
- Tải xuống tự động: Radarr có thể giám sát nhiều nguồn cấp RSS cho phim mới và kết nối với ứng dụng khách BitTorrent hoặc Usenet để tự động tải xuống.
- Nâng cấp chất lượng: Radarr có thể tự động nâng cấp các tệp phim hiện có trong thư viện của bạn lên định dạng chất lượng tốt hơn (khi có sẵn).
- Xử lý tải xuống không thành công:Nếu tải xuống không thành công, Radarr có thể tự động tìm kiếm bản phát hành khác. Nó cũng cho phép người dùng tìm kiếm và chọn một bản phát hành khác theo cách thủ công.
- Tích hợp với các ứng dụng khách tải xuống: Radarr có thể tích hợp với các ứng dụng khách tải xuống phổ biến như SABnzbd, NZBGet, Deluge, qBittorrent và các ứng dụng khách khác
- Quản lý siêu dữ liệu: Radarr có thể nhập siêu dữ liệu như đoạn giới thiệu và phụ đề. Nó cũng có thể thêm siêu dữ liệu như áp phích và thông tin để sử dụng với các máy chủ phương tiện như Kodi và Plex.
- Tùy chỉnh:Radarr cung cấp các tùy chọn tùy chỉnh nâng cao cho hồ sơ. Tùy chỉnh này cho phép bạn chỉ định chất lượng và định dạng video và âm thanh ưa thích cho từng phim trong thư viện của mình.
- Giao diện người dùng:Radarr có giao diện người dùng (UI) hiện đại và trực quan giúp bạn dễ dàng quản lý bộ sưu tập phim và tự động tải xuống. Dưới đây là ảnh chụp màn hình giao diện người dùng của Radarr.
2. Radarr hoạt động như thế nào?
Để tìm hiểu cách thức hoạt động của Radarr, hãy tham khảo sơ đồ bên dưới về quy trình cơ bản.
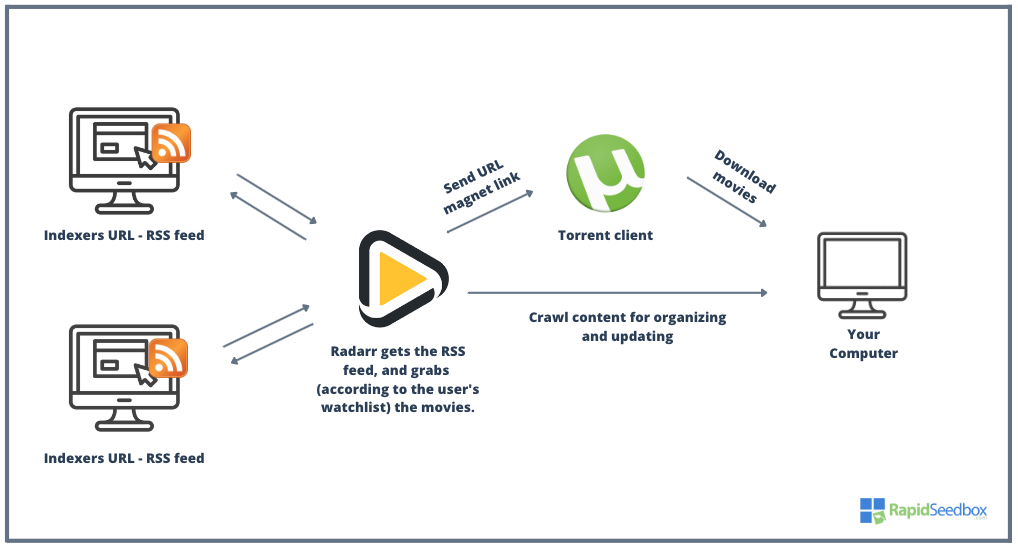
- Radarr giám sát nguồn cấp dữ liệu RSS và bộ lập chỉ mục (URL) để theo dõi các bản phát hành phim mới.
- Khi tìm thấy một bộ phim mới, Radarr sẽ đánh giá xem nó có đáp ứng các tiêu chí chất lượng đặt ra trong hồ sơ người dùng hay không. Bạn có thể định cấu hình danh sách theo dõi để theo dõi các phim cụ thể chưa có sẵn hoặc tự động thêm phim vào bộ sưu tập khi chúng có sẵn.
- Nếu phim đáp ứng các tiêu chí, Radarr sẽ gửi yêu cầu tải xuống tới ứng dụng khách Usenet hoặc torrent tải xuống đã được định cấu hình (chẳng hạn như SABnzbd hoặc uTorrent).
- Sau đó, ứng dụng khách tải xuống sẽ tải xuống tệp phim và lưu nó vào đĩa cứng máy tính của bạn.
- Radarr sau đó đổi tên tệp phim theo sở thích của người dùng và di chuyển nó đến vị trí thích hợp trên đĩa cứng.
- Radarr cũng có thể giám sát (thu thập dữ liệu) đĩa cứng để tìm những thay đổi, cho phép nó tự động nâng cấp các tệp phim hiện có lên phiên bản chất lượng cao hơn khi chúng có sẵn.
Radarr tích hợp với các công cụ khác như thế nào?
Điều quan trọng cần lưu ý là Radarr cũng có thể tích hợp với các máy chủ đa phương tiện như Plex và Kodi. Việc tích hợp các dịch vụ phát trực tuyến này có thể mang lại cho bạn trải nghiệm liền mạch khi truy cập và phát trực tuyến tất cả các bộ sưu tập phim của bạn.
Bạn cũng có thể bổ sung Radarr bằng các ứng dụng như Jackett, which translates queries from Radarr into a tracker site via HTTP-query. Radarr can be configured to use Jackett as an indexer, which then enables Radarr to search for content on a large number of torrent sites. When Radarr requests a search from Jackett, Jackett will parse the “HTML response” and then send the result back to Radarr. Jackett and Radarr complement each other because Radarr tells Jackett what to look for, and it keeps track of Jackett’s RSS feeds. This allows Radarr to automatically grab new movies and episodes as soon as they become available on the tracker sites indexed by Jackett.
Lưu ý: Trước khi tải xuống torrent bằng Radarr, bạn nên hiểu rõ những rủi ro của việc tải torrent.
3. Tải xuống, cài đặt và mở Radarr.
Radarr là một ứng dụng đa nền tảng được hỗ trợ nguyên bản bởi Windows (dưới dạng dịch vụ Windows hoặc ứng dụng khay hệ thống) mà còn bởi Linux, BSD, macOS, thiết bị NAS và bộ chứa Docker.
Với mục đích mô tả, chúng tôi sẽ tải xuống, cài đặt và mở Radarr bằng Windows Server. Trong phần tiếp theo, chúng ta sẽ chạy Radarr (Hotio) Docker container.
a. Tải xuống Radarr.
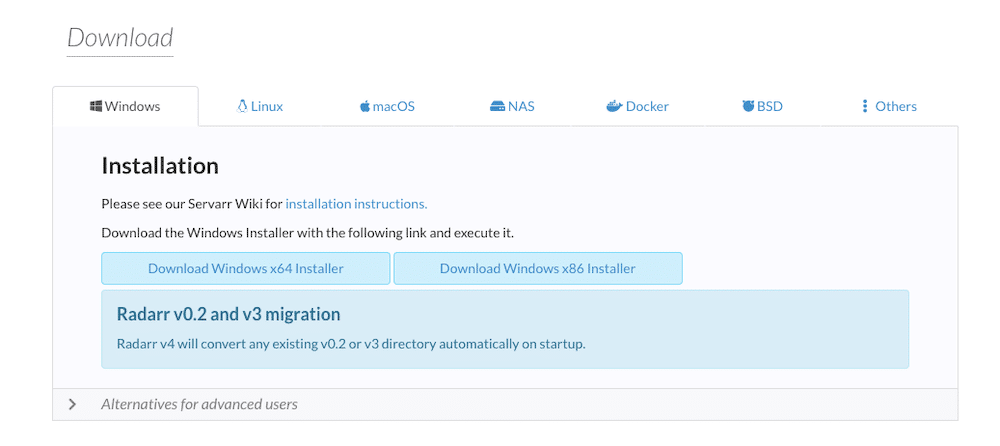
- Tải xuống Radarr. Phiên bản mới nhất của Radarr là v4. Nơi tốt nhất để tải xuống Radarr là từ trang web chính thức của nó. Vì Radarr là một ứng dụng nguồn mở được phát hành theo giấy phép GPL v3 nên bạn cũng có thể lấy mã và tất cả các tệp trong kho lưu trữ Github của nó.
- Trong khi tải xuống Radarr, hãy đảm bảo bạn có đặc quyền quản trị viên và phê duyệt nó dưới dạng tải xuống an toàn (miễn là bạn tải xuống từ trang web chính thức).
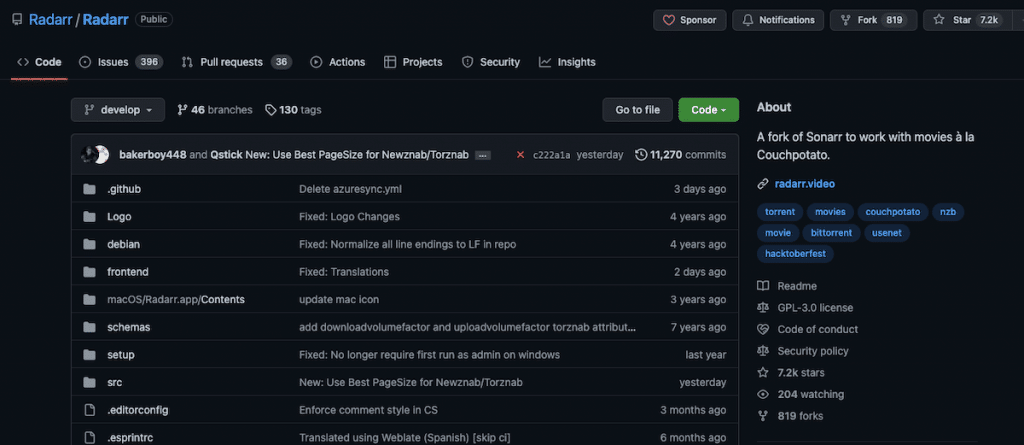
- Cài đặt Radarr. Quá trình cài đặt Radarr khá đơn giản (chi tiết bên dưới). Đối với Windows, hãy tải xuống trình cài đặt và chạy tệp .exe. Việc cài đặt NAS và Radarr Docker khá khác nhau (chúng tôi sẽ đề cập đến vấn đề này trong bài đăng blog sắp tới).
b. Cài đặt Radarr.
Trong phần này, chúng tôi sẽ hướng dẫn bạn cách thiết lập Radarr trên máy Windows (Máy chủ).
- Sau khi tải xuống Radarr từ trang web chính thức, hãy chạy tệp thực thi với đặc quyền quản trị viên. Đảm bảo bạn đang cài đặt đúng tệp, tệp của Radarr phải từ công ty “Team Radarr” và có kích thước khoảng 70 MB. Chúng tôi sẽ cài đặt bản phát hành Radarr mới nhất 4.3.2.
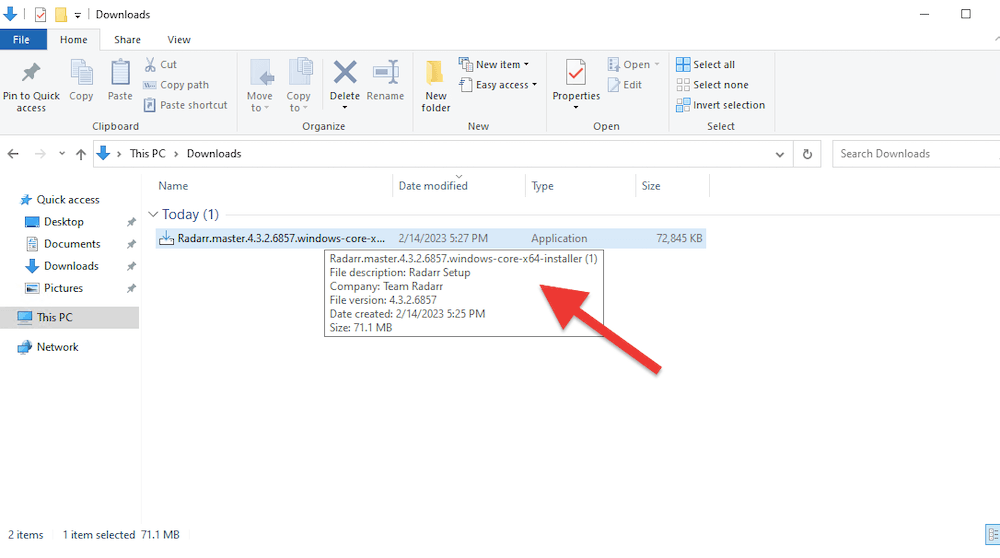
- Nếu bạn đồng ý với các tác vụ bổ sung được cài đặt trong khi cài đặt Radarr, hãy nhấp vào “Tiếp theo”. Theo mặc định, Radarr tạo lối tắt trên màn hình và cài đặt dưới dạng Dịch vụ Windows. Theo mặc định, Radarr sẽ không tự động khởi động. Thay đổi bất kỳ nhiệm vụ bổ sung nào cho phù hợp với sở thích của bạn.
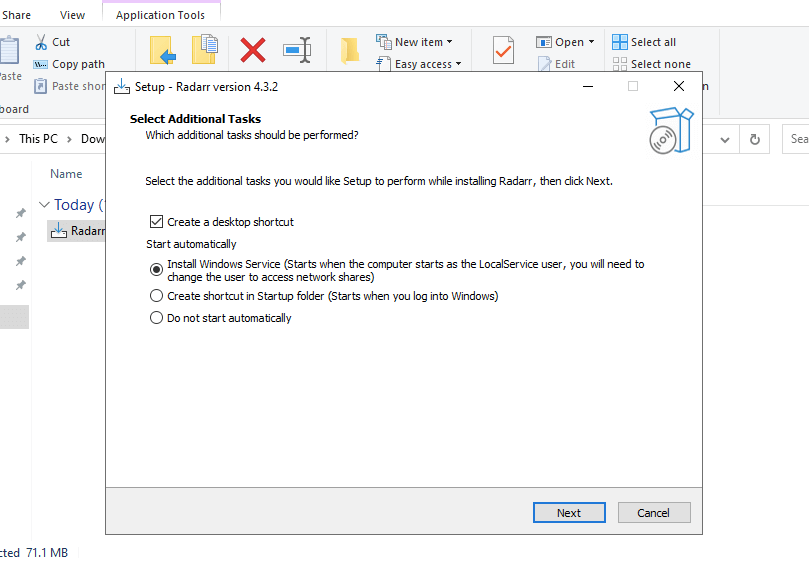
- Radarr sẽ bắt đầu cài đặt vào máy tính của bạn.
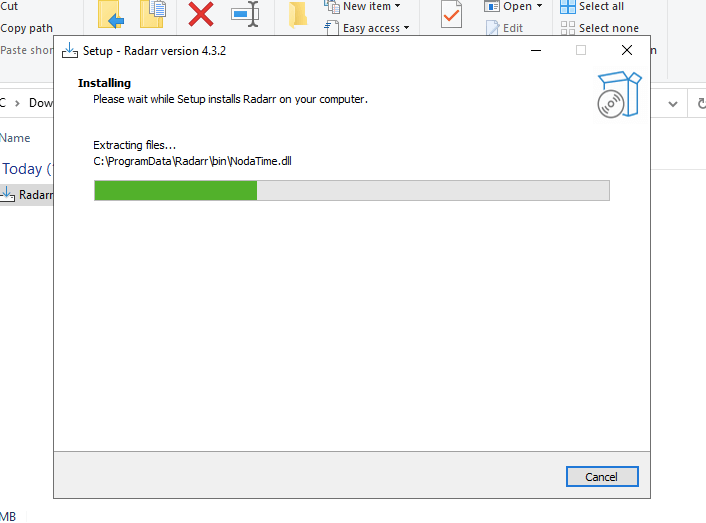
- Sau khi quá trình cài đặt Radarr hoàn tất, bạn sẽ có thể mở giao diện người dùng web của Radarr.
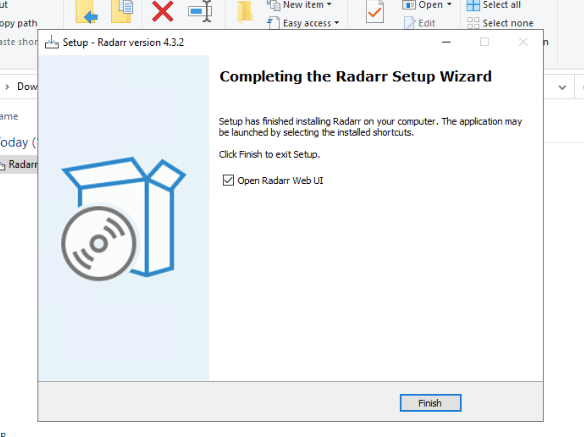
- Nhấp vào “Hoàn tất” và giao diện người dùng web của Radarr sẽ mở ra.
c. Mở Radarr.
Ở phần trước chúng ta đã cài đặt ứng dụng Radarr. Nếu bạn đã cài đặt thành công, bạn sẽ có thể mở giao diện của nó bằng trình duyệt web. Mở Radarr bằng trình duyệt web của bạn. Nhập “localhost:7878” hoặc 127.0.01:7878.
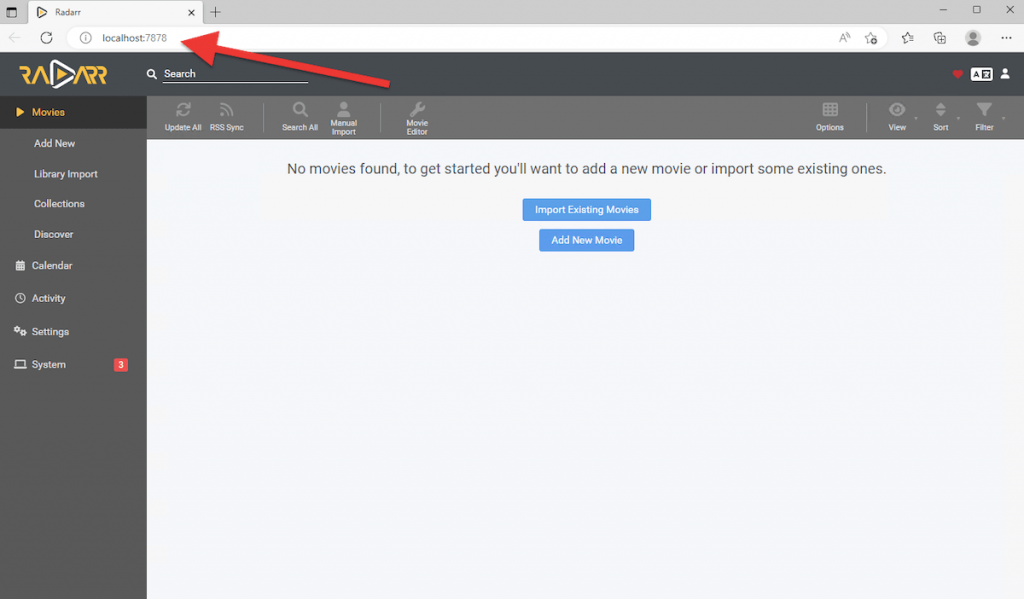
Cổng Radarr.Theo mặc định, Radarr sử dụng cổng 7878. Vì vậy, sau khi cài đặt nó, bạn có thể truy cập http://localhost:7878 bằng trình duyệt yêu thích của mình để bắt đầu sử dụng Radarr.
Truy cập Radarr trong một máy từ xa.
Để truy cập giao diện web Radarr (nếu Radarr được triển khai trên máy từ xa), bạn sẽ cần nhập địa chỉ IP hoặc tên máy chủ, sau đó là số cổng. Ví dụ: nếu Radarr được cài đặt trên máy tính có địa chỉ IP 192.168.1.100, bạn có thể truy cập giao diện web bằng cách truy cập http://192.168.1.100:7878 trong trình duyệt web của mình.
d. Không thể mở Radarr? Hãy thử cách sau.
Nếu bạn không thể mở Radarr qua giao diện web, hãy thử cách sau:
- Kiểm tra các quy tắc tường lửa và cổng Radarr. Nếu bạn muốn có quyền truy cập vào Radarr từ một máy tính khác trong mạng từ xa, hãy đảm bảo cổng Radarr (7878) được mở trên tường lửa hoặc bộ định tuyến cục bộ của bạn. Bạn cũng có thể muốn kiểm tra các quy tắc tường lửa— hãy tìm các quy tắc chặn ứng dụng, cổng hoặc IP. Đồng thời, luôn đảm bảo rằng không có ứng dụng nào khác đang sử dụng cổng mặc định của Radarr: 7878. Để tìm hiểu những gì đang nghe trên cổng đó, hãy sử dụng tiện ích “netstat”.
- Kiểm tra kết nối. Đảm bảo rằng máy chủ Radarr có thể truy cập được từ máy cục bộ của bạn. Một ping hoặc traceroute đơn giản có thể cho bạn ý tưởng. Ngoài ra, hãy nhớ rằng nếu bạn đang sử dụng bất kỳ VPN hoặc proxy nào để kết nối Internet, hãy tắt nó đi và thử truy cập lại Radarr. VPN và proxy sẽ can thiệp vào các kết nối cục bộ của bạn.
- Đóng ứng dụng và thực thi với quyền quản trị viên. Nếu bạn không thể truy cập Radarr hoặc nhận được thông báo lỗi “Không thể mở ứng dụng Radarr” khi cố gắng truy cập giao diện web của nó, hãy đóng ứng dụng khỏi tác vụ windows. Quay trở lại thư mục và mở lại tệp thực thi với quyền quản trị viên. Sau đó thử mở lại ứng dụng web bằng URL “localhost:7878”. Vấn đề này cũng có thể xảy ra với người dùng Linux và macOS. Để giải quyết vấn đề này, chỉ cần mở terminal và gõ “chmod +x …(Radarr folder/radarr).”
4. Chạy Radarr Docker Container.
Docker containers cung cấp một cách hiệu quả và nhẹ nhàng để triển khai ứng dụng vì chúng có thể chạy trên bất kỳ máy nào hỗ trợ Docker, bất kể hệ điều hành cơ bản là gì.
Về Hotio/Radarr Docker container is a pre-built, portable software package that includes the Radarr application and all its dependencies, packaged in a Docker container. The Hotio/Radarr Docker container simplifies the process of installing and running Radarr, as all the required dependencies are included in the container. This makes it easy to deploy Radarr to a wide range of environments, including local machines, servers, and cloud platforms.
Dưới đây là ảnh chụp màn hình .dev chính thức của Radarr Hotiocùng với hướng dẫn về cách khởi động Docker container.
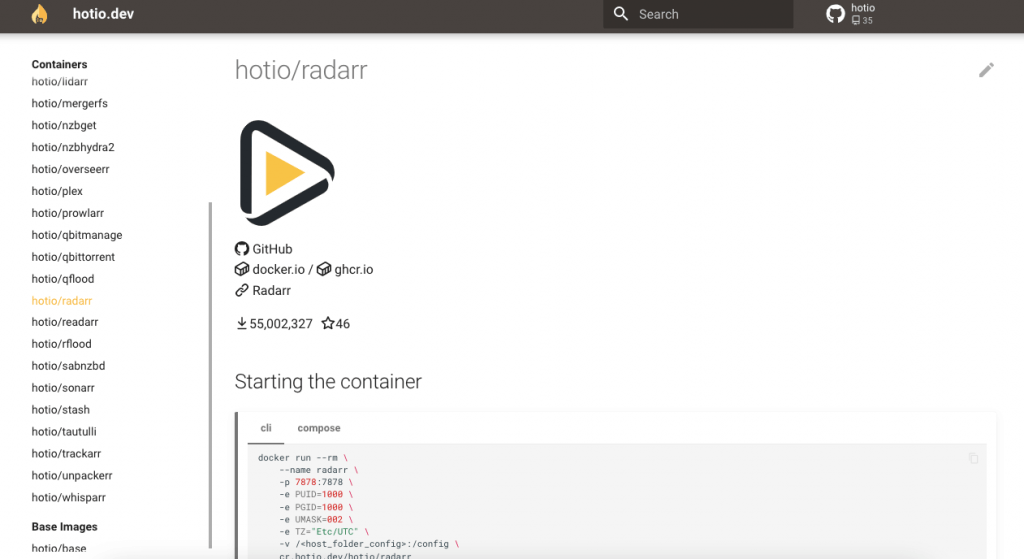
Docker Radarr container này có thể được tùy chỉnh bằng cách đặt các biến môi trường và khối lượng gắn kết để lưu trữ các tệp cấu hình và dữ liệu khác.
a. Làm cách nào để khởi động Hotio/Radarr Docker container?
- Mở terminal hoặc dấu nhắc lệnh trên máy chủ của bạn.
- Theo tài liệu chính thức của Radarr Hotio, bạn nên làm theo các lệnh sau để khởi động Docker container. Chúng tôi sẽ sử dụng CLI nhưng bạn cũng có thể sử dụng Docker Compose để khởi động container.
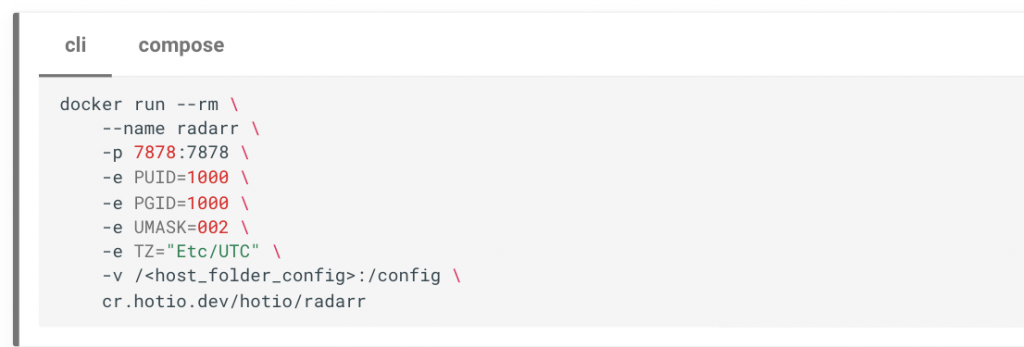
- Vì chúng tôi đang sử dụng Ubuntu 22.04 với Docker 3.3.2 nên chúng tôi sẽ sử dụng /home/ubuntu/Radarr_folder_config

- Bắt đầu bằng cách thay thế trong lệnh bằng đường dẫn đến thư mục trên máy chủ nơi bạn muốn lưu trữ các tệp cấu hình Radarr. Ví dụ: bạn có thể sử dụng /home/user/radarr_config hoặc C:\Users\user\Documents\radarr_config.
- Sao chép và dán lệnh đã sửa đổi vào terminal hoặc dấu nhắc lệnh của bạn và nhấn Enter. Ví dụ:
|
1 2 3 4 5 6 7 8 9 |
docker run --rm \ --name radarr \ -p 7878:7878 \ -e PUID=1000 \ -e PGID=1000 \ -e UMASK=002 \ -e TZ="Etc/UTC" \ -v /home/ubuntu/Radarr_folder_config\ cr.hotio.dev/hotio/radarr |
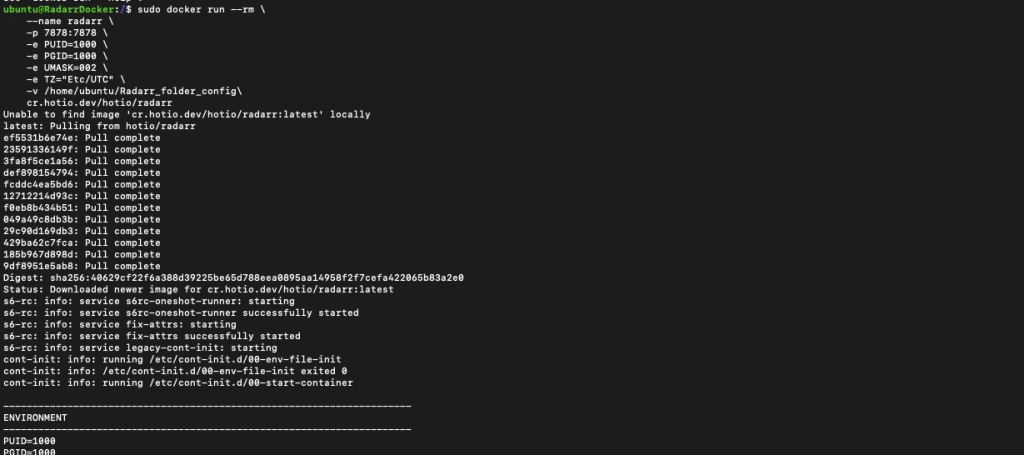
- Docker sẽ tải xuống hình ảnh Hotio/Radarr container và tạo container mới dựa trên hình ảnh đó.
Theo các giá trị cấu hình, bộ chứa Radarr Docker sẽ:
- Container sẽ được đặt tên là “radarr” và sẽ hiển thị cổng 7878 cho máy chủ của bạn.
- Container sẽ sử dụng ID người dùng và ID nhóm của người dùng máy chủ có giá trị 1000.
- Container sẽ sử dụng umask (mặt nạ chế độ tạo tệp người dùng) là 002 để đặt quyền đối với các tệp và thư mục được tạo trong vùng chứa.
- Container sẽ sử dụng múi giờ UTC.
- Các tệp cấu hình của container sẽ được lưu trữ trong thư mục bạn đã chỉ định trên máy chủ. Trong trường hợp của chúng tôi (/home/ubuntu/Radarr_folder_config\)
Để liệt kê các Docker containers hiện tại của bạn, hãy sử dụng lệnh sau:
$ sudo docker images

Khi Radarr Docker container được thiết lập và chạy, bạn có thể truy cập giao diện web Radarr bằng cách mở trình duyệt web và điều hướng đến http://localhost:7878. Từ đó, bạn có thể định cấu hình Radarr để quản lý bộ sưu tập phương tiện của mình.
Bạn đang tự hỏi làm thế nào RapidSeedbox có thể nâng cao trải nghiệm Radarr của bạn?
Trình cài đặt một cú nhấp chuột
Quản lý Thư viện Phim của Bạn
Tải xuống Tốc độ Cao
———
5. Cách thiết lập Radarr?
Khi mở Radarr lần đầu tiên, bạn sẽ nhận thấy rằng nó có một menu đơn giản bao gồm các tùy chọn sau: “Movie (Phim)” “Calendar (Lịch),” “Activity (Hoạt động),” “Settings (Cài đặt),” and “System (Hệ thống).”
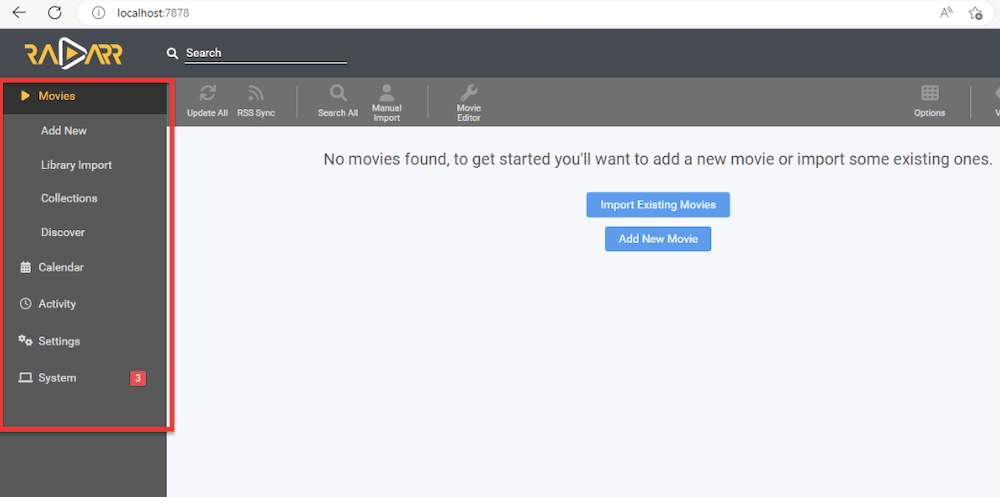
a. Cài đặt Chất lượng Radarr và Quản lý Media
Bắt đầu với Radarr bằng cách cho nó biết cách bạn muốn lưu và quản lý dữ liệu của mình.
- Đi tới Cài đặt > Quản lý Phương tiện.
- Ở phía dưới, trên “Thư mục gốc”, nhấp vào “Thêm thư mục gốc”.
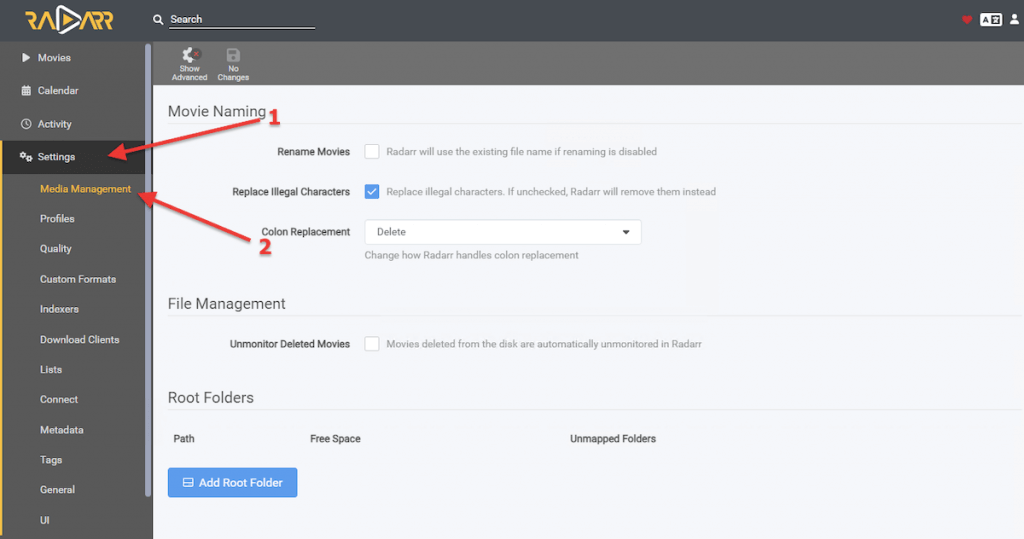
- Cửa sổ “Trình duyệt tệp” sẽ mở ra. Tại đây, bạn sẽ có thể chọn đường dẫn đến nơi Radarr sẽ tải xuống và thu thập nội dung.
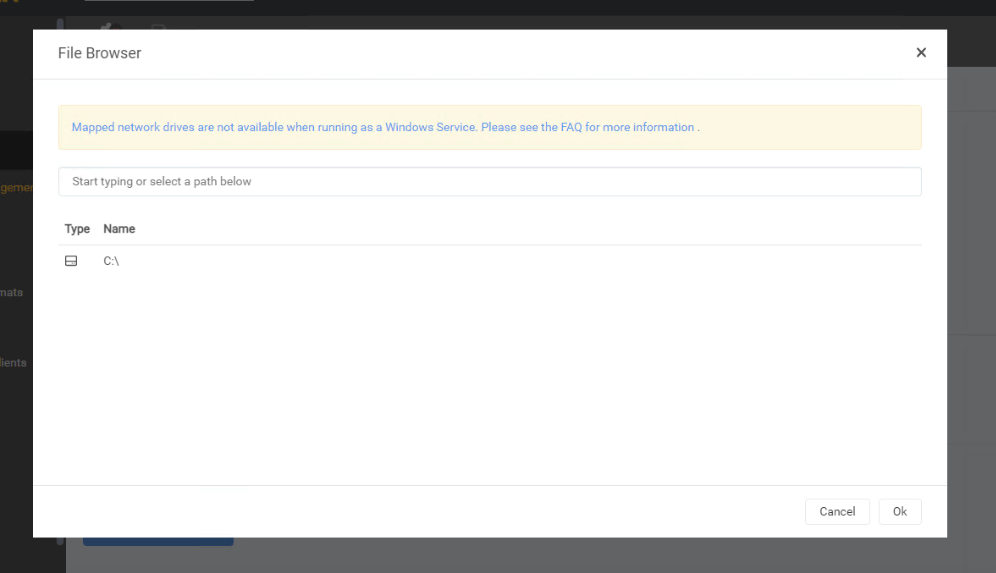
- Từ cùng một cửa sổ quản lý phương tiện, bạn cũng có thể cá nhân hóa Đặt tên phim của mình. Nếu bạn muốn đổi tên phim theo định dạng cụ thể của mình, hãy nhấp vào hộp kiểm (Đổi tên phim) (1).
- Bạn có thể muốn điều chỉnh định dạng phim tiêu chuẩn tích hợp sẵn. Nhấp vào dấu “?” màu xanh lam dấu chấm hỏi (2) và chọn định dạng bạn yêu thích.
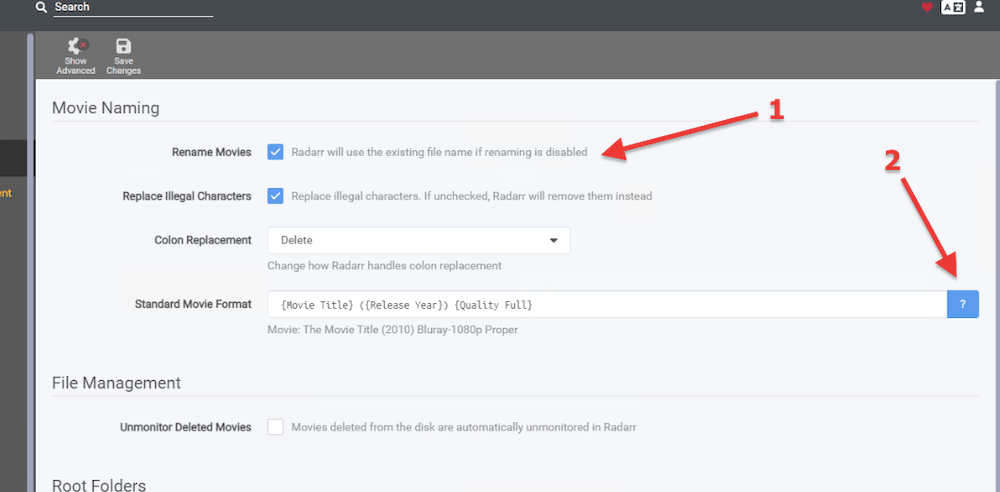
- Bạn cũng có thể xác định chất lượng của phim mà bạn muốn Radaarr tải xuống.
- Đi tới Cài đặt > Chất lượng.
- Tại đây, bạn sẽ giới hạn kích thước tải xuống, chất lượng (mã hóa cứng) hoặc Megabyte/phút.
- Với tùy chọn này, bạn sẽ có thể đặt chất lượng cho SDTV, WEBDL-480p, WEBRip-480p, DVD, Bluray-480p, HDTV-720p, HDTV-1080p, WEBRip-720p, WEBDL-1080p, WEBRip-1080p, Bluray -1080p, Remux-1080p, HDTV-2160p, WEBDL-2160p, WEBRip-2160p, Bluray-2160p và Remux-2160p
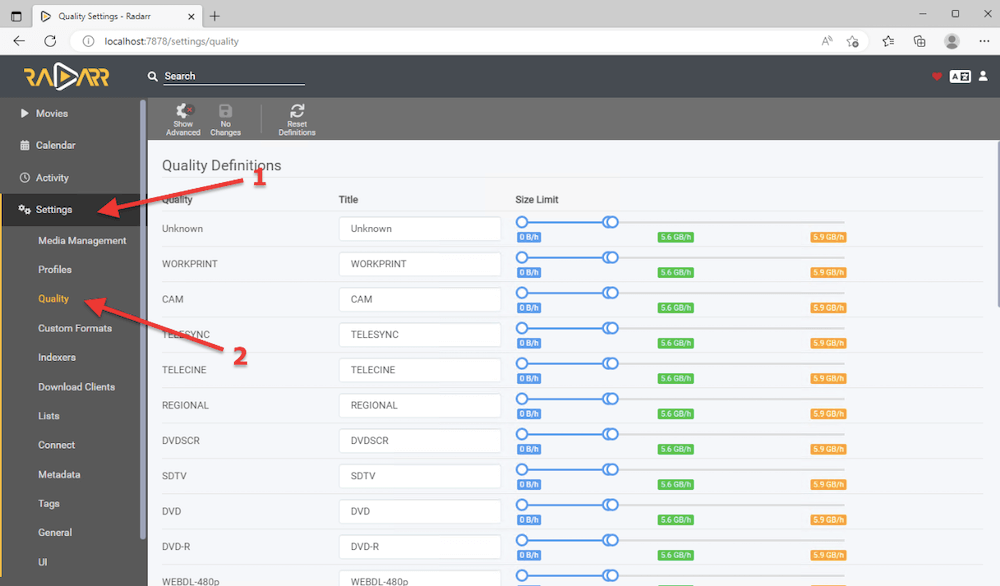
b. Xác định Chỉ mục
- Tiếp theo, bạn sẽ cần xác định chỉ mục (URL để tìm kiếm và tìm nạp nội dung từ đó).
- Để thêm bộ chỉ mục mới, hãy đi tới Cài đặt (1) > Bộ chỉ mục (2) > nhấp vào dấu “+” (3).
- Nhập URL, RSS của nó và ưu tiên cho nó.
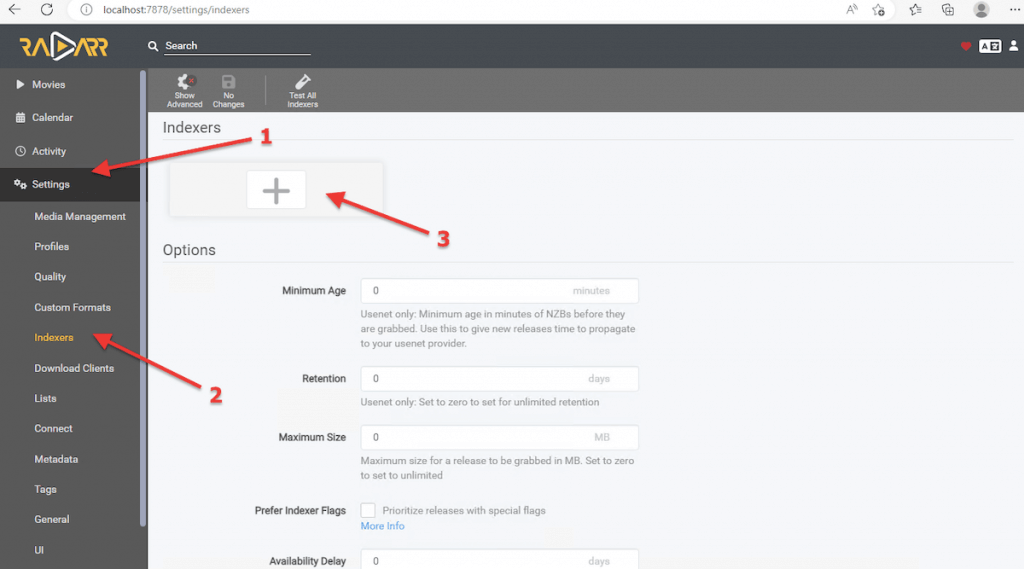
- Một danh sách các bộ chỉ mục được hỗ trợ sẽ xuất hiện. Sau khi nhấn nút +, bạn sẽ thấy một số tùy chọn cho trình lập chỉ mục theo dõi Usenet và torrent. Đây là danh sách được xác định trước với các trình theo dõi torrent công khai/riêng tư (dựa trên mức độ phổ biến) và các trình lập chỉ mục hỗ trợ tiêu chuẩn Newznab.
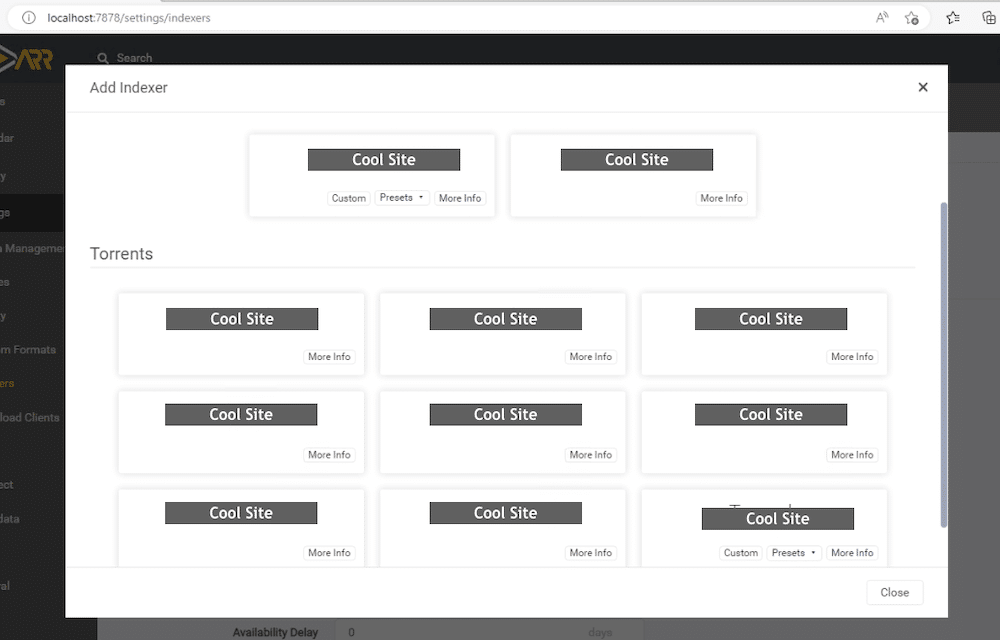
- Khi thêm chỉ mục (tức là trình theo dõi torrent riêng tư), bạn sẽ được yêu cầu cung cấp thông tin chính như tên người dùng, mật khẩu, mật mã, khóa API, tỷ lệ seed, thẻ, v.v.
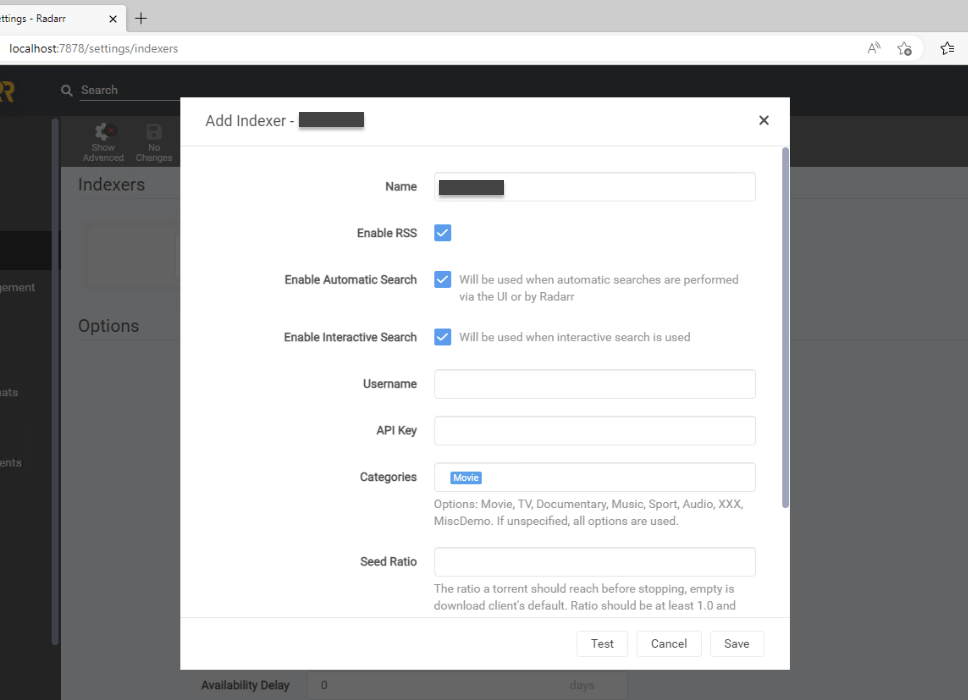
c. Định cấu hình ứng dụng khách tải xuống.
- Bây giờ, hãy cho Radarr biết ứng dụng khách tải xuống nào bạn sẽ sử dụng để tải xuống phim của mình. Radarr gửi yêu cầu tải xuống đến ứng dụng khách tải xuống đã được định cấu hình (và có mức độ ưu tiên) (chẳng hạn như SABnzbd hoặc uTorrent).
- Để định cấu hình ứng dụng khách tải xuống, hãy đi tới “Cài đặt (1)” > “Tải xuống ứng dụng khách (2)” và nhấp vào biểu tượng “+” (3).
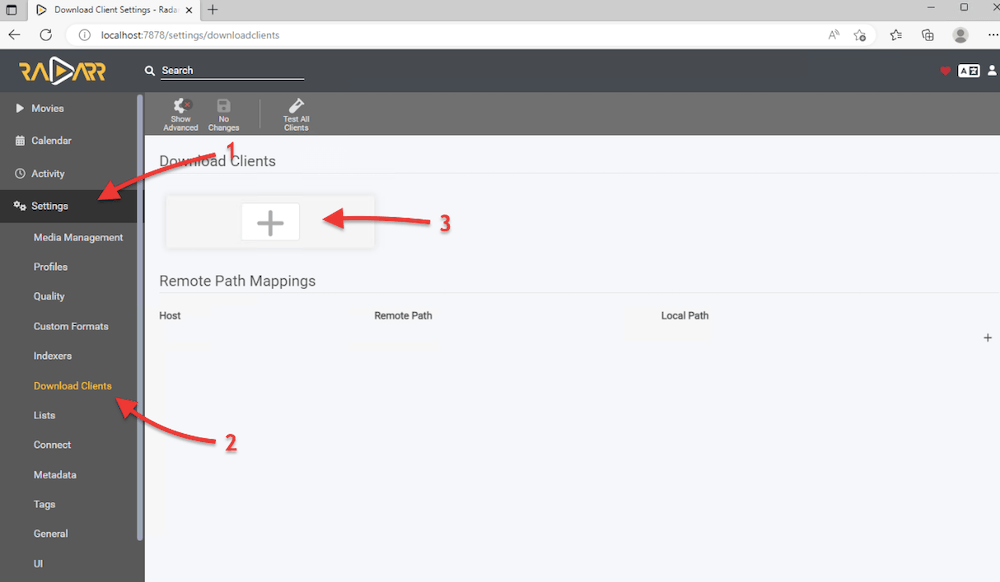
- Một cửa sổ mới “Thêm ứng dụng khách tải xuống” sẽ mở ra. Tại đây, bạn sẽ thấy danh sách các ứng dụng khách Usenet và Torrent được hỗ trợ. Chọn ứng dụng khách được hỗ trợ từ danh sách và định cấu hình chi tiết của nó.
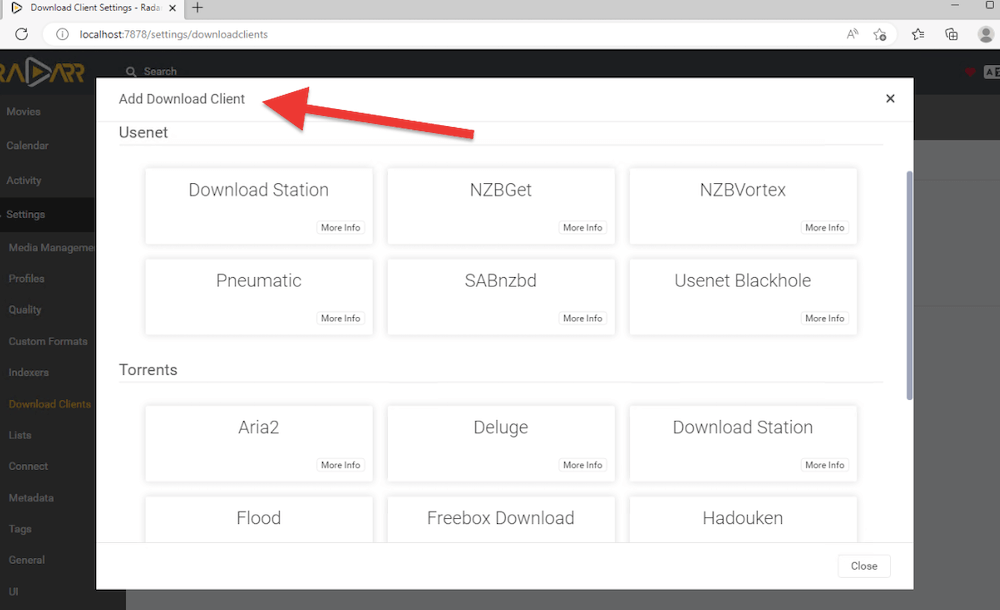
- Ví dụ, hãy thêm uTorrent của chúng tôi đã được cài đặt trên cùng một máy “cục bộ” để làm trình tải xuống torrent mặc định cho Radarr.
- Trước tiên, nếu bạn không biết chi tiết về ứng dụng khách tải xuống, hãy đến ứng dụng khách của bạn và kiểm tra chi tiết. Ví dụ: đối với uTorrent Web (uTorrent 3.6), hãy đi tới Tùy chọn > Tùy chọn > Nâng cao > Giao diện người dùng web. Đảm bảo tùy chọn “Giao diện người dùng web” được bật và kiểm tra Xác thực (người dùng/mật khẩu). Ngoài ra, hãy lưu ý rằng giao diện người dùng web của uTorrent sử dụng cổng mặc định 8080.
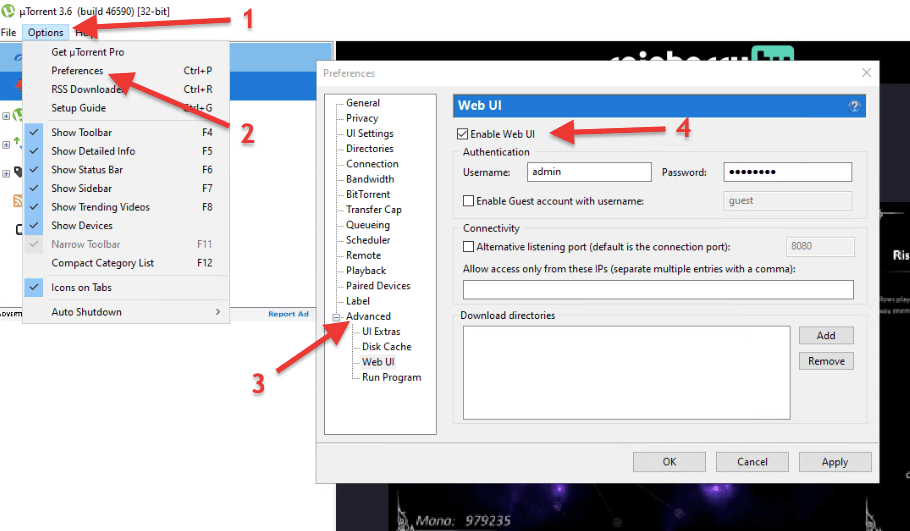
- Ghi lại thông tin xác thực (tên người dùng/mật khẩu) được định cấu hình trên ứng dụng khách tải xuống và tên máy chủ (hoặc IP) của máy đang chạy ứng dụng khách.
- Bây giờ hãy quay lại Radarr và nhập cấu hình. Kiểm tra cấu hình của bạn và nhấp vào Lưu.
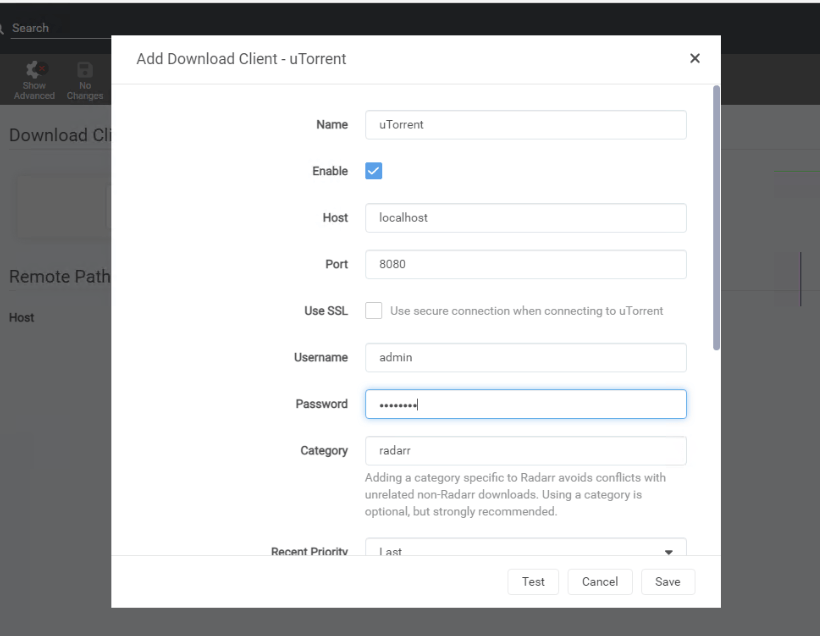
- Nếu Radarr không thể truy cập ứng dụng khách tải xuống, hãy thử cách sau:
- Đảm bảo tên máy chủ hoặc địa chỉ IP cho máy tính, máy chủ hoặc NAS của khách hàng là chính xác. Sử dụng localhost (hoặc 127.0.0.1) nếu cả hai ứng dụng đều trên cùng một máy tính.
- Đảm bảo thông tin xác thực là chính xác. Để giúp Radarr tiếp cận và truy cập ứng dụng khách tải xuống, hãy đảm bảo thông tin xác thực là đúng.
- Kiểm tra cài đặt tường lửa và bộ định tuyến. Tường lửa cục bộ có thể đang chặn ứng dụng kết nối. Kiểm tra các quy tắc tường lửa, xóa bất kỳ quy tắc nào hoặc thêm một ngoại lệ.
d. Thiết lập Hồ sơ Chất lượng.
Radarr cho phép bạn thiết lập hồ sơ chất lượng phù hợp với sở thích cá nhân của mình. Có lẽ bạn chỉ thích âm thanh chất lượng cao (HD Audio) hoặc chỉ video chất lượng cao (HD – 720p -1080p) hoặc có lẽ bạn chỉ muốn tải xuống những chất lượng cực cao như HDTV- 2160p. Hãy xem hướng dẫn của chúng tôi để tìm hiểu cách truyền phát thành công 4k trong Plex.
- Để định cấu hình Hồ sơ Chất lượng, hãy đi tới Cài đặt (1) > Cấu hình (2). Tại đây bạn có thể tùy chỉnh các hồ sơ hiện có hoặc thêm hồ sơ mới > + (3).
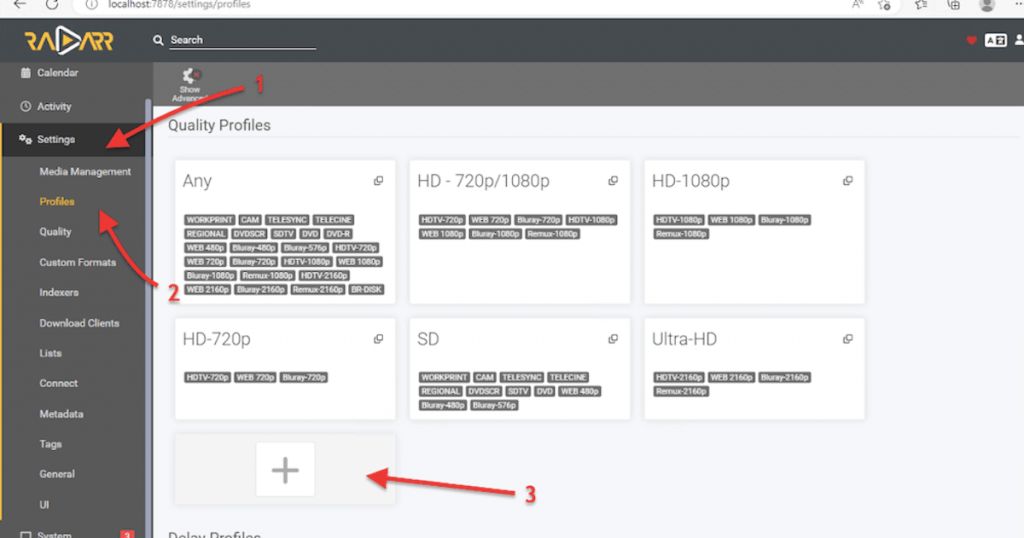
- Thêm Hồ sơ Chất lượng. Đặt tên cho nó (ví dụ: Bluray). Kiểm tra xem bạn có muốn “Cho phép nâng cấp” và nâng cấp chất lượng mục tiêu hay không. Sau đó, từ danh sách bên phải, hãy chọn tất cả những phẩm chất mong muốn.
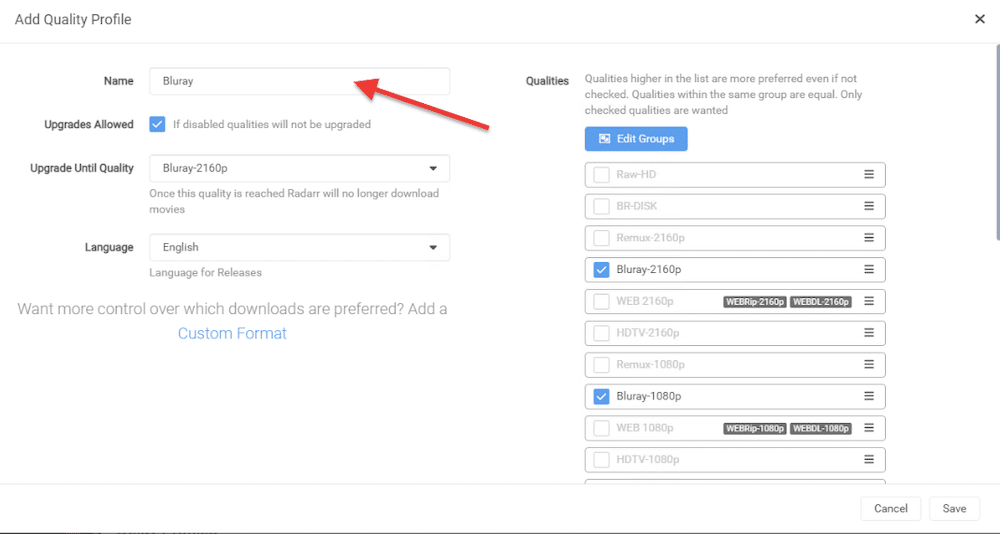
6. Làm cách nào để thiết lập Radarr với Ứng dụng Khách tải xuống bất kỳ?
Trong phần này, chúng tôi sẽ hướng dẫn bạn từng bước cách thiết lập Radarr với các ứng dụng khách torrent như Deluge, qBittorrent, rTorrent, uTorrent và SABnzbd.
a. Deluge.
Trước khi thiết lập Radarr với Deluge, điều quan trọng là phải xác minh cài đặt trong Deluge. Khi đã kiểm tra cài đặt, bạn có thể tiến hành định cấu hình Radarr để kết nối với Deluge.
- Đảm bảo plugin WebUi được bật. Trong Deluge, hãy chuyển đến “Chỉnh sửa” > “Tùy chọn” > “Plugin”. Đảm bảo rằng plugin WebUi được bật.
- Bây giờ, hãy tiếp tục trong menu Tùy chọn, ở khung bên trái và tìm “WebUi”.
- Trên menu WebUi, đánh dấu vào ô “Bật giao diện web” và ghi chú cổng nghe. Cổng nghe mặc định cho Deluge WebUi là 8112. Đừng quên ghi lại hoặc ghi lại thông tin này.
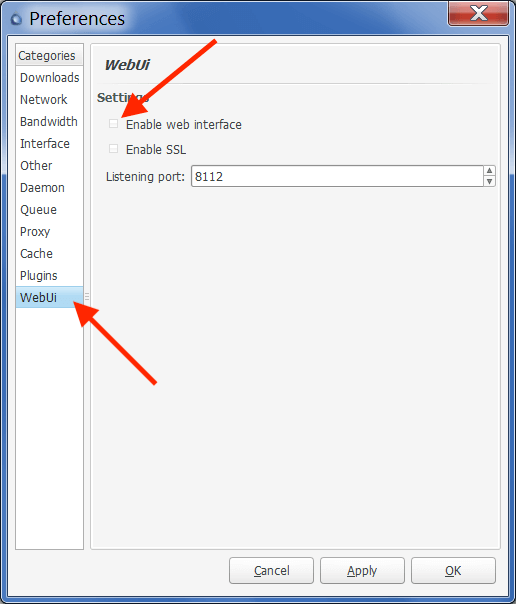
- Đối với thông tin xác thực, Deluge sử dụng mật khẩu mặc định (deluge).
Mở Radarr
- Bây giờ bạn đã định cấu hình Deluge và biết mật khẩu mặc định, hãy chuyển đến giao diện web của Radarr. Mở Radarr, truy cập http://localhost:7878 hoặc (127.0.0.1:7878).
- Trong Radarr, đi tới “Cài đặt” > “Tải xuống khách hàng” > và nhấp vào biểu tượng “+”. Từ menu “Thêm ứng dụng khách tải xuống”, cuộn xuống “Torrents” và tìm “Deluge”.
- Như bạn có thể thấy từ ảnh chụp màn hình sau, Radarr đi kèm với cài đặt Deluge được xác định trước. Ví dụ: bạn sẽ nhận thấy rằng mẫu được xác định trước này đã chứa cổng mặc định Deluge WebUi (8112) và mật khẩu “deluge”.
- Nếu bạn có các cài đặt Deluge khác (không phải mặc định), như cổng hoặc mật khẩu, bạn sẽ cần thay đổi chúng tại đây.
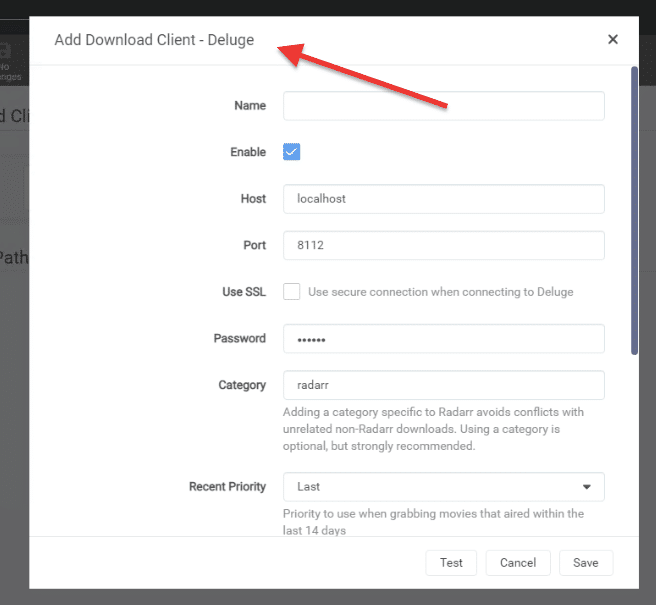
- Đặt tên cho ứng dụng tải xuống khách của bạn và nhập thông tin.
- Tên: Đặt cho ứng dụng khách tải xuống của bạn bất kỳ tên nào có thể xác định được > Deluge
- Máy chủ: Cho dù đó là localhost (127.0.0.1) hay địa chỉ IP mục tiêu.
- Cổng: Cổng Deluge mặc định cho WebUI là 8112
- Mật khẩu: Nhập mật khẩu mặc định (deluge) hoặc bất kỳ mật khẩu nào bạn đã chỉ định.
- Danh mục: Để mặc định.
- Kiểm tra kết nối và Nhấp vào Lưu. Nếu bạn nhận được thông báo “Kết nối đã hoàn tất”, hãy tiếp tục và nhấp vào “Lưu” và “Thêm”. Nhưng nếu bạn không thể kết nối, hãy kiểm tra mọi sự cố mạng hoặc cấu hình Deluge có thể chặn kết nối của bạn. Để giúp bạn tìm ra giải pháp, hãy xem Hướng dẫn không chính thức của chúng tôi về Deluge..
b. qBittorrent.
Để thêm qBittorrent vào Radarr, bạn phải thực hiện theo cách tiếp cận tương tự như ứng dụng khách tải xuống trước đó. Trước tiên hãy kiểm tra cài đặt của qBittorrent, ghi lại các cài đặt này, sau đó định cấu hình Radarr để liên kết với ứng dụng khách tải xuống qBitorrent.
Mở qBittorrent.
- Mở qBittorrent và đi tới “Tùy chọn” > “WebUI”. Đảm bảo rằng hộp kiểm “Giao diện người dùng web (Điều khiển từ xa)” được bật.
- Địa chỉ IP: Kiểm tra hoặc nhập IP hoặc máy chủ lưu trữ mà qBittorrent WebUI được liên kết. Đây là địa chỉ IP của máy chủ qBittorrent cho phép điều khiển từ xa.
- Cổng qBittorrent: Ui web của qBittorrent hoạt động trên cổng 8080 - đây là số cổng thường được sử dụng cho các máy chủ web. Nó thường được sử dụng làm cổng thay thế cho lưu lượng HTTP, là giao thức được sử dụng để truyền dữ liệu qua internet. Ngoài ra, cổng 8080 có thể được sử dụng cho các loại lưu lượng mạng hoặc ứng dụng khác (chẳng hạn như máy khách torrent), tùy thuộc vào cách định cấu hình. Nếu có ứng dụng hoặc dịch vụ khác sử dụng cổng 8080, bạn sẽ cần thay đổi cổng cho qBittorrent.
- Truy cập qBittorrent WebUI từ xa? Enable the UPnP/NAT-PMP to forward the port from your router. If your router supports it, you can forward the 8080 port from external connections into your internal qBittorrent server. To learn how to optimize your connectivity, check out our guide with the hướng dẫn cài đặt qBittorrent tốt nhất.
- Xác thực: Ghi lại tên người dùng, thay đổi và tạo mật khẩu mới.
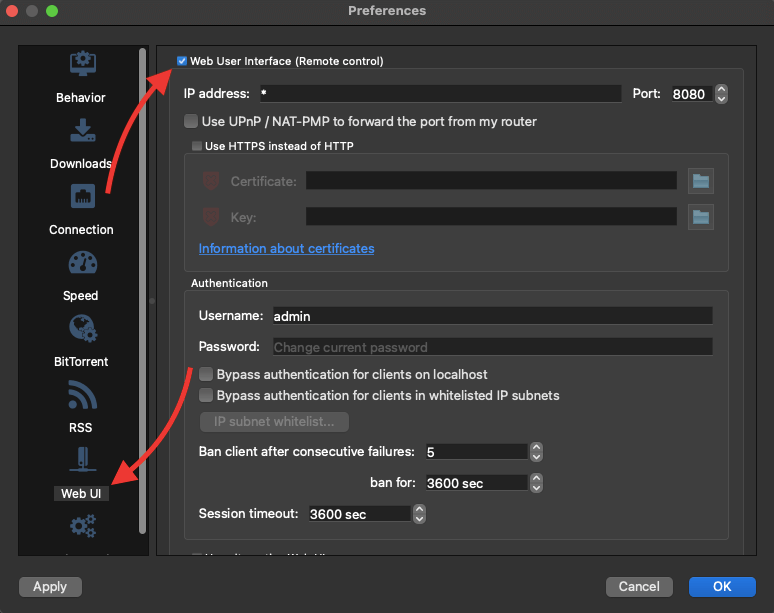
- Kiểm tra kết nối qBittorrent Web UI. Mở trình duyệt web của bạn, nhập địa chỉ IP (hoặc máy chủ), sau đó là cổng và kế đến là thông tin đăng nhập của bạn. Ví dụ: nếu qBittorrent WebUI trên cùng một mạng, hãy nhập IP và cổng, như 192.168.0.100:8080 hoặc nếu qBittorrent WebUI trên cùng một máy, hãy sử dụng URL sau > localhost:8080
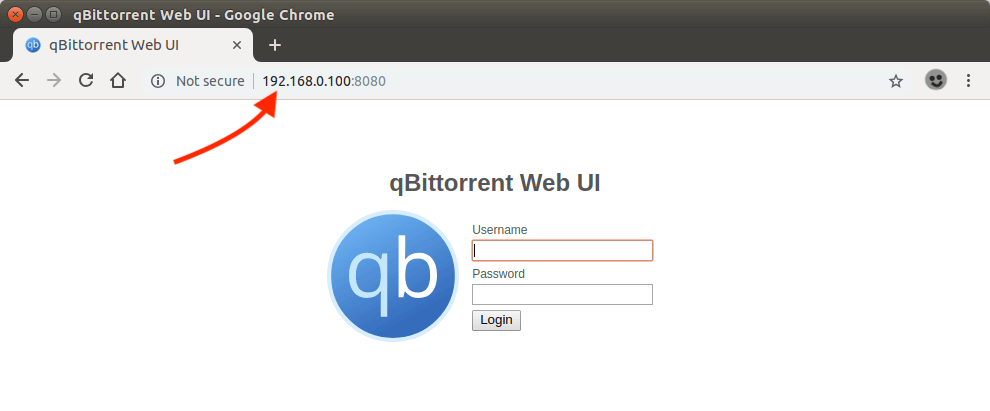
Mở Radarr
Bây giờ bạn đã định cấu hình qBittorrent WebUI ghi lại thông tin của nó và đã kiểm tra nó, hãy cấu hình Radarr. Mở giao diện web của Radarr bằng cách truy cập trình duyệt web của bạn và gõ > http://localhost:7878 (127.0.0.1:7878) hoặc địa chỉ IP của nó (7878)
- Trong Radarr > đi tới “Cài đặt” > “Tải xuống ứng dụng khách” > nhấp vào biểu tượng “+”. Cuộn xuống “Torrents và tìm “qBittorrent”.
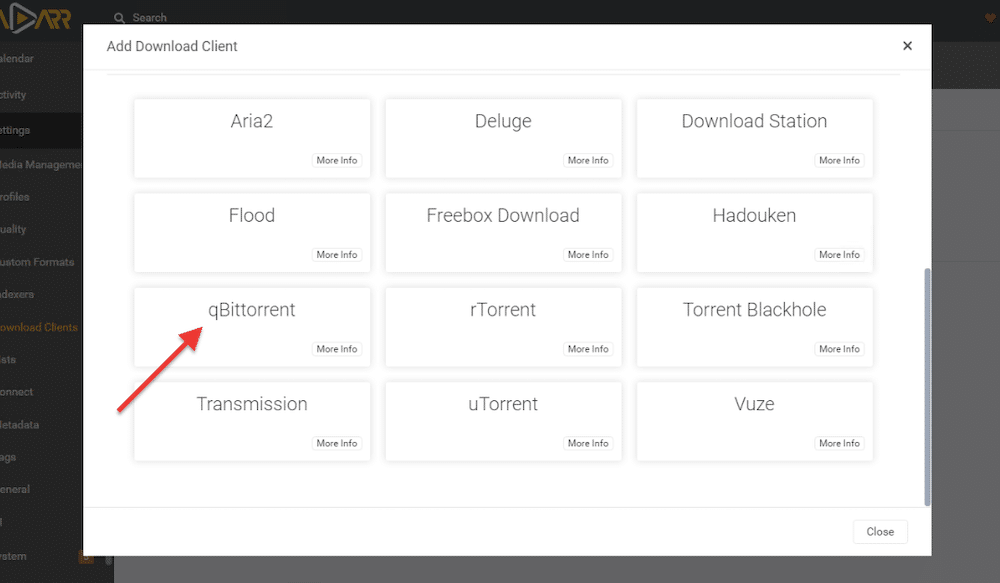
- Như bạn có thể thấy, Radarr đi kèm với cài đặt qBittorrent được xác định trước. Mẫu này giúp bạn dễ dàng kết nối Radarr với qBittorrent. Cấu hình được xác định trước này đi kèm với cổng mặc định WebUI của qBitorrent > 8080. Cập nhật thông tin như tên người dùng và mật khẩu máy chủ (hoặc IP).
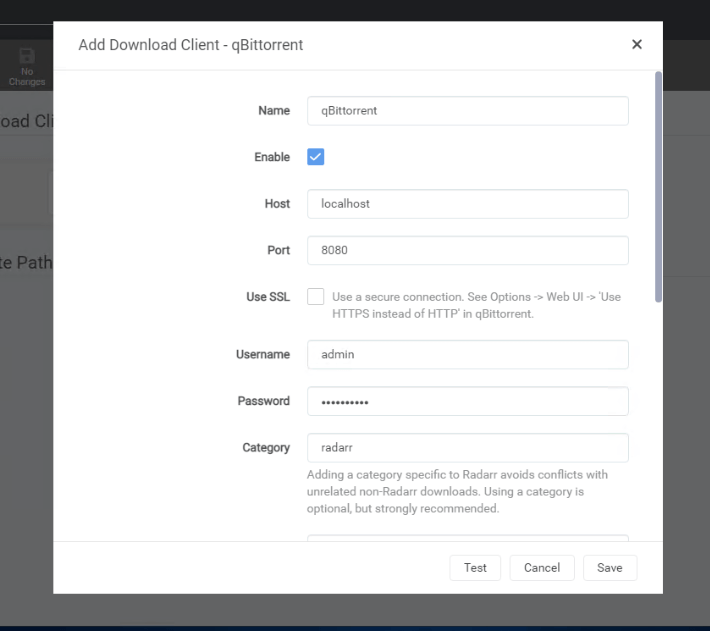
- Để phần còn lại ở giá trị mặc định và kiểm tra kết nối của bạn.
c. rTorrent
Để thêm rTorrent vào Radarr, trước tiên hãy kiểm tra cài đặt hiện tại của rTorrent. Với thông tin có trong tay, chúng tôi sau đó sẽ định cấu hình Radarr để kết nối với ứng dụng khách rTorrent. Để biết thêm thông tin về cách định cấu hình và sử dụng ruTorrent (cũng như cài đặt và sử dụng rTorrent), hãy xem Hướng dẫn không chính thức của chúng tôi về ruTorrent..
Mở Radarr
- Để xác định thông tin bạn cần, hãy mở giao diện web của Radarr http://localhost:7878 (127.0.0.1:87878) hoặc địa chỉ IP của nó.
- Trong Radarr, hãy đi tới > “Cài đặt” > “Tải xuống ứng dụng khách” > nhấp vào biểu tượng “+”. Cuộn xuống “Torrents Client” và tìm “rTorrent”.
- Như bạn có thể nhận thấy, Radarr đi kèm với một “mẫu” rTorrent được xác định trước. Trong mẫu này, bạn sẽ thấy cổng mặc định của rTorrent (8080) và các trường cần điền, bao gồm tên, máy chủ và đường dẫn URL. Nếu bạn cuộn xuống, bạn cũng sẽ thấy tên người dùng và mật khẩu.
- Tên: Tên ưa thích (ví dụ rTorrent)
- Chọn ô Bật (Enable)
- Máy chủ: Nhập địa chỉ IP của máy chủ rTorrent. Để nó làm mặc định (localhost), nếu rTorrent ở trên cùng một máy với Radarr.
- Cổng: Để mặc định là 8080, trừ khi nó đã được thay đổi trên rTorrent.
- Đường dẫn URL. Định dạng cho điểm cuối XMLRPC phải là HTTP(s)://[host]:[port]/URLPath. Xác định vị trí này trên ứng dụng khách rTorrent và nhập đường dẫn URL (tức là 127.0.0.1:5000)
- Tên người dùng và Mật khẩu:Đây là thông tin xác thực rTorrent của bạn.
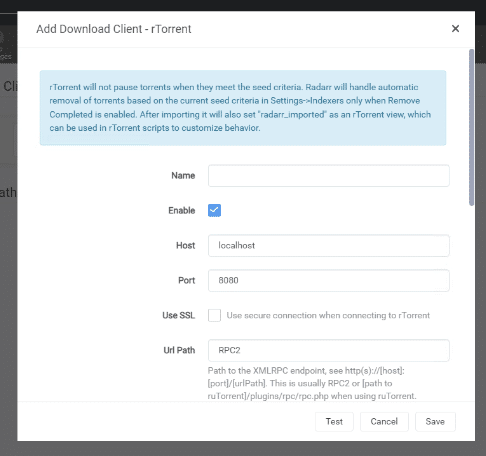
Cách tìm một số thông tin này trên rTorrent.
- Theo mặc định, rTorrent sử dụng cổng 8080 để liên lạc trên web,cổng này cũng được sử dụng bởi các dịch vụ tương tự khác như qBittorrent. Trước khi sử dụng, hãy đảm bảo rằng hiện không có dịch vụ hoặc ứng dụng nào khác đang sử dụng cổng này hoặc bạn có thể sửa đổi nó để tránh mọi xung đột.
- It is also crucial to verify the path to the XMLRPC endpoint. Để xác định đường dẫn XMLRPC, bạn có thể xem lại tệp cấu hình của rTorrent và tìm URL SCGI (Máy chủ + cổng), thường được đặt là localhost:3000, nhưng nó cũng có thể được thay đổi thành localhost:5000, như minh họa trong cấu hình sau . Để tìm hiểu cách tìm những giá trị này, hãy xem Hướng dẫn không chính thức của chúng tôi về ruTorrent..
| 123 | sudo nano rutorrent/conf/config.php scgi_port = 5000; scgi_host = “127.0.0.1”; |
- Kiểm tra thông tin đăng nhập của rtorrent (tên người dùng và mật khẩu.)
d. SABnzbd
Để thêm SABnzbd (Usenet download client) with Radarr, let’s first check what details Radarr asks for configuration. Go to Settings > Download Clients > and click on the + button. Find SABnzbd under the Usenet clients and click on it. You will see the following window “Add Download Client – SABnzbd”
Để thêm ứng dụng khách tải xuống này với Usenet, bạn sẽ cần các chi tiết sau từ SABnzbd: Tên, Máy chủ, Cổng, SSL, Khóa API, Tên người dùng và Mật khẩu.
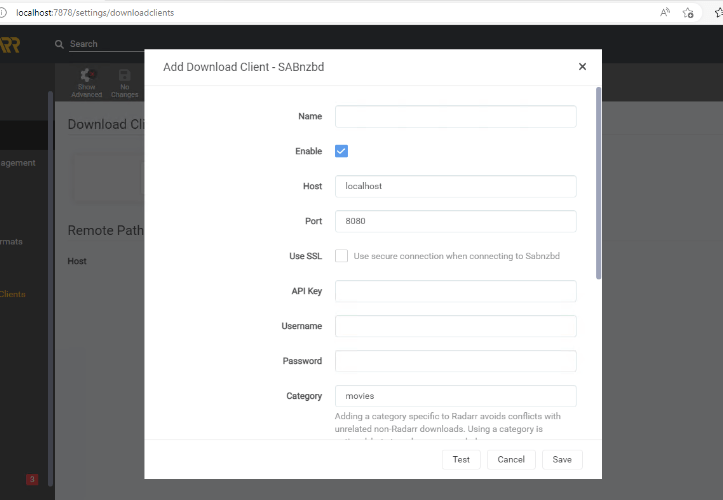
- Mở SABnzbd (thường là localhost:8080)
- Nhấp vào cấu hình SABnzbd (bánh răng cưa ở phía trên bên phải).
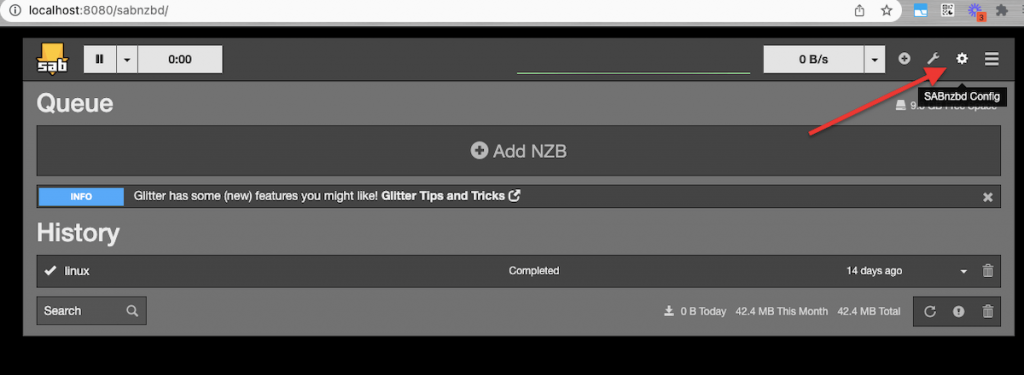
- Cấu hình SABnzbd sẽ mở ra. Đi tới Chung > Máy chủ Web và Bảo mật SABnzbd.
- Trong cửa sổ này, bạn sẽ có thể tìm thấy máy chủ SABnzbd, cổng SABnzbd, tên người dùng/mật khẩu và Khóa API.
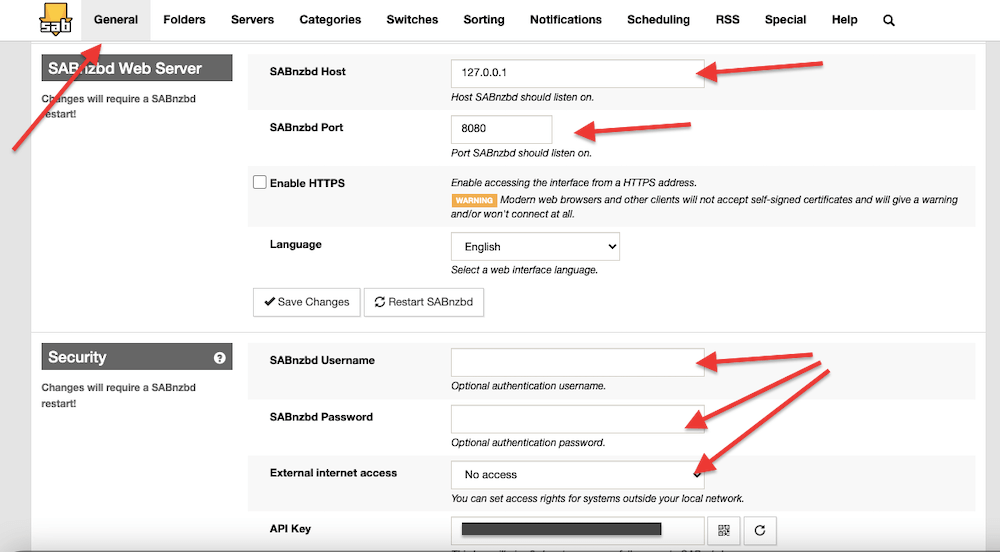
- Ghi lại thông tin tìm thấy trên SABnzbd và quay lại Radarr > “Thêm ứng dụng khách tải xuống – SABnzbd”. Nhập thông tin đã ghi, Kiểm tra và Lưu cấu hình của bạn.
Để tìm hiểu mọi thứ cần biết về ứng dụng khách Usenet tuyệt vời này, hãy xem Hướng dẫn SABnzbd mới nhất của chúng tôi..
7. Câu hỏi thường gặp về Radarr.
a. Làm cách nào để sử dụng Seedbox với Radarr?
Hầu hết các nhà cung cấp seedbox providers will include Radarr, Sonarr, Readarr (and other arr applications) as part of their integrated solution. For instance, Rapidseedbox (if the plan allows) provides the trình cài đặt một cú nhấp chuột “Sonarr” “Radarr”, cho phép bạn bật hoặc tắt ứng dụng. Nếu gói Seedbox không bao gồm Radarr làm ứng dụng cài đặt sẵn, bạn sẽ phải cài đặt thủ công.
b. Làm cách nào để thiết lập Radarr với uTorrent hoặc BitTorrent?
Trong Radarr, đi tới Cài đặt > Tải xuống ứng dụng khách > và nhấp vào “+”. Nhập tất cả các thông tin được yêu cầu như kết nối và thông tin đăng nhập. Kiểm tra kết nối và nhấp vào lưu. Hãy nhớ rằng bạn sẽ phải xác nhận hai lần thông tin ở đầu bên kia (uTorrent hoặc BitTorrent). Để biết thêm thông tin về cách thực hiện việc này, hãy tham khảo phần trên (cách thiết lập Radarr).
c. Làm cách nào để thiết lập Radarr với Plex?
Để tích hợp Radarr với Plex, bạn cần đi tới Radarr > Cài đặt > “Kết nối” > nhấp vào nút + > và tìm Plex Media Server. Trên “Thêm kết nối” > Nhập chi tiết kết nối Plex Media Server của bạn như máy chủ, cổng, tên người dùng và mật khẩu, rồi nhấp vào “Kiểm tra”. Để tìm hiểu cách tìm những chi tiết này, hãy tham khảo hướng dẫn đầy đủ về Plexcủa chúng tôi . Nếu bạn không thể tích hợp Radarr với Plex, hãy đảm bảo thông tin chi tiết là chính xác hoặc bộ định tuyến và/hoặc tường lửa cho phép cả hai ứng dụng giao tiếp.
d. Làm cách nào để cài đặt Radarr Docker?
Docker là một lựa chọn thay thế tuyệt vời khi bạn muốn thiết lập Radarr trên các nền tảng khác nhau. Mặc dù bạn có thể cài đặt Radarr Docker trong một vùng chứa mới, nhưng có rất nhiều containers có sẵn từ Docker Hub. Lấy hình ảnh Radarr từ bộ chứa Radarr chính thức của Docker và cài đặt nó ở bất cứ đâu, cho dù là Linux, macOS, NAS hay Windows. Bạn cũng có thể cài đặt nó qua đám mây như AWS, GCP hoặc Azure. Radarr Docker cũng rất phù hợp để chạy trên các máy tính nhỏ như Raspberry Pi.
f. Radarr so với Sonarr? Sự khác biệt là gì?
Cả Radarr và Sonarr đều được công nhận là công cụ tải xuống và tự động hóa phương tiện truyền thông hàng đầu. Trong khi Sonarr tập trung vào các chương trình truyền hình và sử dụng nguồn cấp dữ liệu RSS để gửi yêu cầu tải xuống tới ứng dụng khách Usenet hoặc torrent thì Radarr thực hiện các chức năng tương tự cho phim chứ không phải cho chương trình truyền hình. Bất chấp sự khác biệt về chức năng này, Radarr có nhiều điểm tương đồng với Sonarr.
g. Các lựa chọn thay thế tốt nhất cho Radarr là gì?
Có một số lựa chọn thay thế cho Radarr mà bạn có thể xem xét để quản lý thư viện phim của mình và tự động hóa quá trình tải xuống. Các lựa chọn tốt nhất để xem xét nếu bạn đang tìm kiếm một giải pháp thay thế cho Radarr là CouchPotato, Watcher, và FlexGet.
h. Danh sách theo dõi Radarr Plex là gì?
Danh sách theo dõi Radarr Plex là một tính năng cho phép bạn tự động thêm phim từ Danh sách theo dõi Plex vào thư viện phim Radarr của bạn. Về cơ bản, khi bạn thêm phim vào Danh sách theo dõi Plex, Radarr sẽ tự động phát hiện phim đó và thêm phim đó vào thư viện Radarr của bạn, giúp phim có sẵn để tự động tải xuống và quản lý. Để sử dụng Danh sách theo dõi Radarr Plex, trước tiên bạn cần kết nối Radarr và Plex.
i. Làm thế nào để Nhập Phim Đã Có?
Để nhập các phim đã có vào Radarr, sử dụng tùy chọn “Thêm Phim Mới” và chọn “Nhập Thư Viện Đã Có.” Chọn thư mục lưu trữ phim của bạn, và để Radarr quét và xác định các phim cho việc quản lý. Điều này sẽ tích hợp bộ sưu tập hiện có của bạn với Radarr, và bật theo dõi và quản lý tự động.
8. Lời kết.
Hãy kết thúc hướng dẫn cuối cùng về Radarr!
Chúng tôi đã đề cập đến tất cả các khái niệm quan trọng mà bạn cần biết để bắt đầu với ứng dụng tuyệt vời này. Chúng tôi đã hướng dẫn bạn cách cài đặt và thiết lập, khắc phục một số sự cố thường gặp và thậm chí tích hợp nó với một số ứng dụng khác.
Nhưng thành thật mà nói – Radarr tuyệt vời đến mức hướng dẫn này chỉ là bề mặt! Trong đó có cả một thế giới đầy tiềm năng đang chờ bạn khám phá.
Vì vậy, nếu bạn cảm thấy được truyền cảm hứng và muốn tìm hiểu sâu hơn, đừng ngại để lại nhận xét cùng với phản hồi hoặc đề xuất của bạn. Chúng tôi rất muốn được nghe ý kiến từ bạn!
Gran trabajo que valoro y te agradezco enormemente, pues es una gran guía para cualquier persona que quiera utilizar esta genial aplicación.
Sólo te pediría que “si es posible” añadieras si existe posibilidad de configurar los posters de las pelis en castellano pues en la actualidad me aparecen en inglés.
Muchas gracias de nuevo!
Hola Pere…
Muchas gracias por tus comentarios e igualmente valoro mucho tu interes en aprender sobre Radarr.
Cuando te refieres a los posters de las pelis… te refieres a la metadata de cada pelicula o al contenido en la fotos en si?
Saludos, Diego