У двох словах, Sonarr - це просунутий програмний персональний відеореєстратор (PVR) для телевізійних шоу. Він використовує складний RSS-завантажувач для торрентів і Usenet. Просто скажіть Sonarr, що вам подобається певна телепередача, і він завантажить її для вас, як тільки вона стане доступною.
У цьому покроковому посібнику з використання Sonarr 2024 ми розглянемо кілька концепцій того, як почати працювати з Sonarr. Ви дізнаєтеся основи того, що це таке, як він працює, як його налаштувати і використовувати з іншими програмами. У наступному змісті детально описано те, що ми розглянемо.
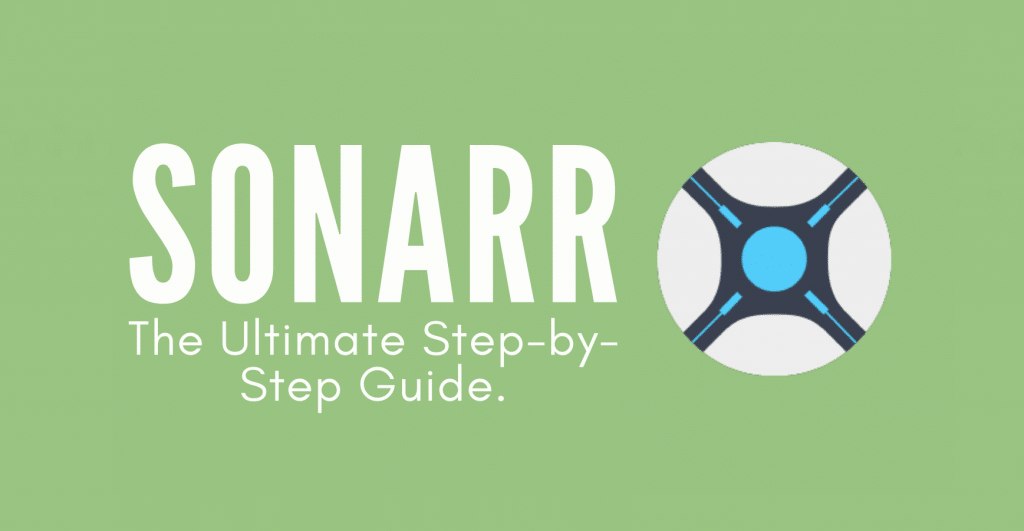
Застереження. Цей матеріал був розроблений виключно в інформаційних цілях. Він не є схваленням будь-якої діяльності (в тому числі незаконної), продуктів або послуг. Ви несете повну відповідальність за дотримання чинного законодавства, включаючи закони про інтелектуальну власність, під час використання наших послуг або покладаючись на будь-яку інформацію, що міститься тут. Ми не несемо жодної відповідальності за шкоду, що виникла внаслідок використання наших послуг або інформації, що міститься тут, у будь-який спосіб, за винятком випадків, коли це прямо передбачено законодавством.
Зміст.
- Що таке Sonarr?
- Як працює Sonarr?
- Завантаження, встановлення та відкриття Sonarr.
- Як налаштувати Sonarr.
- Як налаштувати Sonarr з різними торрент-клієнтами?
- Потоп
- qBittorrent
- Торрент
- uTorrent
- Часті запитання про Сонарр.
1. Що таке Сонарр?
Сонарр (колишній NZBDrone) - це PVR (персональний відеореєстратор), розроблений для BitTorrent і Usenet. Він автоматично відстежує різні RSS-джерела, щоб знайти ваші улюблені нові епізоди телешоу.
Sonarr не лише шукає телешоу, але й захоплює, сортує, упорядковує та оновлює їхні назви за вашим вибором. Він також може автоматично перевіряти, що у вас є в наявності, і оновлювати контент (якщо це налаштовано), завантажуючи новішу і кращу версію вашого улюбленого телешоу і видаляючи старий вміст.
Чим не Сонарр? Sonarr не є клієнтом для завантаження. Він просто сканує інформацію про телешоу з Інтернету, отримує магнітну URL-адресу певного файлу, а потім з'єднує його з Usenet або торрент-клієнт.
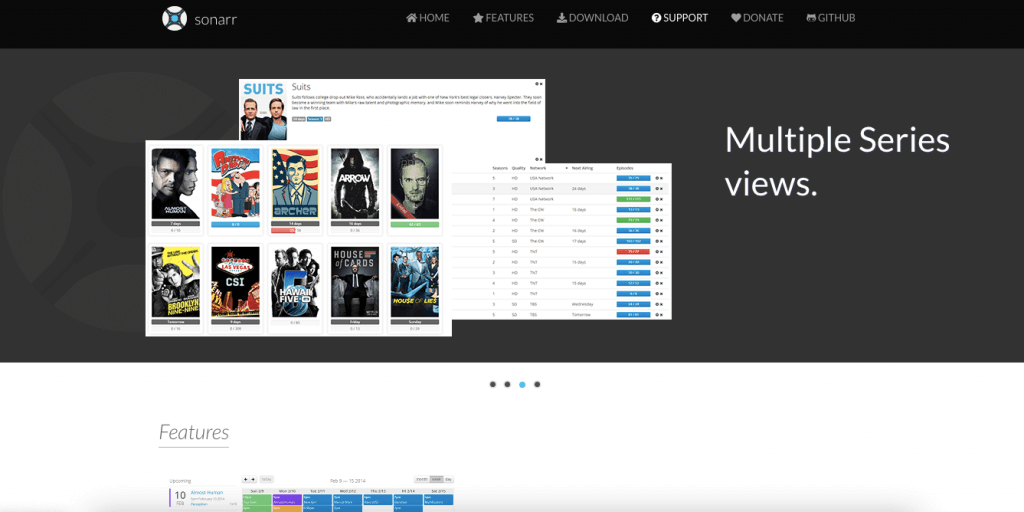
Особливості сонара:
- Розширене управління інвентаризацією, перейменування, вилучення метаданих і завершення.
- Sonarr має календар, щоб ви могли бачити всі майбутні епізоди.
- Окрім автоматичного завантаження, ви також можете використовувати Sonarr для ручного пошуку релізів і надсилання їх безпосередньо до вашого клієнта для завантаження. Sonarr може інтегруватися з популярними клієнтами для завантаження, такими як SABnzbd, NZBGet, Потоп, qBittorrentта багато іншого.
- Sonarr автоматично видаляє записи про ваші завантаження (історію) у ваших клієнтах для завантаження.
- Покращена обробка невдалих завантажень. Sonarr автоматично повторює невдалі епізоди (різні версії), до чорного списку потрапляють захищені паролем джерела або ті, в яких відсутні блоки, тощо.
- Створіть і налаштуйте свій профіль якості, щоб Sonarr автоматично завантажував шоу, як тільки знайде кращу якість.
- Отримуйте сповіщення на електронну пошту, мобільний тощо, коли завантаження буде успішним.
2. Як працює Sonarr?
Щоб дізнатися, як працює Sonarr, зверніться до схеми нижче. Sonarr використовує "список спостереження", який ви спочатку створили з інформацією про улюблені телепередачі та епізоди. Він відстежує все, що є в магазині, а також те, що ще не завантажено.
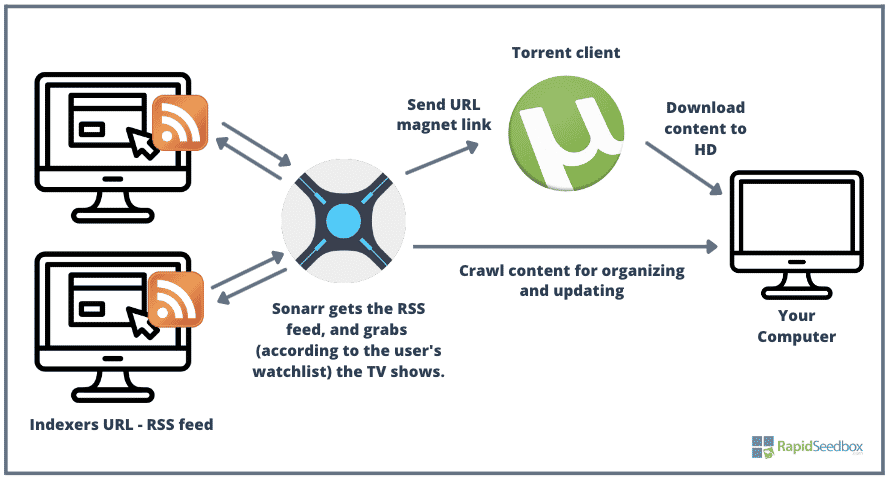
Sonarr використовує RSS-канали для отримання найсвіжіших даних про телешоу. Він сканує дані про телешоу з бази даних ТБ (через RSS-канал). Ви можете вказати їй шукати дані про епізоди у певних індексаторах (сайтах). Ви також можете доповнити Sonarr додатками на кшталт Jackett, який перекладає запити з Sonarr на HTTP-запит сайту-трекера; Jackett аналізує "HTML-відповідь", а потім надсилає результат назад до Sonarr. Jackett і Sonarr добре доповнюють один одного, оскільки Sonarr підказує Jackett, що шукати, і відстежує RSS-стрічки Jackett.
Sonarr надсилає інформацію на ваш улюблений Usenet або торрент-клієнт (наприклад, uTorrent), щоб він почав завантажувати вміст на ваш комп'ютер. Sonarr також створює папку на вашому жорсткому диску, яку використовує для наступного:
- Вивантаження медіа-контенту.
- Сканування наявного контенту.
Коли Sonarr сканує вміст, він впорядковує або покращує його (якщо ви дозволите йому це робити). Sonarr перейменує інформацію про епізод, перемістить її до відповідної папки або оновить її кращою версією.
3. Завантаження, встановлення та відкриття Sonarr.
Sonarr є мультиплатформенною програмою, яка початково підтримується на Windows (як служба Windows або програма в системному треї), а також на Linux, macOS, NAS-пристроях і контейнерах Docker.
- Сонарр завантажити. Остання версія Sonarr - v3. Якщо у вас встановлений Sonar v2 і ви збираєтеся встановити Sonarr v3, майте на увазі, що він автоматично замінить установку v2 (NzbDrone) на Sonarr v3. Найкраще місце для завантажити Sonarr з його офіційного сайту.
- Установка сонара. Процес встановлення досить простий (детально описаний нижче). Для Windows завантажте інсталятор і запустіть .exe-файл. Встановлення NAS та Sonarr Docker відрізняється (ми розповімо про це у наступній статті блогу).
Встановлюю Сонарр.
У наступному розділі ми обговоримо, як налаштувати Sonarr. Ми налаштуємо Sonarr на комп'ютері з Windows 10.
- Завантаживши Sonarr з офіційного сайту, запустіть файл .exe з правами адміністратора.
- Натисніть "Далі".
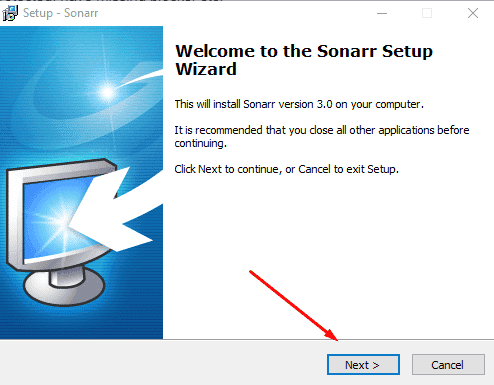
- Виберіть спосіб запуску Sonarr. Встановіть Sonarr для запуску як програму системного лотка, якщо ви використовуєте клієнт для завантаження (наприклад, uTorrent) для завантаження вмісту до вашого домашнього каталогу. Це пов'язано з тим, що за замовчуванням Sonarr v3 запускається з локальним обліковим записом служби і не має дозволу на доступ до домашнього каталогу.
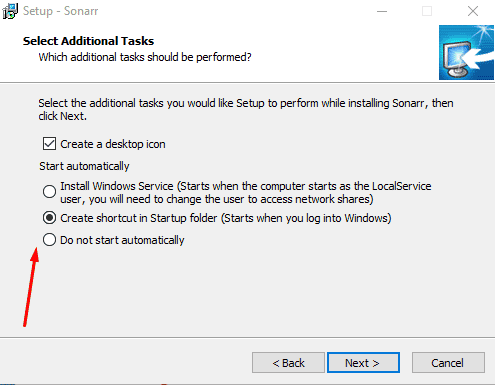
- Виберіть, чи хочете ви дозволити доступ до Sonarr з інших пристроїв, і негайно запустіть Sonarr.
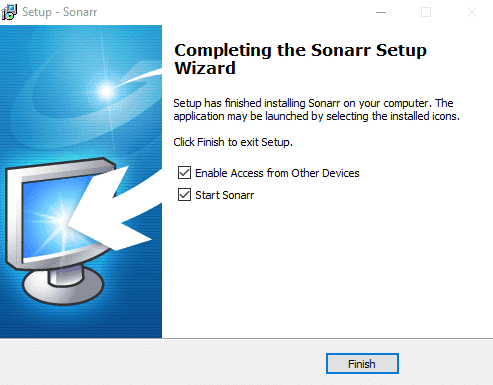
- Натисніть на кнопку "Готово"
Відкриваю Сонарр.
У попередньому розділі ви встановили програму Sonarr. Щоб відкрити його, вам знадобиться веб-браузер. Відкрийте Sonarr за допомогою веб-браузера. Введіть "localhost:8989" або 127.0.01:8989.
Сонарр порт. За замовчуванням Sonarr використовує порт 8989. Отже, після встановлення ви можете зайти на http://localhost:8989 за допомогою вашого улюбленого браузера, щоб почати користуватися Sonarr. Порт Sonar (8989) також має бути відкритий на вашому локальному брандмауері або маршрутизаторі, якщо ви хочете отримати доступ до Sonarr з іншого комп'ютера в тій же мережі.
Не можеш відкрити Сонарр?
Якщо ви не можете отримати доступ до Sonarr або отримуєте повідомлення "Програма Sonarr не може бути відкрита", закрийте програму в треї Windows і відкрийте виконуваний файл (.exe) з правами адміністратора. Потім спробуйте відкрити веб-додаток знову, використовуючи URL-адресу "localhost:8989". Ця проблема також може виникнути у користувачів Linux і macOS. Щоб вирішити цю проблему, відкрийте термінал і введіть "chmod +x ...(каталог Sonarr/sonarr)".
Крім того, якщо ви намагаєтеся отримати доступ до Sonarr з комп'ютера в тій же мережі, переконайтеся, що порт відкритий на вашому маршрутизаторі та брандмауері. Також, якщо ви використовуєте VPN або проксі на комп'ютері з Windows, вимкніть їх, оскільки вони можуть заважати вашим локальним з'єднанням.
4. Як налаштувати Sonarr?
Коли ви вперше відкриєте Sonarr, ви помітите, що він має просте меню, яке містить такі пункти: "Серії", "Календар", "Діяльність", "Бажані", "Налаштування", "Система" і "Пожертвувати".
Почніть роботу з Sonarr з налаштування способу збереження медіафайлів.
- Перейдіть до Налаштування > Керування медіа. У нижній частині вікна виберіть "Кореневі теки" разом із шляхом до них, щоб показати Sonarr, звідки завантажувати і сканувати вміст.
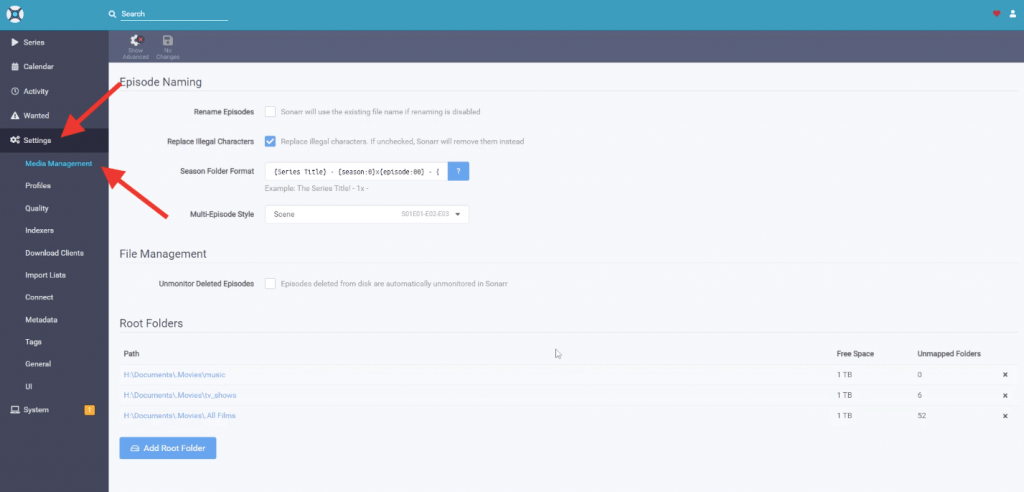
- Крім того, ви також можете персоналізувати назви епізодів.
- Натисніть на синій знак питання "?" на полі "Формат папки сезону" і виберіть бажаний формат.
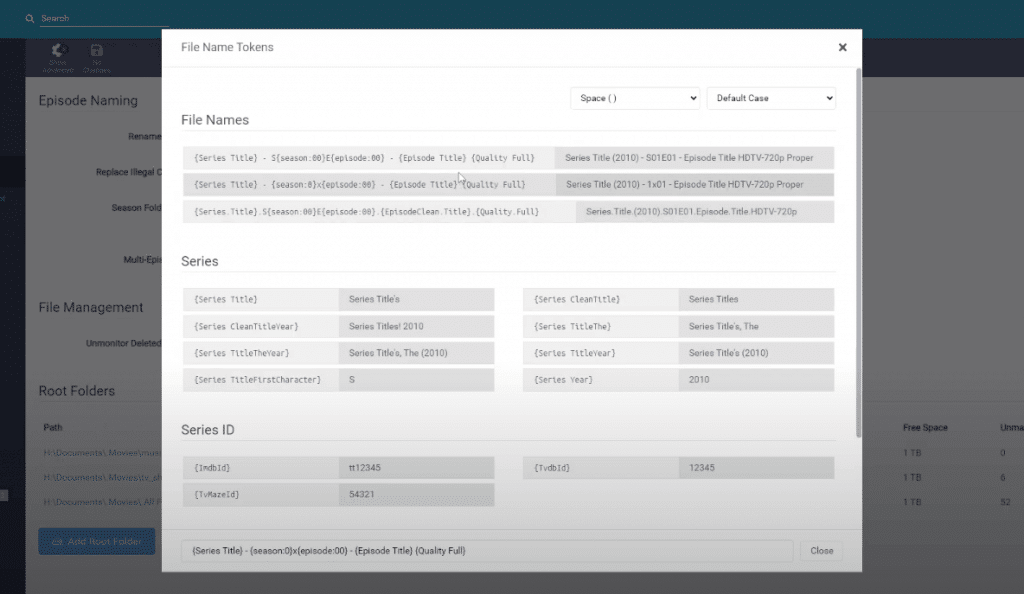
- Далі вам потрібно визначити якість телепередач, які ви хочете, щоб Sonarr захопив. Тут вам потрібно буде обмежити розмір завантаження або якість за форматом, контейнером або роздільною здатністю.
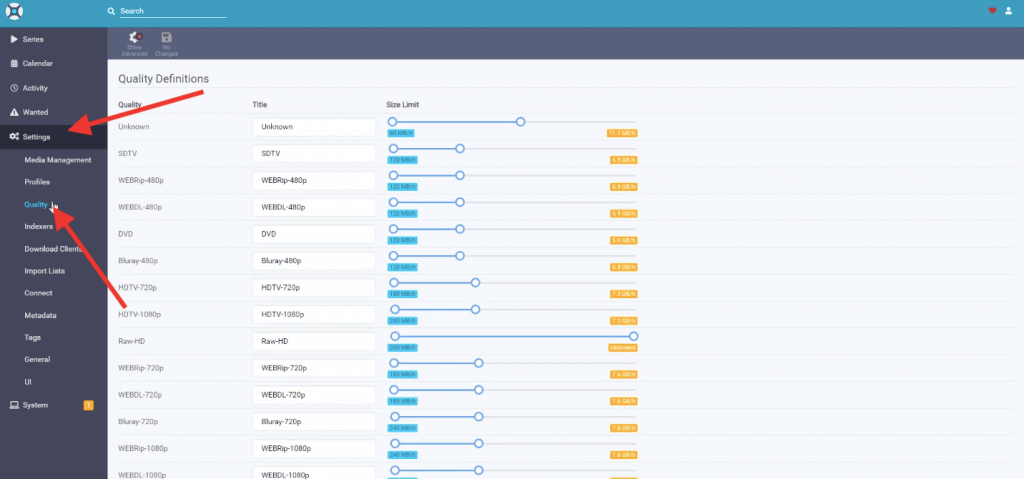
- Далі вам потрібно визначити індексатори (веб-сайти, з яких ви будете завантажувати контент). Щоб додати новий індексатор з RSS, перейдіть до Налаштування > Індексатори > натисніть на "+", щоб додати новий індексатор. Введіть URL-адресу, його RSS і надайте йому пріоритет.
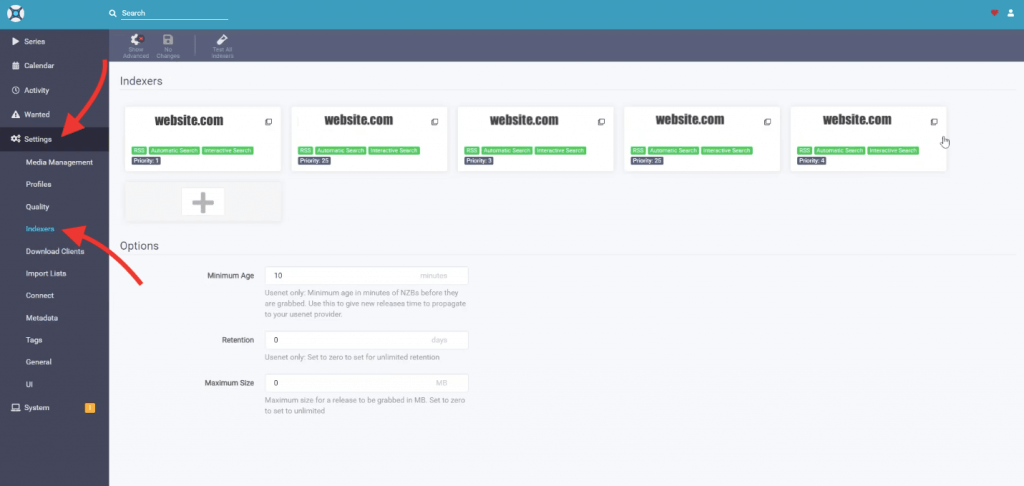
- Після того, як ви визначили індексатори, давайте скажемо Sonarr, які клієнти для завантаження ви хочете використовувати.
- Щоб налаштувати клієнт для завантаження (наприклад, Deluge або uTorrent), перейдіть до "Налаштування", "Клієнти для завантаження" і натисніть на символ "+".
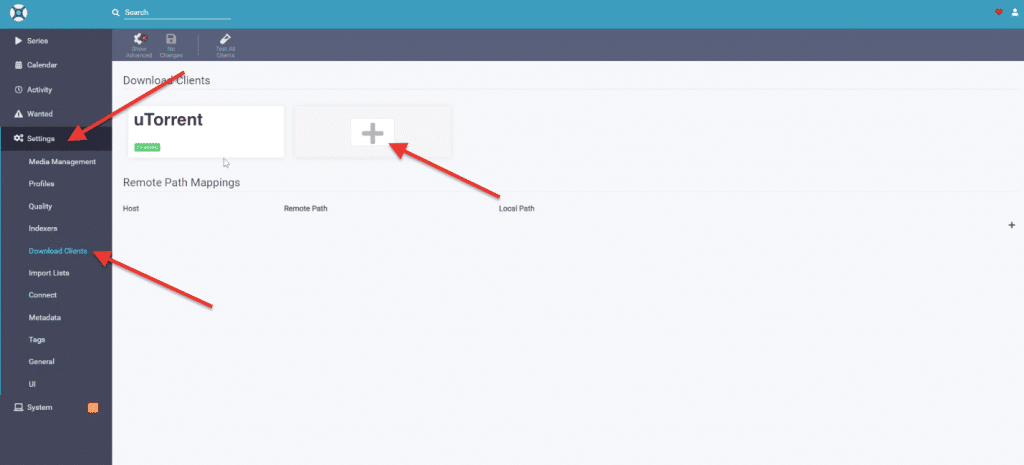
- Введіть назву клієнта для завантаження, хоста і номер порту. Введіть ім'я хоста або IP-адресу, якщо комп'ютер, сервер або мережеве сховище клієнта знаходиться в іншій мережі. Або використовуйте localhost для того самого комп'ютера. Вам також потрібно вказати облікові дані, щоб Sonarr міг отримати доступ до клієнта завантаження.
- Натисніть "Перевірити", щоб перевірити з'єднання з торрент-клієнтом, і натисніть "Зберегти".
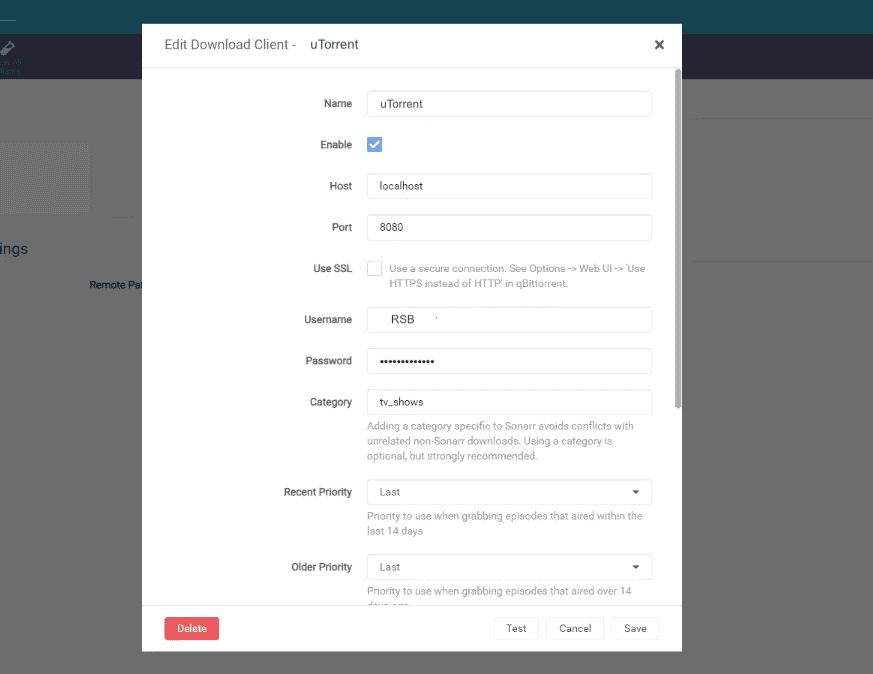
Перевірте конфігурацію вашого клієнта для завантаження.
- Переконайтеся, що облікові дані та ім'я хоста, налаштовані на клієнті для завантаження, збігаються з тими, які ви щойно ввели у конфігурацію Sonarr. Наприклад, перейдіть до Налаштувань uTorrent > натисніть на Веб-інтерфейс > і перевірте пункт "Автентифікація".
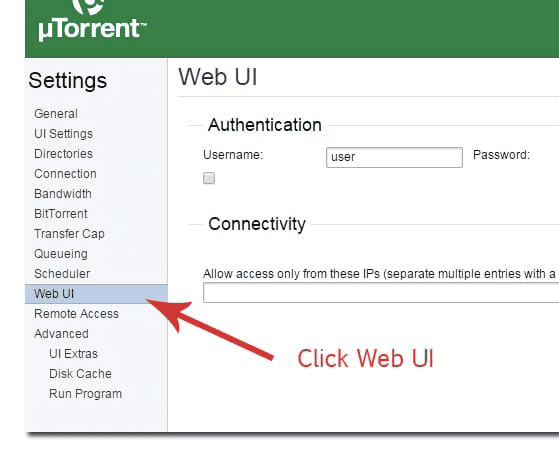
- Друга опція, яку потрібно перевірити у вашому клієнті для завантаження - це "Каталоги". Вам потрібно підтвердити, що ваш клієнт для завантаження скидає вміст у те саме місце, до якого Sonarr має доступ для впорядкування та оновлення вмісту.
Покращуйте свій досвід стрімінгу за допомогою Rapidseedbox!
Безперешкодно транслюйте медіа та керуйте контентом без зайвих зусиль. Насолоджуйтесь нашим Seedbox з попередньо встановленим Sonarr для легкого доступу до ваших улюблених шоу та фільмів.
5. Як налаштувати Sonarr у вашому улюбленому торрент-клієнті?
Цей покроковий посібник покаже вам, як налаштувати Sonarr з вашими улюбленими торрент-клієнтами, серед яких Deluge, qBittorrent, rTorrent та uTorrent.
a. Потоп.
Щоб зв'язати Sonarr з Deluge, вам потрібно спочатку перевірити налаштування Deluge, а потім налаштувати Sonarr для підключення до нього.
- У Deluge перейдіть до "Редагування" > "Налаштування" > "Плагіни". Переконайтеся, що плагін WebUi увімкнено.
- Коли WebUi увімкнено, знайдіть пункт "WebUi" на лівій панелі меню Параметри.
- У меню WebUi (як показано нижче): встановіть прапорець "Увімкнути веб-інтерфейс". Запишіть порт для прослуховування. За замовчуванням Deluge WebUi використовує 8112 для прослуховування з'єднань.
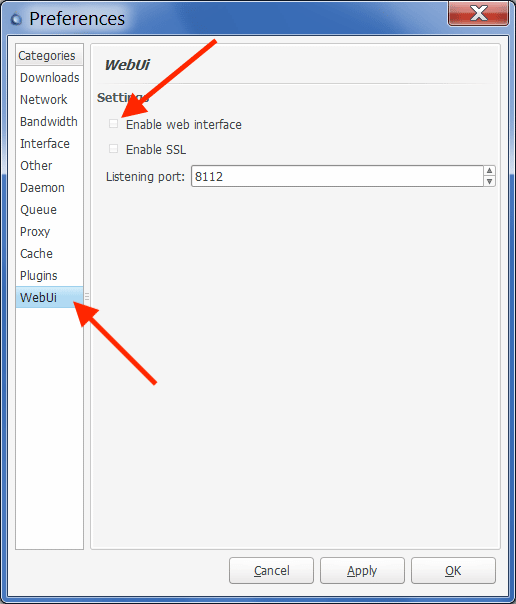
- Відкрийте веб-інтерфейс Deluge за IP-адресою:8122 або localhost:8112. Клієнт запитає у вас облікові дані. Deluge використовує пароль за замовчуванням (deluge), який ви зможете змінити при першому вході.
- Відкриється вікно Диспетчера з'єднань. Ви також можете відкрити його за допомогою меню верхньої панелі. Наприклад, якщо ваш Deluge локальний, виберіть > localhost:port або (127.0.0.1:58846). Натисніть на кнопку "Підключитися", щоб запустити Deamon.
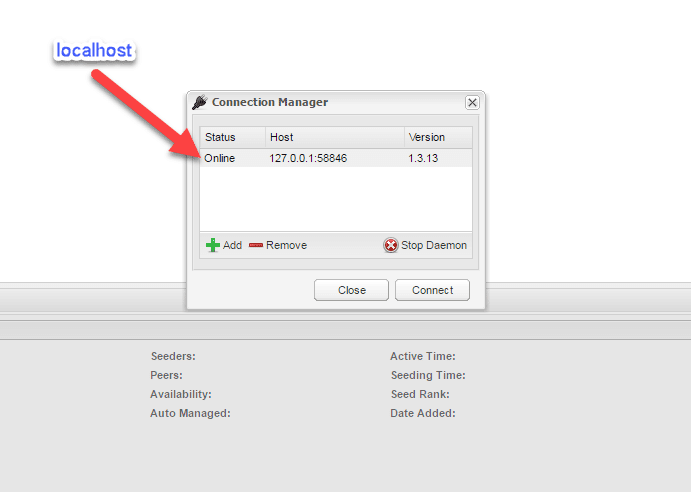
Відкрий Сонарр.
Тепер, коли ви налаштували Deluge самостійно, вам потрібно зайти на веб-інтерфейс Sonarr http://localhost:8989 або (127.0.0.1:8989) і налаштувати ваш "Клієнт для завантаження". Для отримання додаткової інформації про налаштування Deluge на Sonarr дивіться попередній розділ "Як налаштувати Sonarr?".
- У Sonarr перейдіть до "Налаштування", "Клієнти для завантаження" і натисніть на символ "+". Прокрутіть вниз до "Торрентів" і знайдіть "Deluge".
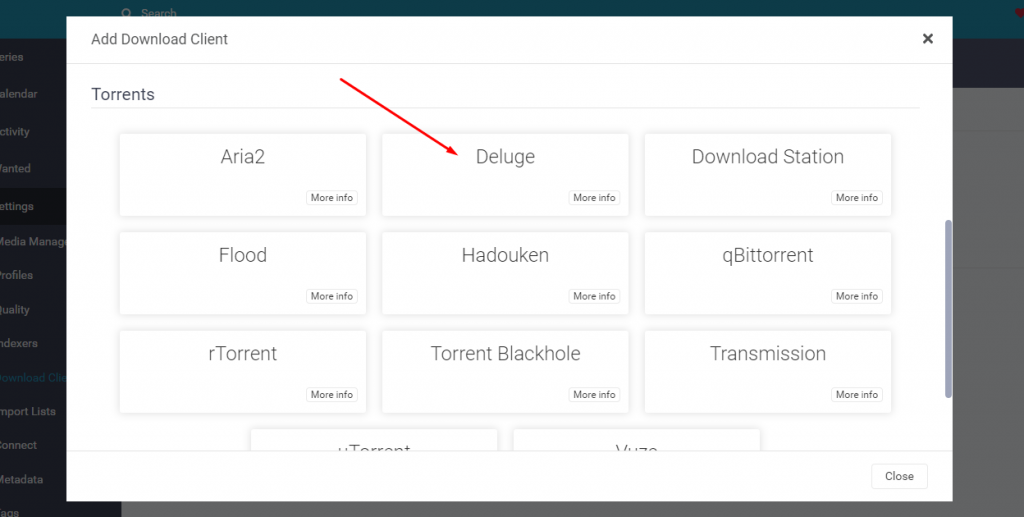
- Sonarr постачається з попередньо створеним "шаблоном" налаштувань Deluge, тому ви можете легко зв'язати Sonarr з Deluge. Ви помітите, що шаблон вже містить порт за замовчуванням веб-інтерфейсу Deluge (8112) і пароль. Звичайно, якщо у вас інші налаштування, вам потрібно буде змінити їх тут.
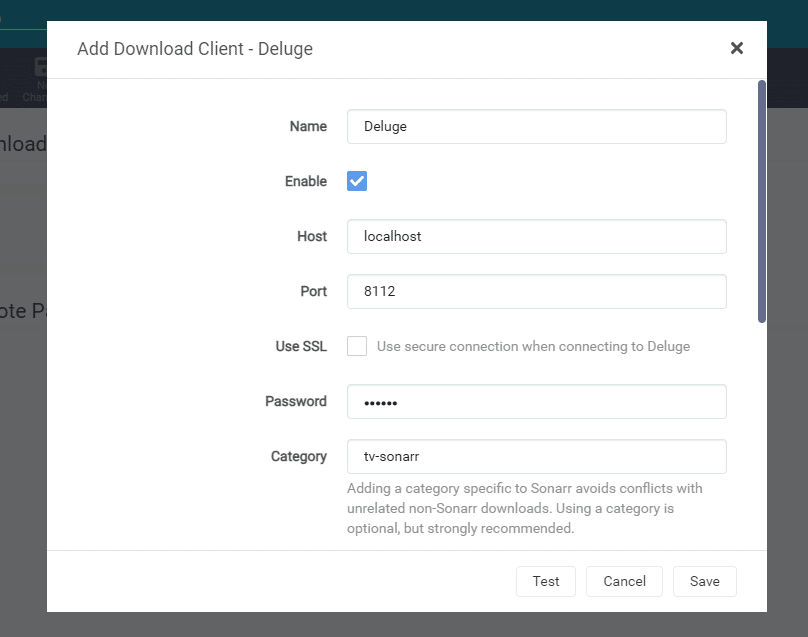
- Дайте клієнту для завантаження ім'я та введіть інформацію про нього.
- Ім'я: Потоп (або будь-яка інша назва, що асоціюється у вас з Потопом)
- Ведучий: Незалежно від того, чи це локальний хост, чи в тій самій мережі (IP-адреса).
- Порт: Порт Deluge для WebUI за замовчуванням - 8112
- Ім'я користувача: Облікові дані для "Потопу".
- Пароль: Облікові дані для Deluge. Введіть пароль за замовчуванням (deluge) або створений вами.
- Категорія: Залишити за замовчуванням.
- Решту налаштувань залиште за замовчуванням.
- Перш ніж натиснути на кнопку "Зберегти", протестуйте з'єднання. Якщо ви отримали повідомлення "Підключення завершено", натисніть "Зберегти" і "Додати". Але якщо ви не можете підключитися, можливо, у вас виникли проблеми з конфігурацією Deluge або мережею, які потрібно вирішити. Щоб допомогти вам знайти рішення, перевірте цю неофіційну інструкцію путівник по Потопу.
c. qBittorrent.
Щоб налаштувати Sonarr на qBittorrent, спочатку перевіримо налаштування qBittorrent. Потім ми налаштуємо зв'язок Sonarr з клієнтом для завантаження qBitorrent.
- У qBittorrent перейдіть до "Налаштування" > "Веб-інтерфейс". Переконайтеся, що "Веб-інтерфейс користувача (Пульт дистанційного керування)" увімкнено.
- IP-адреса: Введіть IP-адресу або хост, до якого буде прив'язано веб-інтерфейс qBittorrent. Наприклад, введіть 127.0.0.1 або localhost, якщо Sonarr розгорнуто на тому самому комп'ютері.
- Порт qBittorrent: За замовчуванням процес qBittorrent слухає порт 8080. Порт 8080 - це поширений альтернативний порт до HTTP, який використовується для веб-трафіку. Багато веб-серверів використовують порт 8080 для віддаленого керування. Якщо існує інша програма або служба, що використовує порт 8080, вам потрібно змінити порт для qBittorrent.
- Ви хочете отримати доступ до веб-інтерфейсу qBittorrent з-за меж мережі? Увімкніть UPnP/NAT-PMP, щоб ваш локальний маршрутизатор (якщо він підтримує ці протоколи) міг перенаправляти порт із зовнішніх з'єднань на ваш внутрішній сервер qBittorrent. Зверніться до розділу найкращі налаштування для qBittorrentщоб дізнатися, як оптимізувати свій зв'язок.
- Аутентифікація: Запишіть ім'я користувача (або змініть його) і дайте новий пароль.
- Решту залиште за замовчуванням.
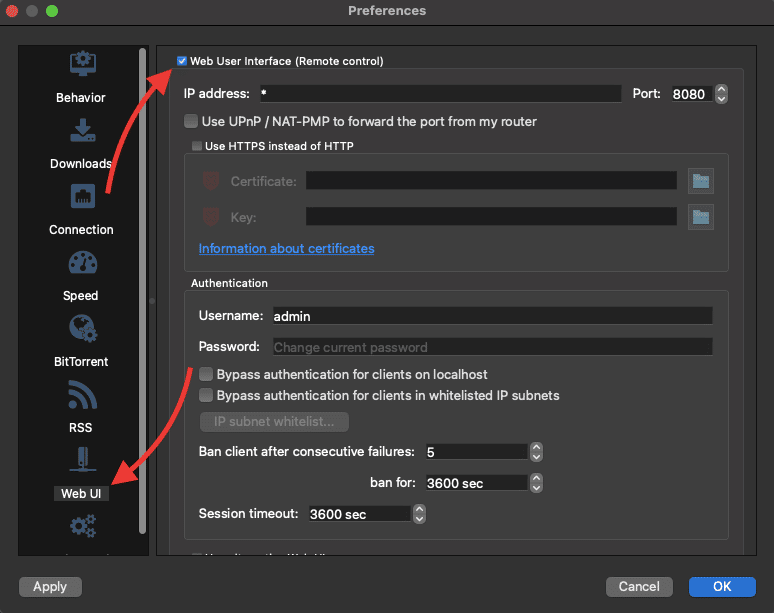
- Перевірте з'єднання з веб-інтерфейсом qBittorrent, зайшовши у веб-браузер, ввівши IP-адресу (або хост), потім порт, а потім введіть свої облікові дані. Наприклад, 192.168.0.100:8080, якщо qBittorrent WebUI знаходиться в тій же мережі, або localhost:8080, якщо qBittorrent WebUI знаходиться на тій же машині.
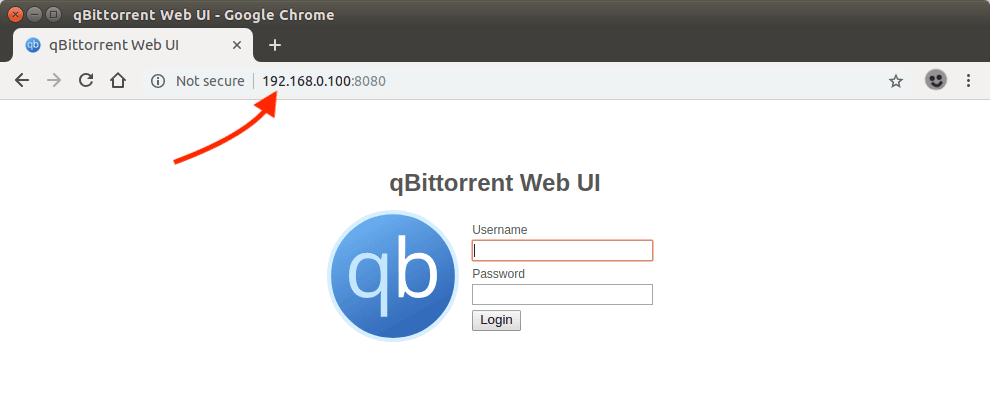
Відкрий Сонарр.
Тепер, коли ви налаштували qBittorrent WebUI і протестували його, вам потрібно налаштувати його в Sonarr. Перейдіть на веб-інтерфейс Sonarr http://localhost:8989 (127.0.0.1:8989) або його IP-адресу і налаштуйте "Клієнт для завантаження".
- У Sonarr перейдіть до "Налаштування", "Клієнти для завантаження" і натисніть на символ "+". Прокрутіть вниз до "Торренти" і знайдіть "qBittorrent".
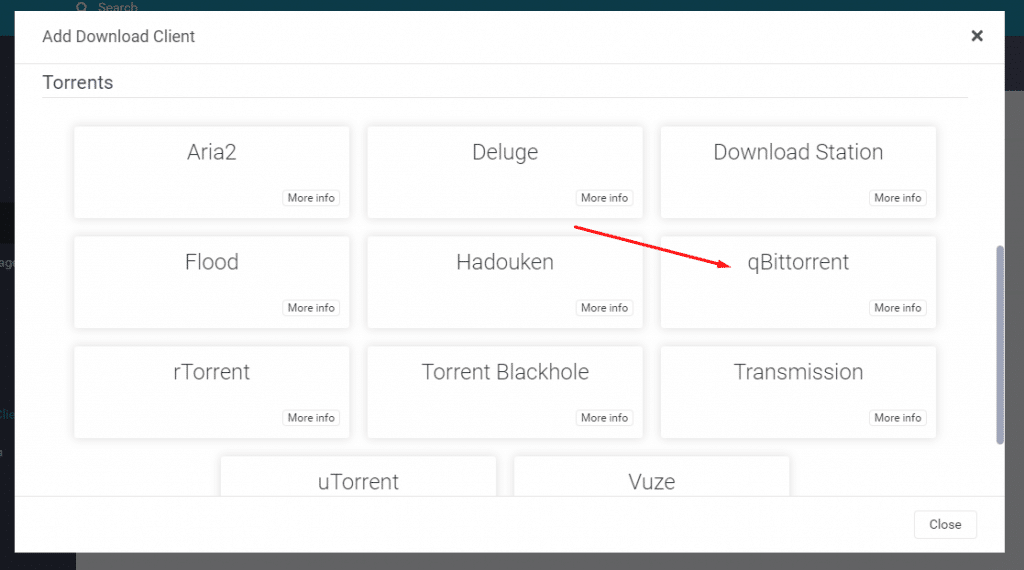
- Sonarr постачається з попередньо створеним "шаблоном" налаштувань qBittorrent, тому ви можете легко підключити Sonarr до qBittorrent. Ви помітите, що цей шаблон містить порт за замовчуванням для веб-інтерфейсу qBitorrent (8080). Вам потрібно буде оновити таку інформацію, як хост, ім'я користувача та пароль.
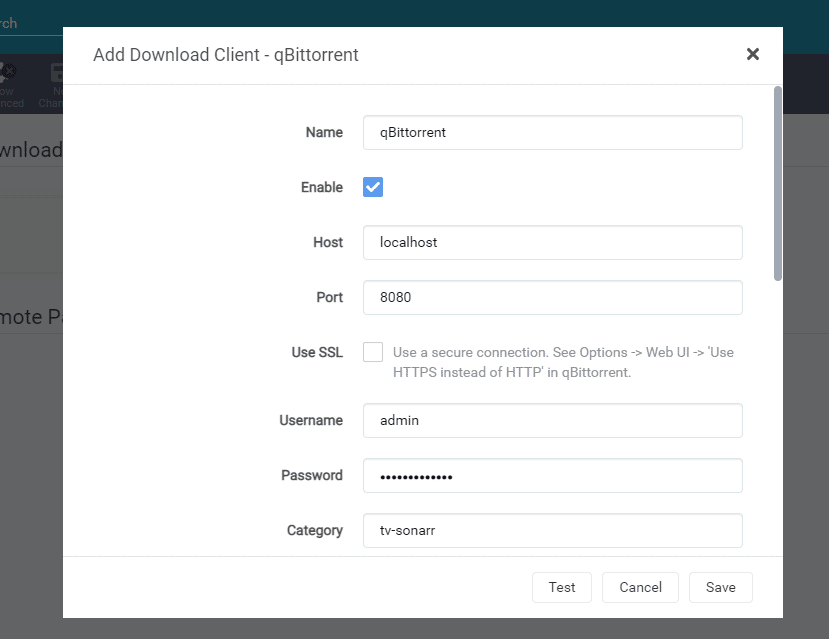
- Залиште решту параметрів за замовчуванням і протестуйте з'єднання.
b. rTorrent та ruTorrent
Щоб налаштувати Sonarr на ruTorrent, найпростіше спочатку перевірити поточні налаштування ruTorrent, а потім налаштувати Sonarr на з'єднання з клієнтом ruTorrent. Для отримання додаткової інформації про налаштування ruTorrent і rTorrent, перегляньте наші Посібник користувача ruTorrent для початківців.
- Перевірте свою IP-адресу або ім'я хоста.
- Порт rTorrent для веб-зв'язку за замовчуванням - 8080 (це те саме, що qBittorrent та інші сервіси). Переконайтеся, що жоден інший сервіс або програма не використовує його, або змініть його.
- Перевірте шлях до кінцевої точки XMLRPC. XMLRPC - це протокол віддаленого виклику процедур (RPC), заснований на XML. Він використовується для кодування викликів і HTTP для транспортування. XMLRPC необхідний, оскільки ruTorrent використовує вбудований у rTorrent сервер XML-RPC для зв'язку. rTorrent 0.8.2 (або новішої версії) скомпільовано за допомогою xmlrpc-c, і він є залежним від ruTorrent.
- Щоб знайти шлях до XMLRPC, перевірте конфігураційний файл ruTorrent. Зазвичай URL-адреса для RPC знаходиться там же, де і конфігураційний файл: "/plugins/rpc/rpc.php"
- Перевірте облікові дані rtorrent (ім'я користувача та пароль).
Відкрий Сонарр.
Після перевірки конфігурації rTorrent і тестування перейдіть на веб-інтерфейс Sonarr http://localhost:8989 (127.0.0.1:8989) або на його IP-адресу і налаштуйте "Клієнт для завантаження".
- У Sonarr перейдіть до "Налаштування", "Клієнти для завантаження" і натисніть на символ "+". Прокрутіть вниз до "Торренти" і знайдіть "rTorrent".
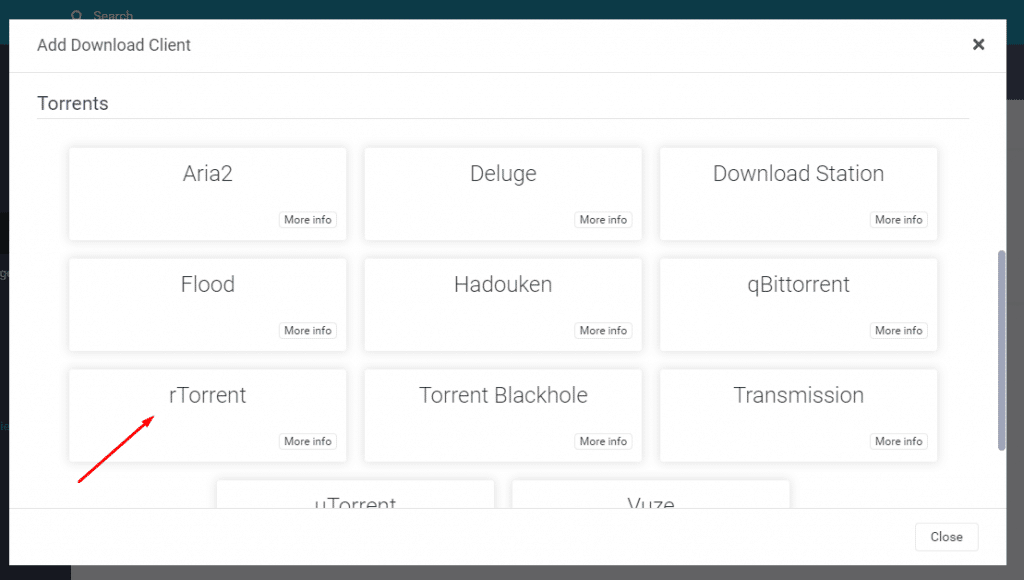
- Як ви помітите, Sonarr постачається з попередньо створеним "шаблоном" налаштувань rTorrent, тому ви можете легко підключити Sonarr до rTorrent. Ви помітите, що цей шаблон містить порт rTorrent за замовчуванням (8080) і поля для заповнення, зокрема хост, ім'я користувача, пароль і шлях до URL-адреси.
- Ім'я: Дайте клієнту для завантаження ім'я (наприклад, rTorrent)
- Натисніть "Увімкнути".
- Ведучий: Введіть IP-адресу сервера rTorrent. Ви можете залишити її за замовчуванням (localhost), якщо вона знаходиться на тому ж комп'ютері. Наприклад, 127.0.01:8080, або IP_адреса, 443, TLS=on, якщо торрент-клієнт знаходиться на іншому хості (з'єднання віддалене).
- Порт: Залиште за замовчуванням 8080, якщо його не було змінено у клієнті rTorrent.
- Шлях до URL-адреси. Формат кінцевої точки XMLRPC має бути таким, як, наприклад, RPC: /plugins/rpc/rpc.php
- Ім'я користувача та пароль. Введіть свої облікові дані rTorrent.
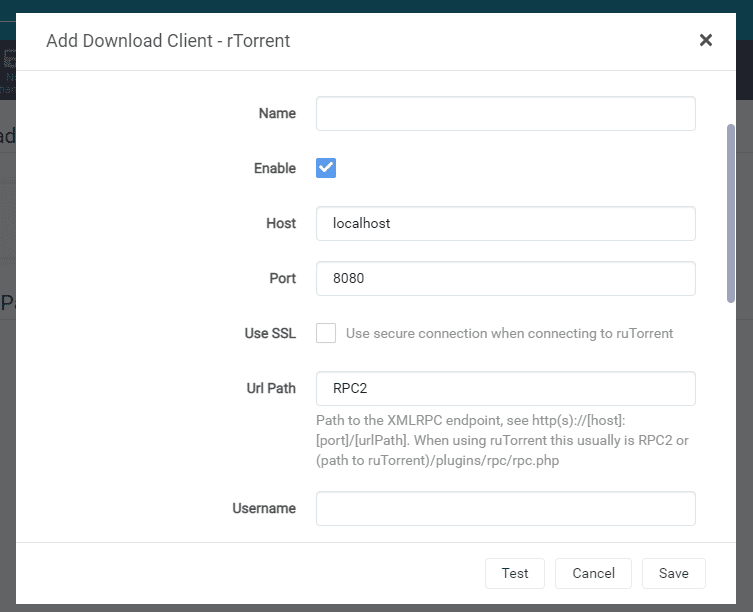
Залиште решту параметрів за замовчуванням і протестуйте з'єднання.
Примітка: Якщо ваш хост rTorrent знаходиться у віддаленій мережі, можливо, у сідбокс (seedbox)і ваш Sonarr є локальним, вам потрібно дотримуватися дуже схожої конфігурації, як наведена вище (з деякими винятками). Ознайомтеся з нашим посібником, щоб дізнатися, як підключити локальний Sonarr до seedbox Torrent.
d. uTorrent.
Щоб налаштувати Sonarr на uTorrent, вам потрібно перевірити налаштування uTorrent, а потім налаштувати Sonarr на з'єднання з ним.
- В uTorrent перейдіть до "Параметри" > "Налаштування" > "Додатково", "WebUI"
- Переконайтеся, що прапорець "Увімкнути веб-інтерфейс" встановлено.
- Змініть "Ім'я користувача" та "Пароль" за замовчуванням і запишіть їх.
- uTorrent використовує порт 8080 за замовчуванням для активного прослуховування.
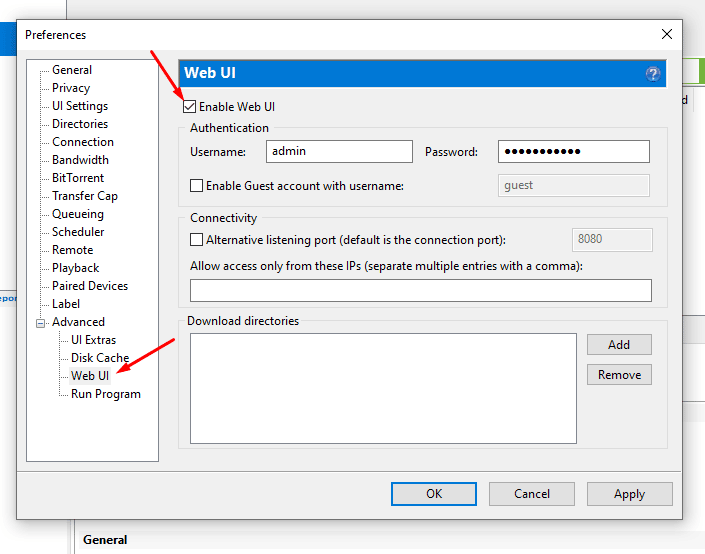
- Перевірте конфігурацію, підключившись до WebUI з того ж комп'ютера (localhost:8080 або 127.0.01:8080) або з іншого комп'ютера в тій же мережі (uTorrent-ip-адреса:8080). Якщо ви не можете підключитися, вам може знадобитися оптимізувати uTorrent для безпроблемного підключення.
Відкрий Сонарр.
Після перевірки конфігурації uTorrent і тестування перейдіть на веб-інтерфейс Sonarr http://localhost:8989 (127.0.0.1:8989) або на його IP-адресу і налаштуйте "Клієнт для завантаження".
- У Sonarr перейдіть до "Налаштування", "Клієнти для завантаження" і натисніть на символ "+". Прокрутіть вниз до "Торренти" і знайдіть "uTorrent".
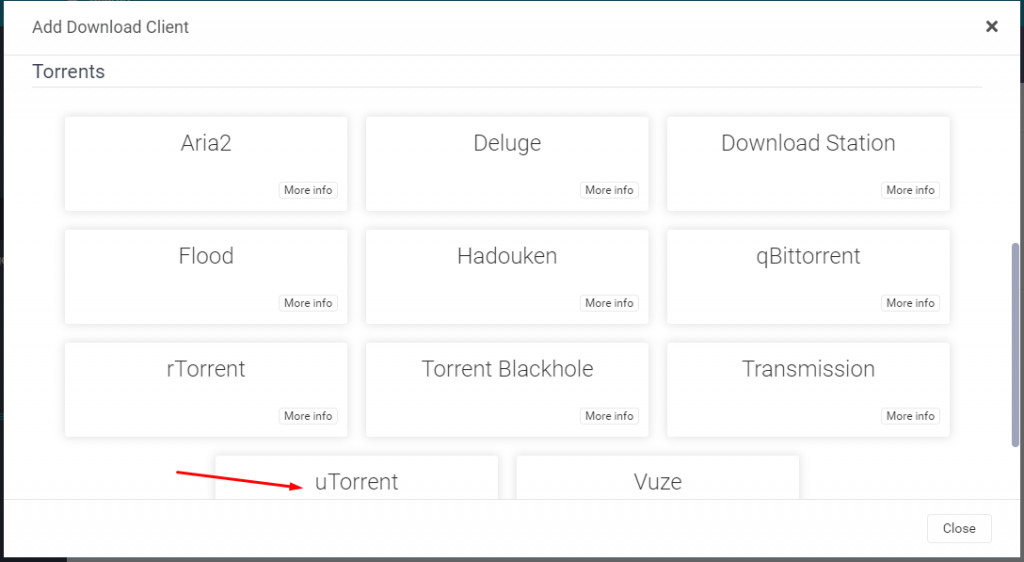
- Як ви можете помітити, Sonarr постачається з готовим "шаблоном" налаштувань uTorrent, тому ви можете легко підключити Sonarr до uTorrent. Введіть інформацію відповідно до підказок.
- Ім'я: Дайте клієнту для завантаження ім'я (наприклад, rTorrent)
- Натисніть "Увімкнути".
- Ведучий: Введіть IP-адресу сервера uTorrent. Якщо вона знаходиться на тому ж комп'ютері, ви можете залишити її за замовчуванням (localhost).
- Порт: Залиште за замовчуванням 8080, якщо його не було змінено у клієнті uTorrent.
- Ім'я користувача та пароль. Введіть свої облікові дані uTorrent.
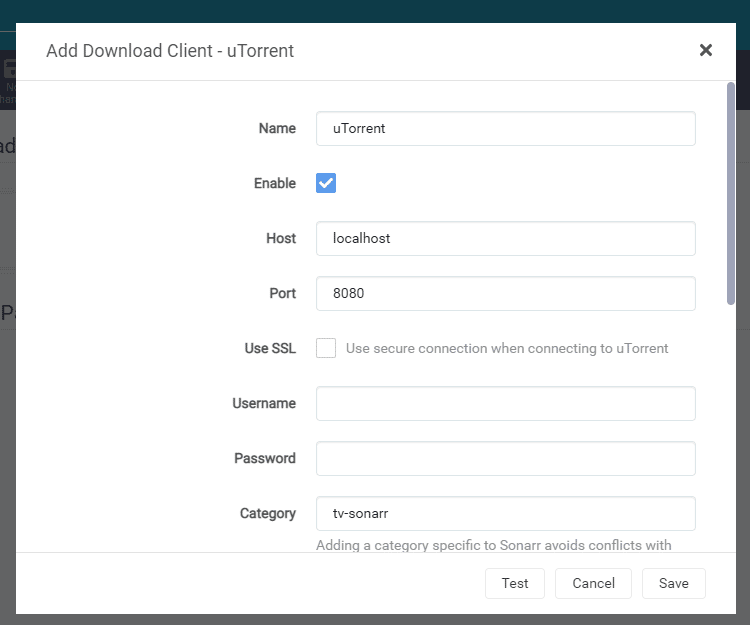
- Залиште решту параметрів за замовчуванням і протестуйте з'єднання.
6. Поширені запитання про Sonarr.
a. Як використовувати Seedbox з Sonarr?
Сучасні хмарні сідбокс (seedbox) провайдери вже включають Sonarr (та інші додатки arr) як частину своїх рішень. Наприклад, Rapidseedbox надає інсталятор в один клік "Sonarr", яка дозволяє вмикати та вимикати додаток Sonarr у вашому Seedbox. Якщо у вашому посівному ящику немає програми Sonarr як попередньо встановленого додатку, вам доведеться встановити її залежно від операційної системи вашого посівного ящика.
b. Як налаштувати Sonarr за допомогою uTorrent або BitTorrent?
У Sonarr перейдіть до Налаштування > завантажити клієнти > і натисніть кнопку +. У цьому вікні вам потрібно буде вказати підключення та облікові дані. Перевірте з'єднання з клієнтом і натисніть на кнопку "Зберегти". Пам'ятайте, що вам потрібно буде підтвердити правильність інформації (облікових даних і каталогу), перевіривши її на стороні клієнта для завантаження. Для отримання додаткової інформації зверніться до розділу вище (як налаштувати Sonarr).
c. Як налаштувати Sonarr за допомогою Plex?
Щоб дізнатися все, що вам потрібно знати про Plex, зверніться до повний посібник з Plex. Дозвольте Plex організовувати контент, а Sonarr використовуйте лише для автоматизації завантаження. Щоб інтегрувати Sonarr з Plex, вам потрібно перейти до Sonarr > Налаштування > і "Налаштування з'єднання". Введіть дані підключення до Plex Media Server (PMS), такі як хост, порт, ім'я користувача та пароль, і натисніть "Перевірити". Якщо вам не вдається інтегрувати Sonarr з Plex, переконайтеся, що дані введені правильно або що маршрутизатор і/або брандмауер дозволяють обом програмам взаємодіяти.
d. Як встановити Sonarr Docker?
Docker - чудове рішення для встановлення Sonarr на різних платформах. Ви можете встановити Sonarr Docker в новий контейнер, але готові контейнери доступні на Docker Hub. Отримайте образ Sonarr з офіційного контейнера Docker's Sonarr і встановіть його на будь-яку платформу, будь то Linux, macOS, NAS, Windows або за допомогою хмарних провайдерів, таких як AWS, GCP або Azure. Sonarr Docker може працювати навіть на маленьких комп'ютерах, таких як Raspberry Pi.
e. Як налаштувати Sonarr з NAS через Docker?
Один з найпростіших способів встановити Sonarr на мережеве сховище - це Докер. Для такої реалізації зручно використовувати Docker, оскільки він дозволяє спростити керування програмами та зберігає безпеку. Наприклад, якщо у вас є мережеве сховище Synology, перейдіть до "Центру пакунків" і встановіть Docker. Завантажте образ Sonarr у Docker і натисніть "Запустити образ." Додаткове налаштування Sonarr на мережевому сховищі за допомогою Docker виходить за рамки цього посібника.
f. Sonarr проти Radarr? У чому відмінності?
Радар! і Sonarr вважаються найкращими інструментами для завантаження медіа та автоматизації. Radarr схожий на Sonarr, але викачує фільми, а не телепередачі. Sonarr також використовує RSS-канали і надсилає запити на завантаження до Usenet або торрент-клієнтів.
g. Які є альтернативи Сонарр?
Хоча ви можете вручну налаштувати RSS-канали в торрент-клієнті як альтернативу Sonarr, ця реалізація не має таких можливостей автоматизації, як Sonarr, особливо коли йдеться про оновлення та впорядкування контенту. Наступною найкращою альтернативою Sonarr є SickBeard, PVR для епізодів ваших улюблених телешоу. Інші альтернативи - Sickchill, Sickrage або Medusa.
Висновок.
У цьому покроковому посібнику 2024 року ми розповіли про те, що вам потрібно знати про те, як почати роботу з Sonarr: як його встановити, налаштувати, вирішити кілька поширених проблем та інтегрувати його з іншими програмами. Майте на увазі, що Sonarr - досить видатна програма, і хоча ми розглянули багато тем у цьому посібнику, насправді це лише верхівка айсберга. Якщо у вас є коментарі, відгуки або пропозиції, будь ласка, залиште свій коментар нижче.
Майте на увазі, що деякі торрент-сайти нещодавно заборонили користувачам Sonar, але це пов'язано з неправильним налаштуванням програми. Приклад з сайту "За останні кілька тижнів ми спостерігаємо збільшення кількості незахищених додатків Jackett і -arr (Sonarr, Radarr тощо). Очевидно, деякі користувачі встановлюють ці додатки на свої скриньки без додавання будь-якої форми автентифікації, наприклад, пароля. Це загрожує безпеці, і користувач/клієнт буде заблокований". "Для більшості цих програм ви можете зробити це, зайшовши в Налаштування, потім Загальні і змінивши Автентифікацію на "Основну". Якщо ви не впевнені, зверніться до постачальника вашого сховища" . Я просто подумав, що зможу допомогти з цією інформацією.
Гей, Девіде...
Дякуємо за оновлення. Ми відстежуватимемо сайти, які забороняють Sonarr... і відповідно оновлюватимемо посібник.
Дякую за цю цінну пораду для новачка
ласкаво просимо
У вашому посібнику 2023 року є посилання на посилання для завантаження EOL-версії Sonarr, яка більше не існує і не підтримується. Будь ласка, оновіть свої посилання.
Дякую за попередження, друже!
Ми оновили посилання!