Світло, камера, Радарр!
Якщо вам набридло шукати та завантажувати фільми вручну, цей посібник для вас.
У цьому повному покроковому посібнику з Radarr від 2024 року ми розглянемо все, що вам потрібно для початку роботи з Radarr. Ви дізнаєтеся основи того, що таке Radarr, як він працює, як його налаштувати та інтегрувати з іншими програмами. У наведеному нижче змісті детально описано, що ми розглянемо.
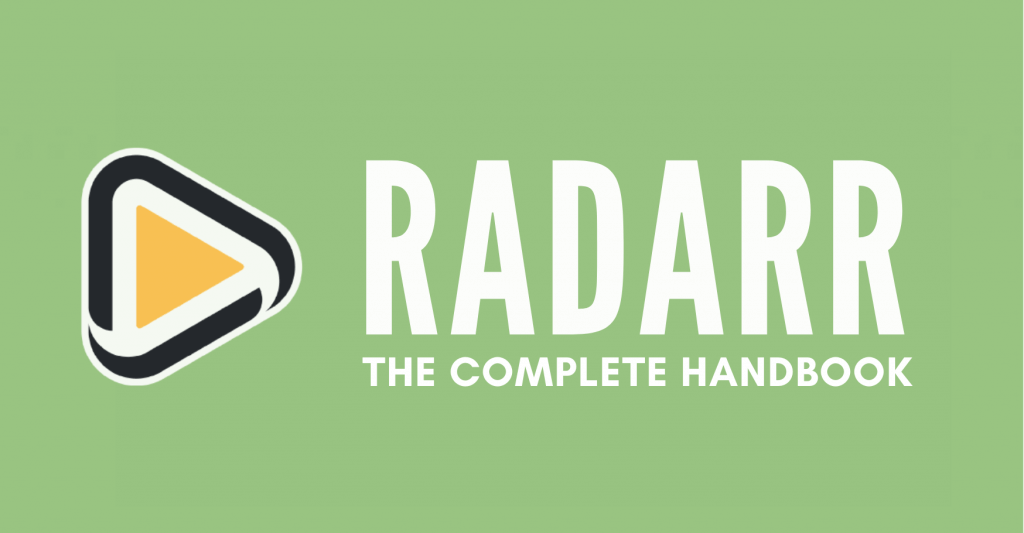
Застереження. Цей матеріал був розроблений виключно в інформаційних цілях. Він не є схваленням будь-якої діяльності (в тому числі незаконної), продуктів або послуг. Ви несете повну відповідальність за дотримання чинного законодавства, включаючи закони про інтелектуальну власність, під час використання наших послуг або покладаючись на будь-яку інформацію, що міститься тут. Ми не несемо жодної відповідальності за шкоду, що виникла внаслідок використання наших послуг або інформації, що міститься тут, у будь-який спосіб, за винятком випадків, коли це прямо передбачено законодавством.
Зміст.
- Що таке Radarr?
- Як працює Radarr?
- Завантаження, встановлення та відкриття Radarr.
- Запуск докерного контейнера Radarr.
- Як налаштувати Radarr.
- Як налаштувати Radarr з будь-яким клієнтом для завантаження?
- Поширені запитання про Radarr.
1. Що таке Radarr?
Уявіть, що ви кіноман, який не може насититися останніми новинками. Але замість того, щоб шукати фільми один за одним і завантажувати їх вручну, у вас є свій особистий кінодворецький - Радар!!
Radarr - це надійний помічник, який шукає в інтернеті найновіші та найкрутіші фільми для вас, а потім збирає їх в одному місці. Він навіть стежить за якістю, оновлюючи вашу колекцію щоразу, коли з'являється краща версія. Тож ви можете сісти зручніше, розслабитися і насолоджуватися переглядом, навіть не ворухнувши пальцем!
А найцікавіше?
Radarr інтегрується з усіма вашими улюбленими програмами, такими як uTorrentqBittorrent, SABnzbd, NZBGet, Kodi та Plex, тож ви можете легко завантажувати та транслювати свою колекцію фільмів звідусіль. Вважайте Radarr вашим власним кіносупергероєм, який економить ваш час і клопоти, щоб ви могли зосередитися на більш важливих речах у житті, наприклад, насолоджуватися попкорном!
a. Перейдемо до техніки.
Radarr - це безкоштовний менеджер колекцій фільмів з відкритим вихідним кодом. Насправді це розвилка від Сонарр але для фільмів - подібно до того, що робить Couchpotato. Radarr автоматично відстежує численні RSS-канали на предмет нових фільмів і взаємодіє з клієнтами Usenet і BitTorrent, щоб захоплювати, сортувати і перейменовувати їх. Він підтримує автоматичне покращення якості існуючих файлів і має повну інтеграцію з популярними клієнтами для завантаження та медіа-серверами. Важливо пам'ятати, що Radarr не є клієнтом для завантаження.
b. Функції радара.
Radarr має такі основні можливості:
- Кіноменеджмент: Radarr дозволяє користувачам додавати фільми до своєї колекції. Вони також можуть включати таку інформацію, як назва, дата виходу, жанр, рейтинг тощо.
- Автоматичне завантаження: Radarr може відстежувати кілька RSS-каналів для нових фільмів і з'єднується з клієнтами BitTorrent або Usenet для автоматичного завантаження.
- Підвищення якості: Radarr може автоматично оновлювати наявні у вашій бібліотеці файли фільмів до формату кращої якості (коли він стане доступним).
- Не вдалося обробити завантаження: Якщо завантаження завершилося невдало, Radarr може автоматично шукати інший реліз. Він також дозволяє користувачам вручну шукати і вибирати інший реліз.
- Інтеграція з клієнтами для завантаження: Radarr може інтегруватися з популярними клієнтами для завантаження, такими як SABnzbd, NZBGet, Потоп, qBittorrent та інші.
- Управління метаданими: Radarr може імпортувати метадані, такі як трейлери та субтитри. Він також може додавати метадані, такі як постери та інформацію для використання з такими медіа-серверами, як Kodi і Plex.
- Налаштування: Radarr пропонує розширені можливості налаштування профілів. За допомогою цих налаштувань ви можете вказати бажану якість і формат відео та аудіо для кожного фільму у вашій бібліотеці.
- Інтерфейс користувача: Radarr має сучасний та інтуїтивно зрозумілий користувацький інтерфейс (UI), який дозволяє легко керувати колекцією фільмів та автоматизувати завантаження. Нижче наведено скріншот інтерфейсу Radarr.
2. Як працює Radarr?
Щоб дізнатися, як працює Radarr, зверніться до наведеної нижче схеми та основного потоку.
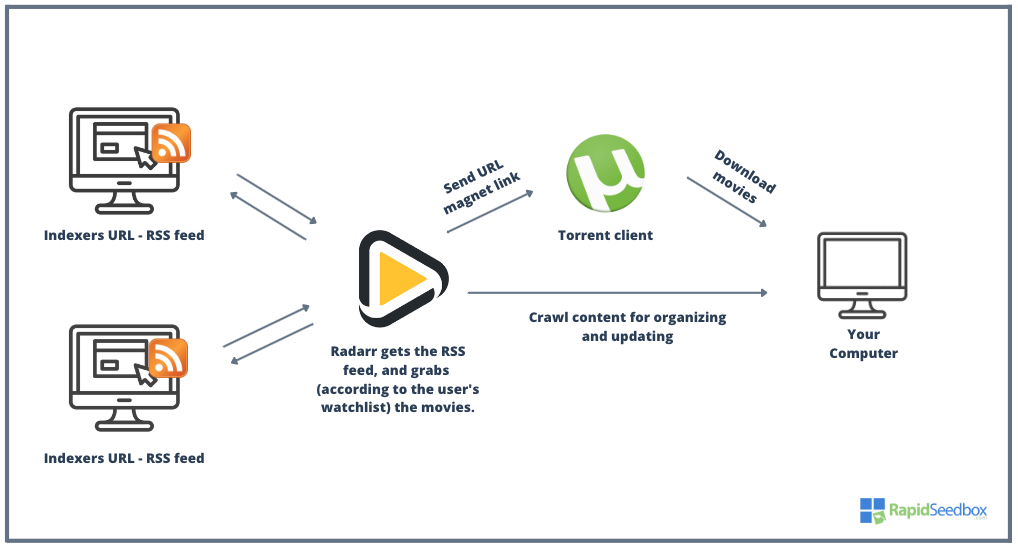
- Radarr відстежує RSS-канали та індексатори (URL-адреси), щоб відстежувати нові релізи фільмів.
- Коли Radarr знаходить новий фільм, він оцінює, чи відповідає він критеріям якості, встановленим у профілі користувача. Ви можете налаштувати списки перегляду, щоб стежити за певними фільмами, які ще не доступні, або щоб автоматично додавати фільми до своєї колекції, коли вони стануть доступними.
- Якщо фільм відповідає критеріям, Radarr надсилає запит на завантаження на налаштоване завантаження Usenet або торрент-клієнт (наприклад, SABnzbd або uTorrent).
- Потім клієнт для завантаження завантажує файл фільму і зберігає його на жорсткому диску вашого комп'ютера.
- Потім Radarr перейменовує файл фільму відповідно до уподобань користувача і переміщує його у відповідне місце на жорсткому диску.
- Radarr також може відстежувати зміни на жорсткому диску, що дозволяє йому автоматично оновлювати наявні файли фільмів до більш якісних версій, коли вони стають доступними.
Як відбувається інтеграція Radarr з іншими інструментами?
Важливо також зазначити, що Radarr може інтегруватися з медіа-серверами, такими як Plex і Kodi. Інтеграція цих потокових сервісів може забезпечити вам безперебійний доступ до всіх ваших колекцій фільмів та їх трансляцію.
Ви також можете доповнити Radarr такими додатками, як Jackettякий транслює запити з Radarr на сайт трекера за допомогою HTTP-запиту. Radarr можна налаштувати на використання Jackett як індексатор, що дозволяє Radarr шукати контент на великій кількості торрент-сайтів. Коли Radarr запитує пошук у Jackett, Jackett аналізує "HTML-відповідь", а потім надсилає результат назад до Radarr. Jackett і Radarr доповнюють один одного, оскільки Radarr підказує Jackett, що шукати, і відстежує RSS-стрічки Jackett. Це дозволяє Radarr автоматично отримувати нові фільми та епізоди, як тільки вони стають доступними на сайтах-трекерах, проіндексованих Jackett.
Примітка. Перед завантаженням торрентів за допомогою Radarr завжди рекомендується розуміти ризики, пов'язані з торрентуванням.
3. Завантаження, встановлення та відкриття Radarr.
Radar - це багатоплатформенна програма, яка підтримується Windows (як служба Windows або програма системного лотка), а також Linux, BSD, macOS, NAS-пристроями та контейнерами Docker.
Для демонстрації ми завантажимо, встановимо і відкриємо Radarr на сервері Windows. У наступному розділі ми запустимо докер-контейнер Radarr (Hotio).
a. Завантажую Radarr.
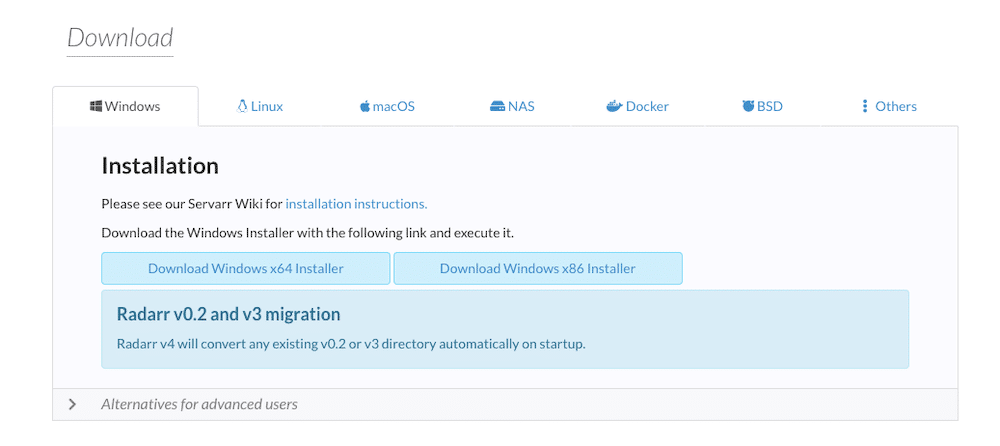
- Завантаження Radarr. Остання версія Radarr - v4. Найкраще місце для завантажити Radarr з його офіційного сайту. Оскільки Radarr - це програма з відкритим вихідним кодом, випущена під ліцензією GPL v3, ви також можете отримати код і всі файли в його Репозиторій Github.
- Завантажуючи Radarr, переконайтеся, що у вас є права адміністратора, і підтвердіть завантаження як безпечне (якщо ви завантажуєте його з офіційного сайту).
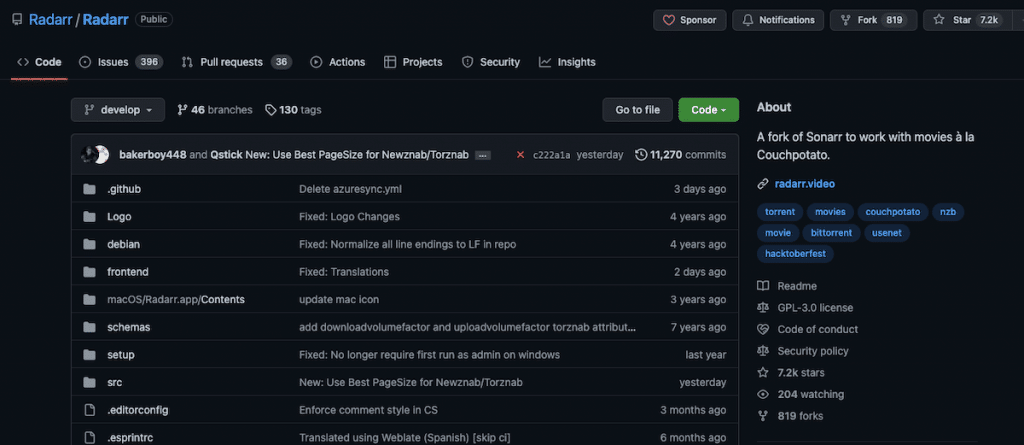
- Встановлення радару. Процес інсталяції Radarr досить простий (детально описано нижче). Для Windows, завантажити інсталятор і запустіть .exe-файл. Встановлення NAS і Radarr Docker суттєво відрізняються (про це ми розповімо у наступній статті блогу).
b. Встановлення Radarr.
У цьому розділі ми покажемо, як налаштувати Radarr на комп'ютері з Windows (Server).
- Завантаживши Radarr з офіційного сайту, запустіть виконуваний файл з правами адміністратора. Переконайтеся, що ви встановлюєте правильний файл, файл Radarr повинен бути від компанії "Team Radarr" і мати розмір близько 70 МБ. Ми встановимо останню версію Radarr 4.3.2.
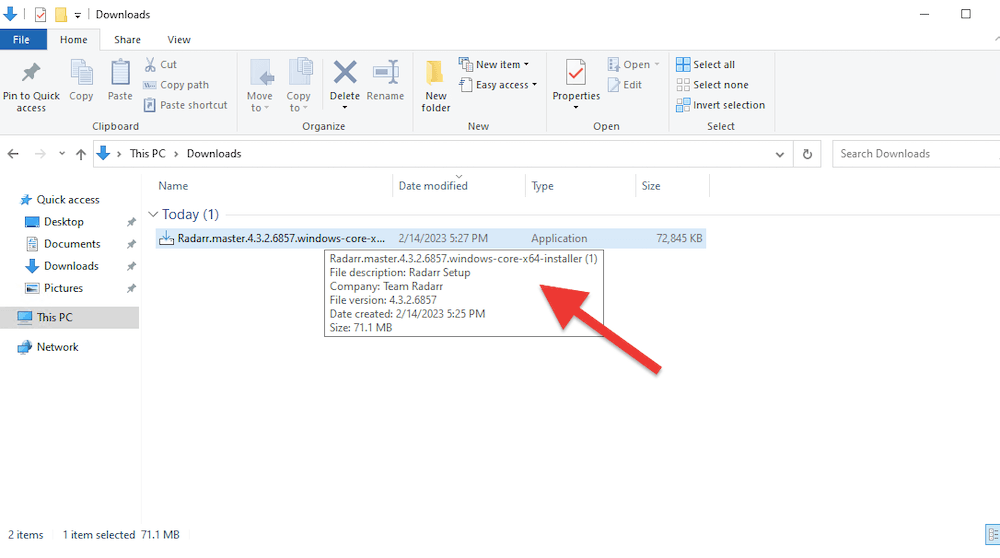
- Якщо ви згодні з додатковими завданнями, встановленими під час інсталяції Radarr, натисніть "Далі". За замовчуванням Radarr створює ярлик на робочому столі і встановлюється як служба Windows. За замовчуванням Radarr не запускається автоматично. Змінюйте будь-які додаткові завдання відповідно до ваших уподобань.
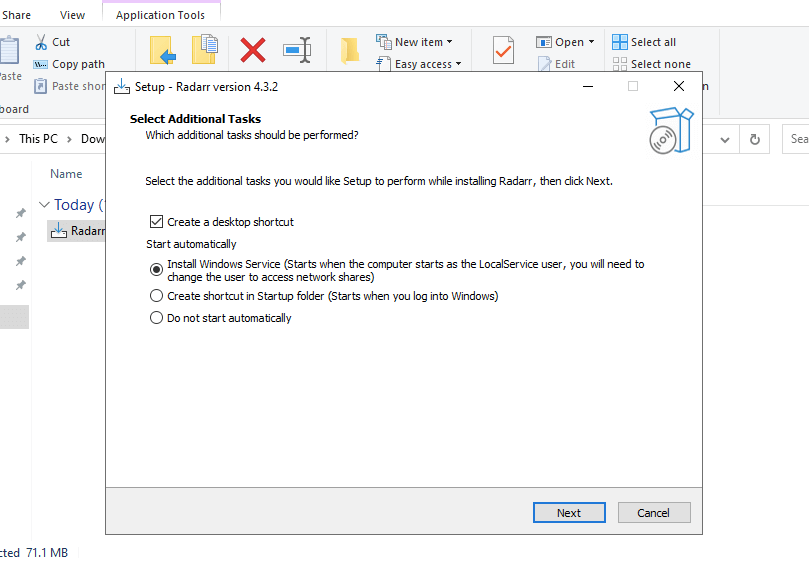
- Radarr почне інсталяцію на вашому комп'ютері.
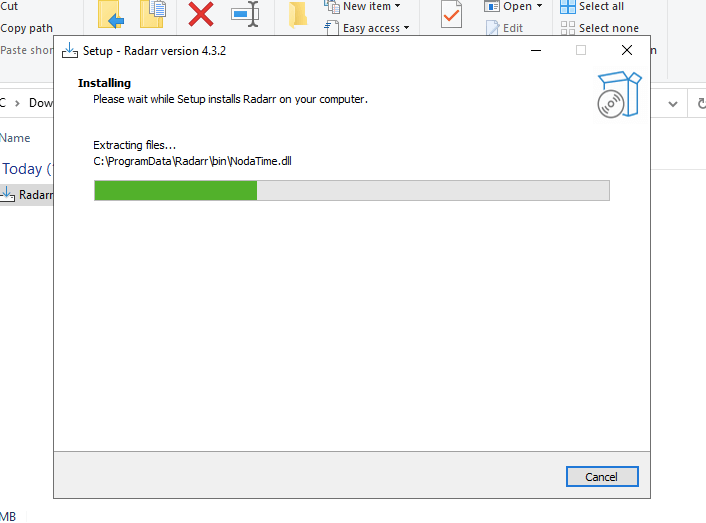
- Після завершення інсталяції Radarr ви зможете відкрити веб-інтерфейс Radarr.
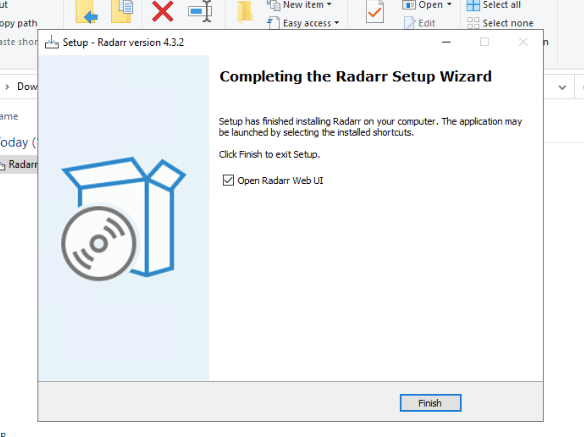
- Натисніть "Готово" і відкриється веб-інтерфейс Radarr.
c. Відкриваю Радар.
У попередньому розділі ми встановили програму Radarr. Якщо ви успішно встановили програму, ви зможете відкрити її інтерфейс за допомогою веб-браузера. Відкрийте Radarr у веб-браузері. Введіть "localhost:7878" або 127.0.01:7878.
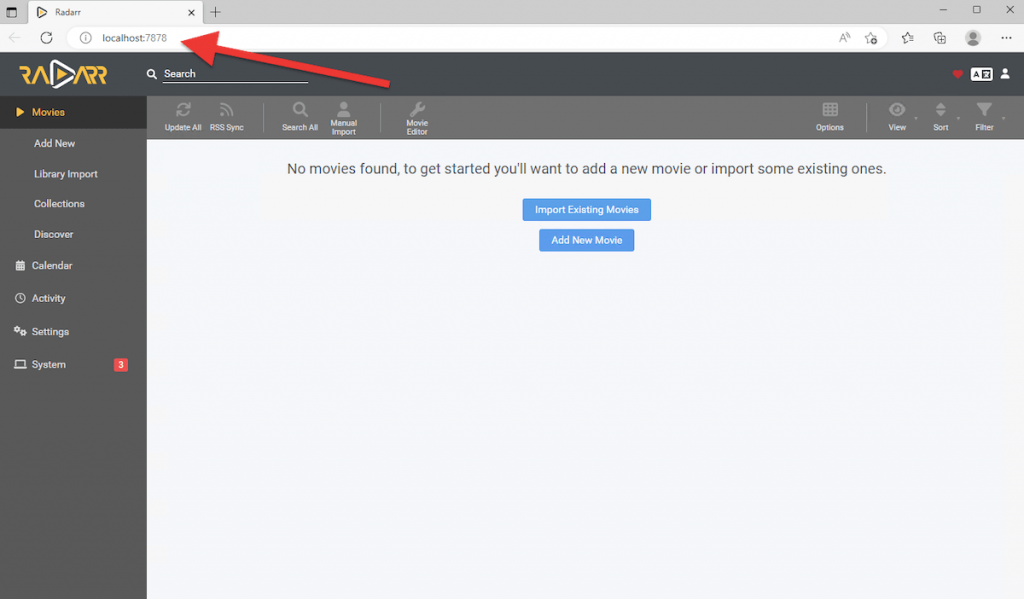
Радарний порт. За замовчуванням Radarr використовує порт 7878. Отже, після встановлення ви можете зайти на http://localhost:7878 за допомогою вашого улюбленого браузера, щоб почати користуватися Radarr.
Доступ до Radarr на віддаленому комп'ютері.
Щоб отримати доступ до веб-інтерфейсу Radarr (якщо Radarr розгорнуто на віддаленому комп'ютері), вам потрібно ввести IP-адресу або ім'я хоста, а потім номер порту. Наприклад, якщо Radarr встановлено на комп'ютері з IP-адресою 192.168.1.100, Ви можете отримати доступ до веб-інтерфейсу, перейшовши за адресою http://192.168.1.100:7878 у вашому веб-браузері.
d. Не вдається відкрити Radarr? Спробуйте наступне.
Якщо ви не можете відкрити Radarr через веб-інтерфейс, спробуйте наступне:
- Перевірте правила брандмауера та порт Radarr. Якщо ви хочете отримати доступ до Radarr з іншого комп'ютера у віддаленій мережі, переконайтеся, що порт Radarr (7878) відкритий на вашому локальному брандмауері або маршрутизаторі. Ви також можете перевірити правила брандмауера - пошукайте правила, що блокують програму, порт або IP-адресу. Також завжди переконайтеся, що жодна інша програма не використовує порт за замовчуванням Radarr:7878. Щоб дізнатися, що прослуховує цей порт, скористайтеся утилітою "netstat".
- Перевірте з'єднання. Переконайтеся, що сервер Radarr доступний з вашого локального комп'ютера. Простий пінг або трасування можуть дати вам уявлення про це. Також майте на увазі, що якщо ви використовуєте VPN або проксі-сервер для тунелювання інтернет-з'єднання, вимкніть його і спробуйте зайти на Radarr ще раз. VPN і проксі заважатимуть вашим локальним з'єднанням.
- Закрийте програму і запустіть з правами адміністратора. Якщо ви не можете отримати доступ до Radarr або отримуєте повідомлення про помилку "Програма Radarr не може бути відкрита" при спробі отримати доступ до її веб-інтерфейсу, закрийте програму із завдань Windows. Поверніться до папки і знову відкрийте виконуваний файл з правами адміністратора. Потім спробуйте відкрити веб-додаток ще раз, використовуючи URL-адресу "localhost:7878". Ця проблема також може виникнути у користувачів Linux і macOS. Щоб вирішити її, просто відкрийте термінал і введіть "chmod +x ...(каталог Radarr/radarr)".
4. Запуск контейнера Radarr Docker.
Контейнери Docker забезпечують ефективний і легкий спосіб розгортання додатків, оскільки їх можна запускати на будь-якому комп'ютері, що підтримує Docker, незалежно від базової операційної системи.
Технологія Докерний контейнер Hotio/Radarr це попередньо зібраний портативний програмний пакет, який включає програму Radarr та всі її залежності, упаковані в Docker-контейнер. Docker-контейнер Hotio/Radarr спрощує процес встановлення та запуску Radarr, оскільки всі необхідні залежності включені в контейнер. Це дозволяє легко розгортати Radarr в широкому діапазоні середовищ, включаючи локальні комп'ютери, сервери і хмарні платформи.
Нижче наведено скріншот Radarr Hotio.dev разом з інструкціями щодо запуску контейнера Docker.
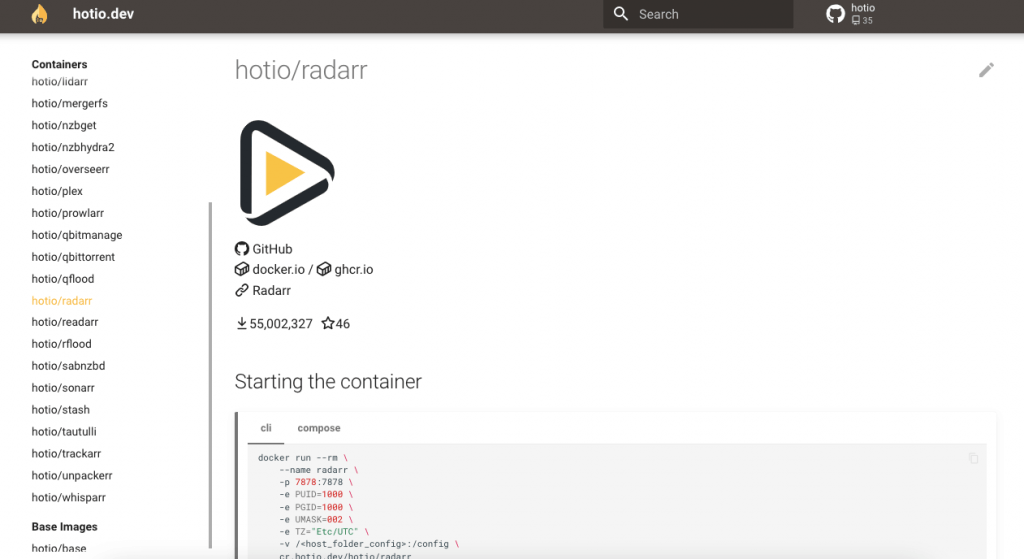
Цей контейнер Docker Radarr можна налаштувати, встановивши змінні оточення та монтування томів для зберігання конфігураційних файлів та інших даних.
a. Як запустити Hotio/Radarr Docker контейнер?
- Відкрийте термінал або командний рядок на хост-машині.
- Згідно з офіційною документацією Radarr Hotio, для запуску контейнера Docker слід виконати наступні команди. Ми будемо використовувати CLI, але ви також можете скористатися Docker Compose для запуску контейнера.
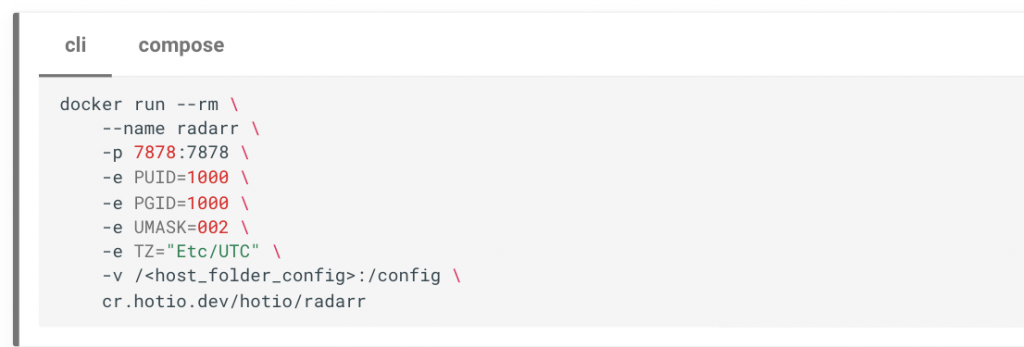
- Оскільки ми використовуємо Ubuntu 22.04 з Docker 3.3.2, ми будемо використовувати /home/ubuntu/Radarr_folder_config

- Почніть із заміни у команді на шлях до теки на вашому комп'ютері, де ви хочете зберігати конфігураційні файли Radarr. Наприклад, ви можете використати /home/user/radarr_config або C:\Users\user\Documents\radarr_config.
- Скопіюйте та вставте змінену команду у ваш термінал або командний рядок і натисніть Enter. Наприклад:
|
1 2 3 4 5 6 7 8 9 |
докер бігти --rm \ --ім'я radarr \ -p 7878:7878 \ -e ПУІД=1000 \ -e PGID=1000 \ -e МАСКА=002 \ -e TZ="Etc/UTC" \ -v /додому/ubuntu/Radarr_folder_config\ cr.hotio.dev/hotio/radarr |
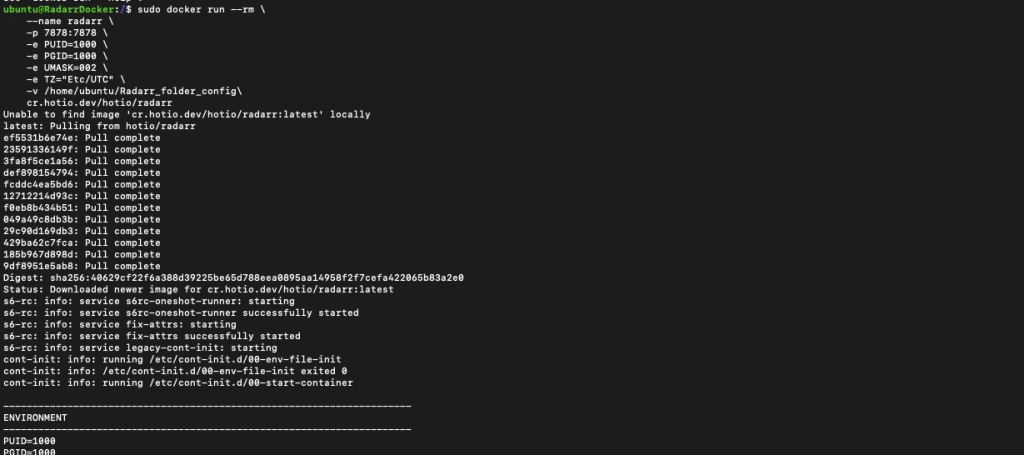
- Docker завантажить образ контейнера Hotio/Radarr і створить новий контейнер на основі цього образу.
Відповідно до значень конфігурації, контейнер Radarr Docker буде:
- Контейнер буде названо "radarr" і він відкриє порт 7878 для вашої хост-машини.
- Контейнер використовуватиме ідентифікатор користувача та ідентифікатор групи користувача хоста зі значенням 1000.
- Контейнер використовуватиме umask (маску режиму створення файлів користувача) 002 для встановлення дозволів на файли і теки, створені у контейнері.
- Контейнер буде використовувати часовий пояс UTC.
- Конфігураційні файли контейнера буде збережено у вказаній вами папці на хост-машині. У нашому випадку (/home/ubuntu/Radarr_folder_config\)
Щоб переглянути список поточних контейнерів Docker, скористайтеся наступною командою:
$ sudo образи докерів

Після того, як Docker-контейнер Radarr запущено, ви можете отримати доступ до веб-інтерфейсу Radarr, відкривши веб-браузер і перейшовши за адресою http://localhost:7878. Звідти ви можете налаштувати Radarr для керування вашою медіа-колекцією.
Хочете дізнатися, як RapidSeedbox може підвищити ефективність використання Radarr?
Простий інсталятор в один клік
Керування фільмотекою
Високошвидкісні завантаження
---
5. Як налаштувати Radarr?
Коли ви вперше відкриєте Radarr, ви помітите, що він має просте меню, яке містить такі пункти: "Фільми", "Календар", "Діяльність", "Налаштування" і "Система".
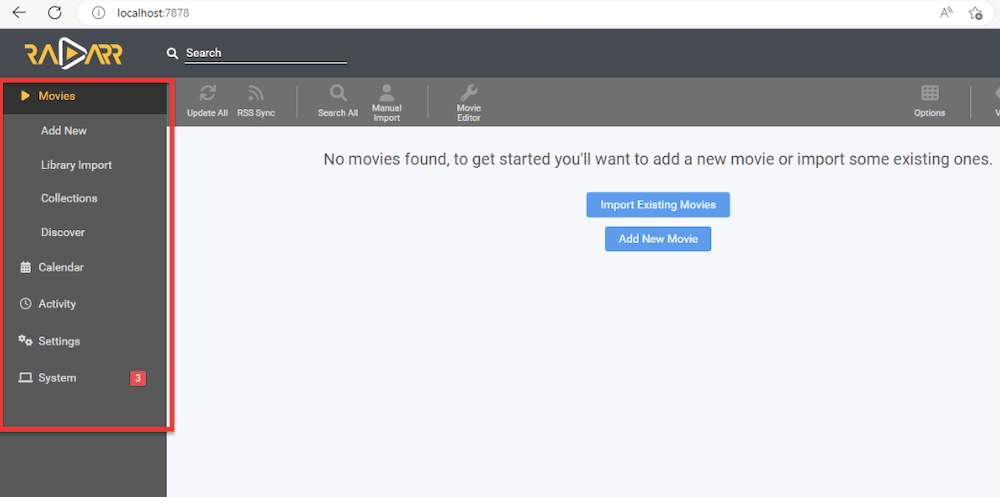
a. Налаштування якості Radarr та керування медіа
Почніть роботу з Radarr з того, що скажіть йому, як ви хочете зберігати та керувати вашими даними.
- Перейдіть до Налаштування > Керування мультимедіа.
- Внизу, в розділі "Кореневі папки" натисніть "Додати кореневу папку".
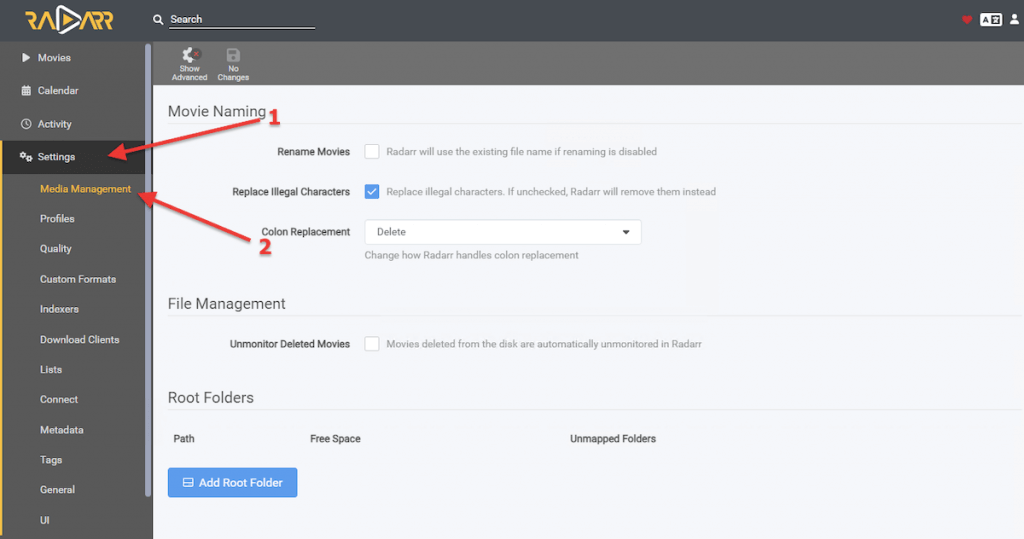
- Відкриється вікно "Файловий браузер". Тут ви зможете вибрати шлях, куди Radarr буде завантажувати і сканувати вміст.
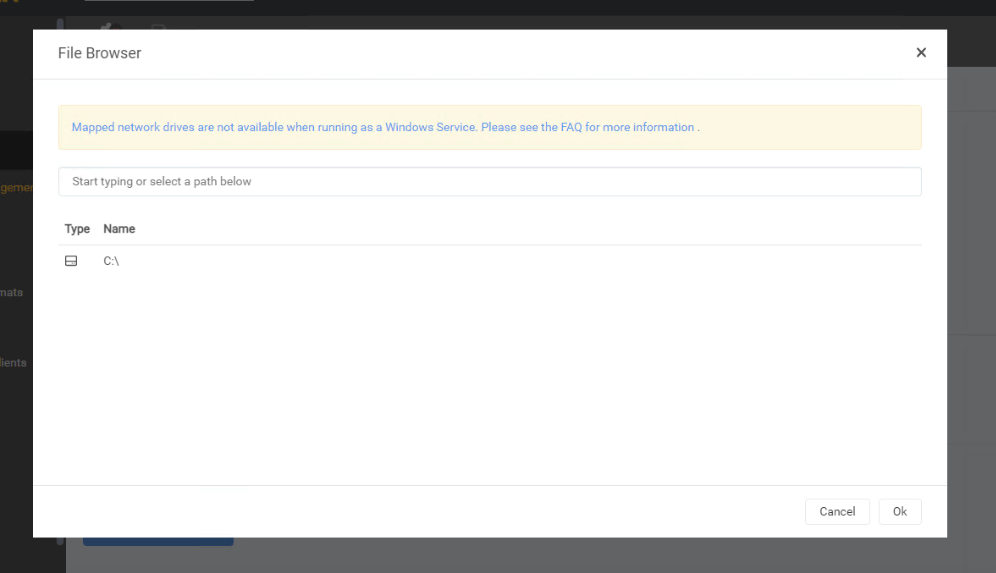
- У цьому ж вікні керування мультимедіа ви також можете персоналізувати назву фільму. Якщо ви хочете перейменувати фільми у вашому форматі, натисніть на прапорець (Перейменувати фільми) (1).
- Можливо, ви захочете налаштувати вбудований стандартний формат фільму. Натисніть на синій знак питання "?" (2) і виберіть бажаний формат.
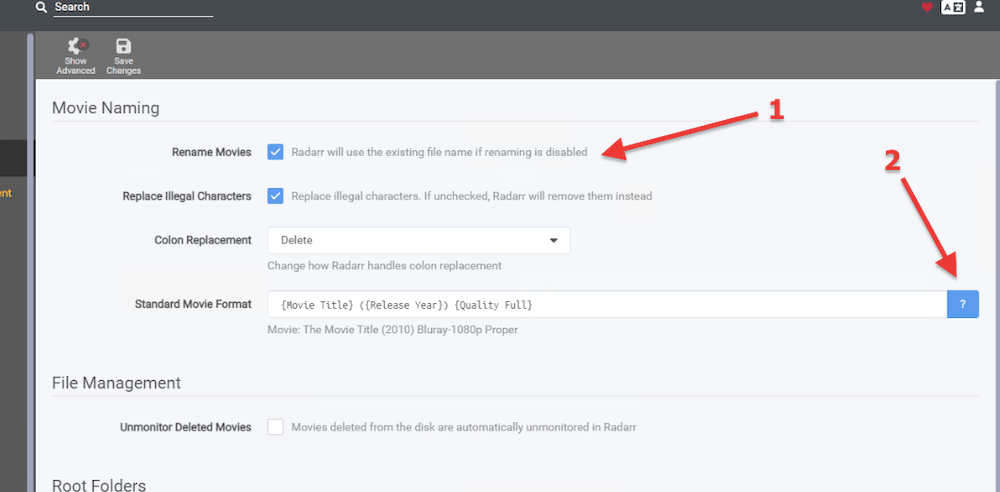
- Ви також зможете визначити якість фільмів, які ви хочете, щоб Radaarr завантажував.
- Перейдіть до Налаштування > Якість.
- Тут ви можете обмежити розмір завантаження, якість (жорстко закодовану) або мегабайт/хвилину.
- За допомогою цієї опції ви зможете встановити якість для SDTV, WEBDL-480p, WEBRip-480p, DVD, Bluray-480p, HDTV-720p, HDTV-1080p, WEBRip-720p, WEBDL-1080p, WEBRip-1080p, Bluray-1080p, Remux-1080p, HDTV-2160p, WEBDL-2160p, WEBRip-2160p, Bluray-2160p і Remux-2160p
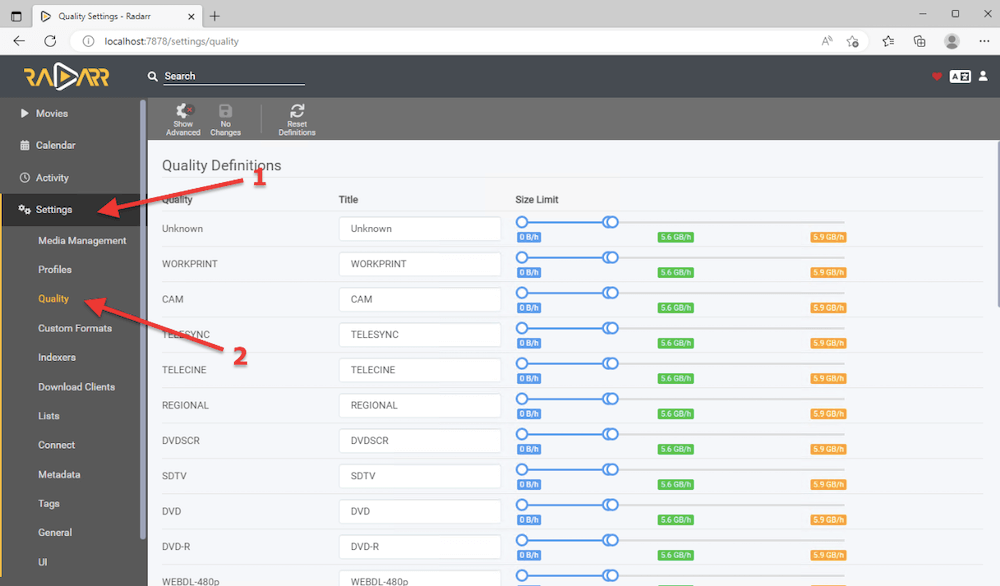
b. Визначте індексатори.
- Далі вам потрібно визначити індексатори (URL-адреси для пошуку та отримання вмісту).
- Щоб додати новий індексатор, перейдіть в Налаштування (1) > Індексатори (2) > натисніть на "+" (3).
- Введіть URL-адресу, її RSS та надайте їй пріоритет.
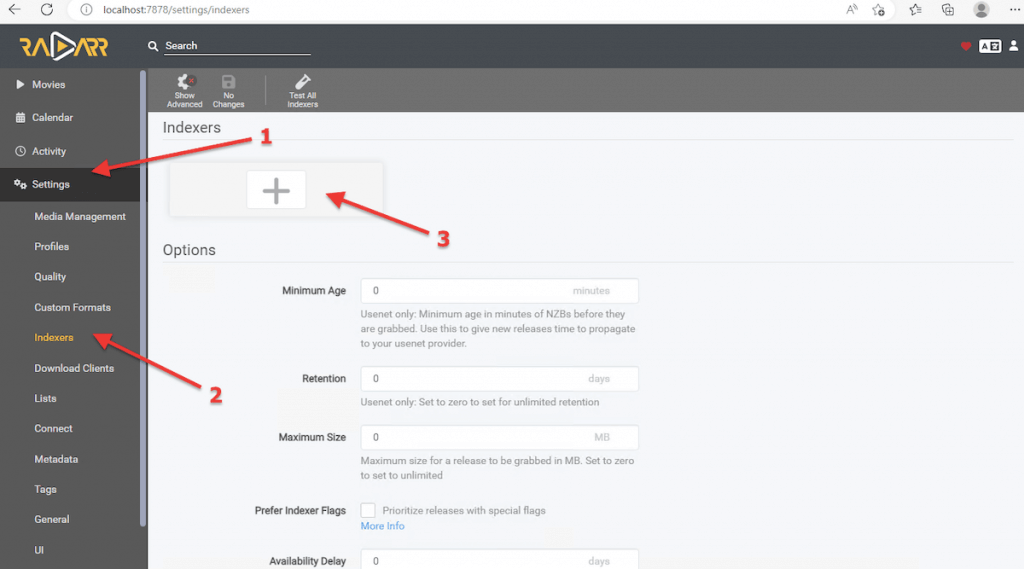
- З'явиться список підтримуваних індексаторів. Після натискання кнопки + вам буде запропоновано кілька варіантів індексаторів Usenet і торрент-трекерів. Це попередньо визначений список з публічними/приватними торрент-трекерами (на основі популярності) та індексаторами, які підтримують стандарт Newznab.
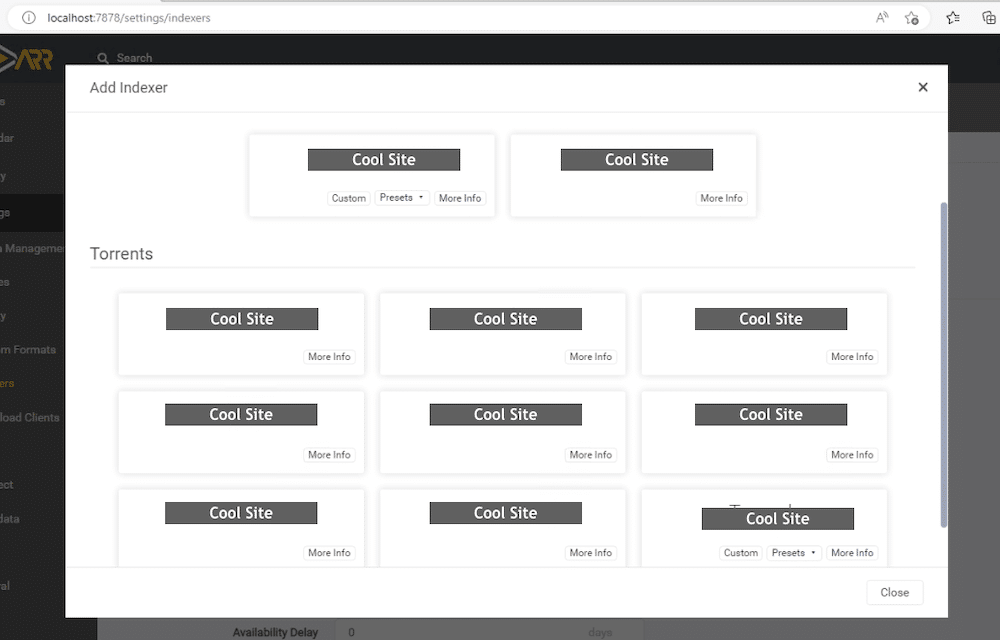
- При додаванні індексатора (тобто приватного торрент-трекера) вам буде запропоновано ввести ключову інформацію, таку як ім'я користувача, пароль, ключ, ключ API, коефіцієнт роздачі, теги та інше.
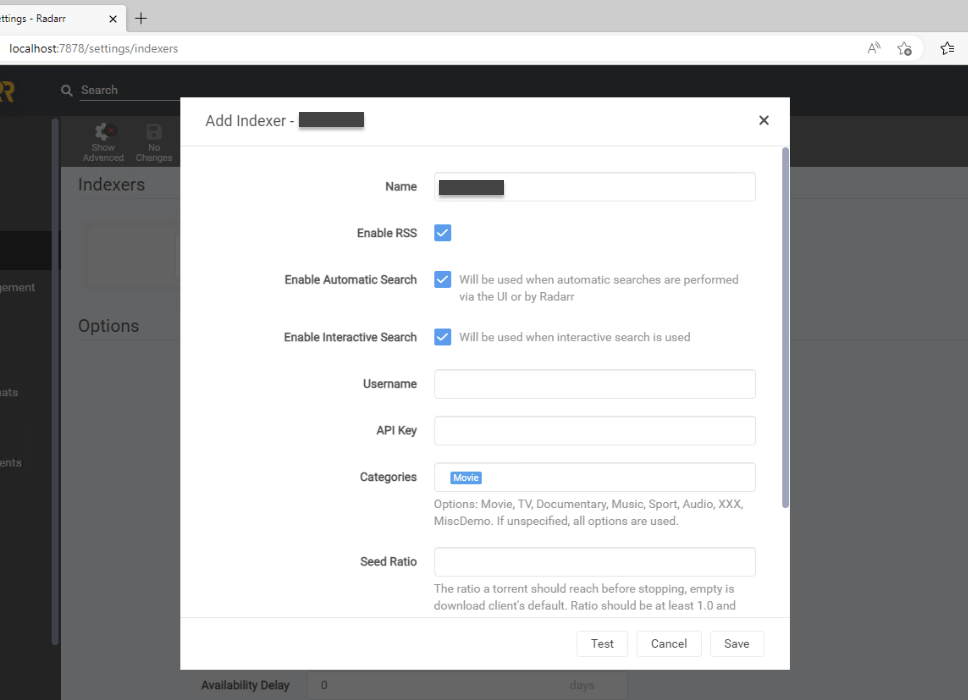
c. Налаштування клієнтів для завантаження.
- Тепер давайте скажемо Radarr, які клієнти ви будете використовувати для завантаження фільмів. Radarr надсилає запити на завантаження до налаштованого (і пріоритетного) клієнта для завантаження (наприклад, SABnzbd або uTorrent).
- Щоб налаштувати клієнт для завантаження, перейдіть до "Налаштування (1)" > "Клієнти завантаження (2)" і натисніть на символ "+" (3).
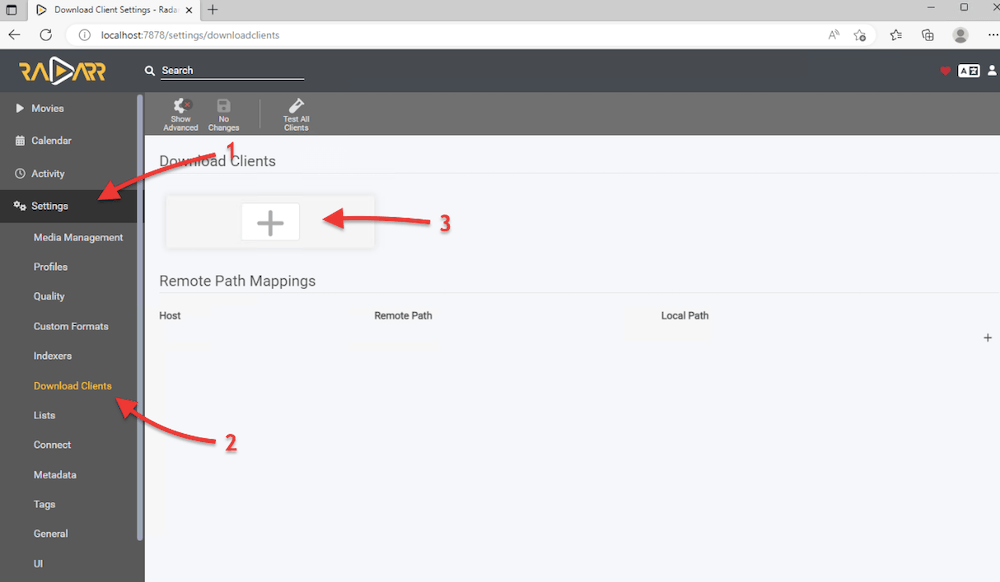
- Відкриється нове вікно "Додати клієнт для завантаження". Тут ви побачите список підтримуваних Usenet і Torrent клієнтів. Виберіть зі списку підтримуваний клієнт і налаштуйте його дані.
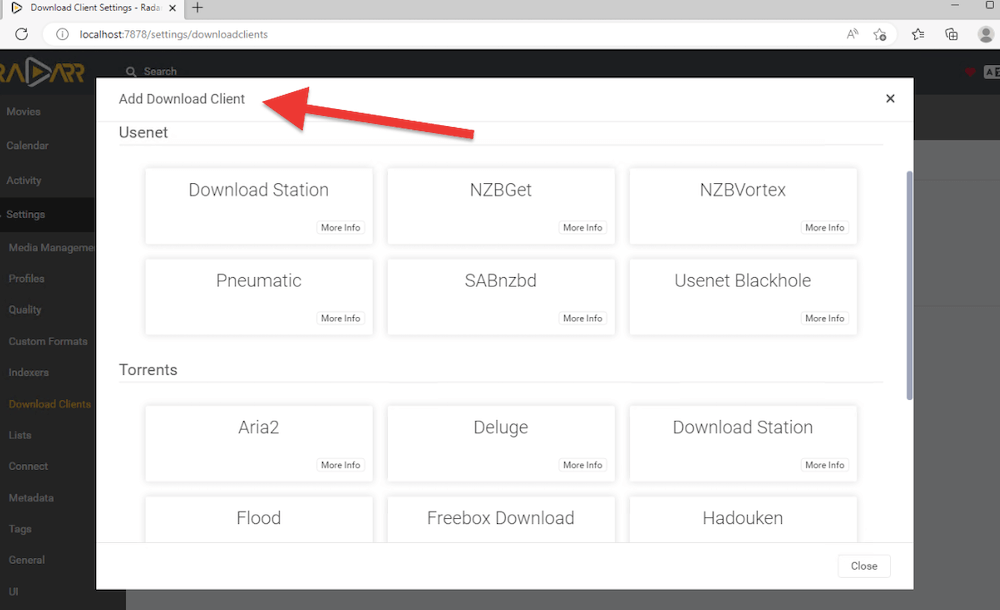
- Наприклад, додамо наш uTorrent, вже встановлений на тій самій "локальній" машині, щоб він слугував для Radarr завантажувачем торрентів за замовчуванням.
- По-перше, якщо ви не знаєте даних клієнта для завантаження, перейдіть до вашого клієнта і перевірте їх. Наприклад, для uTorrent Web (uTorrent 3.6) перейдіть до Параметри > Налаштування > Додатково > Веб-інтерфейс. Переконайтеся, що опцію "Веб-інтерфейс" увімкнено, і встановіть прапорець Автентифікація (користувач/пароль). Також зауважте, що веб-інтерфейс uTorrent використовує порт 8080 за замовчуванням.
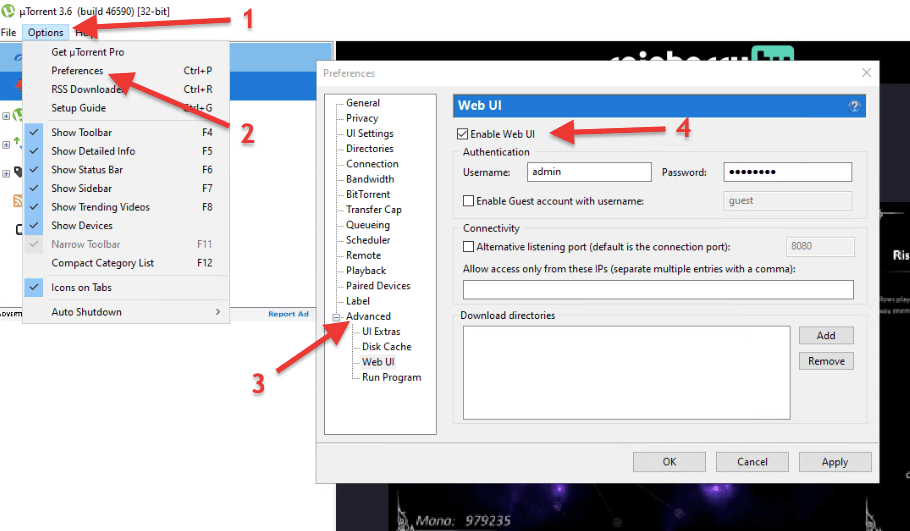
- Запишіть облікові дані (ім'я користувача/пароль), налаштовані на клієнті завантаження, а також ім'я хоста (або IP-адресу) комп'ютера, на якому запущено клієнт.
- Тепер поверніться до Radarr і введіть конфігурацію. Перевірте конфігурацію і натисніть на кнопку Зберегти.
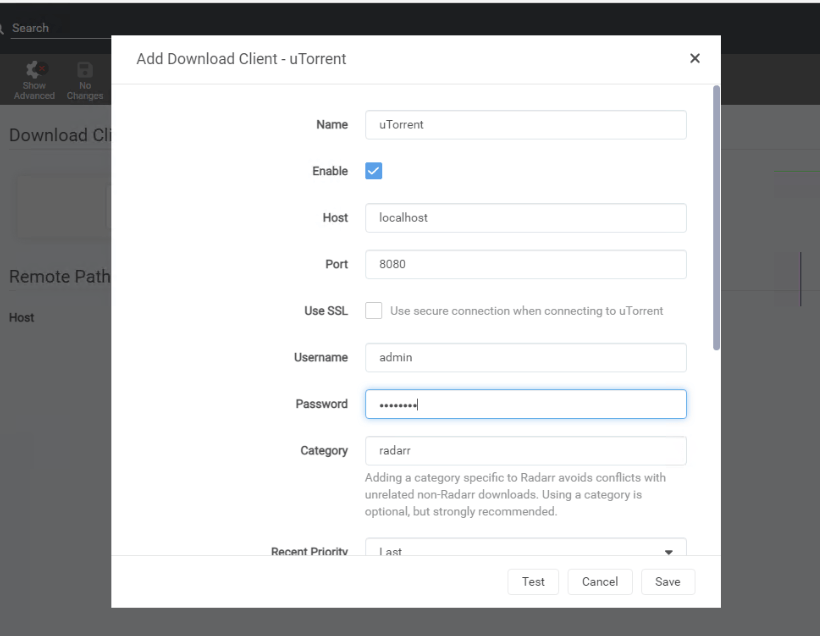
- Якщо Radarr не може зв'язатися з клієнтом для завантаження, спробуйте наступне:
- Переконайтеся, що ім'я хоста або IP-адреса клієнтського комп'ютера, сервера або мережевого сховища є правильними. Використовуйте localhost (або 127.0.0.1), якщо обидві програми знаходяться на одному комп'ютері.
- Переконайтеся, що ваші облікові дані правильні. Щоб Radarr зміг зв'язатися з клієнтом завантаження і отримати до нього доступ, переконайтеся, що ви ввели правильні облікові дані.
- Перевірте налаштування брандмауера та маршрутизатора. Можливо, локальний брандмауер блокує підключення програми. Перевірте правила брандмауера, видаліть будь-яке правило або додайте виняток.
d. Налаштування профілів якості.
Radarr дозволяє встановлювати профілі якості відповідно до ваших особистих уподобань. Можливо, ви віддаєте перевагу тільки високоякісному аудіо (HD Audio), або тільки високоякісному відео (HD - 720p -1080p), або, можливо, ви хочете завантажувати тільки надвисоку якість, наприклад, HDTV - 2160p. Ознайомтеся з нашим посібником, щоб дізнатися, як успішно стрімити 4k в Plex.
- Щоб налаштувати профілі якості, перейдіть до Налаштування (1) > Профілі (2). Тут ви можете налаштувати існуючі профілі або додати новий > + (3).
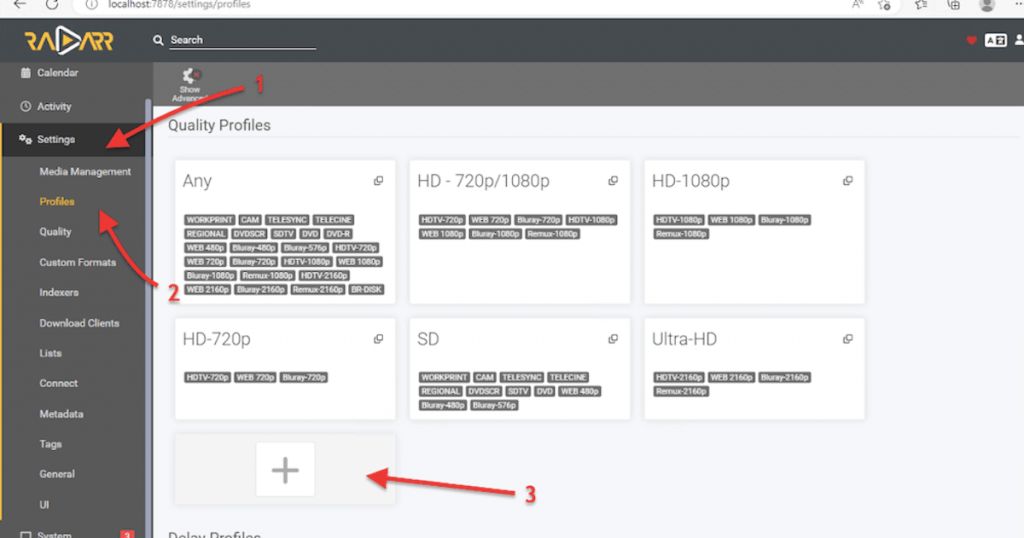
- Додайте профіль якості. Дайте йому назву (наприклад, Bluray). Перевірте, чи потрібно ввімкнути опцію "Оновлення дозволено" та цільове підвищення якості. Потім зі списку праворуч виберіть усі бажані якості.
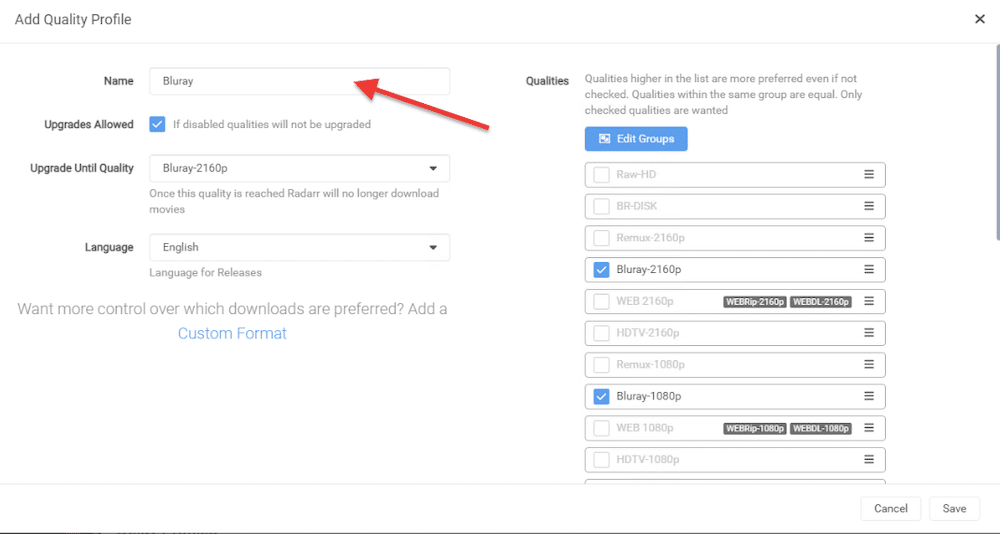
6. Як налаштувати Radarr з будь-яким клієнтом для завантаження?
У цьому розділі ми розглянемо, як налаштувати Radarr з такими торрент-клієнтами, як Deluge, qBittorrent, rTorrent, uTorrent і SABnzbd, за допомогою покрокової інструкції.
a. Потоп.
Перед налаштуванням Radarr з Deluge важливо перевірити налаштування в Deluge. Після того, як ви перевірили налаштування, ви можете перейти до налаштування підключення Radarr до Deluge.
- Переконайтеся, що плагін WebUi увімкнено. У Deluge перейдіть до "Редагування" > "Налаштування" > "Плагіни". Переконайтеся, що плагін WebUi увімкнено.
- Тепер перейдіть до меню "Налаштування" на лівій панелі і знайдіть пункт "WebUi".
- У меню WebUi поставте галочку біля пункту "Увімкнути веб-інтерфейс" і зверніть увагу на порт прослуховування. За замовчуванням порт прослуховування для Deluge WebUi - 8112. Не забудьте записати цю інформацію.
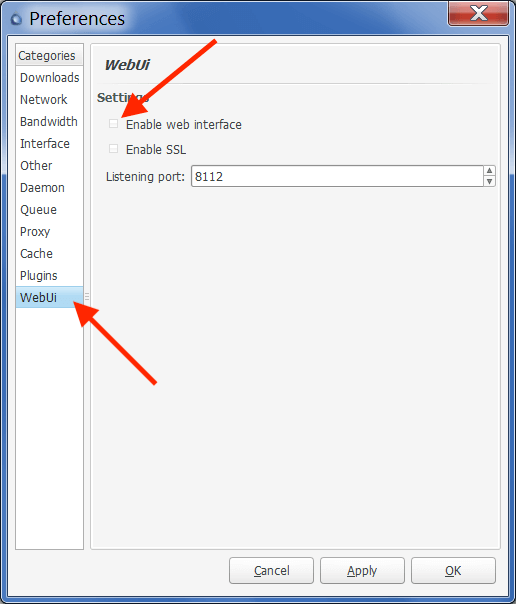
- Для облікових даних Deluge використовує пароль за замовчуванням (deluge).
Open Radarr
- Тепер, коли у вас є налаштований Deluge і знаючи пароль за замовчуванням, перейдіть до веб-інтерфейсу Radarr. Відкрийте Radarr, перейшовши за адресою http://localhost:7878 або (127.0.0.1:7878).
- У Radarr перейдіть до "Налаштування" > "Клієнти завантаження" > і натисніть на символ "+". У меню "Додати клієнт для завантаження" прокрутіть вниз до "Торрентів" і знайдіть "Deluge".
- Як ви можете бачити на наступному скріншоті, Radarr постачається з попередньо визначеними налаштуваннями Deluge. Наприклад, ви помітите, що цей шаблон вже містить порт за замовчуванням веб-інтерфейсу Deluge (8112) і пароль "deluge".
- Якщо ви маєте інші (не стандартні) налаштування Deluge, наприклад, порт або пароль, вам потрібно змінити їх тут.
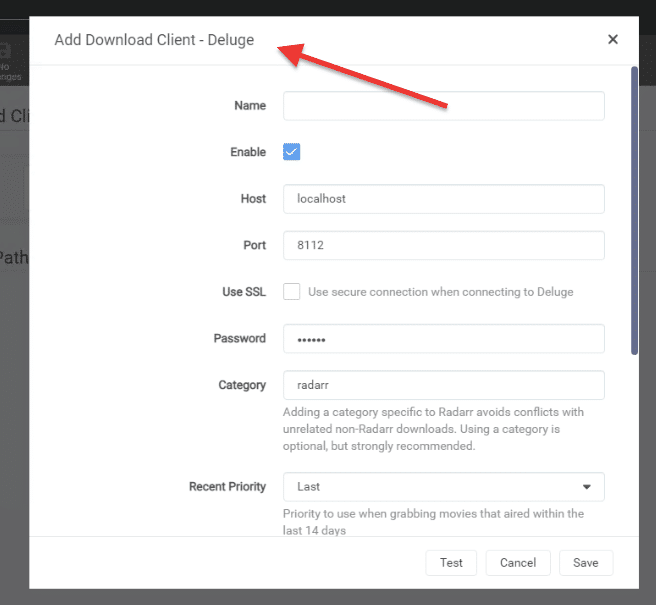
- Дайте клієнту для завантаження ім'я та введіть інформацію про нього.
- Ім'я: Назвіть ваш клієнт для завантаження будь-якою назвою, яка ідентифікує > Deluge
- Ведучий: Будь то localhost (127.0.0.1) або цільова IP-адреса.
- Порт: Порт Deluge для WebUI за замовчуванням - 8112
- Пароль: Введіть пароль за замовчуванням (deluge) або будь-який інший, який ви призначили.
- Категорія: Залишити за замовчуванням.
- Перевірте з'єднання і натисніть "Зберегти". Якщо ви отримаєте повідомлення "Підключення завершено", натисніть "Зберегти" і "Додати". Але якщо ви не можете підключитися, перевірте конфігурацію Deluge або мережеві проблеми, які можуть блокувати ваше з'єднання. Щоб допомогти вам знайти рішення, зверніться до нашої неофіційної путівник по Потопу.
b. qBittorrent.
Щоб додати qBittorrent до Radarr, вам слід діяти так само, як і з попереднім клієнтом для завантаження. Спочатку перевірте налаштування qBittorrent, запишіть ці налаштування, а потім налаштуйте Radarr на зв'язок з клієнтом для завантаження qBitorrent.
Відкрийте qBittorrent.
- Відкрийте qBittorrent і перейдіть до "Налаштування" > "Веб-інтерфейс". Переконайтеся, що прапорець "Веб-інтерфейс користувача (пульт дистанційного керування)" увімкнено.
- IP-адреса: Перевірте або введіть IP-адресу або хост, до якого прив'язано веб-інтерфейс qBittorrent. Це IP-адреса сервера qBittorrent, з якого можна здійснювати віддалене керування.
- Порт qBittorrent: Веб-інтерфейс qBittorrent працює на порту 8080 - це загальновживаний номер порту для веб-серверів. Його часто використовують як альтернативний порт для HTTP-трафіку - протоколу, що використовується для передачі даних через Інтернет. Крім того, порт 8080 може використовуватися для інших типів мережевого трафіку або програм (наприклад, торрент-клієнтів), залежно від того, як він налаштований. Якщо інша програма або служба використовує порт 8080, вам потрібно змінити порт для qBittorrent.
- Віддалений доступ до веб-інтерфейсу qBittorrent? Увімкніть UPnP/NAT-PMP для переадресації порту з вашого маршрутизатора. Якщо ваш маршрутизатор це підтримує, ви можете переадресувати порт 8080 із зовнішніх підключень на внутрішній сервер qBittorrent. Щоб дізнатися, як оптимізувати ваше з'єднання, ознайомтеся з нашим посібником за посиланням найкращі налаштування для qBittorrent.
- Аутентифікація: Запишіть ім'я користувача, змініть його та створіть новий пароль.
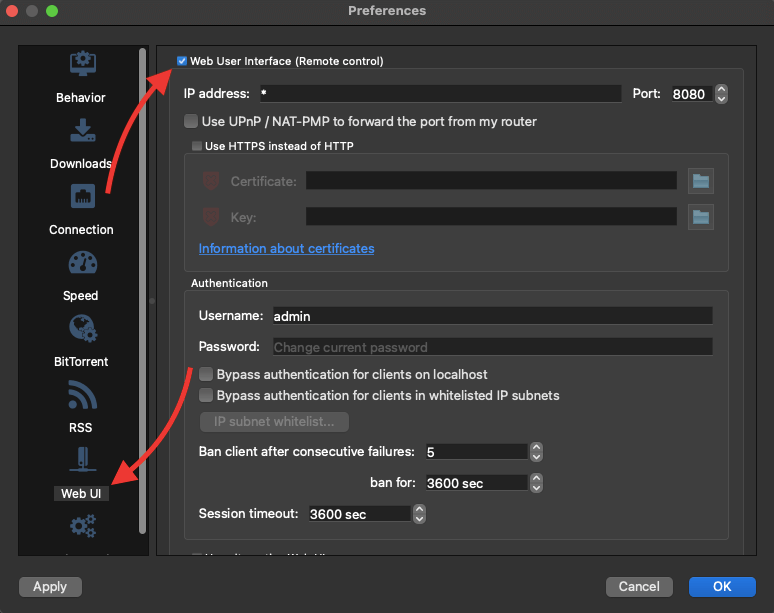
- Перевірте з'єднання з веб-інтерфейсом qBittorrent. Відкрийте веб-браузер, введіть IP-адресу (або хост), потім порт, а потім свої облікові дані. Наприклад, якщо qBittorrent WebUI знаходиться в тій же мережі, введіть IP і порт, наприклад 192.168.0.100:8080, або якщо qBittorrent WebUI знаходиться на тому ж комп'ютері, використовуйте наступний URL > localhost:8080
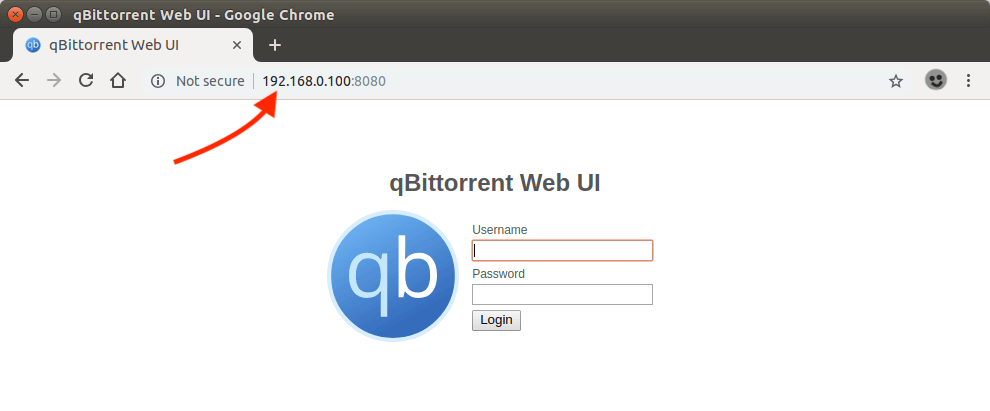
Open Radarr
Тепер, коли ви налаштували веб-інтерфейс qBittorrent, записали інформацію про нього і протестували його, давайте налаштуємо Radarr. Відкрийте веб-інтерфейс Radarr, перейшовши до веб-браузера і набравши > http://localhost:7878 (127.0.0.1:7878) або його IP-адресу (7878)
- У Radarr > перейдіть до "Налаштування" > "Клієнти для завантаження" > натисніть на символ "+". Прокрутіть вниз до "Торренти" і знайдіть "qBittorrent".
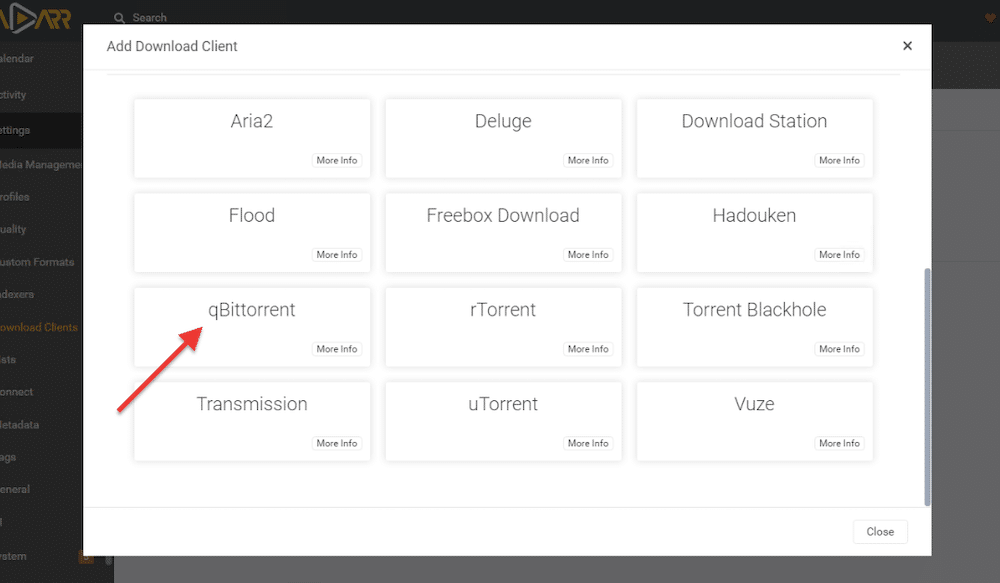
- Як ви можете помітити, Radarr постачається з попередньо визначеними налаштуваннями qBittorrent. Цей шаблон допоможе вам легко підключити Radarr до qBittorrent. Ця попередньо визначена конфігурація постачається з портом за замовчуванням для веб-інтерфейсу qBitorrent > 8080. Оновіть таку інформацію, як ім'я користувача та пароль хоста (або IP-адресу).
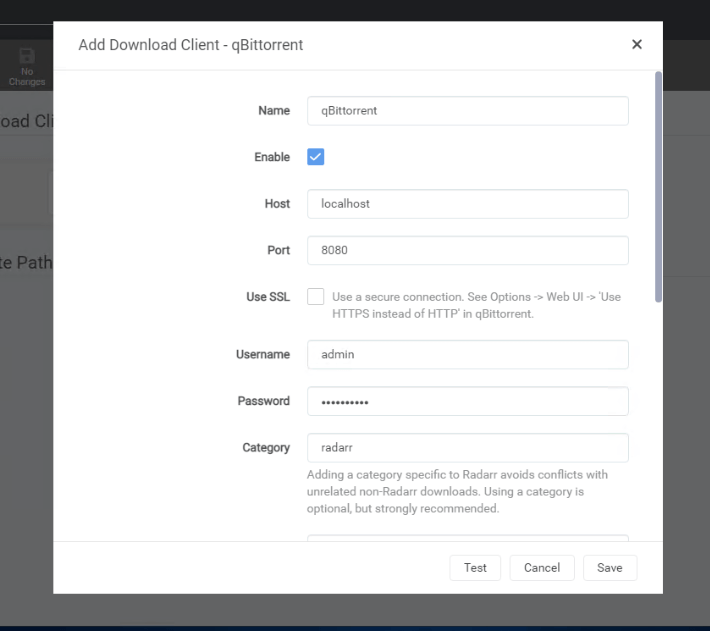
- Залиште решту параметрів зі значеннями за замовчуванням і протестуйте з'єднання.
c. rTorrent
Щоб додати rTorrent до Radarr, давайте спочатку перевіримо поточні налаштування rTorrent. Маючи під рукою інформацію, ми налаштуємо Radarr на з'єднання з клієнтом rTorrent. Для отримання додаткової інформації про те, як налаштувати і використовувати ruTorrent (а також встановити і використовувати rTorrent), зверніться до нашої статті Неофіційний посібник з використання ruTorrent.
Open Radarr
- Щоб визначити, яка інформація вам знадобиться, відкрийте веб-інтерфейс Radarr http://localhost:7878 (127.0.0.1:87878) або його IP-адресу.
- У Radarr перейдіть до > "Налаштування", > "Клієнти для завантаження", > натисніть на символ "+". Прокрутіть вниз до "Клієнти торрентів" і знайдіть "rTorrent".
- Як ви могли помітити, Radarr постачається з попередньо визначеним "шаблоном" rTorrent. У цьому шаблоні ви побачите порт rTorrent за замовчуванням (8080) і поля для заповнення, зокрема назву, хост і шлях до URL-адреси. Якщо ви прокрутите вниз, ви також побачите ім'я користувача і пароль.
- Ім'я: Ім'я, якому надається перевага (наприклад, rTorrent)
- Встановіть прапорець Увімкнути
- Ведучий: Введіть IP-адресу сервера rTorrent. Залиште її за замовчуванням (localhost), якщо rTorrent розташовано на тому самому комп'ютері, що й Radarr.
- Порт: Залиште за замовчуванням 8080, якщо його не було змінено на rTorrent.
- Шлях до URL-адреси. Формат кінцевої точки XMLRPC має бути HTTP(s)://[хост]:[порт]/URLPath. Знайдіть його у клієнті rTorrent і введіть шлях до URL-адреси (наприклад, 127.0.0.1:5000)
- Ім'я користувача та пароль.Це ваші облікові дані rTorrent.
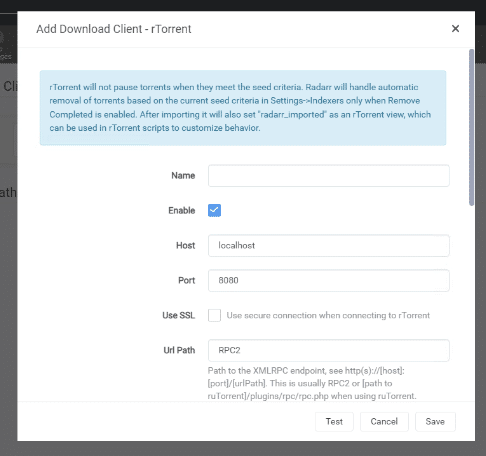
Як знайти цю інформацію на rTorrent.
- За замовчуванням rTorrent використовує порт 8080 для веб-зв'язкуякий також використовується іншими подібними сервісами, такими як qBittorrent. Перш ніж використовувати його, переконайтеся, що жодна інша служба або програма не використовує цей порт, або змініть його, щоб уникнути конфліктів.
- Також важливо перевірити шлях до кінцевої точки XMLRPC. Щоб знайти шлях до XMLRPC, ви можете переглянути конфігураційний файл rTorrent і знайти URL-адресу SCGI (хост + порт), яка зазвичай має вигляд localhost:3000, але може бути змінена на localhost:5000, як показано у наведеній нижче конфігурації. Щоб дізнатися, як знайти ці значення, перевірте нашу статтю Неофіційний посібник з використання ruTorrent.
| 123 | sudo nano rutorrent/conf/config.php scgi_port = 5000; scgi_host = "127.0.0.1"; |
- Перевірте облікові дані rtorrent (ім'я користувача та пароль).
d. SABnzbd
Щоб додати SABnzbd (клієнт завантаження Usenet) з Radarr, давайте спочатку перевіримо, які дані Radarr запитує для налаштування. Перейдіть до Налаштування > Клієнти для завантаження > і натисніть на кнопку +. Знайдіть SABnzbd у розділі Usenet і натисніть на нього. Ви побачите наступне вікно "Додати клієнт завантаження - SABnzbd"
Щоб додати цей клієнт завантаження до Usenet, вам знадобляться такі дані від SABnzbd: Ім'я, хост, порт, SSL, ключ API, ім'я користувача і пароль.
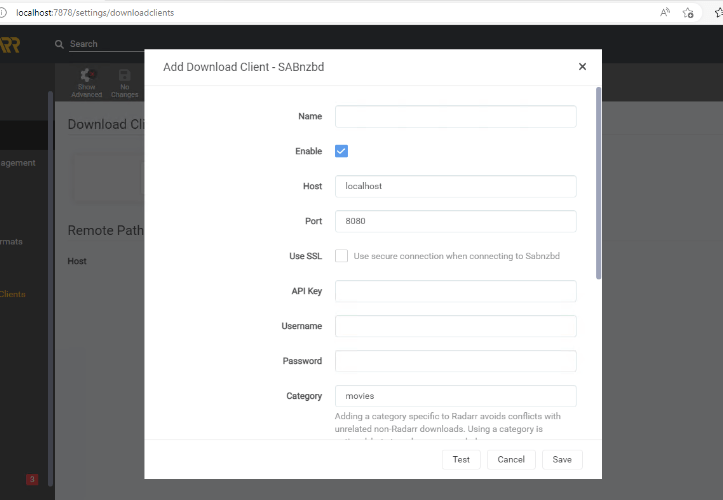
- Відкрийте SABnzbd (зазвичай, localhost:8080)
- Натисніть на конфігурацію SABnzbd (зубчасте колесо вгорі праворуч).
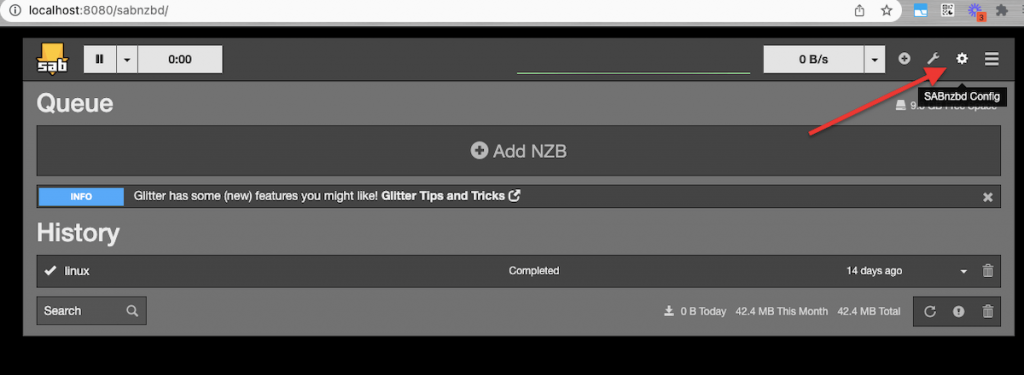
- Відкриється конфігурація SABnzbd. Перейдіть до пункту Загальні > Веб-сервер і безпека SABnzbd.
- У цьому вікні ви зможете знайти хост SABnzbd, порт SABnzbd, ім'я користувача/пароль та ключ API.
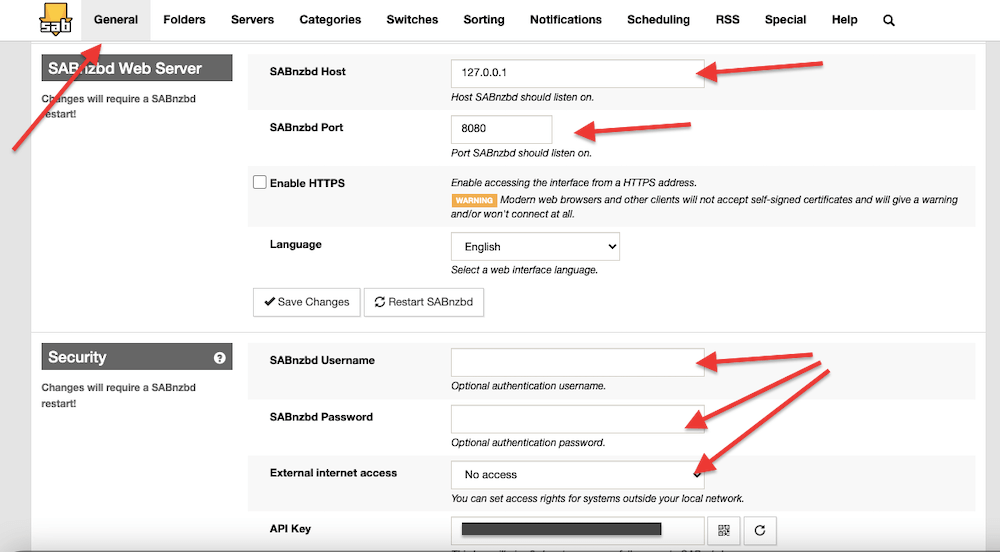
- Запишіть інформацію, знайдену на SABnzbd, і поверніться до Radarr > "Додати клієнт завантаження - SABnzbd". Введіть записану інформацію, протестуйте і збережіть конфігурацію.
Щоб дізнатися все, що потрібно знати про цей фантастичний клієнт Usenet, ознайомтеся з останніми новинами Посібник SABnzbd.
7. Поширені запитання про Radarr.
a. Як використовувати Seedbox з Radarr?
Найсучасніші сідбокс (seedbox) серед провайдерів будуть Radarr, Sonarr, Readarr (та інших додатків arr) як частину їхнього інтегрованого рішення. Наприклад, Rapidseedbox (якщо дозволяє тарифний план) надає інсталятор в один клік "Radarr", який дозволяє вмикати та вимикати програму. Якщо у плані "seedbox" немає Radarr як попередньо встановленої програми, вам доведеться встановити її вручну.
b. Як налаштувати Radarr за допомогою uTorrent або BitTorrent?
У Radarr перейдіть до Налаштування > Завантажити клієнти > і натисніть на "+". Введіть усю необхідну інформацію, наприклад, дані для підключення та облікові дані. Перевірте з'єднання і натисніть "Зберегти". Майте на увазі, що вам доведеться двічі підтвердити інформацію на іншому кінці (uTorrent або BitTorrent). Для отримання додаткової інформації про те, як це зробити, зверніться до розділу вище (як налаштувати Radarr).
c. Як налаштувати Radarr з Plex?
Щоб інтегрувати Radarr з Plex, вам потрібно зайти в Radarr > Налаштування > "Підключення" > натиснути на кнопку + > і знайти Plex Media Server. На сторінці "Додати з'єднання" > введіть дані з'єднання з Plex Media Server, такі як хост, порт, ім'я користувача та пароль, і натисніть "Перевірити". Щоб дізнатися, як знайти ці дані, зверніться до нашої статті повний посібник з Plex. Якщо ви не можете інтегрувати Radarr з Plex, переконайтеся, що дані введені правильно або що маршрутизатор і/або брандмауер дозволяють обом програмам взаємодіяти.
d. Як встановити Radarr Docker?
Docker - чудова альтернатива, якщо ви хочете встановити Radarr на різних платформах. Хоча ви можете встановити Radarr Docker в новий контейнер, є багато готових контейнерів, доступних на Docker Hub. Отримайте образ Radarr з офіційного контейнера Radarr Docker і встановіть його куди завгодно, будь то Linux, macOS, NAS або Windows. Ви також можете встановити його через хмару, наприклад, AWS, GCP або Azure. Radarr Docker також чудово підходить для роботи на невеликих комп'ютерах, таких як Raspberry Pi.
f. Radarr проти Sonarr? У чому відмінності?
І Radarr, і Sonarr визнані провідними інструментами автоматизації медіа та завантажувачами. У той час як Sonarr фокусується на телешоу і використовує RSS-канали для надсилання запитів на завантаження в Usenet або торрент-клієнти, Radarr виконує ті ж функції для фільмів, а не телешоу. Незважаючи на цю різницю у функціональності, Radarr має багато спільних рис із Sonarr.
g. Які є альтернативи Radarr?
Існує кілька альтернатив Radarr, які можна розглянути для керування бібліотекою фільмів та автоматизації процесу завантаження. Якщо ви шукаєте альтернативу Radarr, то слід розглянути такі варіанти CouchPotato, Спостерігачі FlexGet.
h. Що таке список спостереження Radarr Plex?
Radarr Plex Watchlist - це функція, яка дозволяє автоматично додавати фільми з вашого Plex Watchlist до медіатеки Radarr. По суті, коли ви додаєте фільм до свого Plex Watchlist, Radarr автоматично виявляє його і додає до вашої бібліотеки Radarr, роблячи його доступним для автоматичного завантаження і керування. Щоб користуватися списком перегляду Radarr Plex, вам потрібно спочатку з'єднати Radarr і Plex.
i. Як імпортувати наявні фільми?
Щоб імпортувати наявні фільми до Radarr, скористайтеся опцією "Додати новий фільм" і виберіть "Імпортувати наявну бібліотеку". Виберіть папку для зберігання фільмів і дозвольте Radarr відсканувати та ідентифікувати фільми для керування. Це дозволить інтегрувати вашу наявну колекцію з Radarr, а також уможливить відстеження та автоматизоване керування.
8. Висновок.
Давайте завершимо наш посібник з Radarr!
Ми розглянули всі важливі поняття, які вам потрібно знати, щоб почати роботу з цим чудовим додатком. Ми показали, як його встановити та налаштувати, усунути деякі поширені проблеми і навіть інтегрувати його з деякими іншими програмами.
Але давайте будемо реалістами - Radarr настільки дивовижний, що цей посібник лише дряпає поверхню! Це цілий світ можливостей, який чекає на вас, щоб дослідити його.
Тож, якщо ви відчуваєте натхнення і хочете зануритися глибше, не бійтеся залишати коментарі з вашими відгуками та пропозиціями. Ми будемо раді почути вас!
Це велика праця, яка має велику цінність і яку ви дуже цінуєте, але вона є чудовим посібником для тих, хто бажає використовувати цей чудовий додаток.
Я лише хотіла сказати, що "si es posible" у старших класах, якщо є можливість конфігурувати плакати пелюсток на кастеляно, але в реальності вони з'являються англійською мовою.
Велике спасибі!
Hola Pere...
Дуже дякуємо за ваші коментарі, і ми також цінуємо вашу зацікавленість у вивченні Radarr.
Коли ви посилаєтесь на плакати з зображеннями пелюсток... ви посилаєтесь на метадані кожної пелюстки або на вміст фотографій?
Салют, Дієго.