Işıklar, kamera, Radarr!
Filmleri manuel olarak aramaktan ve indirmekten sıkıldıysanız, bu kılavuz tam size göre.
Radarr'a yönelik bu 2024 eksiksiz adım adım el kitabında, Radarr ile başlamak için ihtiyacınız olan her şeyi inceleyeceğiz. Radarr'ın ne olduğu, nasıl çalıştığı, nasıl kurulacağı ve diğer uygulamalarla nasıl entegre edileceğine dair temel bilgileri öğreneceksiniz. Aşağıdaki içindekiler tablosu neleri kapsayacağımızı ayrıntılı olarak göstermektedir.
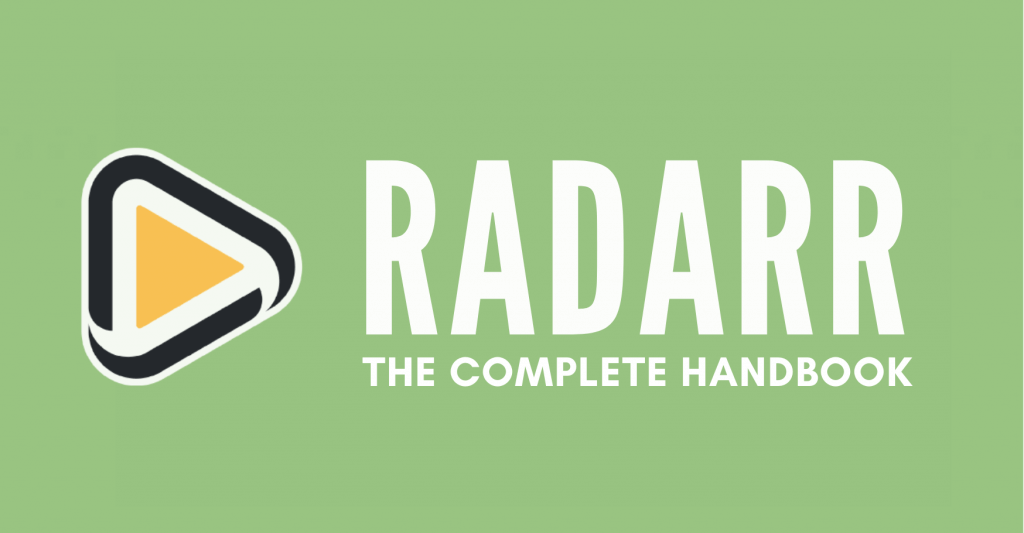
Sorumluluk reddi: Bu materyal kesinlikle bilgilendirme amaçlı olarak geliştirilmiştir. Herhangi bir faaliyetin (yasadışı faaliyetler dahil), ürünün veya hizmetin onaylandığı anlamına gelmez. Hizmetlerimizi kullanırken veya buradaki herhangi bir bilgiye güvenirken fikri mülkiyet yasaları da dahil olmak üzere yürürlükteki yasalara uymaktan yalnızca siz sorumlusunuz. Yasaların açıkça gerektirdiği durumlar dışında, hizmetlerimizin veya burada yer alan bilgilerin herhangi bir şekilde kullanılmasından kaynaklanan zararlar için herhangi bir sorumluluk kabul etmiyoruz.
İçindekiler.
- Radarr nedir?
- Radarr nasıl çalışır?
- Radarr'ı indirme, yükleme ve açma.
- Radarr Docker Konteynerini Çalıştırma.
- Radarr nasıl kurulur?
- Radarr herhangi bir indirme İstemcisi ile nasıl kurulur?
- Radarr'ın SSS'si.
1. Radarr nedir?
En yeni filmleri izlemeye doyamayan bir film tutkunu olduğunuzu düşünün. Ancak filmleri tek tek aramak ve manuel olarak indirmek yerine, kendi kişisel film uşağınız var - Radarr!
Radarr, internette sizin için en yeni ve en havalı filmleri araştıran ve sonra hepsini tek bir yerde toplayan güvenilir bir yardımcı gibidir. Hatta daha iyi bir sürüm çıktığında koleksiyonunuzu yükselterek kalitenin en üst düzeyde olmasını sağlar. Böylece parmağınızı bile kıpırdatmadan arkanıza yaslanıp rahatlayabilir ve gösterinin tadını çıkarabilirsiniz!
Ve en iyi kısmı?
Radarr, aşağıdaki gibi tüm favori uygulamalarınızla entegre olur uTorrent, qBittorrent, SABnzbd, NZBGet, Kodi ve Plex, böylece film koleksiyonunuzu her yerden kolayca indirebilir ve izleyebilirsiniz. Radarr'ı kendi film süper kahramanınız olarak düşünün - size zaman ve güçlük kazandırır, böylece patlamış mısırın tadını çıkarmak gibi hayattaki önemli şeylere odaklanabilirsiniz!
a. Teknik konulara girelim.
Radarr ücretsiz ve açık kaynaklı bir film koleksiyonu yöneticisidir. Aslında bir çatal Sonarr ama filmler için- Couchpotato'nun yaptığına benzer. Radarr, yeni filmler için birden fazla RSS beslemesini otomatik olarak izler ve bunları almak, sıralamak ve yeniden adlandırmak için Usenet ve BitTorrent istemcileriyle arayüz oluşturur. Mevcut dosyaların kalitesinin otomatik olarak yükseltilmesini destekler ve popüler indirme istemcileri ve medya sunucuları ile tam entegrasyona sahiptir. Radarr'ın bir indirme istemcisi olmadığını akılda tutmak önemlidir.
b. Radarr Özellikleri.
Radarr aşağıdaki temel özelliklere sahiptir:
- Film yönetimi: Radarr, kullanıcıların koleksiyonlarına film eklemelerine olanak tanır. Ayrıca başlık, çıkış tarihi, tür, derecelendirme ve daha fazlası gibi bilgileri de ekleyebilirler.
- Otomatik indirmeler: Radarr, yeni filmler için birden fazla RSS beslemesini izleyebilir ve otomatik olarak indirmek için BitTorrent veya Usenet istemcilerine bağlanabilir.
- Kalite yükseltmeleri: Radarr, kitaplığınızdaki mevcut film dosyalarını otomatik olarak daha kaliteli bir biçime yükseltebilir (kullanılabilir olduğunda).
- Başarısız indirme işlemi: Bir indirme başarısız olursa, Radarr otomatik olarak başka bir sürüm arayabilir. Ayrıca kullanıcıların farklı bir sürümü manuel olarak aramasına ve seçmesine de olanak tanır.
- İndirme istemcileri ile entegrasyon: Radarr, aşağıdaki gibi popüler indirme istemcileriyle entegre olabilir SABnzbd, NZBGet, Tufan, qBittorrent ve diğerleri.
- Meta veri yönetimi: Radarr, fragmanlar ve altyazılar gibi meta verileri içe aktarabilir. Ayrıca posterler gibi meta veriler ve aşağıdaki gibi medya sunucularıyla kullanım için bilgiler ekleyebilir Kodi ve Plex.
- Özelleştirme: Radarr, profiller için gelişmiş özelleştirme seçenekleri sunar. Bu özelleştirme, kitaplığınızdaki her film için tercih edilen video ve ses kalitesini ve formatını belirlemenizi sağlar.
- Kullanıcı arayüzü: Radarr, film koleksiyonunuzu yönetmeyi ve indirmelerinizi otomatikleştirmeyi kolaylaştıran modern ve sezgisel bir kullanıcı arayüzüne (UI) sahiptir. Aşağıda Radarr'ın kullanıcı arayüzünün bir ekran görüntüsü bulunmaktadır.
2. Radarr Nasıl Çalışır?
Radarr'ın nasıl çalıştığını öğrenmek için aşağıdaki şemaya ve temel akışa bakın.
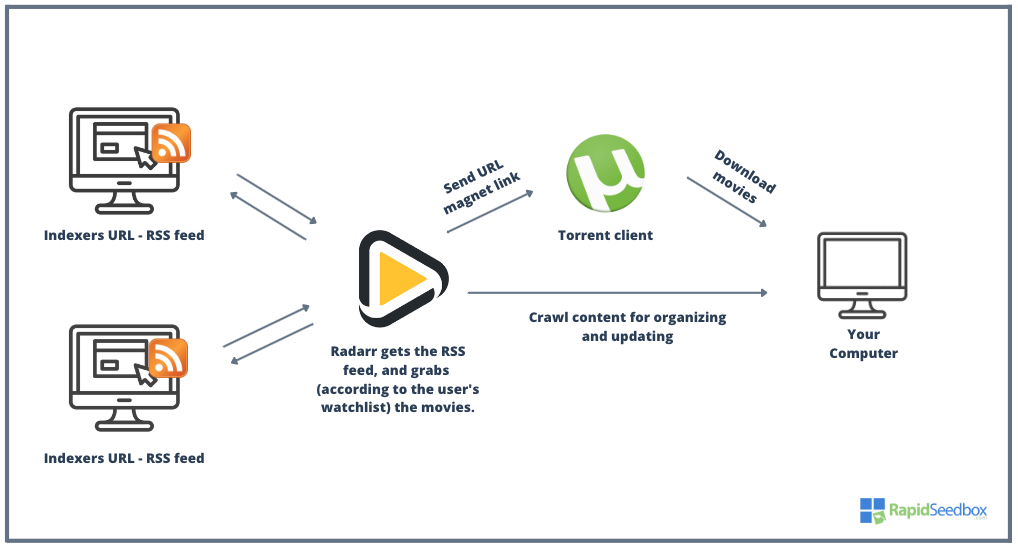
- Radarr, yeni film gösterimlerini takip etmek için RSS beslemelerini ve dizinleyicileri (URL'ler) izler.
- Yeni bir film bulunduğunda Radarr, kullanıcının profilinde ayarlanan kalite kriterlerini karşılayıp karşılamadığını değerlendirir. İzleme listelerini, henüz mevcut olmayan belirli filmlere göz kulak olacak veya mevcut olduklarında filmleri otomatik olarak koleksiyonuna ekleyecek şekilde yapılandırabilirsiniz.
- Film ölçütleri karşılıyorsa, Radarr indirme isteğini yapılandırılmış indirmeye gönderir Usenet veya torrent istemcisi (SABnzbd veya uTorrent gibi).
- İndirme istemcisi daha sonra film dosyasını indirir ve bilgisayarınızın sabit diskine kaydeder.
- Radarr daha sonra film dosyasını kullanıcının tercihlerine göre yeniden adlandırır ve sabit diskteki uygun konuma taşır.
- Radarr ayrıca sabit diski değişiklikler için izleyebilir (tarayabilir) ve mevcut film dosyalarını kullanılabilir hale geldiklerinde otomatik olarak daha yüksek kaliteli sürümlere yükseltmesine olanak tanır.
Radarr'ın diğer araçlarla entegrasyonu nasıl çalışır?
Radarr'ın Plex ve Kodi gibi medya sunucularıyla da entegre olabildiğini belirtmek önemlidir. Bu akış hizmetlerini entegre etmek, tüm film koleksiyonlarınıza erişmek ve yayınlamak için size sorunsuz bir deneyim sağlayabilir.
Radarr'ı aşağıdaki gibi uygulamalarla da tamamlayabilirsiniz JackettRadarr'dan gelen sorguları HTTP sorgusu aracılığıyla bir izleyici sitesine çevirir. Radarr aşağıdakileri kullanacak şekilde yapılandırılabilir Jackett bir indeksleyici olarak, Radarr'ın çok sayıda torrent sitesinde içerik aramasını sağlar. Radarr, Jackett'ten bir arama talep ettiğinde, Jackett "HTML yanıtını" ayrıştıracak ve ardından sonucu Radarr'a geri gönderecektir. Jackett ve Radarr birbirlerini tamamlarlar çünkü Radarr Jackett'e ne arayacağını söyler ve Jackett'in RSS beslemelerini takip eder. Bu sayede Radarr, Jackett tarafından indekslenen izleyici sitelerinde yeni filmler ve bölümler yayınlanır yayınlanmaz bunları otomatik olarak yakalar.
Not: Radarr kullanarak torrent indirmeden önce, aşağıdakileri yapmak her zaman iyi bir uygulamadır torrent kullanmanın risklerini anlamak.
3. Radarr'ın İndirilmesi, Kurulması ve Açılması.
Radar, Windows (Windows hizmeti veya sistem tepsisi uygulaması olarak) tarafından yerel olarak desteklenen, aynı zamanda Linux, BSD, macOS, NAS cihazları ve Docker kapsayıcıları tarafından da desteklenen çok platformlu bir uygulamadır.
Gösterim amacıyla, bir Windows Server kullanarak Radarr'ı indirecek, kuracak ve açacağız. Bir sonraki bölümde Radarr (Hotio) Docker konteynerini çalıştıracağız.
a. Radarr indiriliyor.
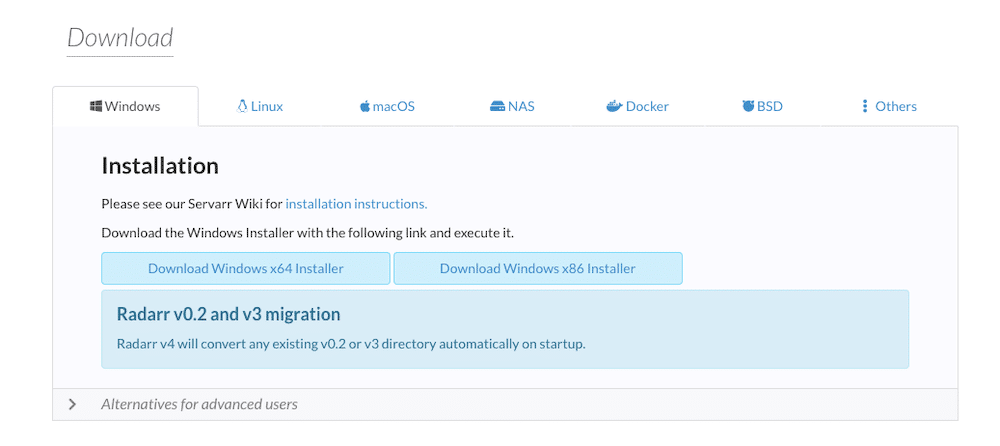
- Radarr indir. Radarr yazılımının en son sürümü v4'tür. En iyi yer Radarr'ı indirin resmi sitesinden edinebilirsiniz. Radarr, GPL v3 lisansı altında yayınlanan açık kaynaklı bir uygulama olduğundan, kodu ve tüm dosyaları Github deposu.
- Radarr'ı indirirken, yönetici ayrıcalıklarına sahip olduğunuzdan emin olun ve güvenli bir indirme olarak onaylayın (resmi siteden indirdiğiniz sürece).
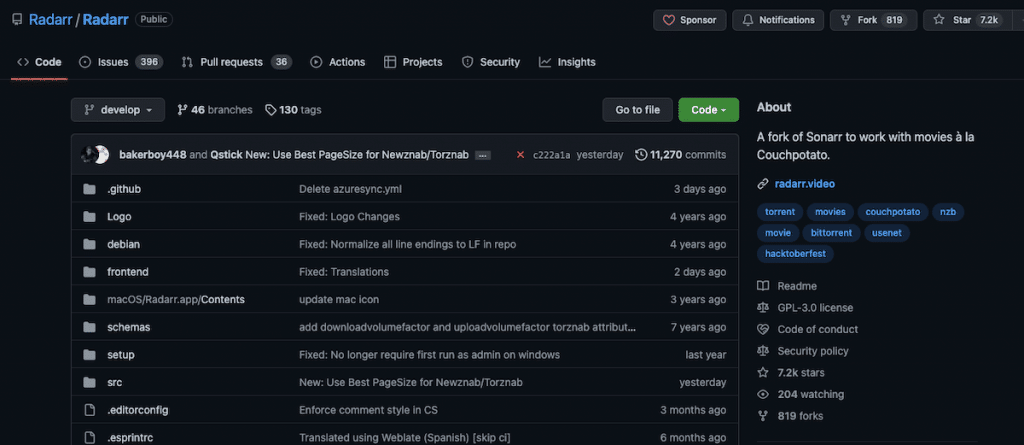
- Radarr kurulumu. Radarr için kurulum süreci oldukça basittir (aşağıda ayrıntılı olarak açıklanmıştır). Windows için, yükleyiciyi indirin ve .exe dosyasını çalıştırın. NAS ve Radarr Docker kurulumları oldukça farklıdır (bunu gelecek bir blog yazısında ele alacağız).
b. Radarr'ın kurulması.
Bu bölümde, Radarr'ı bir Windows (Sunucu) makinesinde nasıl kuracağınızı göstereceğiz.
- Radarr'ı resmi sitesinden indirdikten sonra, çalıştırılabilir dosyayı yönetici ayrıcalığıyla çalıştırın. Doğru dosyayı yüklediğinizden emin olun, Radarr'ın dosyası "Team Radarr" şirketinden ve yaklaşık 70 MB boyutunda olmalıdır. En son Radarr sürümü 4.3.2'yi yükleyeceğiz.
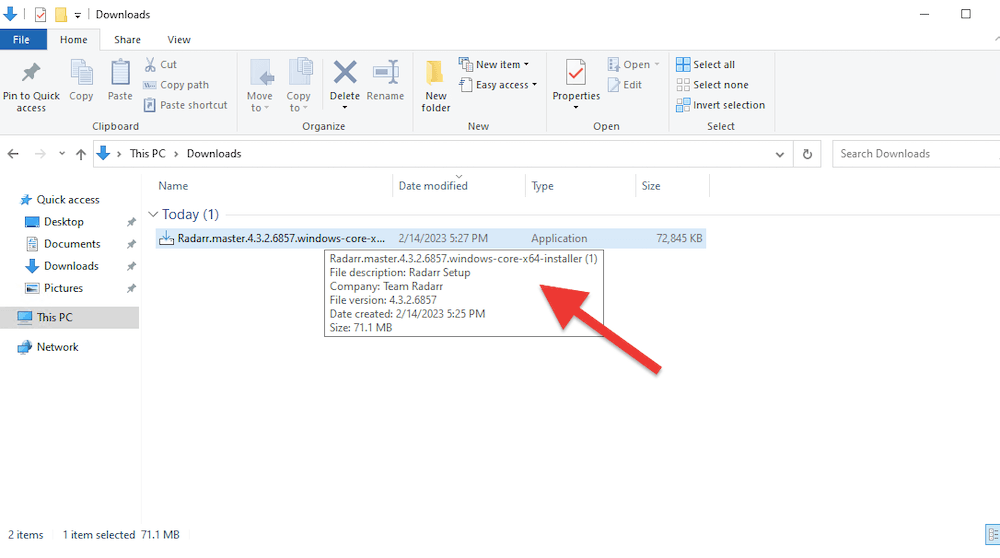
- Radarr kurulurken yüklenen ek görevleri kabul ediyorsanız, "İleri "ye tıklayın. Radarr, varsayılan olarak bir masaüstü kısayolu oluşturur ve bir Windows Hizmeti olarak yüklenir. Varsayılan olarak, Radarr otomatik olarak başlamayacaktır. Ek görevleri tercihlerinize uyacak şekilde değiştirin.
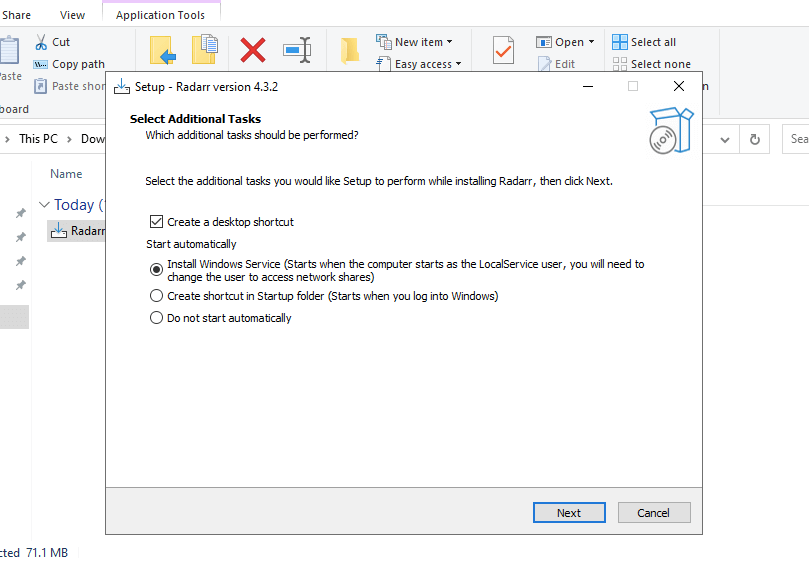
- Radarr bilgisayarınıza yüklenmeye başlayacaktır.
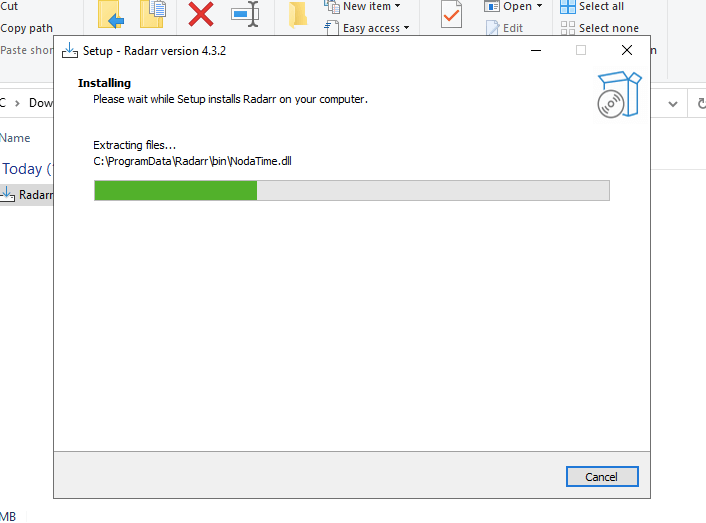
- Radarr kurulumu tamamlandığında, Radarr'ın web kullanıcı arayüzünü açabileceksiniz.
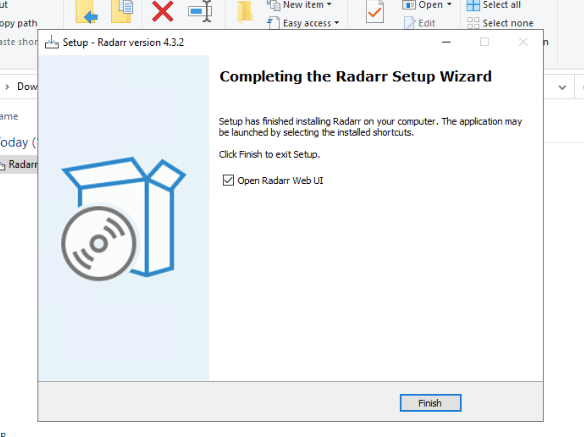
- "Bitir "e tıklayın ve Radarr'ın web kullanıcı arayüzü açılacaktır.
c. Radarr'ın açılışı.
Bir önceki bölümde Radarr uygulamasını yükledik. Eğer başarıyla yüklediyseniz, bir web tarayıcısı kullanarak arayüzünü açabileceksiniz. Radarr'ı web tarayıcınız ile açın. "localhost:7878" veya 127.0.01:7878 yazın.
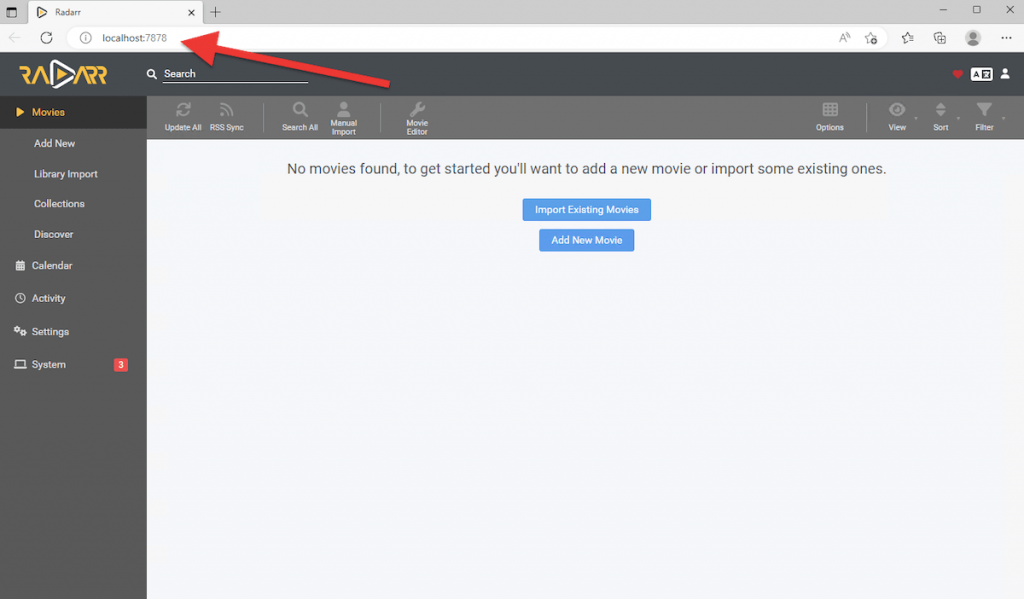
Radarr Limanı. Radarr varsayılan olarak 7878 numaralı bağlantı noktasını kullanır. Bu nedenle, yükledikten sonra Radarr'ı kullanmaya başlamak için favori tarayıcınızı kullanarak http://localhost:7878 adresine gidebilirsiniz.
Uzak bir makinede Radarr'a erişme.
Radarr web arayüzüne erişmek için (Radarr uzak bir makinede konuşlandırılmışsa), IP adresini veya ana bilgisayar adını ve ardından bağlantı noktası numarasını girmeniz gerekir. Örneğin, Radarr 192.168.1.100 IP adresine sahip bir bilgisayara kurulmuşsa, web tarayıcınızda http://192.168.1.100:7878 adresine giderek web arayüzüne erişebilirsiniz.
d. Radarr'ı açamıyor musunuz? Aşağıdakileri deneyin.
Radarr'ı web arayüzü üzerinden açamıyorsanız, aşağıdakileri deneyin:
- Güvenlik duvarı kurallarını ve Radarr bağlantı noktasını kontrol edin. Uzak bir ağdaki başka bir bilgisayardan Radarr'a erişmek istiyorsanız, yerel güvenlik duvarınızda veya yönlendiricinizde Radarr bağlantı noktasının (7878) açık olduğundan emin olun. Güvenlik duvarı kurallarını da kontrol etmek isteyebilirsiniz; uygulamayı, bağlantı noktasını veya IP'yi engelleyen kurallar olup olmadığına bakın. Ayrıca her zaman başka hiçbir uygulamanın Radarr'ın varsayılan bağlantı noktası olan 7878'i kullanmadığından emin olun. Bu bağlantı noktasını neyin dinlediğini öğrenmek için "netstat" yardımcı programını kullanın.
- Bağlanabilirliği kontrol edin. Radarr sunucusunun yerel makinenizden erişilebilir olduğundan emin olun. Basit bir ping veya traceroute size bir fikir verebilir. Ayrıca, İnternet bağlantınızı tünellemek için herhangi bir VPN veya proxy kullanıyorsanız, bunu kapatın ve Radarr'a tekrar erişmeyi deneyin. VPN'ler ve proxy'ler yerel bağlantılarınıza müdahale edecektir.
- Uygulamayı kapatın ve yönetici haklarıyla çalıştırın. Radarr'a erişemiyorsanız veya web arayüzüne erişmeye çalışırken "Radarr uygulaması açılamıyor" hata mesajı alıyorsanız, uygulamayı Windows görevinden kapatın. Klasöre geri dönün ve yönetici haklarıyla çalıştırılabilir dosyayı tekrar açın. Ardından "localhost:7878" URL'sini kullanarak web uygulamasını tekrar açmayı deneyin. Bu sorun Linux ve macOS kullanıcılarının da başına gelebilir. Bunu çözmek için terminali açın ve "chmod +x ...(Radarr directory/radarr)" yazın.
4. Radarr Docker Konteynerini Çalıştırma.
Docker konteynerleri, altta yatan işletim sisteminden bağımsız olarak Docker'ı destekleyen herhangi bir makinede çalıştırılabildikleri için uygulamaları dağıtmak için verimli ve hafif bir yol sağlar.
Bu Hotio/Radarr Docker konteyner Radarr uygulamasını ve tüm bağımlılıklarını içeren, bir Docker konteynerinde paketlenmiş, önceden oluşturulmuş, taşınabilir bir yazılım paketidir. Hotio/Radarr Docker konteyneri, gerekli tüm bağımlılıklar konteynere dahil edildiğinden Radarr'ı yükleme ve çalıştırma sürecini basitleştirir. Bu, Radarr'ın yerel makineler, sunucular ve bulut platformları dahil olmak üzere çok çeşitli ortamlara dağıtılmasını kolaylaştırır.
Aşağıda bir ekran görüntüsü bulunmaktadır Radarr Hotio'in resmi .dev dosyasında Docker konteynerinin nasıl başlatılacağına ilişkin talimatlarla birlikte bulabilirsiniz.
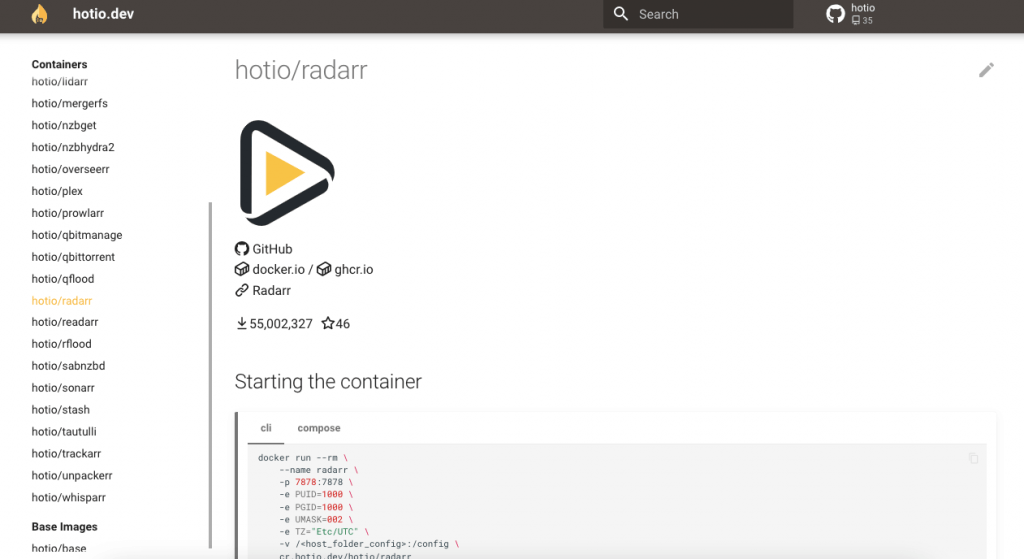
Bu Docker Radarr konteyneri, ortam değişkenleri ayarlanarak ve yapılandırma dosyalarını ve diğer verileri depolamak için birimler monte edilerek özelleştirilebilir.
a. Hotio/Radarr Docker konteyneri nasıl başlatılır?
- Ana makinenizde bir terminal veya komut istemi açın.
- Radarr Hotio resmi belgelerine göre, Docker konteynerini başlatmak için bu komutları izlemelisiniz. Biz CLI kullanacağız ancak konteyneri başlatmak için Docker Compose da kullanabilirsiniz.
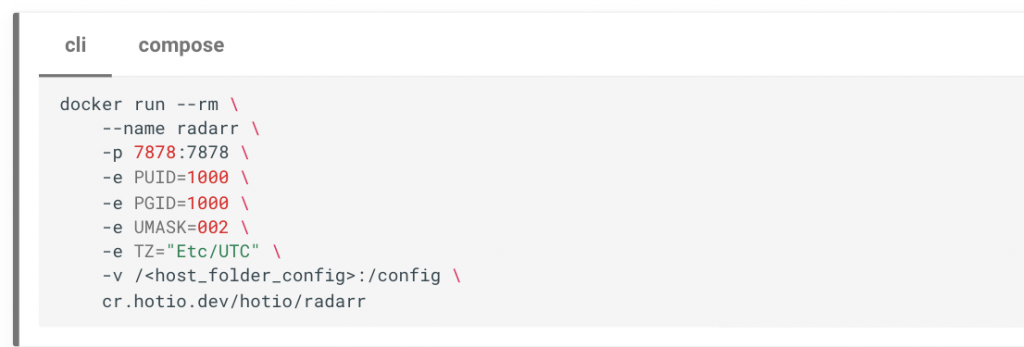
- Docker 3.3.2 ile bir Ubuntu 22.04 kullandığımız için /home/ubuntu/Radarr_folder_config kullanacağız

- Komuttaki yerine ana makinenizde Radarr yapılandırma dosyalarını depolamak istediğiniz klasörün yolunu yazarak başlayın. Örneğin, /home/user/radarr_config veya C:\Users\user\Documents\radarr_config kullanabilirsiniz.
- Değiştirilen komutu kopyalayıp terminalinize veya komut istemine yapıştırın ve Enter tuşuna basın. Örneğin:
|
1 2 3 4 5 6 7 8 9 |
docker koşmak --rm \ --isim radarr \ -p 7878:7878 \ -e PUID=1000 \ -e PGID=1000 \ -e UMASK=002 \ -e TZ="Etc/UTC" \ -v /ev/ubuntu/Radarr_folder_config\ cr.hotio.dev/hotio/radarr |
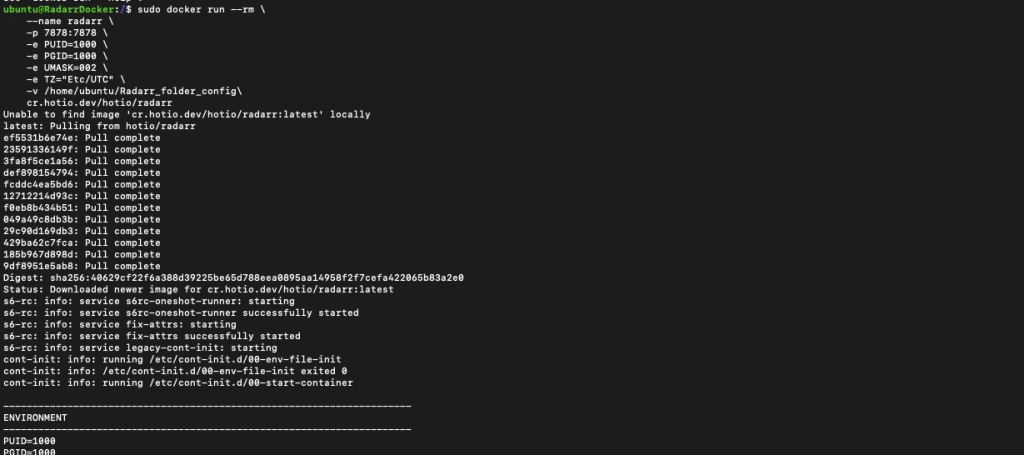
- Docker, Hotio/Radarr konteyner imajını indirecek ve bu imaja dayalı yeni bir konteyner oluşturacaktır.
Yapılandırma değerlerine göre Radarr Docker konteyneri şunları yapacaktır:
- Konteyner "radarr" olarak adlandırılacak ve 7878 numaralı bağlantı noktasını ana makinenize açacaktır.
- Konteyner, 1000 değerine sahip ana bilgisayar kullanıcısının kullanıcı kimliğini ve grup kimliğini kullanacaktır.
- Kapsayıcı, kapsayıcı içinde oluşturulan dosya ve klasörlerin izinlerini ayarlamak için 002 değerinde bir umask (kullanıcı dosya oluşturma modu maskesi) kullanacaktır.
- Konteyner UTC zaman dilimini kullanacaktır.
- Konteynerin yapılandırma dosyaları ana makinede belirttiğiniz klasörde saklanacaktır. Bizim durumumuzda (/home/ubuntu/Radarr_folder_config\)
Mevcut Docker konteynerlerinizi listelemek için aşağıdaki komutu kullanın:
$ sudo docker görüntüleri

Radarr Docker konteyneri hazır ve çalışır durumdayken, bir web tarayıcısı açıp http://localhost:7878 adresine giderek Radarr web arayüzüne erişebilirsiniz. Buradan, medya koleksiyonunuzu yönetmek için Radarr'ı yapılandırabilirsiniz.
RapidSeedbox'ın Radarr kullanımınızı nasıl artırabileceğini merak ediyor musunuz?
Tek Tıkla Kolay Yükleyici
Film Kitaplığınızı Yönetin
Yüksek Hızlı İndirmeler
---
5. Radarr nasıl kurulur?
Radarr'ı ilk kez açtığınızda, aşağıdaki seçenekleri içeren basit bir menüye sahip olduğunu fark edeceksiniz: "Film" "Takvim", "Etkinlik", "Ayarlar" ve "Sistem".
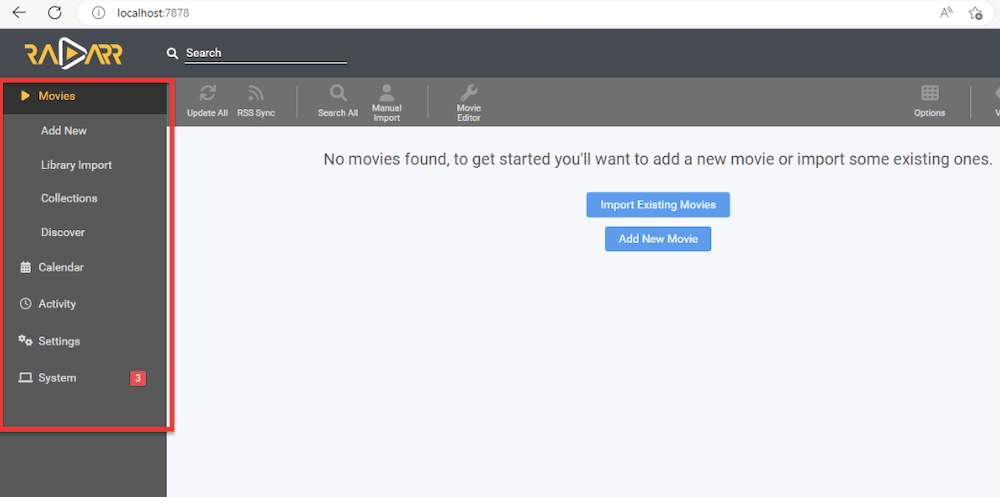
a. Radarr Kalite Ayarları ve Medya Yönetimi
Radarr ile ilk olarak verilerinizin nasıl kaydedilmesini ve yönetilmesini istediğinizi söyleyerek başlayın.
- Ayarlar > Medya Yönetimi'ne gidin.
- En altta, "Kök Klasörler" üzerinde "Kök Klasör Ekle "ye tıklayın.
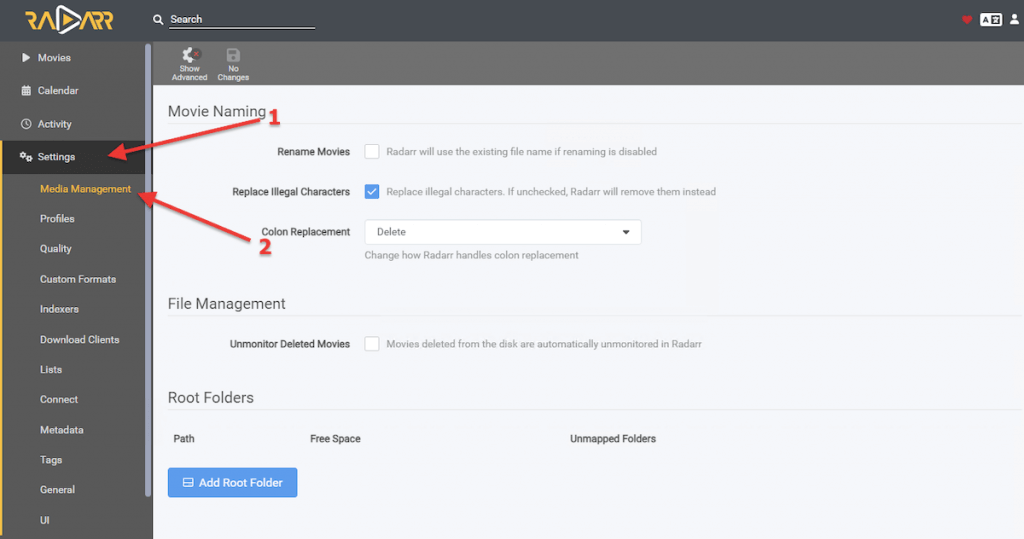
- "Dosya Tarayıcı" penceresi açılacaktır. Burada Radarr'ın içeriği indireceği ve tarayacağı yolu seçebileceksiniz.
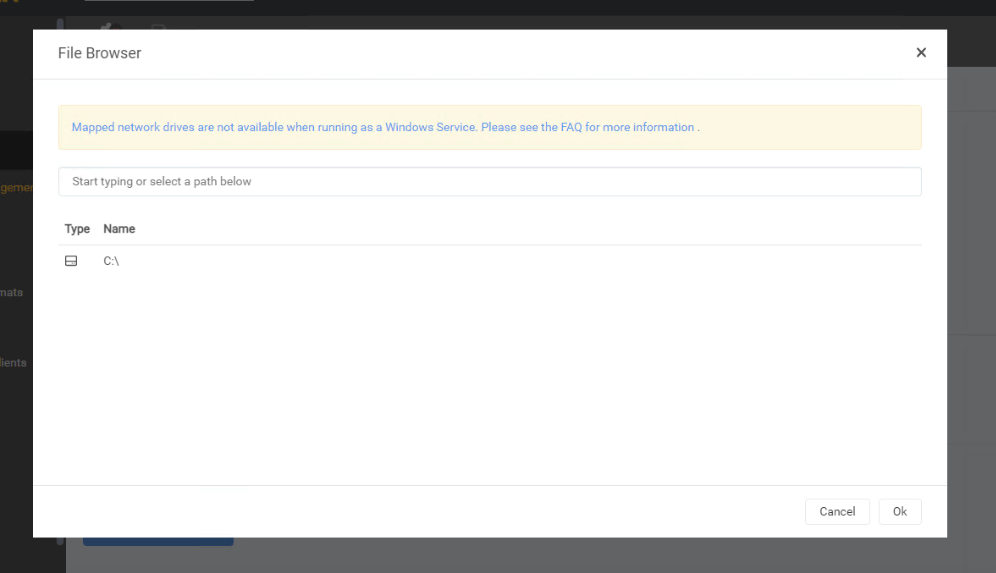
- Aynı medya yönetimi penceresinden Film Adlandırmanızı da kişiselleştirebilirsiniz. Filmleri kendi formatınızla yeniden adlandırmak istiyorsanız, onay kutusuna (Filmleri Yeniden Adlandır) tıklayın (1).
- Yerleşik standart film biçimini ayarlamak isteyebilirsiniz. Mavi "?" soru işaretine (2) tıklayın ve favori formatınızı seçin.
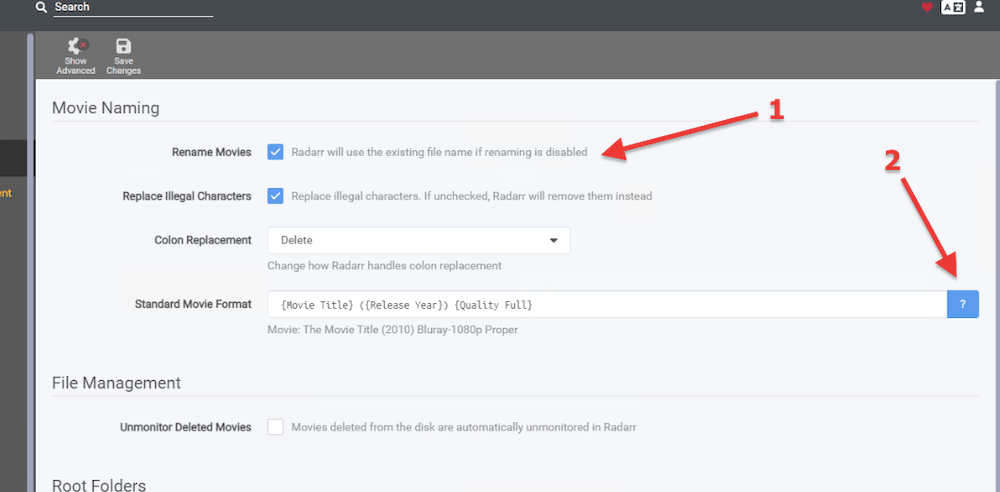
- Ayrıca Radaarr'ın indirmesini istediğiniz filmlerin kalitesini de belirleyebileceksiniz.
- Ayarlar > Kalite bölümüne gidin.
- Burada indirmelerinizin boyutunu, kalitesini (sabit kodlu) veya Megabayt/dakika değerini sınırlayabilirsiniz.
- Bu seçenekle SDTV, WEBDL-480p, WEBRip-480p, DVD, Bluray-480p, HDTV-720p, HDTV-1080p, WEBRip-720p, WEBDL-1080p, WEBRip-1080p, Bluray-1080p, Remux-1080p, HDTV-2160p, WEBDL-2160p, WEBRip-2160p, Bluray-2160p ve Remux-2160p için kaliteyi ayarlayabileceksiniz
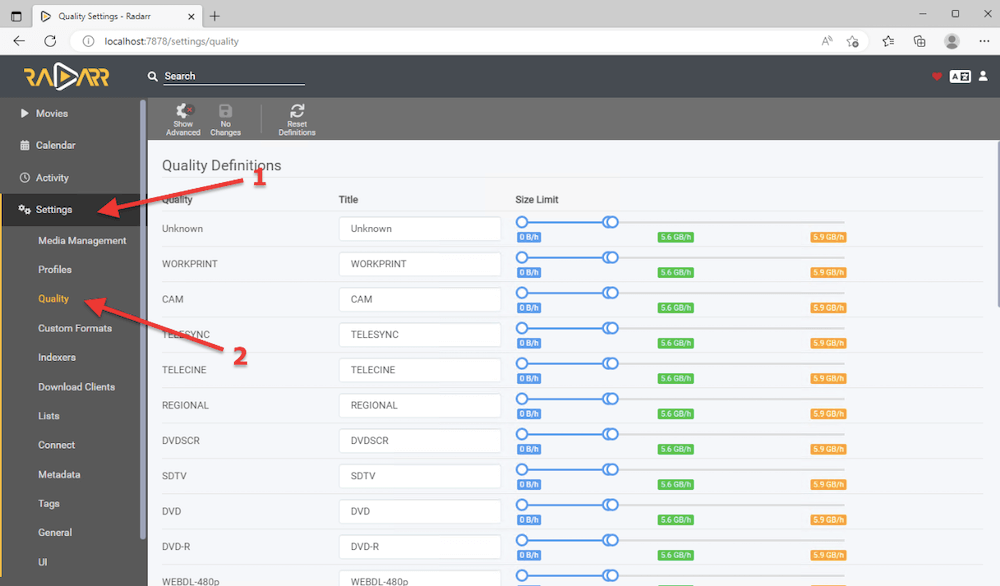
b. Dizinleyicileri tanımlayın.
- Ardından, dizinleyicileri (arama yapılacak ve içerik alınacak URL'ler) tanımlamanız gerekir.
- Yeni bir indeksleyici eklemek için Ayarlar (1) > İndeksleyiciler (2) > "+" işaretine (3) tıklayın.
- URL'yi, RSS'sini girin ve bir öncelik verin.
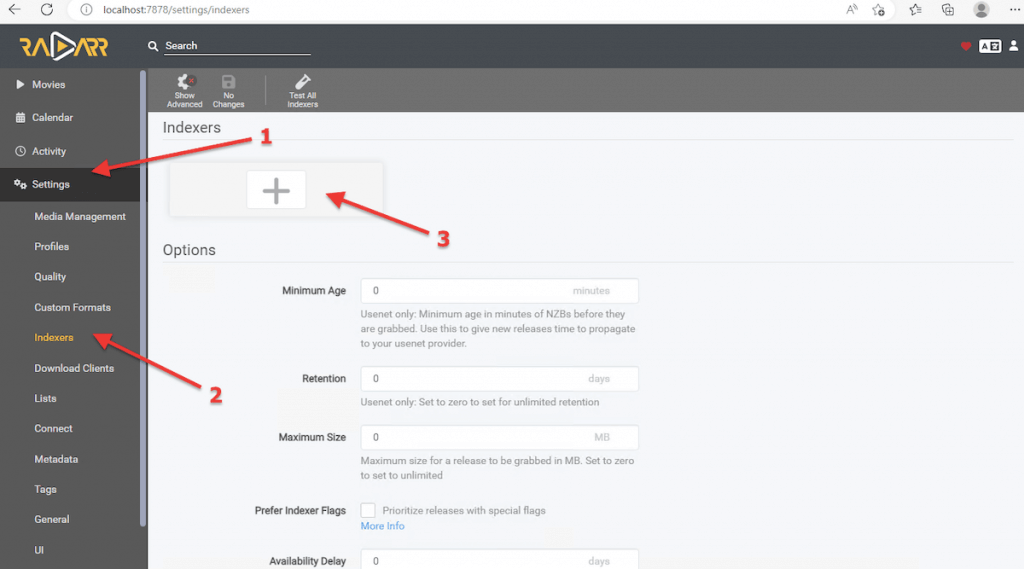
- Desteklenen dizinleyicilerin bir listesi görünecektir. düğmesine bastığınızda, Usenet ve torrent izleyici dizinleyicileri için bazı seçenekler sunulacaktır. Bu, herkese açık/özel torrent izleyicileri (popülerliğe göre) ve Newznab standardını destekleyen dizinleyicileri içeren önceden tanımlanmış bir listedir.
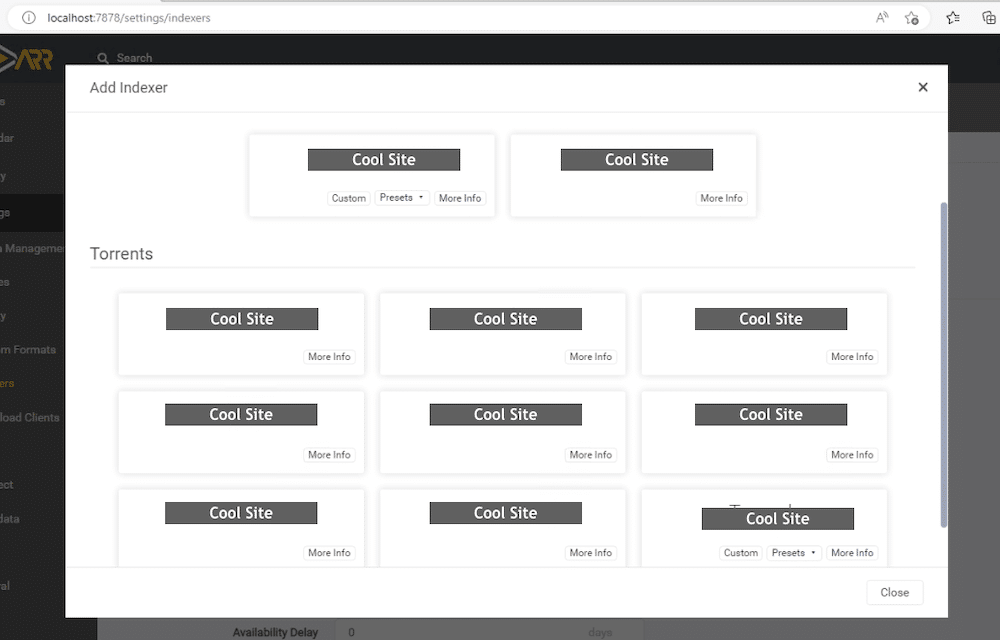
- Bir indeksleyici (yani özel bir torrent izleyici) eklerken, sizden kullanıcı adı, şifre, geçiş anahtarı, API anahtarı, tohum oranı, etiketler ve daha fazlası gibi temel bilgiler istenecektir.
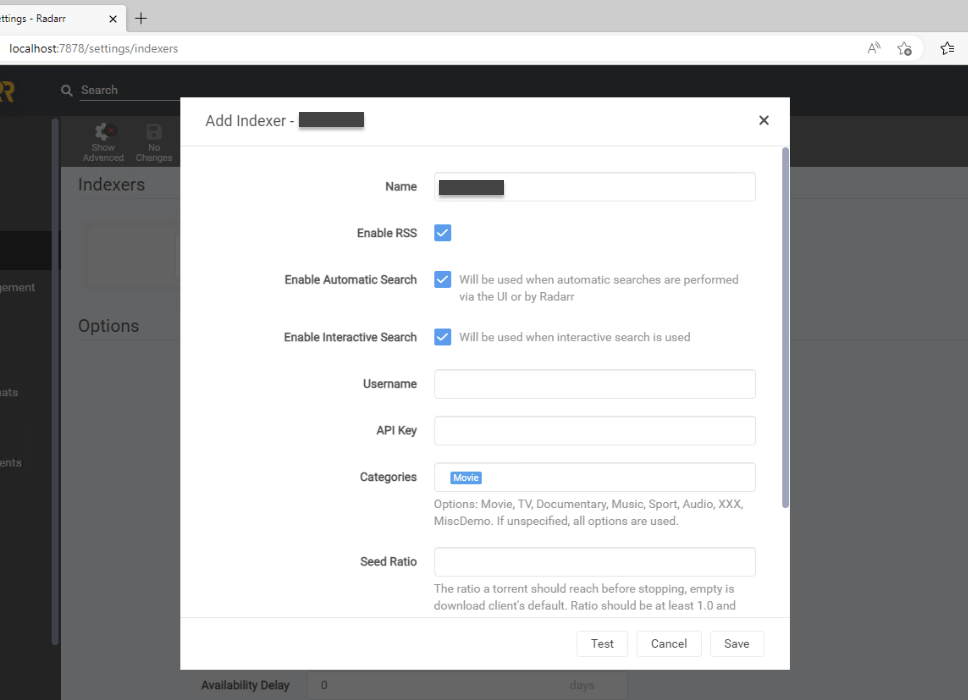
c. İndirme istemcilerini yapılandırma.
- Şimdi, Radarr'a filmlerinizi indirmek için hangi indirme istemcilerini kullanacağınızı söyleyelim. Radarr, indirme isteklerini yapılandırılmış (ve öncelikli) indirme istemcisine (SABnzbd veya uTorrent gibi) gönderir.
- Bir indirme istemcisini yapılandırmak için "Ayarlar (1)" bölümüne gidin > "İstemcileri İndir (2)" ve "+" simgesine (3) tıklayın.
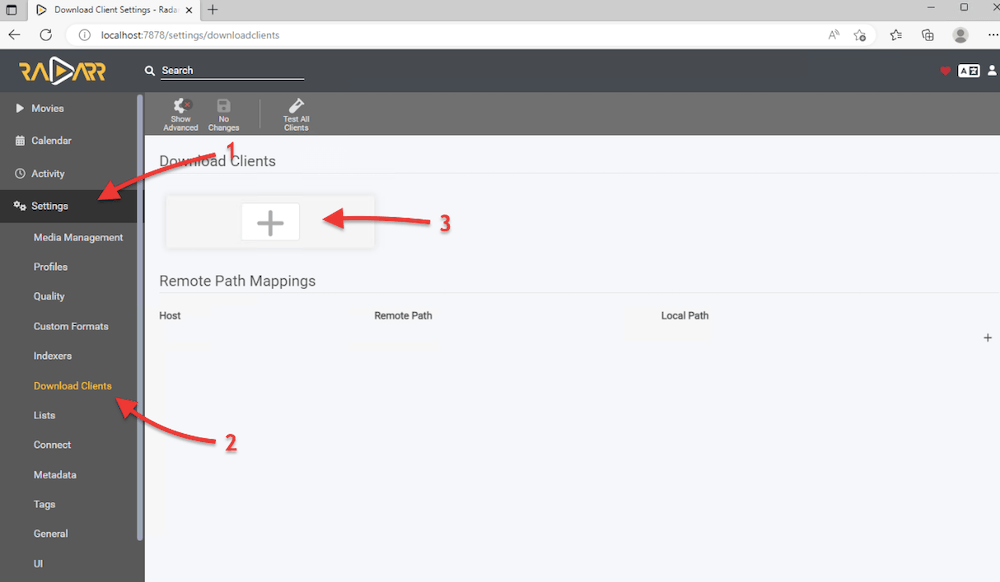
- Yeni bir "İndirme İstemcisi Ekle" penceresi açılacaktır. Burada, desteklenen Usenet ve Torrent istemcilerinin bir listesini göreceksiniz. Listeden desteklenen istemciyi seçin ve ayrıntılarını yapılandırın.
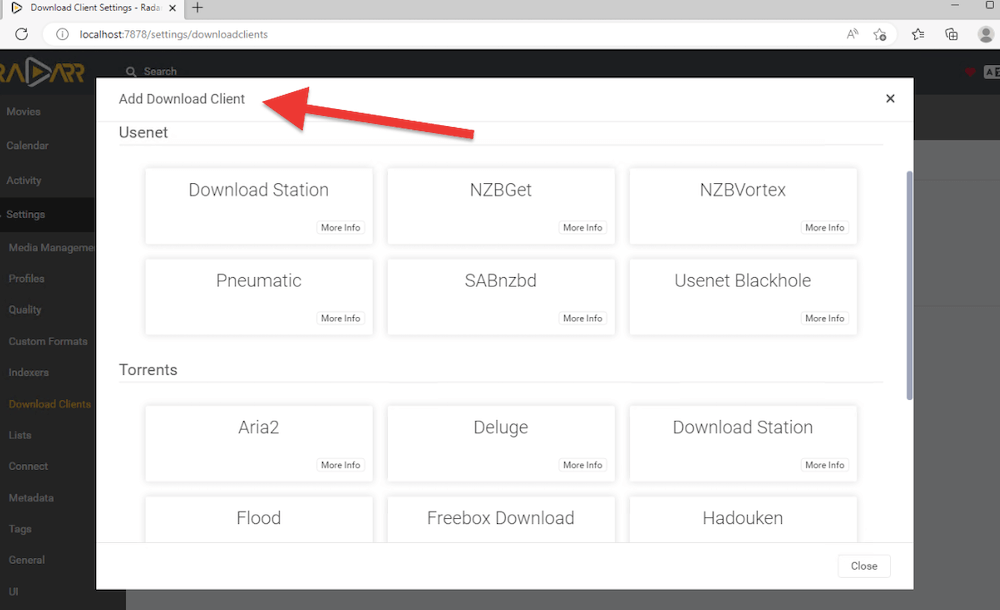
- Örneğin, Radarr için varsayılan torrent indiricisi olarak hizmet vermek üzere aynı "yerel" makinede zaten yüklü olan uTorrent'imizi ekleyelim.
- Öncelikle, indirme istemcisi ayrıntılarını bilmiyorsanız, istemcinize gidin ve ayrıntıları kontrol edin. Örneğin, uTorrent Web (uTorrent 3.6) için Seçenekler > Tercihler > Gelişmiş > Web UI'ye gidin. "Web UI" seçeneğinin etkin olduğundan emin olun ve Kimlik Doğrulama (kullanıcı/parola) seçeneğini işaretleyin. Ayrıca, uTorrent'in Web UI'sinin varsayılan 8080 bağlantı noktasını kullandığını unutmayın.
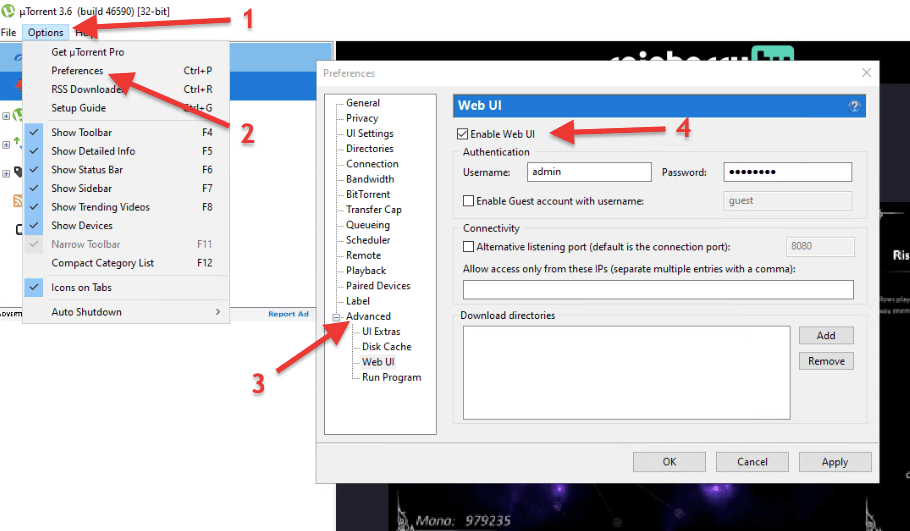
- İndirme istemcisinde yapılandırılan kimlik bilgilerini (kullanıcı adı/parola) ve istemciyi çalıştıran makinenin ana bilgisayar adını (veya IP'sini) kaydedin.
- Şimdi Radarr'a geri dönün ve yapılandırmayı girin. Yapılandırmanızı test edin ve Kaydet'e tıklayın.
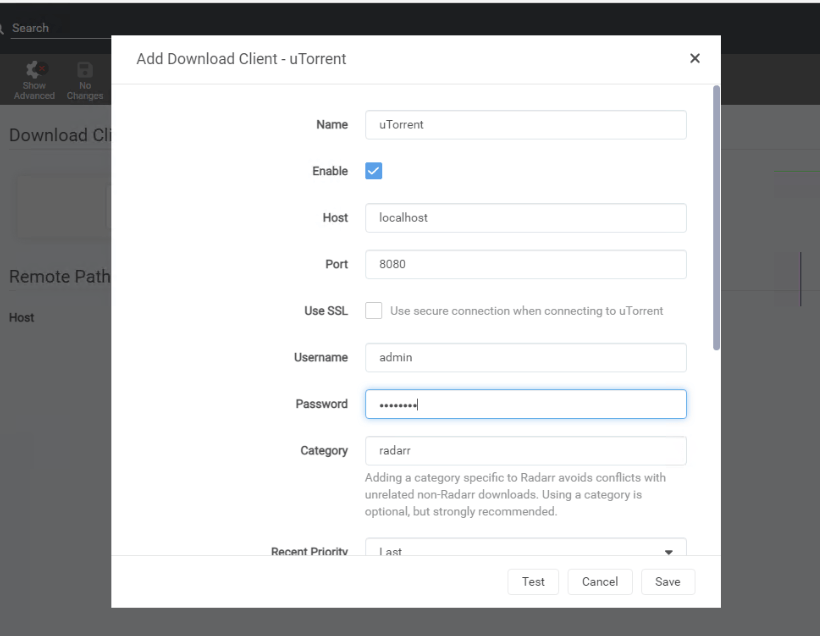
- Radarr indirme istemcisine ulaşamazsa aşağıdakileri deneyin:
- İstemcinin bilgisayarının, sunucusunun veya NAS'ın ana bilgisayar adının veya IP adresinin doğru olduğundan emin olun. Her iki uygulama da aynı bilgisayardaysa localhost (veya 127.0.0.1) kullanın.
- Kimlik bilgilerinin doğru olduğundan emin olun. Radarr'ın indirme istemcisine ulaşmasını ve erişmesini sağlamak için kimlik bilgilerinin doğru olduğundan emin olun.
- Güvenlik duvarı ve yönlendirici ayarlarını kontrol edin. Yerel güvenlik duvarı uygulamanın bağlanmasını engelliyor olabilir. Güvenlik duvarı kurallarını kontrol edin, herhangi bir kuralı kaldırın veya bir istisna ekleyin.
d. Kalite Profillerinin Ayarlanması.
Radarr, kişisel tercihlerinize uygun kalite profillerini ayarlamanıza olanak tanır. Belki sadece yüksek kaliteli ses (HD Ses) veya sadece yüksek kaliteli video (HD - 720p -1080p) tercih ediyorsunuz ya da sadece HDTV- 2160p gibi ultra yüksek kaliteleri indirmek istiyorsunuz. Başarılı bir şekilde nasıl yayın yapacağınızı öğrenmek için kılavuzumuza göz atın Plex'te 4k.
- Kalite Profillerini yapılandırmak için Ayarlar (1) > Profiller (2) bölümüne gidin. Burada mevcut profilleri özelleştirebilir veya yeni bir profil ekleyebilirsiniz > + (3).
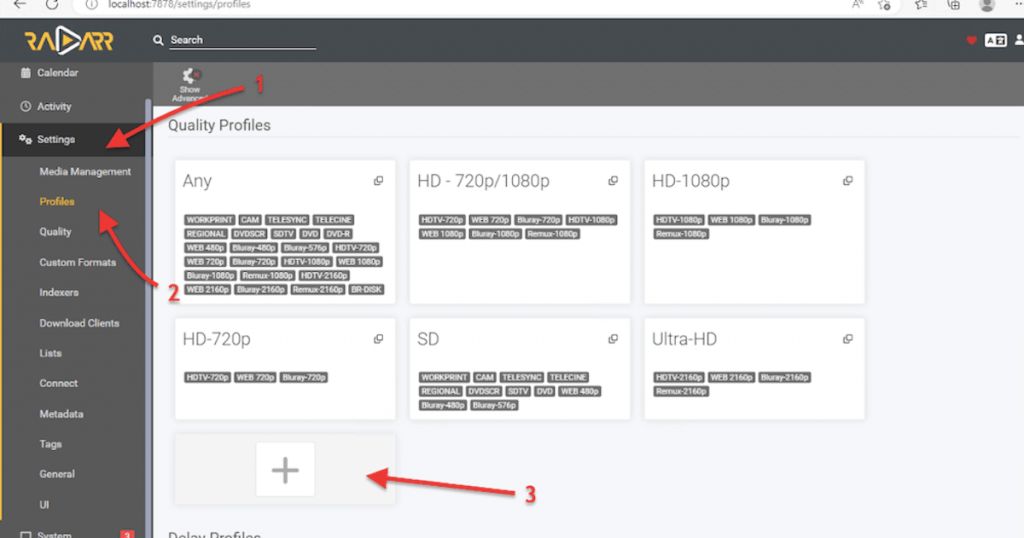
- Kalite Profili Ekleyin. Bir ad verin (örneğin, Bluray). "Yükseltmelere İzin Verildi" seçeneğini ve hedef kalite yükseltmesini isteyip istemediğinizi kontrol edin. Ardından sağdaki listeden istediğiniz tüm kaliteleri seçin.
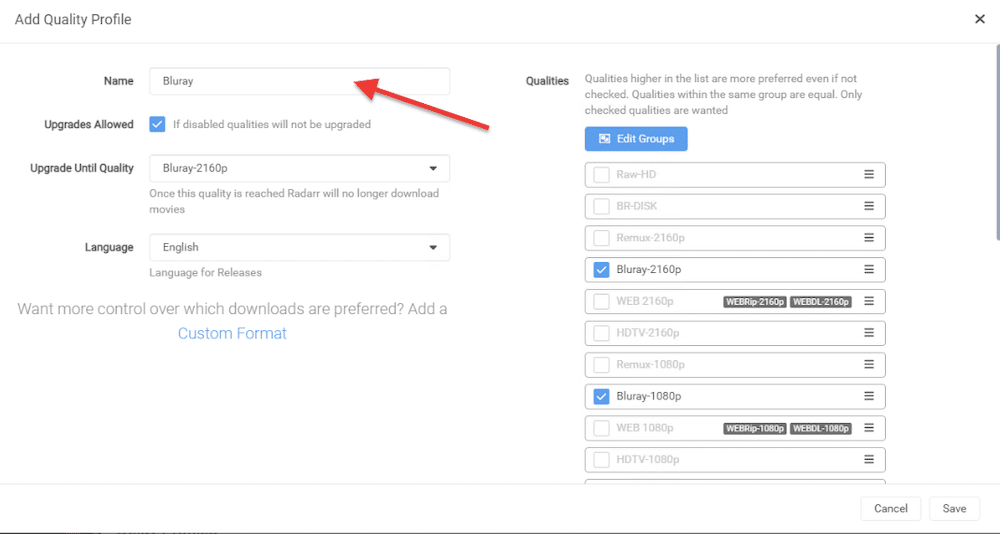
6. Radarr herhangi bir İndirme İstemcisi ile nasıl kurulur?
Bu bölümde Radarr'ı Deluge, qBittorrent, rTorrent, uTorrent ve SABnzbd gibi torrent istemcileriyle nasıl kuracağınızı adım adım göstereceğiz.
a. Tufan.
Radarr'ı Deluge ile kurmadan önce Deluge'daki ayarları doğrulamak önemlidir. Ayarları kontrol ettikten sonra, Deluge ile bağlanmak için Radarr'ı yapılandırmaya devam edebilirsiniz.
- WebUi eklentisinin etkinleştirildiğinden emin olun. Deluge'da "Düzenle" > "Tercihler" > "Eklentiler" bölümüne gidin. WebUi eklentisinin etkin olduğundan emin olun.
- Şimdi, Tercihler menüsünde, sol bölmede ilerleyin ve "WebUi "yi bulun.
- WebUi menüsünde "Web Arayüzünü Etkinleştir" kutusunu işaretleyin ve dinleme portunu not edin. Deluge WebUi için varsayılan dinleme portu 8112'dir. Bu bilgiyi kaydetmeyi veya yazmayı unutmayın.
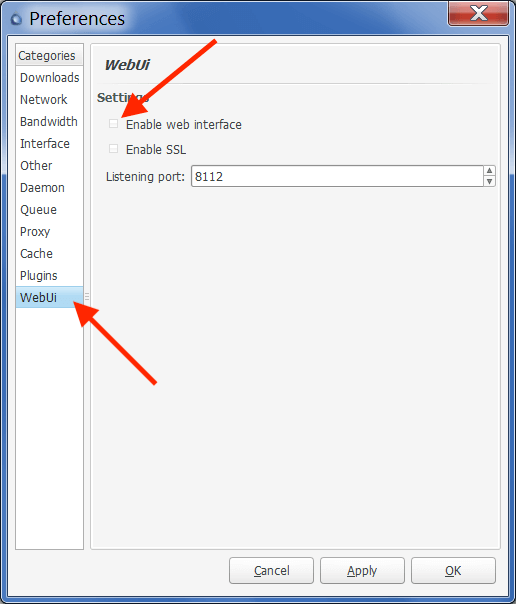
- Kimlik bilgileri için Deluge varsayılan bir parola (deluge) kullanır.
Radarr'ı Açın
- Şimdi sende yapılandırılmış Deluge ve varsayılan şifreyi biliyorsanız, Radarr'ın web arayüzüne gidin. Radarr'ı açın, http://localhost:7878 veya (127.0.0.1:7878) adresine gidin.
- Radarr'da "Ayarlar" > "İstemcileri İndir "e gidin > ve "+" sembolüne tıklayın. "İndirme istemcisi ekle" menüsünden " Torrentler "e gidin ve "Deluge "u bulun.
- Aşağıdaki ekran görüntüsünden de görebileceğiniz gibi, Radarr önceden tanımlanmış Deluge ayarlarıyla birlikte gelir. Örneğin, bu önceden tanımlanmış şablonun zaten Deluge WebUi varsayılan bağlantı noktasını (8112) ve "deluge" parolasını içerdiğini fark edeceksiniz.
- Bağlantı noktası veya parola gibi farklı (varsayılan olmayan) Deluge ayarlarınız varsa, bunları burada değiştirmeniz gerekir.
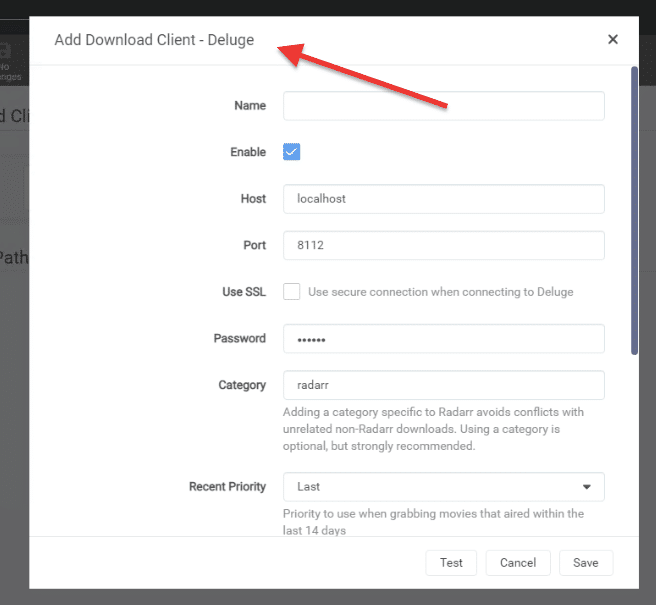
- İndirme istemcinize bir ad verin ve bilgilerini girin.
- İsim: İndirme istemcinize > Deluge'u tanımlayan herhangi bir ad verin
- Ev sahibi: İster localhost (127.0.0.1) ister hedef IP adresi olsun.
- Port: WebUI için varsayılan Deluge bağlantı noktası 8112'dir
- Şifre: Varsayılan (deluge) parolayı veya atadığınız herhangi bir parolayı girin.
- Kategori: Varsayılan olarak bırakın.
- Bağlantıyı test edin ve Kaydet'e tıklayın. "Bağlantı tamamlandı" mesajı alırsanız, devam edin ve "Kaydet" ve "Ekle "ye tıklayın. Ancak bağlanamıyorsanız, bağlantınızı engelleyebilecek herhangi bir Deluge yapılandırmasını veya ağ sorununu kontrol edin. Bir çözüm bulmanıza yardımcı olması için resmi olmayan Deluge için rehber.
b. qBittorrent.
qBittorrent'i Radarr'a eklemek için önceki indirme istemcisine benzer bir yaklaşım izlemeniz gerekir. Önce qBittorrent'in ayarlarını kontrol edin, bu ayarları kaydedin, ardından Radarr'ı qBitorrent indirme istemcisine bağlanacak şekilde yapılandırın.
qBittorrent'i açın.
- qBittorrent'i açın ve "Tercihler" > "WebUI "ye gidin. "Web Kullanıcı Arayüzü (Uzaktan Kumanda)," onay kutusunun etkin olduğundan emin olun.
- IP Adresi: qBittorrent WebUI'nin bağlı olduğu IP veya ana bilgisayarı kontrol edin veya girin. Bu, uzaktan kontrole izin veren qBittorrent sunucusunun IP adresidir.
- qBittorrent bağlantı noktası: qBittorrent'in web kullanıcı arayüzü, web sunucuları için yaygın olarak kullanılan bir bağlantı noktası numarası olan 8080 bağlantı noktasında çalışır. Genellikle internet üzerinden veri aktarmak için kullanılan protokol olan HTTP trafiği için alternatif bir bağlantı noktası olarak kullanılır. Ayrıca 8080 numaralı bağlantı noktası, nasıl yapılandırıldığına bağlı olarak diğer ağ trafiği türleri veya uygulamalar (torrent istemcileri gibi) için de kullanılabilir. Eğer 8080 portunu kullanan başka bir uygulama veya hizmet varsa, qBittorrent için portu değiştirmeniz gerekecektir.
- qBittorrent WebUI'ye uzaktan erişim? Yönlendiricinizden bağlantı noktasını iletmek için UPnP/NAT-PMP'yi etkinleştirin. Yönlendiriciniz destekliyorsa, 8080 bağlantı noktasını harici bağlantılardan dahili qBittorrent sunucunuza yönlendirebilirsiniz. Bağlantınızı nasıl optimize edeceğinizi öğrenmek için aşağıdaki kılavuzumuza göz atın qBittorrent için en iyi ayarlar.
- Kimlik doğrulama: Kullanıcı adını kaydedin, değiştirin ve yeni bir şifre oluşturun.
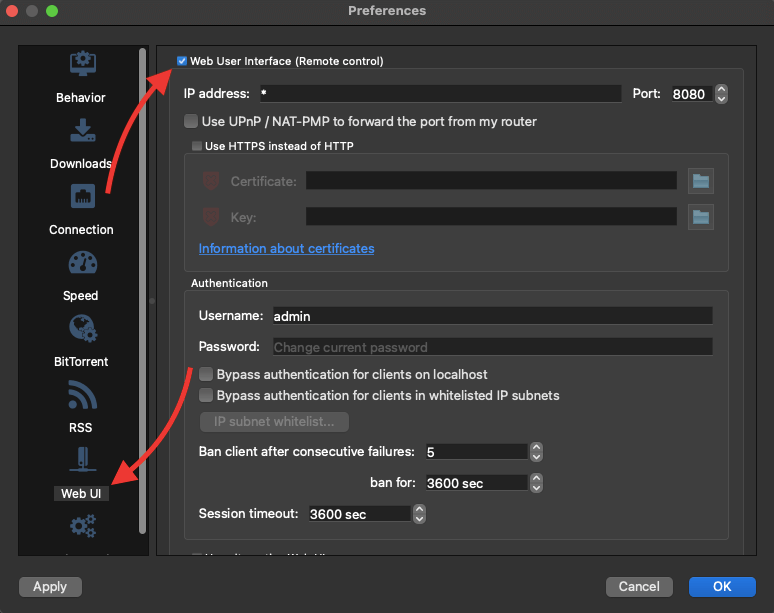
- qBittorrent Web UI bağlantısını test edin. Web tarayıcınızı açın, IP adresini (veya ana bilgisayarı) ve ardından bağlantı noktasını ve ardından kimlik bilgilerinizi girin. Örneğin, qBittorrent WebUI aynı ağ üzerindeyse, 192.168.0.100:8080 gibi IP ve bağlantı noktasını girin veya qBittorrent WebUI aynı makinedeyse aşağıdaki URL'yi kullanın > localhost:8080
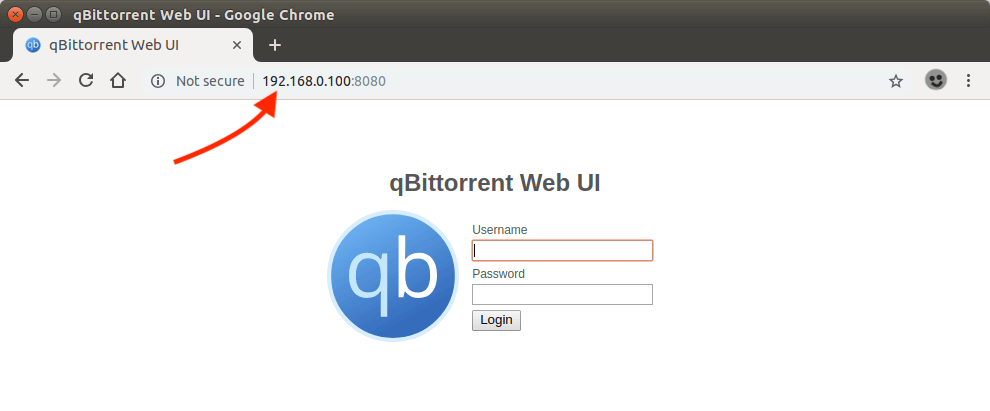
Radarr'ı Açın
qBittorrent WebUI'yi yapılandırdığınıza, bilgilerini kaydettiğinize ve test ettiğinize göre, şimdi Radarr'ı yapılandıralım. Web tarayıcınıza gidip > http://localhost:7878 (127.0.0.1:7878) veya IP adresini (7878) yazarak Radarr'ın web arayüzünü açın
- Radarr'da > "Ayarlar," > "İstemcileri İndir," > "+" sembolüne tıklayın. "Torrentler "e gidin ve "qBittorrent "i bulun.
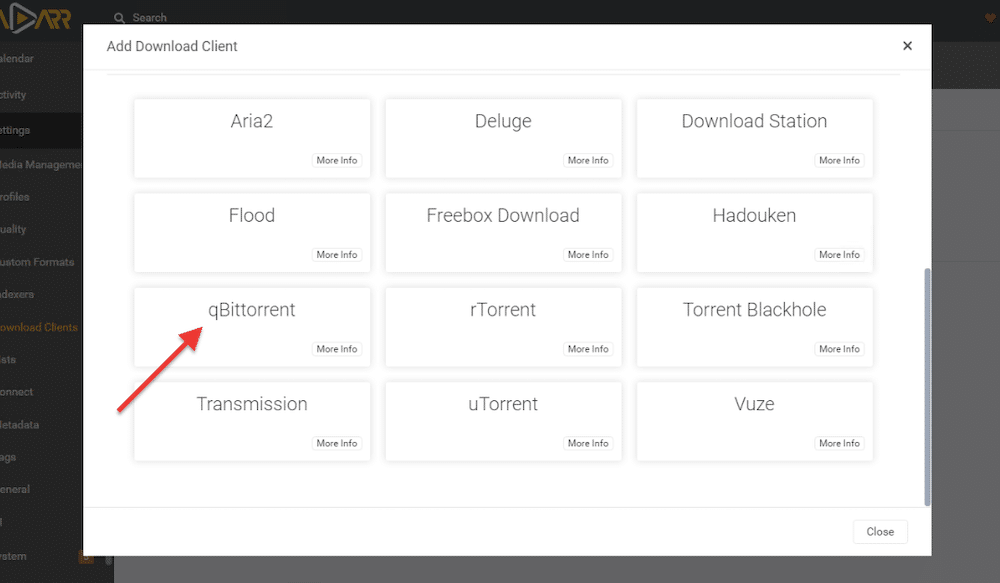
- Fark edeceğiniz gibi, Radarr önceden tanımlanmış qBittorrent ayarları ile birlikte gelir. Bu şablon, Radarr'ı qBittorrent ile kolayca bağlamanıza yardımcı olur. Bu önceden tanımlanmış yapılandırma qBitorrent'in WebUI varsayılan bağlantı noktası > 8080 ile birlikte gelir. Ana bilgisayar (veya IP) kullanıcı adı ve parola gibi bilgileri güncelleyin.
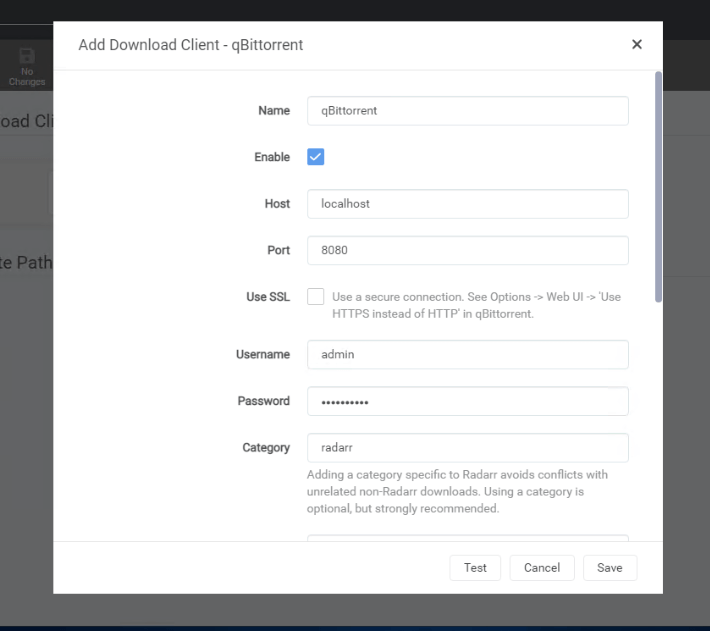
- Geri kalanları varsayılan değerlerde bırakın ve bağlantınızı test edin.
c. rTorrent
rTorrent'i Radarr'a eklemek için önce rTorrent'in mevcut ayarlarını kontrol edelim. Elimizdeki bilgilerle, Radarr'ı rTorrent istemcisine bağlanacak şekilde yapılandıracağız. ruTorrent'in nasıl yapılandırılacağı ve kullanılacağı (ve rTorrent'in nasıl kurulacağı ve kullanılacağı) hakkında daha fazla bilgi için ruTorrent için resmi olmayan rehber.
Radarr'ı Açın
- Hangi bilgilere ihtiyacınız olduğunu belirlemek için Radarr'ın web arayüzünü http://localhost:7878 (127.0.0.1:87878) veya IP adresini açın.
- Radarr'da, > "Ayarlar," > "İstemcileri İndir," > "+" sembolüne tıklayın. "Torrent İstemcileri "ne gidin ve "rTorrent "i bulun.
- Fark edebileceğiniz gibi, Radarr önceden tanımlanmış bir rTorrent "şablonu" ile birlikte gelir. Bu şablonda, rTorrent'in varsayılan bağlantı noktasını (8080) ve ad, ana bilgisayar ve URL yolu dahil olmak üzere doldurulacak alanları göreceksiniz. Aşağı kaydırırsanız, kullanıcı adı ve şifreyi de göreceksiniz.
- İsim: Tercih edilen ad (örneğin rTorrent)
- Etkinleştir kutusunu işaretleyin
- Ev sahibi: rTorrent sunucusunun IP adresini girin. Eğer rTorrent Radarr ile aynı makinede ise varsayılan (localhost) olarak bırakın.
- Port: rTorrent'te değiştirilmediği sürece varsayılan 8080 olarak bırakın.
- URL Yolu. XMLRPC uç noktası için format HTTP(s)://[host]:[port]/URLPath olmalıdır. Bunu rTorrent istemcisinde bulun ve URL yolunu girin (yani 127.0.0.1:5000)
- Kullanıcı Adı ve Şifre.Bunlar sizin rTorrent kimlik bilgilerinizdir.
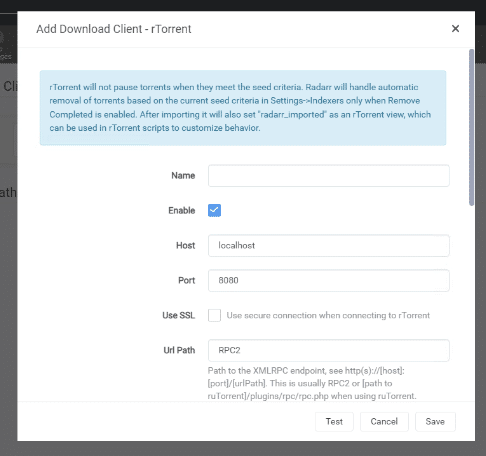
Bu bilgilerden bazıları rTorrent'te nasıl bulunur?
- Varsayılan olarak, rTorrent web iletişimi için 8080 numaralı bağlantı noktasını kullanırqBittorrent gibi diğer benzer hizmetler tarafından da kullanılır. Kullanmadan önce, başka hiçbir hizmet veya uygulamanın bu bağlantı noktasını kullanmadığından emin olun veya herhangi bir çakışmayı önlemek için değiştirebilirsiniz.
- XMLRPC uç noktasına giden yolu doğrulamak da çok önemlidir. XMLRPC yolunu bulmak için, rTorrent'in yapılandırma dosyasını inceleyebilir ve genellikle localhost:3000 olarak ayarlanan SCGI URL'sini (Host + port) arayabilirsiniz, ancak aşağıdaki yapılandırmada gösterildiği gibi localhost:5000 olarak da değiştirilebilir. Bu değerlerin nasıl bulunacağını öğrenmek için ruTorrent için resmi olmayan rehber.
| 123 | sudo nano rutorrent/conf/config.php scgi_port = 5000; scgi_host = "127.0.0.1"; |
- rtorrent'in kimlik bilgilerini kontrol edin (kullanıcı adı ve şifre.)
d. SABnzbd
Eklemek için SABnzbd (Usenet indirme istemcisi) Radarr ile, önce Radarr'ın yapılandırma için hangi ayrıntıları sorduğunu kontrol edelim. Ayarlar > İstemcileri İndir > bölümüne gidin ve + düğmesine tıklayın. Altında SABnzbd'yi bulun Usenet istemcilerini seçin ve üzerine tıklayın. Aşağıdaki pencereyi göreceksiniz "İndirme İstemcisi Ekle - SABnzbd"
Bu indirme istemcisini Usenet ile eklemek için, SABnzbd'den aşağıdaki ayrıntılara ihtiyacınız olacak: Ad, Ana Bilgisayar, Bağlantı Noktası, SSL, API Anahtarı, Kullanıcı Adı ve Parola.
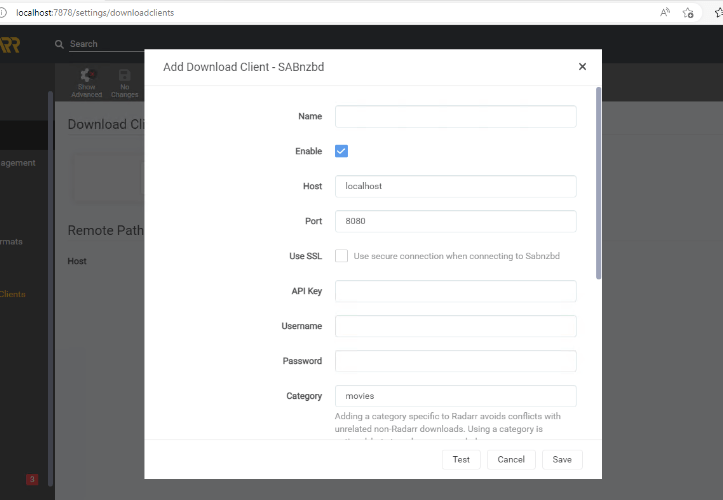
- SABnzbd'yi açın (genellikle localhost:8080)
- SABnzbd yapılandırmasına tıklayın (sağ üstteki dişli çark).
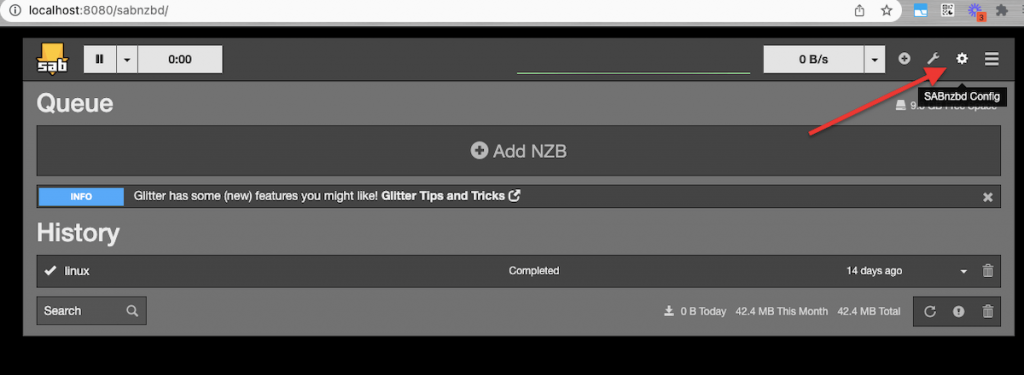
- SABnzbd yapılandırması açılacaktır. Genel > SABnzbd Web Sunucusu ve Güvenlik'e gidin.
- Bu pencerede SABnzbd ana bilgisayarını, SABnzbd bağlantı noktasını, kullanıcı adını/parolasını ve API Anahtarını bulabileceksiniz.
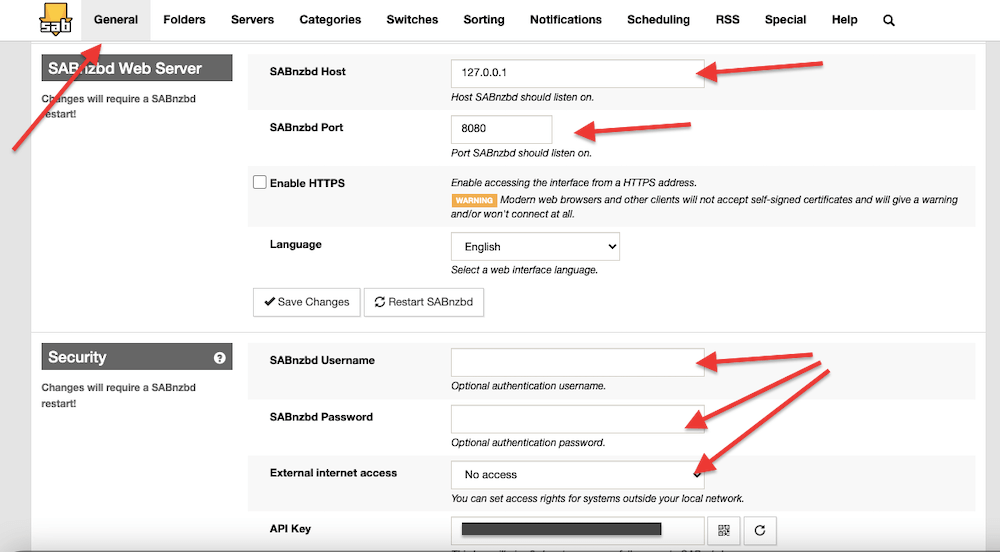
- SABnzbd'de bulunan bilgileri kaydedin ve Radarr > "İndirme İstemcisi Ekle - SABnzbd "ye geri dönün. Kaydedilen bilgileri girin, Yapılandırmanızı Test Edin ve Kaydedin.
Bu harika Usenet istemcisi hakkında bilinmesi gereken her şeyi öğrenmek için en son SABnzbd Kılavuz.
7. Radarr'ın SSS'si.
a. Radarr ile Seedbox nasıl kullanılır?
En modern seedbox kullanabilirsiniz sağlayıcılar Radarr, Sonarr'ı içerecektir, Readarr (ve diğer arr uygulamaları) entegre çözümlerinin bir parçası olarak. Örneğin, Rapidseedbox (plan izin veriyorsa) şunları sağlar tek tıklamayla yükleyici "Radarr," uygulamayı açmanızı veya kapatmanızı sağlar. Seedbox planı Radarr'ı ön yükleme uygulaması olarak içermiyorsa, manuel olarak yüklemeniz gerekir.
b. uTorrent veya BitTorrent ile Radarr nasıl kurulur?
Radarr'da Ayarlar > İstemcileri İndir > bölümüne gidin ve "+" üzerine tıklayın. Bağlantı ve kimlik bilgileri gibi istenen tüm bilgileri girin. Bağlantıyı test edin ve kaydet'e tıklayın. Diğer uçtaki bilgileri (uTorrent veya BitTorrent) iki kez onaylamanız gerekeceğini unutmayın. Bunun nasıl yapılacağı hakkında daha fazla bilgi için yukarıdaki bölüme bakın (Radarr nasıl kurulur).
c. Radarr'ı Plex ile nasıl kurabilirim?
Radarr'ı Plex ile entegre etmek için Radarr > Ayarlar > "Bağlan" > + düğmesine tıklayın > ve Plex Medya Sunucusunu bulun. "Bağlantı Ekle" > Ana bilgisayar, bağlantı noktası, kullanıcı adı ve parola gibi Plex Media Server bağlantı ayrıntılarınızı girin ve "Test Et" seçeneğine tıklayın. Bu ayrıntıları nasıl bulacağınızı öğrenmek için Plex için eksiksiz kılavuz. Radarr'ı Plex ile entegre edemiyorsanız, ayrıntıların doğru olduğundan veya yönlendiricinin ve/veya güvenlik duvarının her iki uygulamanın da iletişim kurmasına izin verdiğinden emin olun.
d. Radarr Docker nasıl kurulur?
Docker, Radarr'ı farklı platformlarda kurmak istediğinizde harika bir alternatiftir. Radarr Docker'ı yeni bir kapsayıcıya yükleyebilmenize rağmen, Docker Hub'da birçok hazır kapsayıcı mevcuttur. Radarr imajını resmi Docker'ın Radarr konteynerinden alın ve Linux, macOS, NAS veya Windows gibi herhangi bir yere kurun. AWS, GCP veya Azure gibi bulut üzerinden de kurabilirsiniz. Radarr Docker, Raspberry Pi gibi küçük bilgisayarlarda çalıştırmak için de çok uygundur.
f. Radarr vs. Sonarr? Aralarındaki farklar nelerdir?
Hem Radarr hem de Sonarr önde gelen medya otomasyon araçları ve indiricileri olarak tanınmaktadır. Sonarr TV şovlarına odaklanır ve Usenet veya torrent istemcilerine indirme istekleri göndermek için RSS beslemelerini kullanırken, Radarr TV şovları yerine filmler için aynı işlevleri yerine getirir. İşlevsellikteki bu farklılığa rağmen Radarr, Sonarr ile birçok benzerliği paylaşmaktadır.
g. Radarr'a en iyi alternatifler nelerdir?
Film kitaplığınızı yönetmek ve indirme işlemini otomatikleştirmek için Radarr'a düşünebileceğiniz birkaç alternatif vardır. Radarr'a bir alternatif arıyorsanız göz önünde bulundurmanız gereken en iyi seçenekler şunlardır CouchPotato, Gözcüve FlexGet.
h. Radarr Plex İzleme Listesi nedir?
Radarr Plex İzleme Listesi, Plex İzleme Listenizdeki filmleri Radarr film kitaplığınıza otomatik olarak eklemenizi sağlayan bir özelliktir. Esasen, Plex İzleme Listenize bir film eklediğinizde, Radarr bunu otomatik olarak algılar ve Radarr kitaplığınıza ekleyerek otomatik indirme ve yönetim için kullanılabilir hale getirir. Radarr Plex Watchlist'i kullanmak için önce Radarr ve Plex'i bağlamanız gerekir.
i. Mevcut Filmler Nasıl İçe Aktarılır?
Mevcut filmleri Radarr'a aktarmak için "Yeni Film Ekle" seçeneğini kullanın ve "Mevcut Kitaplığı İçe Aktar "ı seçin. Film depolama klasörünüzü seçin ve Radarr'ın yönetim için filmleri taramasına ve tanımlamasına izin verin. Bu, mevcut koleksiyonunuzu Radarr ile entegre edecek ve izleme ve otomatik yönetimi mümkün kılacaktır.
8. Sonuç
Radarr'ın nihai rehberini tamamlayalım!
Bu harika uygulamayı kullanmaya başlamak için bilmeniz gereken tüm önemli kavramları ele aldık. Nasıl kurulacağını ve ayarlanacağını, bazı yaygın sorunların nasıl giderileceğini ve hatta birkaç başka uygulamayla nasıl entegre edileceğini gösterdik.
Ama gerçekçi olalım - Radarr o kadar şaşırtıcı ki bu rehber sadece yüzeyi çiziyor! Dışarıda keşfetmenizi bekleyen koca bir olasılıklar dünyası var.
Eğer ilham aldıysanız ve daha derine inmek istiyorsanız, geri bildirimlerinizi veya önerilerinizi yorum olarak bırakmaktan çekinmeyin. Sizden haber almak isteriz!
Değer verdiğiniz ve çok takdir ettiğiniz harika bir çalışma, çünkü bu harika uygulamayı kullanmak isteyen herkes için harika bir rehber.
Sólo te pediría que "si es posible" añadieras si ex exist posibilidad de configurar los posters de las pelis en castellano pues en la actualidad me aparecen en inglés.
Muchas gracias de nuevo!
Hola Pere...
Yorumlarınız için çok teşekkür ederim ve Radarr hakkında bilgi edinme konusundaki ilginize çok değer veriyorum.
Cuando te refieres a los posters de las pelis... te refieres a la metadata de cada pelicula or al contenido en la fotos en si?
Saludos, Diego