Короче говоря, Sonarr — это продвинутый программный персональный видеомагнитофон (PVR) для телешоу. Он использует сложный загрузчик RSS для Torrents и Usenet. Просто скажите Sonarr, что вам нравится определенное телешоу, и оно будет доступно для вас, как только оно станет доступно.
В этом пошаговом руководстве по Sonarr 2024 мы рассмотрим несколько понятий о том, как начать работу с Sonarr. Вы узнаете основы того, что это такое, как оно работает, как его настроить и использовать с другими приложениями. В следующем оглавлении подробно описано то, что мы рассмотрим.
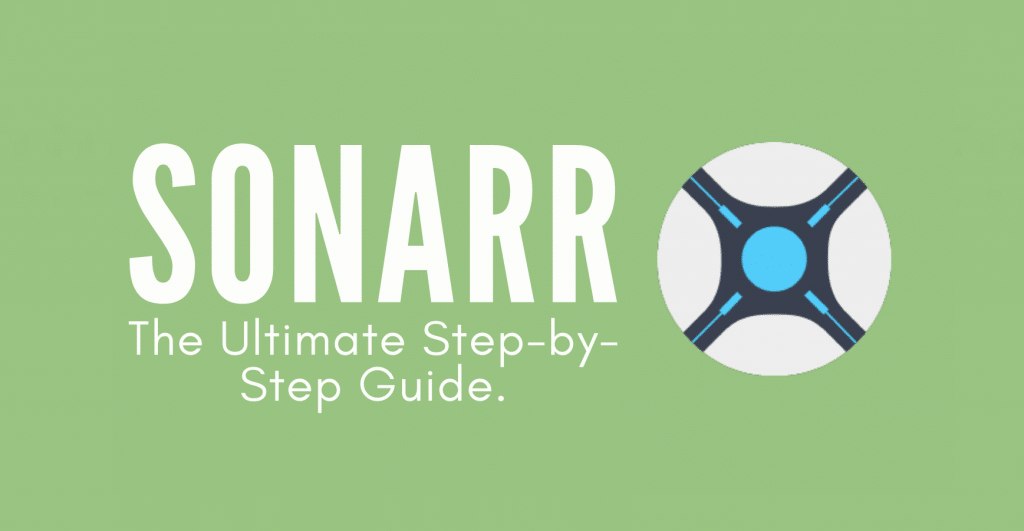
Отказ от ответственности: Данный материал разработан строго в ознакомительных целях. Это не является одобрением какой-либо деятельности (включая незаконную деятельность), продуктов или услуг. Вы несете единоличную ответственность за соблюдение применимых законов, включая законы об интеллектуальной собственности, при использовании наших услуг или использовании любой информации, содержащейся в настоящем материале. Мы не несем никакой ответственности за ущерб, возникший в результате использования наших услуг или информации, содержащейся в настоящем материале, каким бы то ни было образом, за исключением случаев, когда это прямо требуется по закону.
Содержание
- Что такое Sonarr?
- Как работает Sonarr?
- Загрузка, установка и открытие Sonarr.
- Как настроить Sonarr.
- Как настроить Sonarr с различными Торрент-клиентами?
- Потоп
- qBittorrent
- Торрент
- uTorrent
- Частые вопросы по Sonarr (FAQ).
1. Что такое Sonarr?
Sonarr (в прошлом NZBDrone) – это PVR (цифровой видео-рекордер), созданный для BitTorrent and Usenet. Он автоматически мониторит разные RSS-источники, чтобы искать новые эпизоды ваших любимых шоу.
Sonarr не просто ищет телепередачи, но и подгружает, сортирует, организует и обновляет их названия по вашему выбору. А еще он может автоматически проверять содержимое вашего аккаунта и обновлять контент (если функция включена в настройках), загружая свежие и более качественные версии вашего любимого телешоу и удаляя старый контент.
Чем Sonarr не является? Sonarr - это не клиент для скачивания. Он просто сканирует информацию о телепередачах из Интернета, захватывает URL-адрес конкретного файла и соединяет его с Usenet или торрент-клиент.
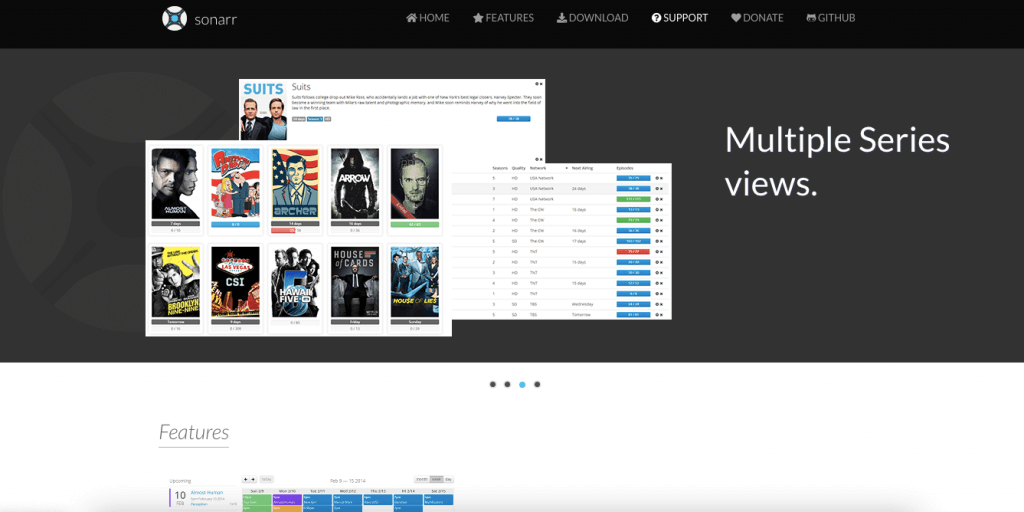
Функции Sonarr:
- Усовершенствованное управление инвентаризацией, переименование, сбор метаданных и завершение задач.
- Sonarr включает в себя календарь, чтобы вы могли видеть все предстоящие эпизоды.
- Кроме автоматической загрузки, вы также можете использовать Sonarr для ручного поиска релизов и отправки их непосредственно в ваш загрузочный клиент.Sonarr автоматически удаляет записи загрузок (историю) в вашем клиенте SABnzbd, NZBGet, Потоп, qBittorrentи многое другое.
- Усовершенствованная обработка неудачных загрузок. Sonarr автоматически повторяет загрузку неудачных эпизодов (разные варианты), добавляет в черный список источники с защитой паролем или с отсутствующими блоками и т. д.
- Улучшенная обработка неудачных загрузок. Sonarr автоматически повторяет неудачные эпизоды (разные версии), вносит в черный список источники, защищенные паролем, или источники с отсутствующими блоками и т. д.
- Вы можете создать и настроить свой профиль так, чтобы Sonarr автоматически загружал шоу при обнаружении более высокого качества.
- Вы можете получать уведомления по электронной почте, на телефон и другими способами о том, что загрузка прошла успешно.
2. Как работает Sonarr?
Чтобы понять, как работает Sonarr, давайте обратимся к диаграмме ниже. Sonarr использует “список к просмотру”, состоящий из информации о ваших любимых шоу и эпизодах, который вы задаете в начале работы. Он отслеживает все, что хранится под вашим аккаунтом, и все, что еще не было загружено.
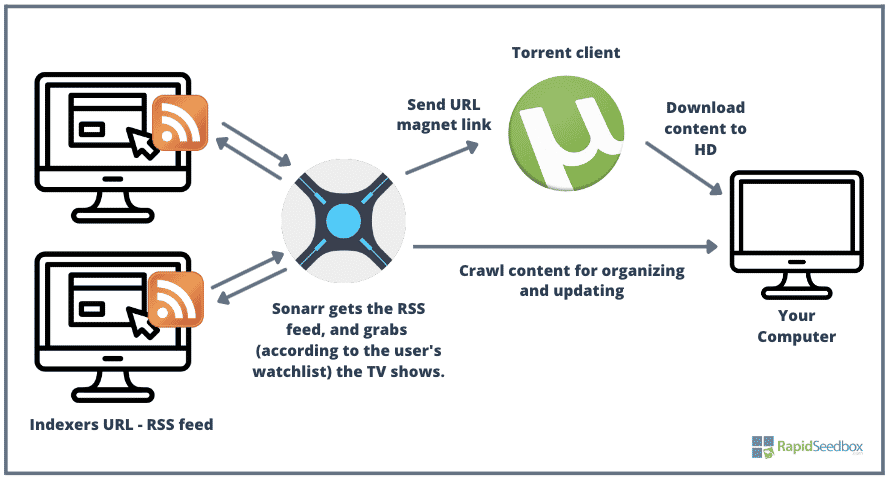
Sonarr использует RSS-ленты, чтобы получать самую актуальную информацию о телепередачах. Он сканирует данные о телешоу (через RSS-ленту). Вы можете задать определенные индексаторы (сайты) для сканирования данных по эпизодам. Вы также можете дополнить Sonarr такими приложениями, как Jackett, который переводит запросы от Sonarr на HTTP-запросы к трекеру; Jackett анализирует "HTML-ответ" и затем отправляет результат обратно в Sonarr. Jackett и Sonarr отлично дополняют друг друга, потому что Sonarr направляет в Jackett поисковые запросы и отслеживает его RSS-ленты.
Sonarr отправляет информацию на ваш любимый Usenet или торрент-клиент (например, uTorrent), чтобы он начал загрузку содержимого на ваш компьютер. Sonarr также создает папку на жестком диске, которая используется для:
- Выгрузки медиа-контента.
- Просмотра существующего контента.
Когда Sonarr просматривает существующий контент, он организует или улучшает его (если вы даете на это согласие). Sonarr переименует информацию об эпизоде, перенесет его в нужную папку или заменит его более качественной версией.
3. Загрузка, установка и открытие Sonarr.
Sonarr – это мульти-платформа, нативно поддерживаемая Windows (в качестве сервиса Windows или приложения в системном трее), а также поддерживаемая Linux, macOS, сетевыми хранилищами NAS и контейнерами Docker.
- Загрузка Sonarr. Последняя версия Sonarr – v3. Если у вас установлен Sonarr v2, и вы планируете установить Sonarr v3, имейте в виду, что он автоматически заменит установку v2 (NzbDrone) на Sonarr v3. Загружать Sonarr лучше всего с официального сайта.
- Установка Sonarr. Процесс установки довольно прост (подробно описан ниже). Для Windows скачайте установщик и запустите файл .exe. Установки для NAS и Sonarr Docker отличаются (мы рассмотрим это в предстоящей статье в блоге).
Установка Sonarr.
В данном пункте мы обсудим, как установить Sonarr. Мы будем устанавливать Sonarr на устройстве с Windows 10.
- После загрузки Sonarr с официального сайта, запустите файл .exe с правами администратора.
- Нажмите “Далее.”
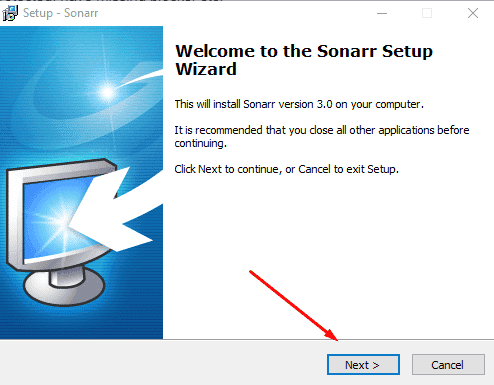
- Выберете, каким образом вы хотели бы запустить Sonarr. Установите Sonarr как приложение в системном трее, если вы используете клиент загрузки (например, uTorrent), чтобы загружать контент в домашний каталог. Это нужно потому, что по умолчанию Sonarr v3 запускается с помощью учетной записи Local Service Account и не имеет доступа к домашнему каталогу.
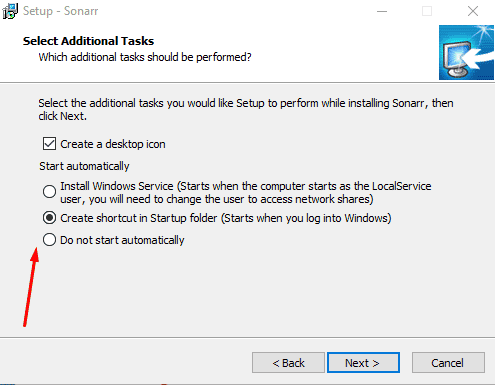
- Решите, хотите ли вы предоставлять доступ к Sonarr с других устройств и сразу же запустите Sonarr.
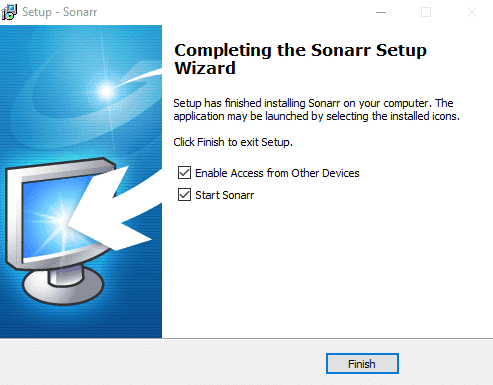
- Нажмите “Завершить”
Открытие Sonarr.
В прошлом пункте вы установили приложение Sonarr. Чтобы открыть его, вам понадобится использовать веб-браузер. Откройте Sonarr с помощью браузера. Наберите “localhost:8989” или 127.0.01:8989.
Порт Sonarr.По умолчанию Sonarr использует порт 8989. Поэтому после установки вы можете обратиться к http://localhost:8989, используя предпочитаемый браузер, чтобы начать пользоваться Sonarr. Порт Sonarr (8989) также должен быть открыт на вашем локальном брандмауэре или маршрутизаторе в случае, если вы планируете использовать Sonarr с другого компьютера в той же сети.
Не можете открыть Sonarr?
Если вы не можете открыть Sonarr или получаете уведомление “Приложение Sonarr не может быть открыто”, закройте приложение в трее windows и откройте исполняемый файл (.exe) с правами администратора. Затем попробуйте открыть веб-приложение снова, используя ссылку “localhost:8989”. С такой же проблемой могут столкнуться пользователи Linux и macOS. Чтобы разрешить ее, просто откройте терминал и напечатайте “chmod +x …(Sonarr directory/sonarr).”
К тому же, если вы пытаетесь получить доступ к Sonarr с компьютера в той же локальной сети, убедитесь, что порт открыт на вашем роутере или брандмауэре. Помимо этого, если вы используете VPN или прокси на вашем устройстве Windows, выключите их, так как они могут мешать локальным соединениям.
4. Как настроить Sonarr?
Когда вы впервые открываете Sonarr, вы замеите, что у него есть простое меню, включающее следующие опции: “Сериалы,” “Календарь,” “Активность,” “Список желаний,” “Настройки,” “Система” и “Донат.”
Начните работу в Sonarr с конфигурации сохранения медиа.
- Перейдите в Настройки > Управление Медиа. Внизу этого экрана выберите “Корневые Папки” вместе с их местонахождением, чтобы обозначить для Sonarr, куда скачивать и выгружать контент.
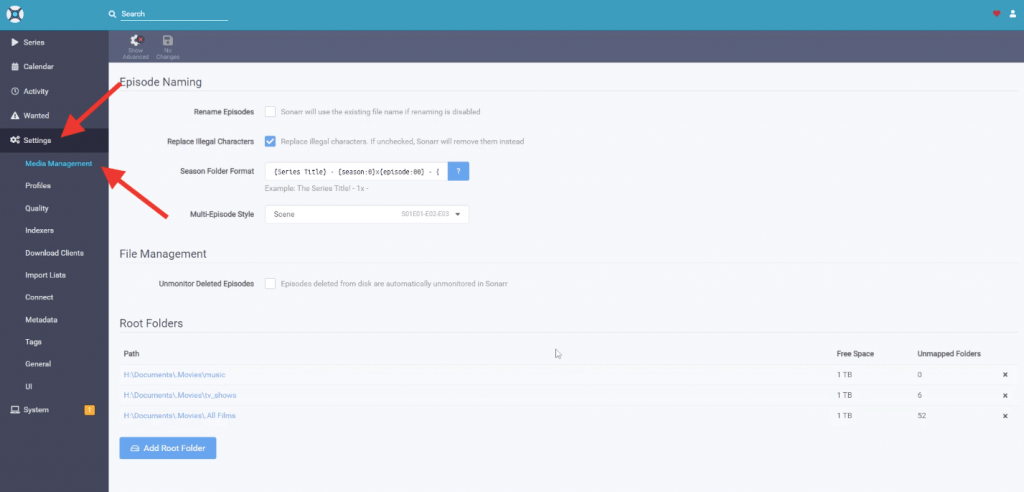
- В дополнение, вы также можете персонифицировать Наименования Эпизодов.
- Нажмите на синий “?” вопросительный знак в “Формате Сезонной Папки” и выберите предпочтительный формат.
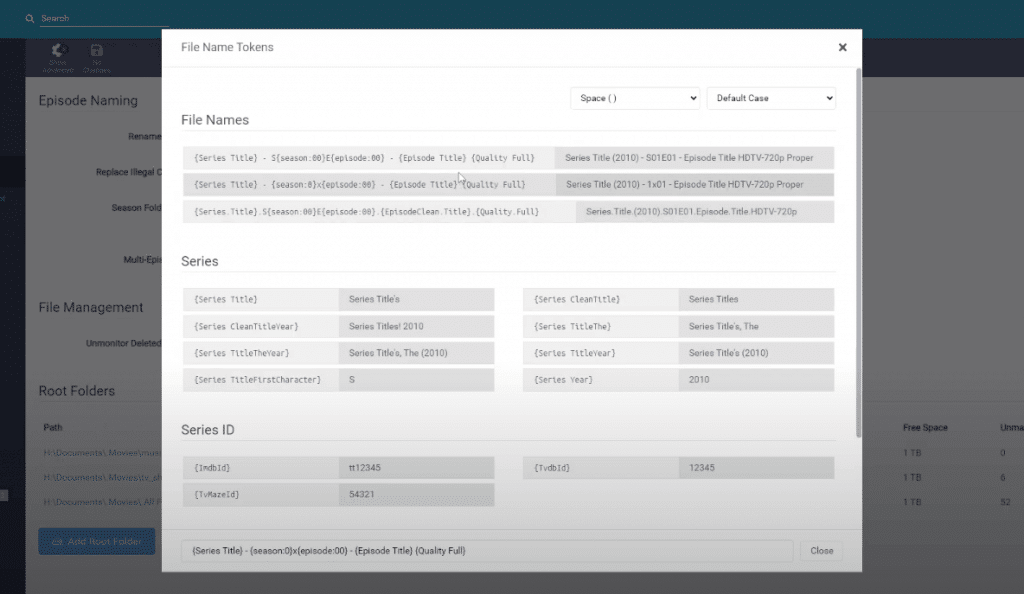
- Далее, вам будет нужно определить качество телешоу, которое вы хотели бы получать от Sonarr. Здесь вам будет необходимо ограничить размер ваших загрузок или качество в зависимости от формата, контейнер или разрешение.
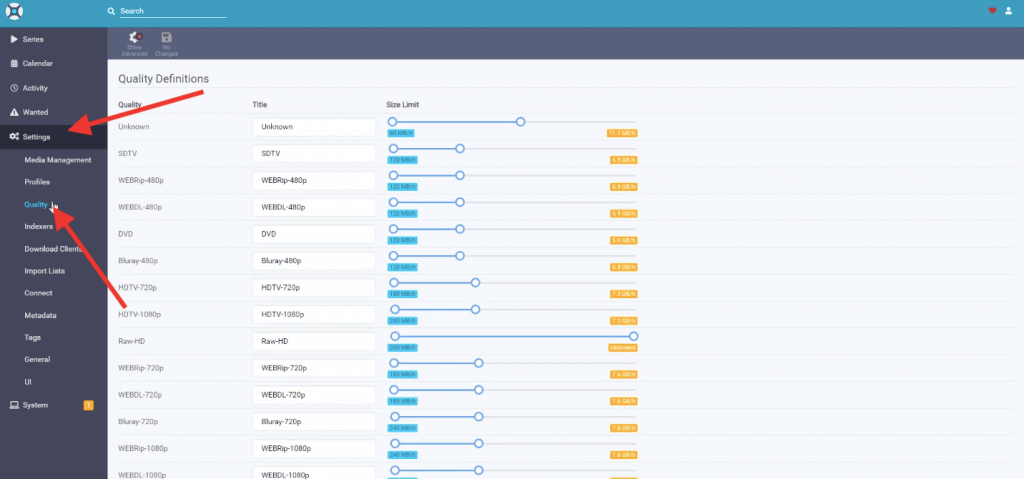
- Далее, вас будет нужно задать индексаторы (сайты, с которых будут происходить загрузки). Чтобы задать новый индексатор с RSS, перейдите в Настройки > Инжексаторы > нажмите “+”, чтобы добавить новый индексатор. Введите URL, ее RSS, и задайте ее приоритет.
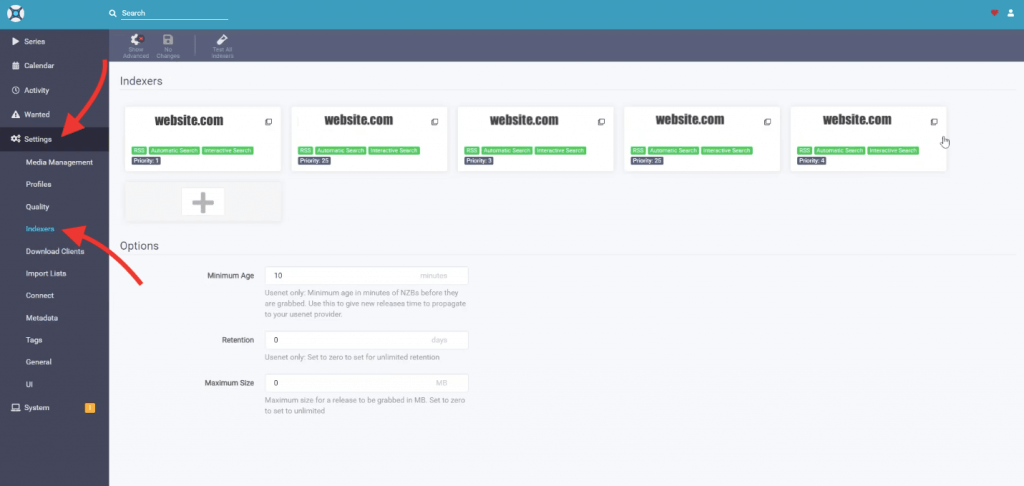
- После того, как вы задали индексаторы, давайте обозначим, какие клиенты для загрузок вы бы хотели использовать в Sonarr.
- Чтобы настроить клиента для загрузки (например, Deluge or uTorrent), перейдите в “Настройки,” “Клиенты для загрузки” и нажмите на “+” символ.
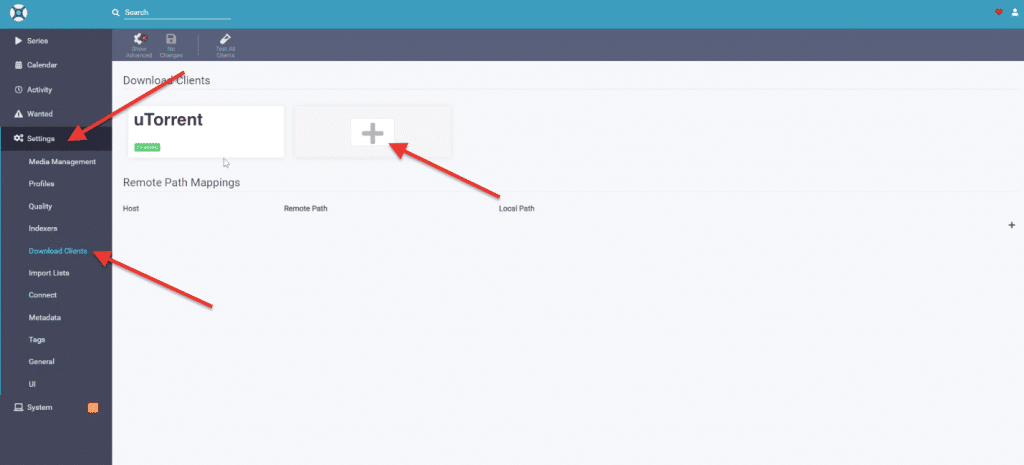
- Введите название вашего клиента для загрузки, хост и номер порта. Укажите здесь имя хоста или IP-адрес, если компьютер, сервер или NAS клиента находится в другой сети. Или используйте localhost для того же компьютера. Вам также потребуется задать учетные данные, чтобы Sonarr мог получить доступ к клиенту загрузки.
- Нажмите "Тест" для проверки соединения с клиентом торрента и нажмите Сохранить.
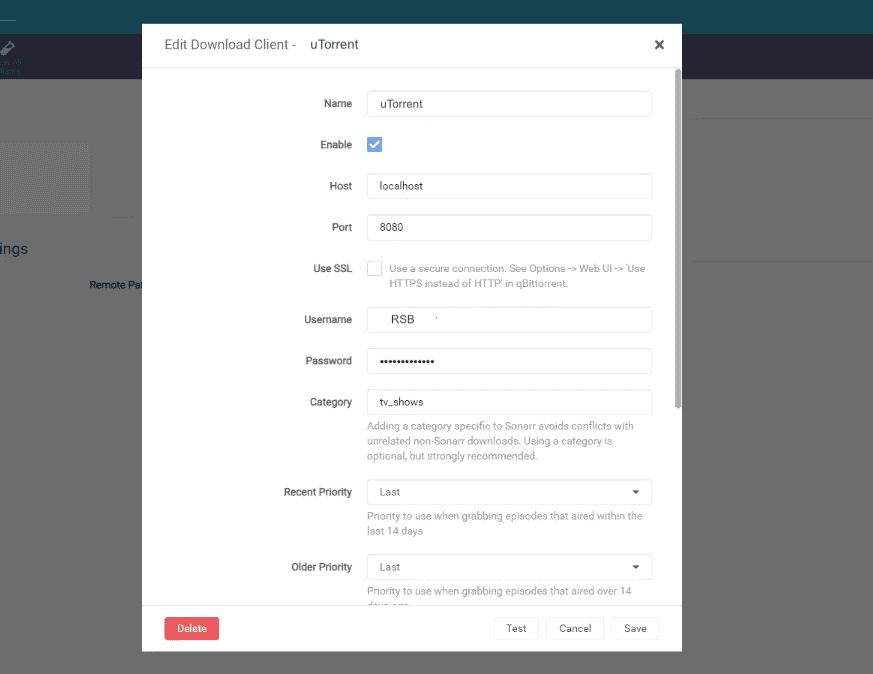
Проверьте конфигурацию вашего клиента для загрузки.
- Убедитесь, что учетные данные и имя хоста, выбранного в клиенте загрузок, совпадают с теми, что вы только что задали в настройках Sonarr. Например, перейдите в настройки uTorrent > нажмите на Web UI > и затем на “авторизация.”
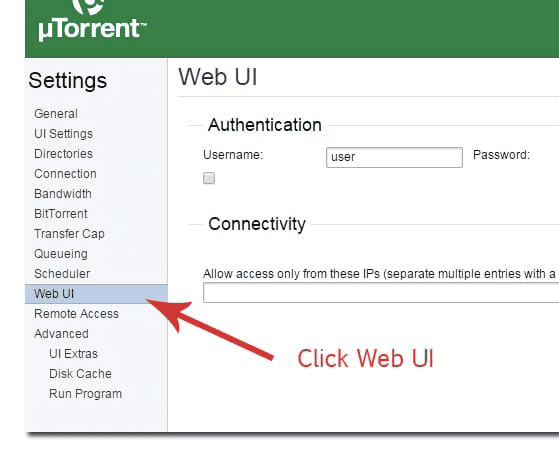
- Вторая настройка, которую вам необходимо проверить в своем клиенте загрузок – это “Каталоги.” Вам нужно подтвердить, что ваш клиент загрузок распределяет контент в то же место, и что у Sonarr есть доступ к организации и обновлению контента.
Повысьте свой опыт стриминга с Rapidseedbox!
Бесперебойное вещание медиа и легкое управление контентом. Наслаждайтесь нашей Seedbox с предустановленным Sonarr для удобного доступа к любимым шоу и фильмам.
5. Как настроить Sonarr с вашим любимым Торрент-Клиентом?
Следующее пошаговое руководство продемонстрирует вам, как настроить Sonarr с вашими любимыми торрент-клиентами, включая Deluge, qBittorrent, rTorrent и uTorrent.
a. Потоп.
Чтобы связать Sonarr с Deluge, вам сначала будет необходимо проверить настройки Deluge, а затем конфигурировать Sonarr таким образом, чтобы подключиться к нему.
- В Deluge, перейдите в “Edit” > “Preferences” > “Plugins.” Убедитесь, что плагин WebUi включен
- Когда WebUi будет подключен, найдите “WebUi” в левой панели меню Настроек.
- В меню WebUi (как показано ниже) проверьте поле “Включить веб-интерфейс”. Запишите порт прослушивания. Deluge WebUi по умолчанию использует 8112 для прослушивания соединений.
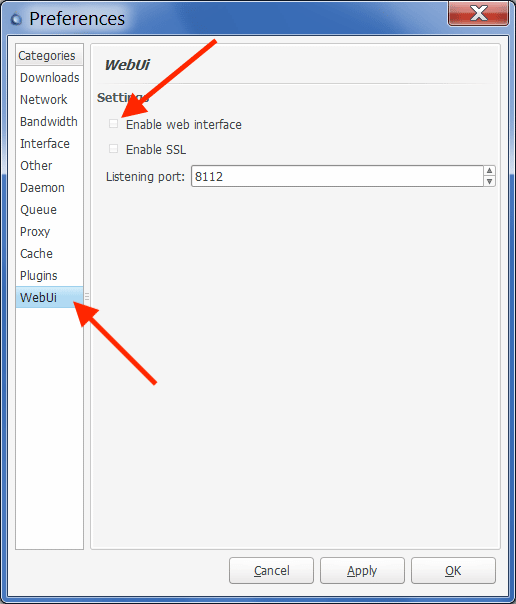
- Откройте Deluge WebUi с его IP-адреса:8122 или localhost:8112. Клиент запросит ваши данные учетной записи. Deluge использует пароль по умолчанию (deluge), который в последствие можно будет изменить при первом входе.
- Откроется окно Менеджера Соединений. Вы также можете вызвать его с помощью верхней панели меню. Например, если Deluge локален, выберете > localhost:port или (127.0.0.1:58846). Нажмите “Соединить”, чтобы запустить Deamon.
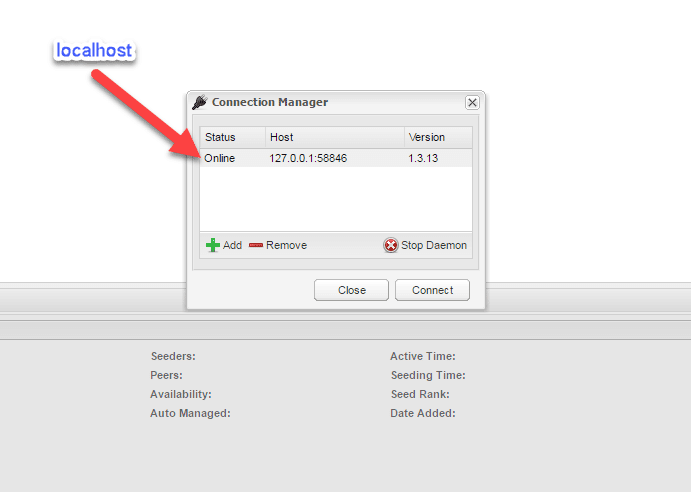
Откройте Sonarr
После того, как вы настроили Deluge в отдельности, вам нужно перейти в веб-интерфейс Sonarr http://localhost:8989 или (127.0.0.1:8989) и настроить вашего “Клиента Загрузок”. Для более подробной информации о настройках Deluge на Sonarr, обратитесь к предыдущему пункту “Как настроить Sonarr?”.
- В Sonarr, перейдите в “Настройки,” “Клиенты Загрузок” и нажмите на “+” символ. Прокрутите вниз до “Торренты” и найдите “Deluge.”
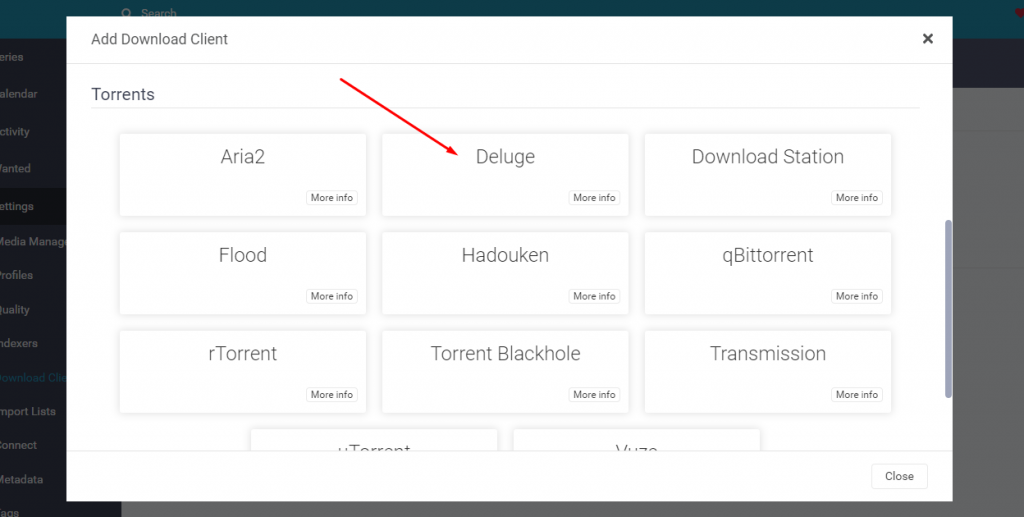
- Sonarr имеет встроенные настройки Deluge “шаблон,” так что вы можете с легкостью связать Sonarr с Deluge. Вы увидите, что шаблон уже содержит порт по умолчанию WebUi (8112) и пароль. Конечно, если ваши настройки отличаются, вам нужно будет поменять их и здесь.
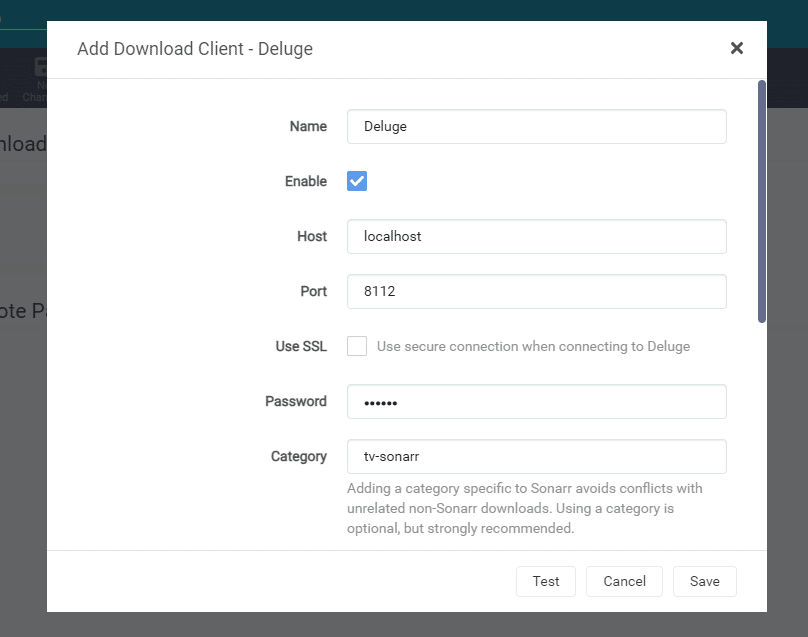
- Задайте имя для вашего клиента загрузки и введите его информацию
- Имя: Deluge (или любое другое имя для идентификации Deluge).
- Хост: Определите, будет ли использован localhost или та же сеть (IP-адрес).
- Порт: Порт Deluge по умолчанию для WebUI - 8112
- Имя пользователя: Учетные данные для Deluge.
- Пароль: Учетные данные для Deluge. Введите пароль по умолчанию (deluge) или пароль, созданный вами ранее.
- Категория: Оставьте по-умолчанию (default)
- Оставьте остальные параметры с настройками по умолчанию.
- Прежде чем нажать “Сохранить”, “Протестируйте” соединение. Если вы увидите “Соединение настроено”, вы можете нажать на кнопки “Сохранить” и затем “Добавить”. Но если подключиться не выходит, возможно, возникла проблема с конфигурацией или сетью, которую придется сначала разрешить. Чтобы найти решение, обратитесь к этому неофициальному нашим неофициальным руководством по Deluge.
c. qBittorrent.
Чтобы настроить совместную работу Sonarr и qBittorrent, сначала давайте проверим настройки qBittorrent. Затем мы продвинемся дальше к конфигурациям Sonarr для связи с клиентом загрузки qBitorrent.
- В qBittorrent, перейдите к “Настройки” > “WebUI.” Убедитесь, что функция “Пользовательский веб-интерфейс (Удаленный Доступ)” включена.
- IP-Адрес: Введите IP или хост, к которому будет привязан qBittorrent WebUI. Например, введите 127.0.0.1 или localhost, если Sonarr будет использоваться на том же компьютере.
- Порт qBittorrent: По умолчанию, qBittorrent прослушивает порт 8080. 8080 – это частая альтернатива порту HTTP для веб-трафика. Многие веб-сервисы используют порт 8080 для удаленного управления. Если какое-то другое приложение или сервис используют порт 8080, вам придется изменить порт для qBittorrent.
- Хотите иметь доступ к qBittorrent WebUI вне сети? Подключите UPnP/NAT-PMP, чтобы ваш локальный роутер (если он поддерживает такие протоколы) перенаправлял данные порта из внешних соединений на внутренний сервер qBittorrent. Чтобы узнать, как оптимизировать ваше соединение, обратитесь к лучшим настройкам для qBittorrent.
- Аутентификация: Запомните имя пользователя (или измените его) и задайте новый пароль.
- Остальные настройки оставьте по умолчанию.
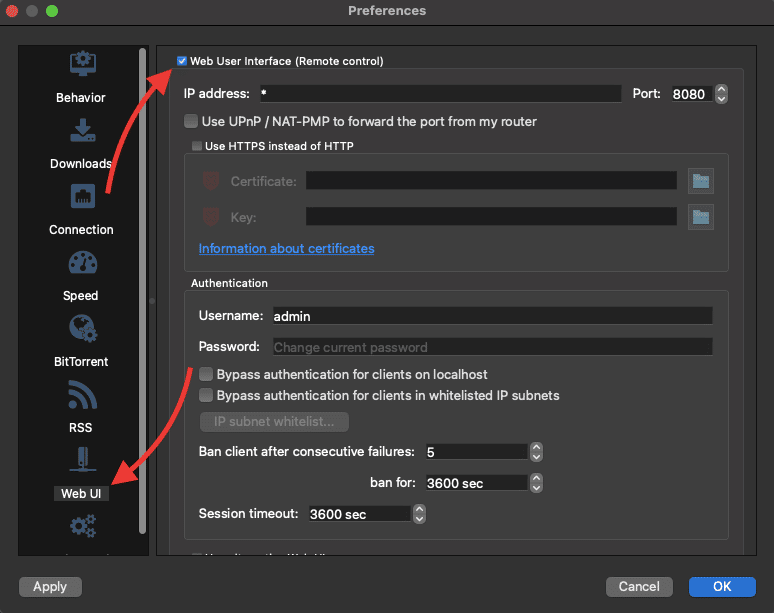
- Проверьте соединение qBittorrent Web UI, перейдя в веб-браузер и введя IP-адрес или хост, порт и затем ваши учетные данные. Например, 192.168.0.100:8080, если qBittorrent WebUI находится в той же сети, или localhost:8080, если qBittorrent WebUI открыт на том же устройстве.
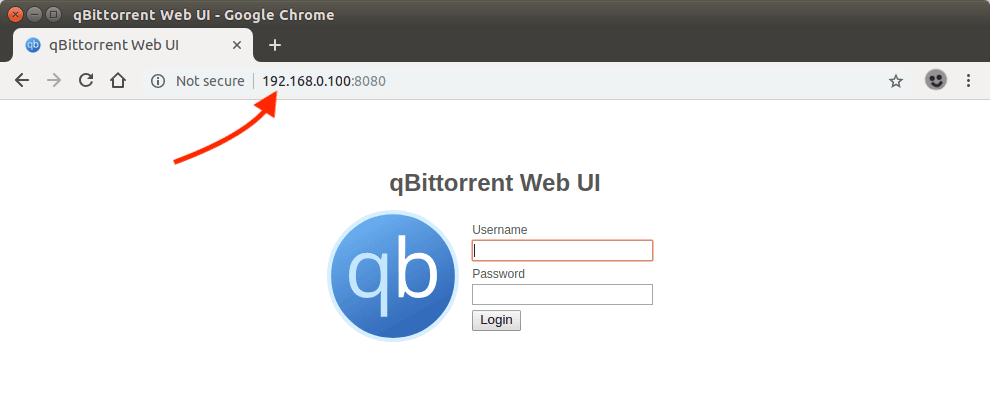
Откройте Sonarr
Теперь, после конфигурации и тестирования qBittorrent WebUI, вам необходимо настроить его в Sonarr. Зайдите в веб-интерфейс Sonarr http://localhost:8989 (127.0.0.1:8989) или по его IP-адресу и настройте ваш “Клиент Загрузки”.
- В Sonarr, перейдите к “Настройки,” “Клиенты загрузок” и нажмите на символ “+”. Прокрутите вниз к “Торренты” и найдите “qBittorrent.”
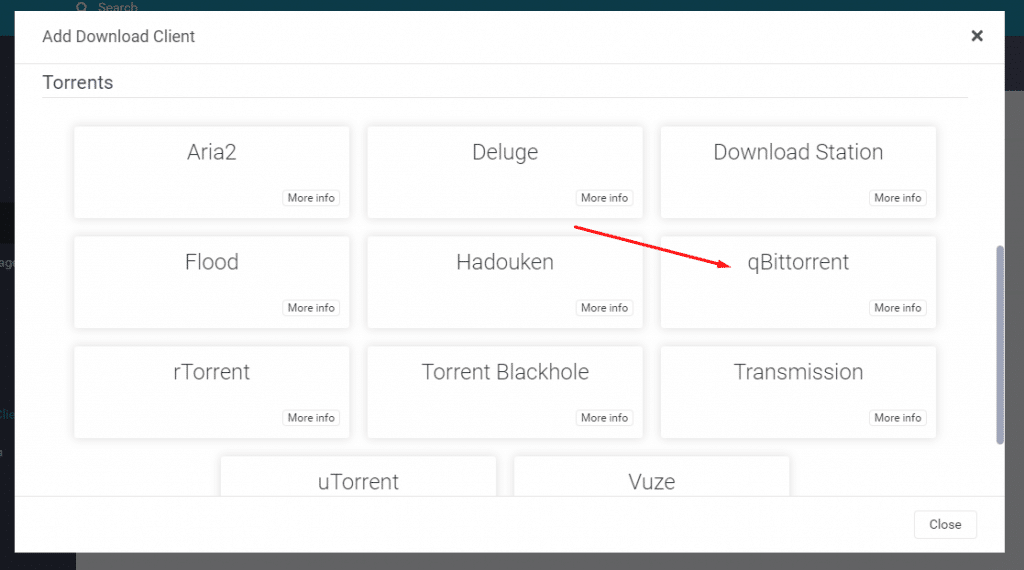
- Sonarr оснащен встроенным “шаблоном” настроек qBittorrent, поэтому подключить qBittorrent к Sonarr будет несложно. Вы можете заметить, что этот шаблон содержит порт qBitorrent WebUI по умолчанию (8080). Вам нужно будет обновить такие данные, как информация о хосте, имя пользователя и пароль.
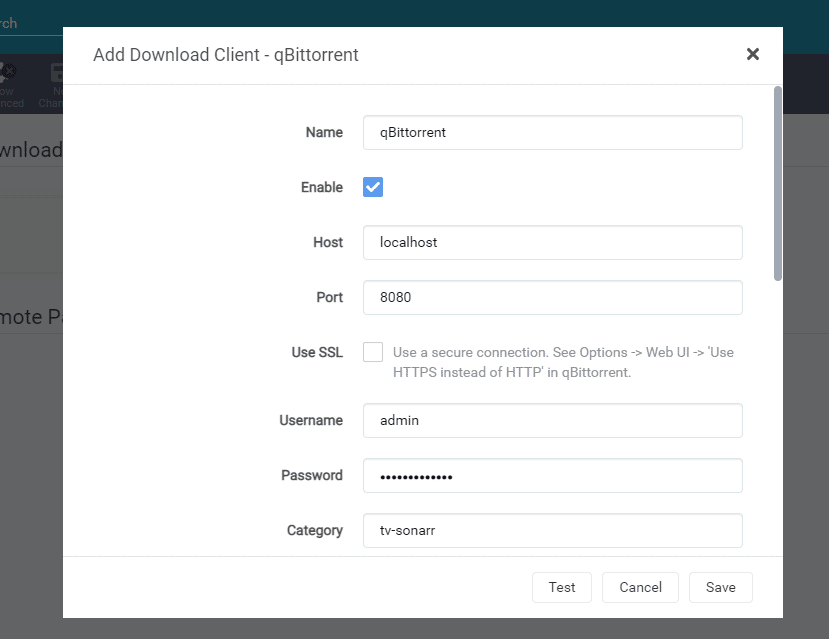
- Остальные настройки оставьте по умолчанию и протестируйте соединение.
b. rTorrent и ruTorrent
Самый легкий способ настроить совместную работу Sonarr и ruTorrent – это сначала проверить текущие конфигурации ruTorrent и затем настроить Sonarr для соединения с клиентом ruTorrent. Для более детальной информации по настройке и конфигурации ruTorrent и rTorrent, обратитесь к нашему гайду по ruTorrent для начинающих.
- Проверьте ваш IP-адрес или имя хоста.
- Порт rTorrent по умолчанию для веб-коммуникации – 8080 (тот же самый, что и для qBittorrent и других сервисов). Убедитесь, что никакие другие сервисы или приложения не используют этот порт, или замените его.
- Проверьте путь к конечной точке XMLRPC. XMLRPC – это протокол Удаленного Вызова Процедур (RPC), основанный на XML. Он используется для кодирования вызовов и HTTP для переноса. XMLRPC необходим из-за того, что ruTorrent использует для коммуникации встроенный сервер rTorrent XML-RPC. rTorrent 0.8.2 (и более поздние версии) совмещен с xmlrpc-c, и является обязательным элементом для ruTorrent.
- Чтобы найти путь XMLRPC, проверьте файл конфигурации ruTorrent. Обычно конфигурации находятся через URL-путь для RPC: “/plugins/rpc/rpc.php”
- Проверьте учетные данные Rtorrent credentials (имя пользователя и пароль)
Откройте Sonarr
После проверки и тестирования конфигураций rTorrent, перейдите к веб-интерфейсу Sonarr http://localhost:8989 (127.0.0.1:8989) или его IP-адресу и настройте ваш “Клиент загрузок”.
- В Sonarr, перейдите к “Настройки,” “Клиенты загрузок” и нажмите на символ “+”. Прокрутите вниз к “Торренты” и найдите “rTorrent.”
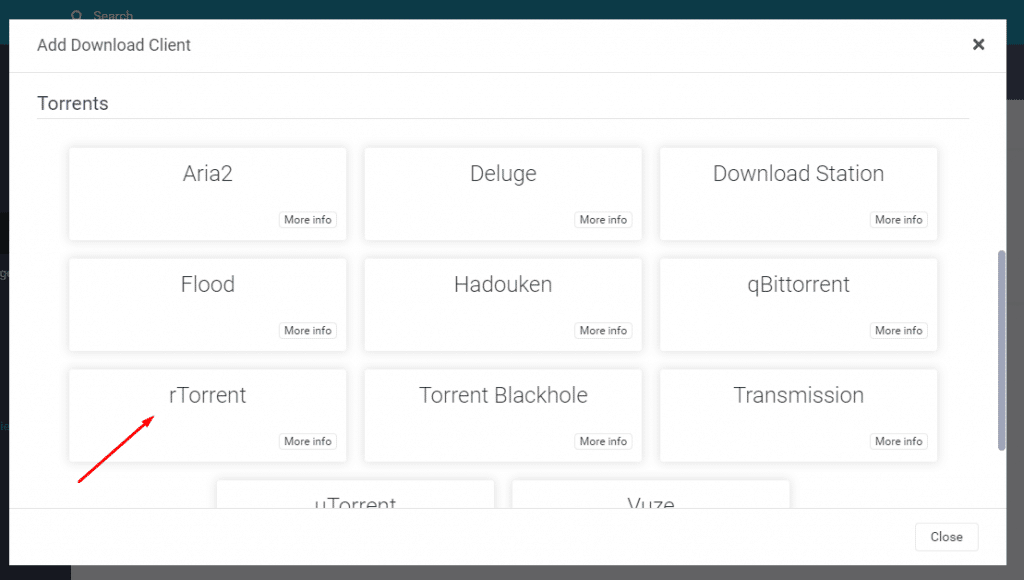
- Вы заметите, что Sonarr оснащен встроенным “шаблоном” настроек rTorrent, поэтому подключить rTorrent к Sonarr будет несложно. Вы также можете заметить, что этот шаблон содержит порт rTorrent по умолчанию (8080) и поля для ввода данных, таких как хост, имя пользователя, пароль и URL-путь.
- Имя: Дайте клиенту загрузки имя (например, rTorrent)
- Нажмите на "Включить".
- Хост: Введите IP-адрес сервера rTorrent. Если клиент находится на том же компьютере, оставьте значение по умолчанию (localhost). Например, 127.0.01:8080 или IP-адрес, 443, TLS=включен, если клиент находится на другом хосте (соединение удаленное).
- Порт: Оставьте значение по умолчанию 8080, если он не был изменен в клиенте rTorrent.
- URL-путь: Формат для конечной точки XMLRPC должен вести к RPC, например: /plugins/rpc/rpc.php
- Имя пользователя и пароль: Введите учетные данные rTorrent.
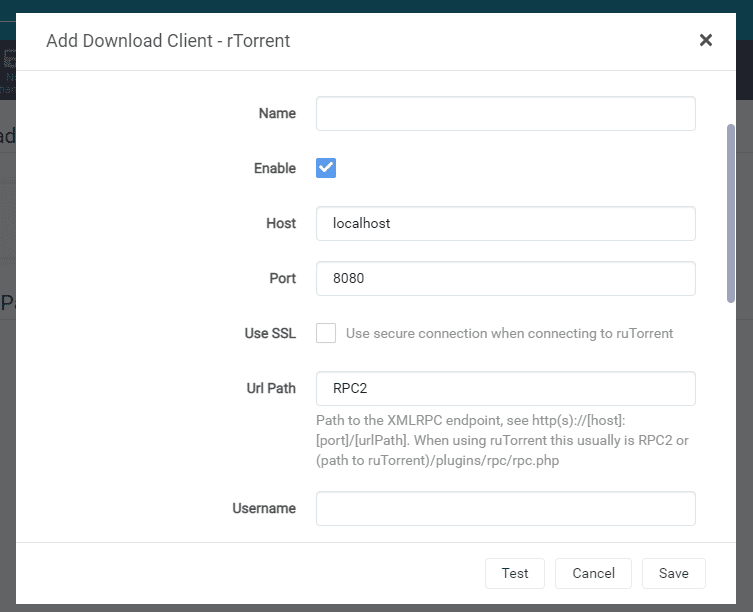
Остальные настройки оставьте по умолчанию и протестируйте соединение.
Примечание: Если ваш хост rTorrent находится в удаленной сети, возможно, в seedboxЕсли ваш Sonarr локальный, вам нужно будет следовать очень похожей конфигурации, как описано выше (с некоторыми исключениями). Ознакомьтесь с нашим руководством, чтобы узнать, как подключить локальный Sonarr к Торренту в seedbox.
d. uTorrent.
Чтобы настроить совместную работу Sonarr и uTorrent, вам будет необходимо проверить конфигурации uTorrent и затем настроить Sonarr на соединение с ним.
- В uTorrent, перейдите в “Опции” > “Настройки” > “Продвинутые,” “WebUI”
- Убедитесь, что функция “Активировать Web UI” отмечена галкой.
- Измените заданные по умолчанию “Имя пользователя” и “Пароль” и перезапишите их.
- uTorrent по умолчанию использует порт 8080 для активного прослушивания.
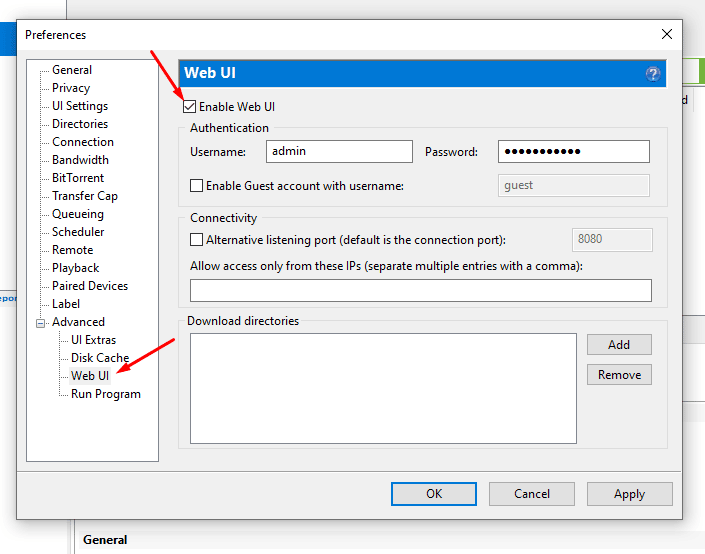
- Проверьте настройки, подключив WebUI с того же компьютера (localhost:8080 или 127.0.01:8080) или другого компьютера в той же сети (uTorrent-ip-address:8080). Если подключиться не удается, вам, возможно, придется оптимизировать uTorrent , чтобы не испытывать проблем с подключением.
Откройте Sonarr
После проверки и тестирования конфигураций uTorrent, перейдите к веб-интерфейсу Sonarr http://localhost:8989 (127.0.0.1:8989) или его IP-адресу и настройте ваш “Клиент загрузок”.
- В Sonarr, перейдите к “Настройки,” “Клиенты загрузок” и нажмите на символ “+”. Прокрутите вниз к “Торренты” и найдите “uTorrent.”
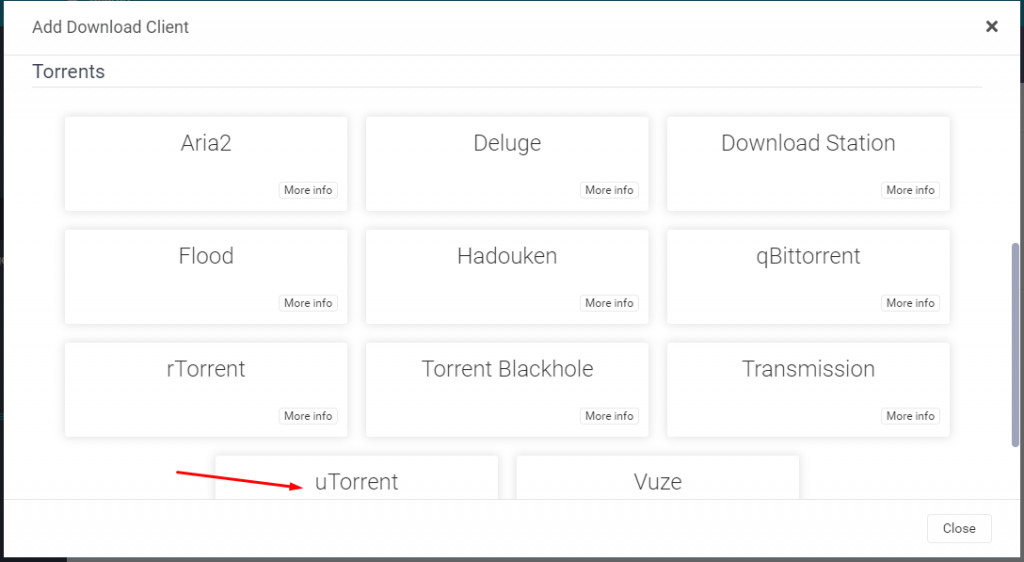
- Вы заметите, что Sonarr оснащен встроенным “шаблоном” настроек uTorrent, поэтому подключить uTorrent к Sonarr будет несложно. Введите данные, как показано ниже:
- Имя: Дайте клиенту загрузки имя (например, uTorrent)
- Нажмите на "Включить".
- Хост: Введите IP-адрес сервера uTorrent. Если клиент находится на том же компьютере, оставьте значение по умолчанию (localhost).
- Порт: Оставьте значение по умолчанию 8080, если он не был изменен в клиенте uTorrent.
- Имя пользователя и пароль: Введите учетные данные uTorrent.
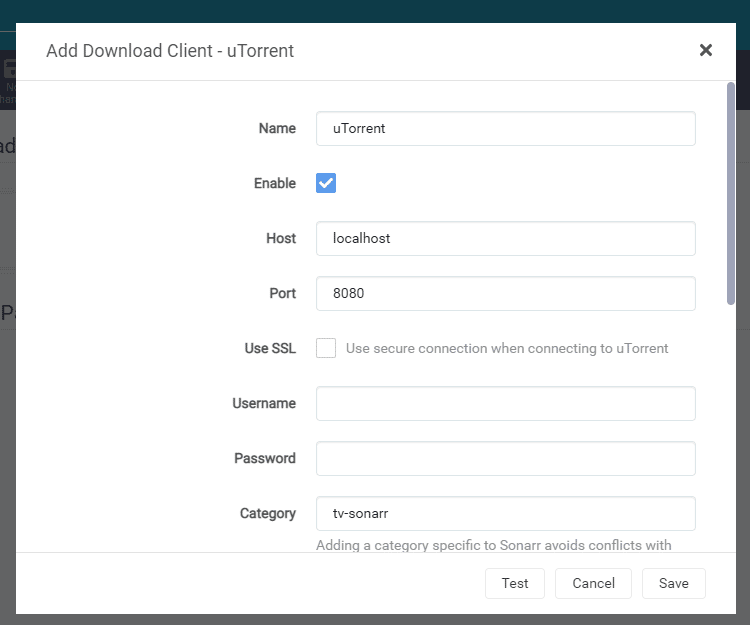
- Остальные настройки оставьте по умолчанию и протестируйте соединение.
6. Частые вопросы по Sonarr (FAQ).
a. Как использовать Seedbox с Sonarr?
Провайдеры современных облачных seedbox уже включают Sonarr (и другие arr-приложения) в свои решения. Например, Rapidseedbox предлагает в один клик. , который позволяет включать и выключать приложение Sonarr в вашем Seedbox. Если ваш seedbox не включает в себя Sonarr в качестве предустановленного приложения, вам придется установить его в зависимости от операционной системы вашего seedbox.
b. Как настроить совместную работу Sonarr с uTorrent или BitTorrent?
В Sonarr, перейдите в Настройки > клиенты загрузок > и нажмите на кнопку +. В этом окне вам нужно будет задать соединение и учетные данные. Протестируйте соединение с вашим клиентом и нажмите на сохранение. Помните, что вам нужно будет удостовериться в том, что информация (учетные данные и каталог) верна, проверив это в клиенте загрузок. Для более подробной информации обратитесь к разделу выше (как настроить Sonarr).
c. Как настроить совместную работу Sonarr с Plex?
Чтобы полностью изучить все, что необходимо знать о работе с Plex, обратитесь к главному нашему полному руководству по Plex. Позвольте Plex организовывать контент, использую только Sonarr для автоматизации загрузок. Чтобы интегрировать Sonarr с Plex, вам будет нужно перейти к Sonarr > Настройки > и “Настройки соединения.” Введите ваши детали соединения Plex Media Server (PMS), такие как хост, имя пользователя и пароль, и нажмите на “Проверить”. Если у вас не получается интегрировать Sonarr с Plex, убедитесь, что все детали введены правильно или что роутер и/или брандмауэр позволяют передачу данных между обоими приложениями.
d. Как установить Sonarr Docker?
Docker – это отличное решение для настройки Sonarr на разных платформах. Вы можете установить Sonarr Docker в новом контейнере, но в доступе Docker Hun также есть уже подготовленные контейнеры. Скачайте изображение Sonarr с официального контейнера Sonarr в Docker и установите его на любой платформе, Linux, macOS, NAS, Windows или через облачных провайдеров, таких как AWS, GCP или Azure. Sonarr Docker может работать даже на небольших компьютерах, таких как Raspberry Pi.
e. Как настроить Sonarr на NAS через Docker?
Один из самых понятных путей установки Sonarr на NAS –через Докер. Использовать Docker для реализации такого процесса удобно, потому что он обеспечивает более простое управление приложениями и обеспечивает безопасность. Например, если у вас Synology NAS, перейдите к “Центр пакетов” and установите Docker. Загрузите образ Sonarr на Docker и нажмите “Запустить образ”. Дополнительные детали настройки Sonarr на NAS с использованием Docker не входят в рамки данного гайда.
f. Sonarr или Radarr? Какие есть различия?
Радарр и Sonarr считаются лучшими загрузчиками медиафайлов и инструментами автоматизации. Radarr похож на Sonarr, но вместо телепередач скачивает фильмы. Sonarr также использует RSS-каналы и отправляет запросы на скачивание в Usenet или торрент-клиенты.
g. Какие варианты является лучшей альтернативой Sonarr?
Хотя вы можете вручную настроить RSS-ленты в торрент-клиенте в качестве альтернативы Sonarr, такая реализация не вполне соответствует возможностям автоматизации Sonarr, особенно в области обновления и организации контента. Следующий в списке лучших альтернатив Sonarr – SickBeard, PVR для эпизодов любимых телешоу. Другие альтернативы включают в себя Sickchill, Sickrage или Medusa.
Заключение
В этом пошаговом руководстве по Sonarr 2024 мы рассмотрели все, что вам нужно знать о том, как начать работу с Sonarr: как установить, настроить, решить несколько распространенных проблем и интегрировать его с несколькими другими приложениями. Имейте в виду, что Sonarr - довольно выдающееся приложение, и хотя в этом руководстве мы затронули множество тем, на самом деле это лишь верхушка айсберга. Если у вас есть комментарии, отзывы или предложения, пожалуйста, напишите их ниже.
Имейте в виду, что некоторые торрент-сайты недавно запретили пользователям Sonar, но это связано с неправильной установкой. Пример с одного из сайтов: "За последние несколько недель мы наблюдаем увеличение количества незащищенных приложений Jackett и -arr (Sonarr, Radarr и т. д.). По всей видимости, некоторые пользователи устанавливают эти приложения на свои seedbox'ы, не добавляя при этом никакой формы аутентификации, например пароля. Это угроза безопасности, и пользователь/клиент будет забанен". "Для большинства этих приложений вы можете сделать это, зайдя в "Настройки", затем "Общие" и изменив аутентификацию на "Основную". Если вы не уверены, обратитесь к своему провайдеру seedbox". Просто решил помочь этой информацией.
Эй, Дэвид...
Спасибо за обновление. Мы будем следить за теми сайтами, которые запрещают Sonarr... и затем обновим руководство соответствующим образом.
Спасибо за это, ценный совет для новичка
добро пожаловать
Ваш гайд по 2023 году ссылается на ссылку для загрузки EOL-версии Sonarr, которая больше не существует и не поддерживается. Пожалуйста, обновите свои ссылки.
Спасибо, что предупредили, приятель!
Мы обновили ссылки!