Свет, мотор, Radarr!
Если вы устали искать и загружать фильмы вручную, эта инструкция для вас.
В этом полном пошаговом руководстве 2024 года по Radarr мы рассмотрим все, что вам нужно для начала работы с Radarr. Вы узнаете основы того, что такое Radarr, как он работает, а также как его настроить и интегрировать с другими приложениями. В следующем оглавлении подробно показано, о чем мы будем говорить.
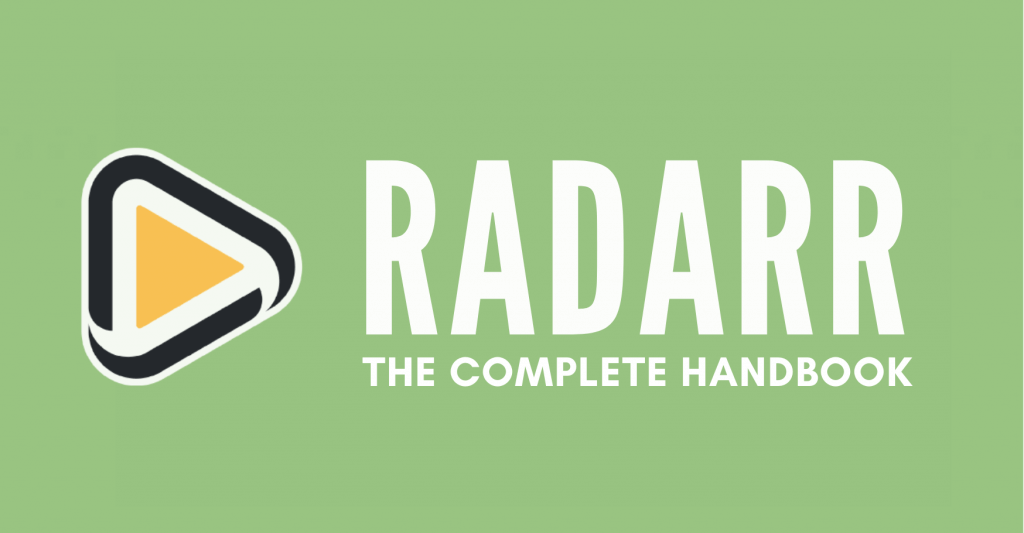
Отказ от ответственности: Данный материал разработан строго в ознакомительных целях. Это не является одобрением какой-либо деятельности (включая незаконную деятельность), продуктов или услуг. Вы несете единоличную ответственность за соблюдение применимых законов, включая законы об интеллектуальной собственности, при использовании наших услуг или использовании любой информации, содержащейся в настоящем материале. Мы не несем никакой ответственности за ущерб, возникший в результате использования наших услуг или информации, содержащейся в настоящем материале, каким бы то ни было образом, за исключением случаев, когда это прямо требуется по закону.
Содержание
- Что такое Radarr?
- Как работает Radarr?
- Загрузка, установка, и запуск Radarr
- Использование Radarr Docker Container
- Как установить Radarr
- Как установить Radarr с любым клиентом загрузки?
- Часто задаваемые вопросы Radarr
1. Что такое Radarr?
Представьте, что вы любитель кино, который обожает смотреть новые фильмы. Но вместо того, чтобы искать фильмы один за другим и загружать их вручную, у вас есть свой личный дворецкий для фильмов – Радарр!
Radarr - это как надежный помощник, который просматривает интернет в поисках самых новых и крутых фильмов для вас, а затем собирает их все в одном месте. Он даже гарантирует высочайшее качество, обновляя вашу коллекцию всякий раз, когда выходит более качественная версия. Так что вы можете откинуться на спинку стула, расслабиться и наслаждаться просмотром – не пошевелив и пальцем!
А самое лучшее?
Radarr интегрируется со всеми вашими любимыми приложениями, такими как uTorrentqBittorrent, SABnzbd, NZBGet, Kodi и Plex, чтобы вы могли легко загружать и транслировать свою коллекцию фильмов из любого места. Считайте Radarr своим собственным киносупергероем - он экономит ваше время и хлопоты, чтобы вы могли сосредоточиться на важных вещах в жизни, таких как наслаждение попкорном!
a. Технические детали
Radarr - это бесплатный менеджер коллекций фильмов с открытым исходным кодом. На самом деле это форк Sonarr , но для фильмов — аналогично тому, что делает Couchpotato. Radarr автоматически отслеживает наличие новых фильмов в нескольких RSS-каналах и взаимодействует с клиентами Usenet и BitTorrent для их получения, сортировки и переименования. Он поддерживает автоматическое повышение качества существующих файлов и обеспечивает полную интеграцию с популярными клиентами загрузки и медиа-серверами. Важно иметь в виду, что Radarr не является клиентом для загрузки.
b. Преимущества Radarr
У Radarr есть следующие основные преимущества:
- Управление фильмами: Radarr позволяет пользователям добавлять фильмы в свою коллекцию. Они также могут содержать такую информацию, как название, дата выхода, жанр, рейтинг и многое другое.
- Автоматические загрузки: Radarr может отслеживать несколько RSS-каналов на предмет появления новых фильмов и подключается к клиентам BitTorrent или Usenet для автоматической загрузки.
- Улучшение качества: Radarr может автоматически обновлять существующие видеофайлы в вашей библиотеке до формата лучшего качества (когда он становится доступен).
- Решения проблем с неудачной загрузкой: если загрузка завершается неудачно, Radarr может автоматически выполнить поиск другой версии. Это также позволяет пользователям вручную выполнять поиск и выбирать другую версию.
- Интеграция с клиентами загрузки: Radarr может интегрироваться с такими популярными клиентами как SABnzbd, NZBGet, Потоп, qBittorrent и другие.
- Управление метаданными: Radarr может импортировать метаданные, такие как трейлеры и субтитры. Он также может добавлять метаданные, такие как плакаты и информация для использования с медиа-серверами, такими как Kodi и Plex.
- Настройка под пользователя: Radarr предлагает расширенные возможности настройки профилей. Эта настройка позволяет вам указать предпочтительное качество видео и звука, а также формат для каждого фильма в вашей библиотеке.
- Пользовательский интерфейс: у Radarr современный и интуитивно-понятный пользовательский интерфейс (UI), который делает управление коллекцией фильмов легким процессом, а также автоматизирует ваши загрузки. Ниже вы найдете скриншот пользовательского интерфейса Radarr.
2. Как работает Radarr?
Чтобы узнать, как работает Radarr, ознакомьтесь со схемой ниже и основным процессом.
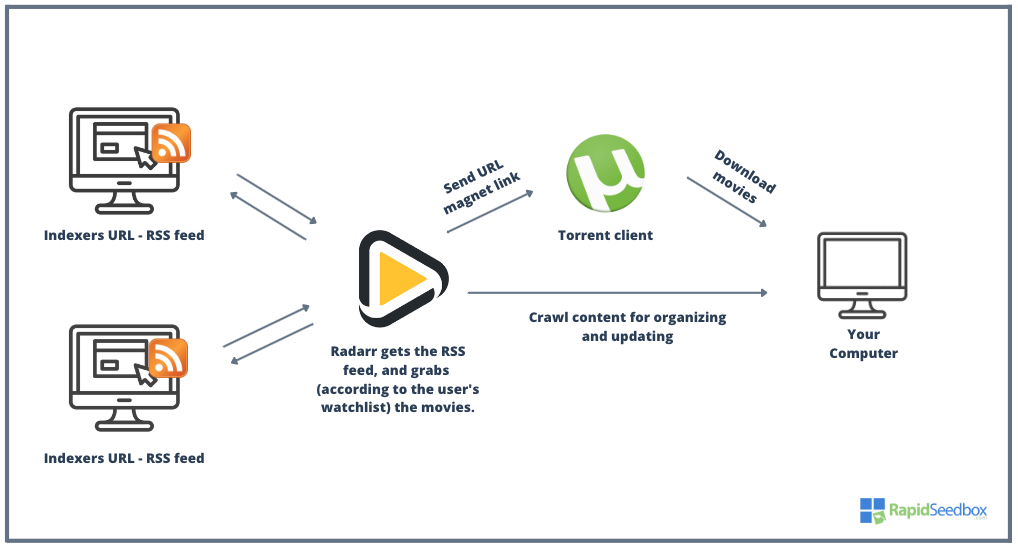
- Radarr отслеживает RSS-каналы и индексирует (URL-адреса) для отслеживания новых выпусков фильмов
- Когда найден новый фильм, Radarr оценивает, соответствует ли он критериям качества, установленным в профиле пользователя. Вы можете настроить списки просмотра таким образом, чтобы следить за конкретными фильмами, которые еще недоступны, или автоматически добавлять фильмы в свою коллекцию, когда они станут доступны
- Если фильм соответствует критериям, Radarr отправляет запрос на загрузку в настроенную Usenet для загрузки или торрент-клиент (например, SABnzbd или uTorrent)
- Клиент загрузки затем загружает видеофайл и сохраняет его на жестком диске вашего компьютера
- Затем Radarr переименовывает видеофайл в соответствии с предпочтениями пользователя и перемещает его в соответствующее место на жестком диске
- Radarr также может отслеживать (сканировать) жесткий диск на предмет изменений, что позволяет ему автоматически обновлять существующие видеофайлы до версий более высокого качества по мере их появления
Как работает интеграция Radarr с другими инструментами?
Также важно отметить, что Radar также может интегрироваться с медиа-серверами, такими как Plex и Kodi. Интеграция этих потоковых сервисов может обеспечить вам беспрепятственный доступ ко всем вашим коллекциям фильмов и их стриминг.
Вы также можете дополнить Radarr такими приложениями, как Jackett, который транслирует запросы от Radarr на сайт трекера через HTTP-запрос. Radarr может быть настроен на использование Jackett в качестве индексатора, что позволяет Radarr искать контент на большом количестве торрент-сайтов. Когда Radarr запрашивает поиск у Jackett, Jackett разбирает "HTML-ответ" и отправляет результат обратно в Radarr. Jackett и Radarr дополняют друг друга, потому что Radarr указывает Jackett, что искать, и следит за RSS-каналами Jackett. Это позволяет Radarr автоматически получать новые фильмы и эпизоды, как только они становятся доступными на сайтах-трекерах, проиндексированных Jackett.
Примечание: Перед загрузкой торрентов с помощью Radarr всегда следует понимать риски, связанные с использованием торрентов.
3. Загрузка, установка, и запуск Radarr
Radar - это мультиплатформенное приложение, изначально поддерживаемое Windows (как служба Windows или приложение в системном трее), а также Linux, BSD, macOS, устройствами NAS и контейнерами Docker.
В демонстрационных целях мы загрузим, установим и откроем Radarr с помощью Windows Server. В следующем разделе мы запустим контейнер Radarr (Hotio) Docker.
a. Загрузка Radarr
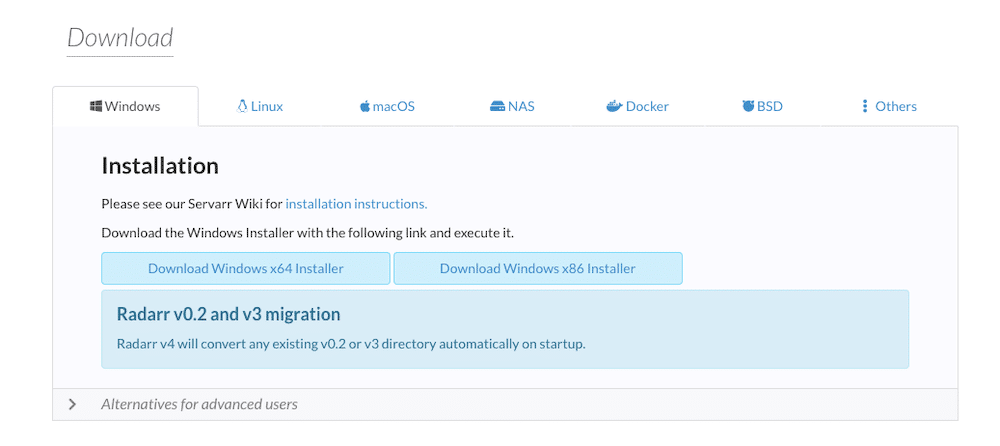
- Загрузка Radarr. Последняя версия Radarr - v4. Лучшее место для загрузить Radarr - с его официального сайта. Поскольку Radarr - это приложение с открытым исходным кодом, выпущенное под лицензией GPLv3, вы также можете получить код и все файлы из его репозитория на Github.
- Загружая Radarr, убедитесь, что у вас есть права администратора, и одобрите его как безопасную загрузку (при условии, что вы загружаете его с официального сайта).
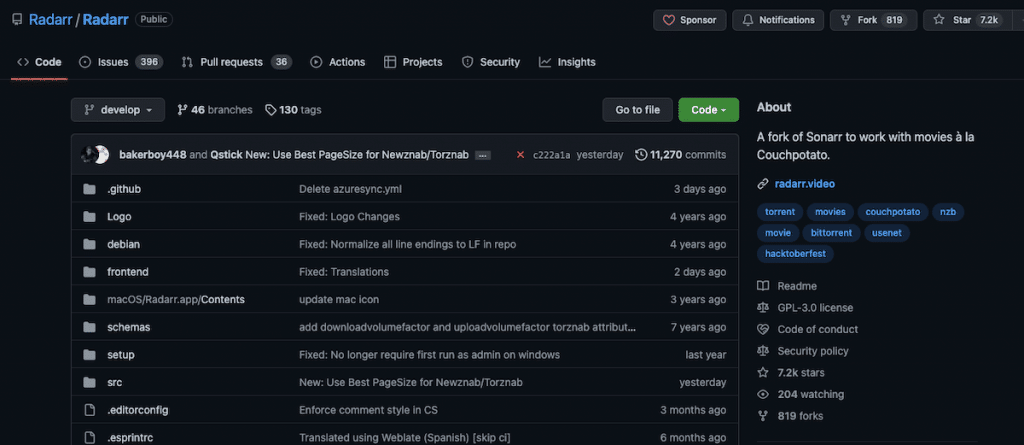
- Установка Radarr Для Windows загрузите программу установки и запустите исполняемый файл. Установки NAS и Radarr Docker сильно отличаются (мы расскажем об этом в следующем сообщении в блоге).
b. Установка Radarr
В этом разделе мы покажем вам, как настроить Radarr на компьютере с Windows (сервере).
- После загрузки Radarr с официального сайта запустите исполняемый файл с правами администратора. Убедитесь, что вы устанавливаете правильный файл, файл Radarr должен быть от компании "Team Radarr" и иметь размер около 70 МБ. Мы установим последнюю версию Radarr 4.3.2.
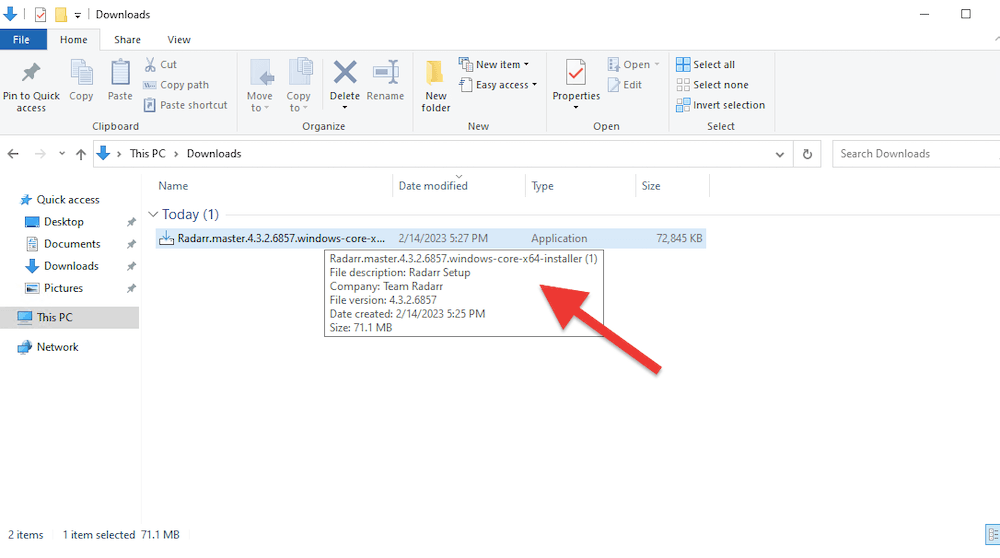
- Если вы согласны с дополнительными функциями, установленными при установке Radarr, нажмите “Далее”. По умолчанию Radarr создает ярлык на рабочем столе и устанавливается как служба Windows. По умолчанию Radarr не запускается автоматически. Измените любые дополнительные функции в соответствии с вашими предпочтениями.
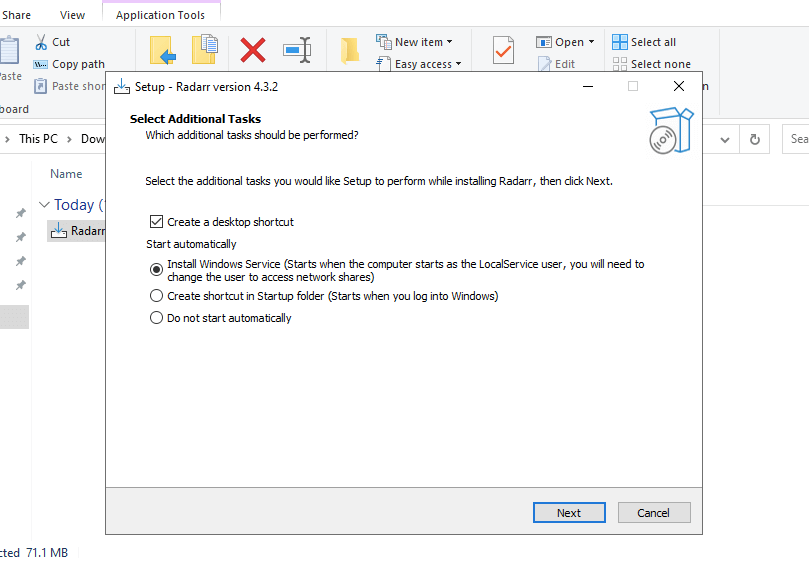
- Radarr начнет установку на ваш компьютер.
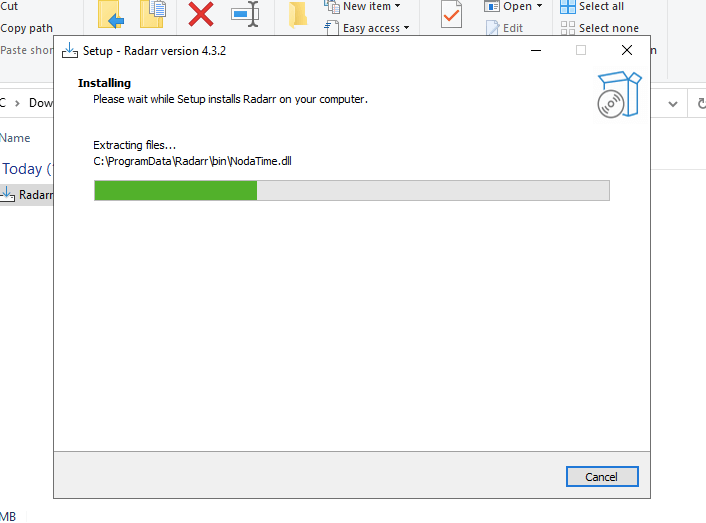
- Как только установка Radarr закончится, вы сможете открыть веб-версию пользовательского интерфейса Radarr.
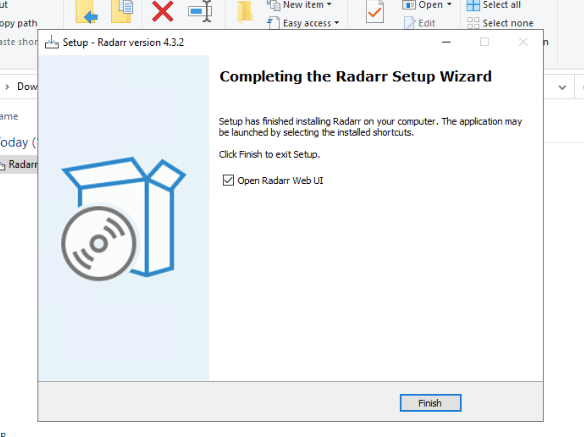
- Нажмите “Finish” и пользовательский интерфейс Radarr запустится.
c. Запуск Radarr
В предыдущем разделе мы установили приложение Radarr. Если вы успешно установили его, вы сможете открыть его интерфейс с помощью веб-браузера. Откройте Radarr в своем веб-браузере. Введите “localhost:7878” или 127.0.01:7878.
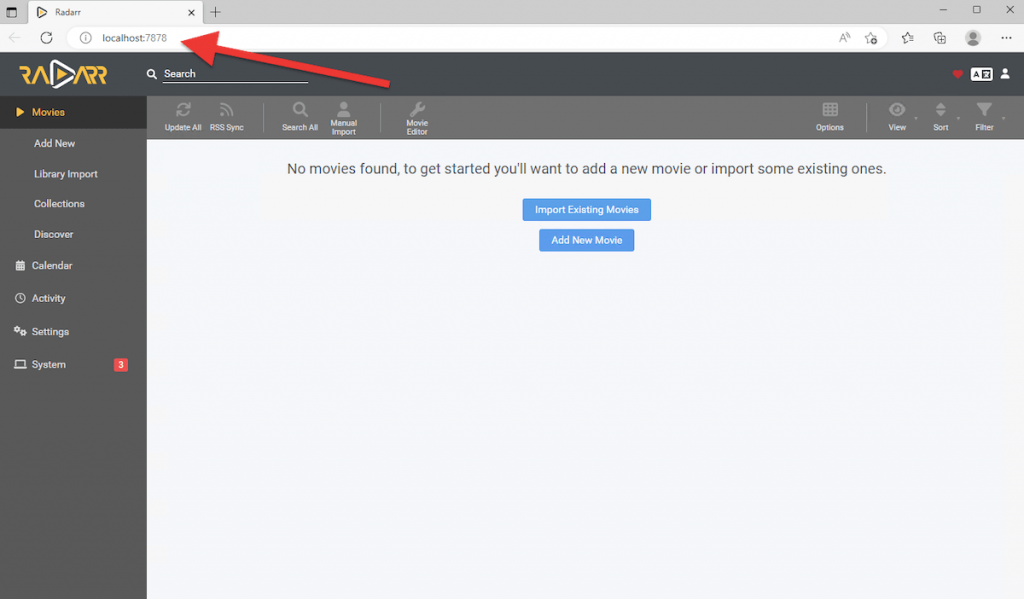
Порт Radarr. По умолчанию Radarr использует порт 7878. Итак, как только вы установите его, вы можете перейти по http://localhost:7878, используя свой любимый браузер, чтобы начать использовать Radarr.
Доступ к Radarr в удаленном устройстве
Чтобы получить доступ к веб-интерфейсу Radarr (если Radarr используется на удаленном компьютере), вам нужно будет ввести IP-адрес или имя хоста, за которым следует номер порта. Например, если Radarr установлен на компьютере с IP-адресом 192.168.1.100, вы можете получить доступ к веб-интерфейсу, перейдя по ссылке http://192.168.1.100:7878 в вашем веб-браузере.
d. Не можете открыть Radarr? Попробуйте следующее
Если вы не можете открыть Radarr в веб-интерфейсе, попробуйте следующее:
- Проверьте правила брандмауэра и порт Radarr. Если вы хотите получить доступ к Radarr с другого компьютера в удаленной сети, убедитесь, что порт Radarr (7878) открыт в вашем локальном брандмауэре или маршрутизаторе. Возможно, вы также захотите проверить наличие правил брандмауэра — найдите правила, блокирующие приложение, порт или IP. Также всегда следите за тем, чтобы ни одно другое приложение не использовало порт Radarr по умолчанию: 7878. Чтобы узнать, что используется на этом порту, воспользуйтесь утилитой “netstat”.
- Проверьте соединение. Убедитесь, что сервер Radarr доступен с вашего локального компьютера. Простой пинг или трассировка маршрута могут помочь вам. Кроме того, имейте в виду, что если вы используете какой-либо VPN или прокси-сервер для туннелирования вашего интернет-соединения, отключите его и попробуйте снова получить доступ к Radarr. VPN и прокси-серверы будут мешать вашим локальным подключениям.
- Закройте приложение и запустите его с правами администратора. Если вы не можете получить доступ к Radarr или получаете сообщение об ошибке “Приложение Radarr не может быть открыто” при попытке получить доступ к его веб-интерфейсу, закройте приложение из менеджера задач Windows. Вернитесь в папку и снова откройте исполняемый файл с правами администратора. Затем попробуйте снова открыть веб-приложение, используя URL-адрес “localhost:7878”. Эта проблема также может возникнуть у пользователей Linux и macOS. Чтобы решить эту проблему, просто откройте терминал и введите “chmod +x ...(каталог Radarr/radarrr)”.
4. Использование контейнера Radarr Docker
Контейнеры Docker обеспечивают эффективный и легкий способ использования приложений, поскольку их можно запускать на любом компьютере, поддерживающем Docker, независимо от базовой операционной системы.
RPC Hotio/Radarr Docker это готовый портативный пакет программного обеспечения, включающий приложение Radarr и все его зависимости, упакованные в контейнер Docker. Docker-контейнер Hotio/Radarr упрощает процесс установки и запуска Radarr, поскольку все необходимые зависимости включены в контейнер. Это позволяет легко развернуть Radarr в широком диапазоне сред, включая локальные машины, серверы и облачные платформы.
Ниже приведен скриншот официального сайта разработчика Radarr Hotio вместе с инструкциями о том, как запустить контейнер Docker.
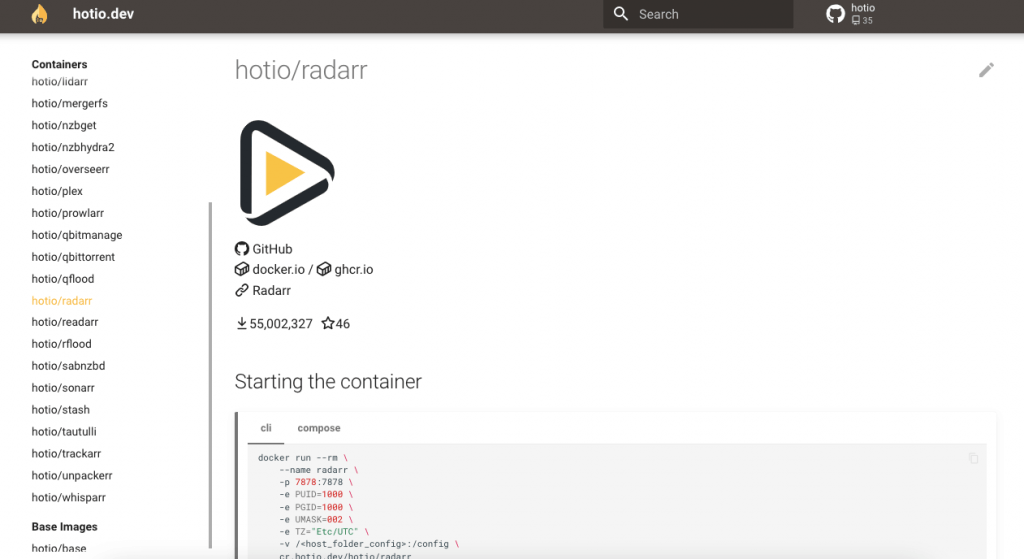
Этот контейнер Docker Radarr можно настроить, установив переменные окружения и подключив тома для хранения файлов конфигурации и других данных.
a. Как запустить контейнер Hotio/Radarr Docker?
- Откройте терминал или командную строку на вашем хост-компьютере
- Согласно официальной документации Radarr Hotio, вы должны следовать этим командам, чтобы запустить контейнер Docker. Мы будем использовать CLI, но вы также можете использовать Docker Compose для запуска контейнера
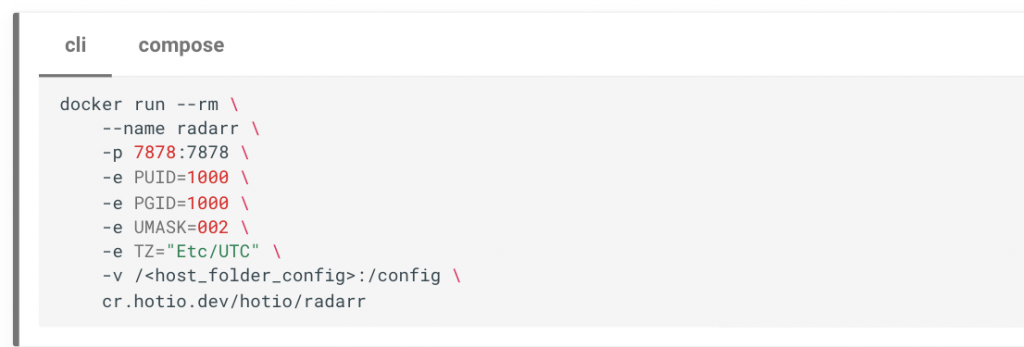
- Поскольку мы используем Ubuntu 22.04 с Docker 3.3.2, мы будем использовать /home/ubuntu/Radarr_folder_config

- Начните с замены в команде путем к папке на вашем хост-компьютере, где вы хотите сохранить файлы конфигурации Radarr. Например, вы могли бы использовать /home/user/radarr_config или C:\Users\user\Documents\radarr_config
- Скопируйте и вставьте измененную команду в свой терминал или командную строку и нажмите Enter. Например:
|
1 2 3 4 5 6 7 8 9 |
docker запустить --rm \ --имя radarr \ -p 7878:7878 \ -e PUID=1000 \ -e PGID=1000 \ -e UMASK=002 \ -e TZ="Etc/UTC" \ -v /дом/ubuntu/Radarr_folder_config\ cr.hotio.dev/hotio/radarr |
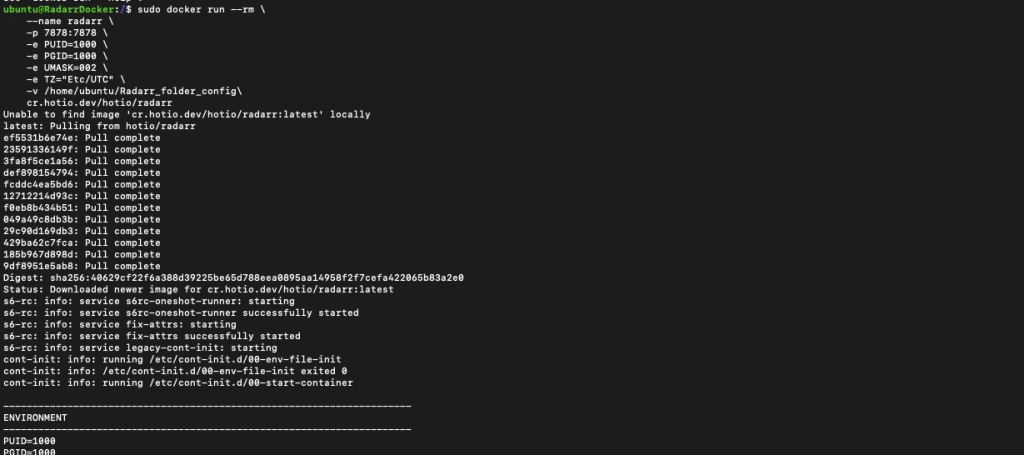
- Docker загрузит образ контейнера Hotio/Radarr и создаст новый контейнер на основе этого образа
В соответствии со значениями конфигурации контейнер Radarr Docker будет:
- Контейнер будет называться “radarr” и предоставит порт 7878 вашему хост-компьютеру
- Контейнер будет использовать идентификатор пользователя и идентификатор группы хост-пользователя со значением 1000
- Контейнер будет использовать umask (маску режима создания пользовательских файлов) 002 для установки разрешений на файлы и папки, созданные в контейнере
- Контейнер будет использовать часовой пояс UTC
- Файлы конфигурации контейнера будут сохранены в папке, указанной вами на хост-компьютере. В нашем случае (/home/ubuntu/Radarr_folder_config\)
Чтобы вывести список ваших текущих контейнеров Docker, используйте следующую команду:
$ sudo docker images

Как только контейнер Radarr Docker будет запущен, вы сможете получить доступ к веб-интерфейсу Radarr, открыв веб-браузер и перейдя по ссылке http://localhost:7878 . Оттуда вы можете настроить Radarr для управления вашей коллекцией мультимедиа.
Интересуетесь, как RapidSeedbox может улучшить ваш опыт использования Radarr?
Установщик в один клик
Управление вашей фильмотекой
Высокоскоростные загрузки
---
5. Как установить Radarr?
Когда вы откроете Radarr в первый раз, вы заметите, что в нем есть простое меню, включающее следующие опции: “Фильм”, “Календарь”, “Активность”, “Настройки” и “Система".
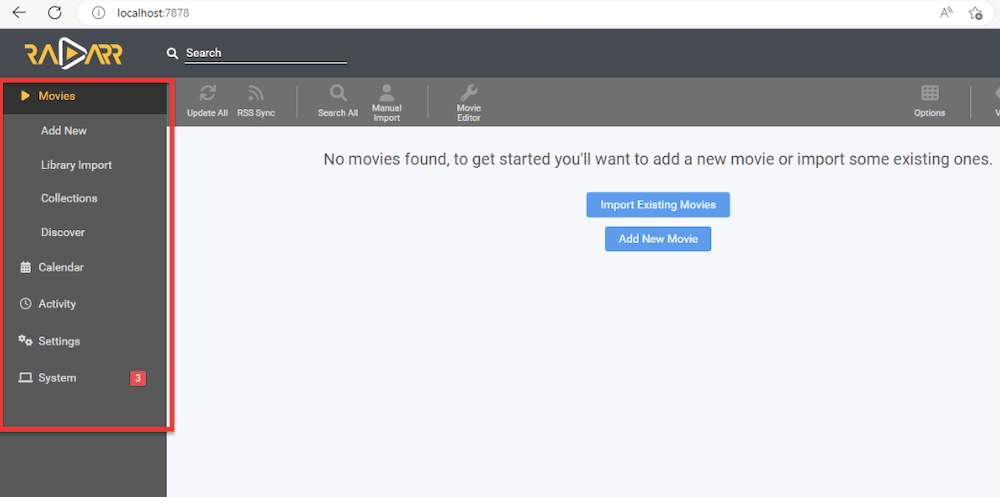
a. Настройки качества Radarr и управление носителями
Начните использование Radarr, сначала сообщив ему, как вы хотите, чтобы ваши данные сохранялись и управлялись.
- Перейдите в Settings > Media Management
- Внизу, “Root Folders” нажмите на “Add Root Folder”
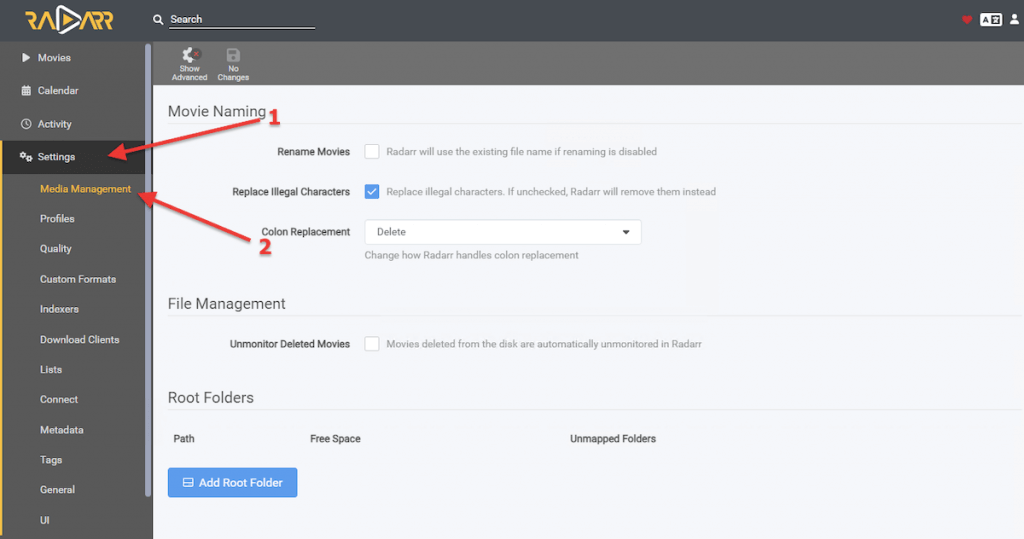
- Откроется окно “File Browser”. Здесь вы сможете выбрать путь, по которому Radarr будет загружать и сканировать содержимое.
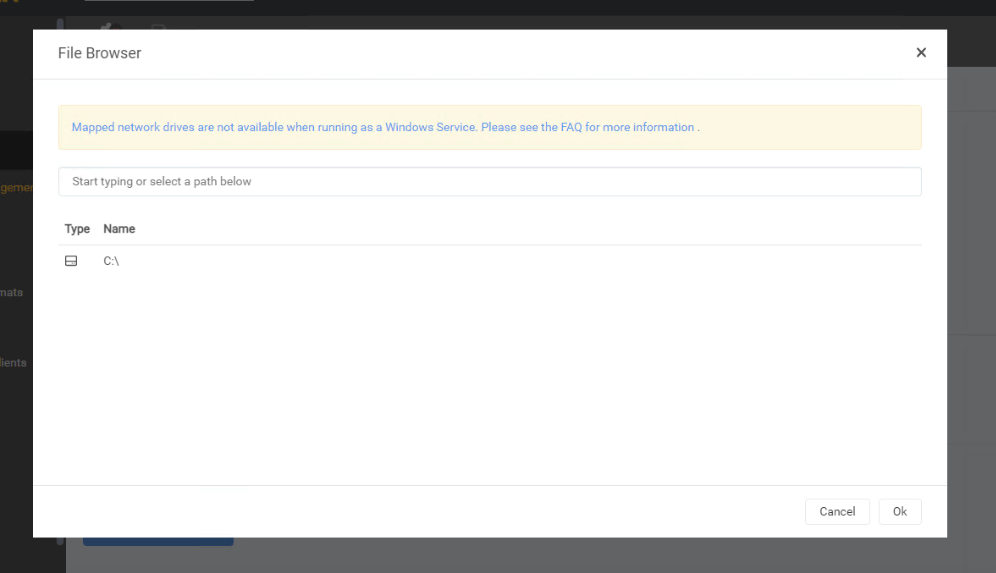
- В том же окне управления медиа вы также можете персонализировать название своего фильма. Если вы хотите переименовать фильмы в соответствии с вашим конкретным форматом, установите флажок (Переименовывать фильмы) (1).
- Возможно, вы захотите настроить встроенный стандартный формат видеофайла. Нажмите на синий вопросительный знак “?” (2) и выберите свой любимый формат.
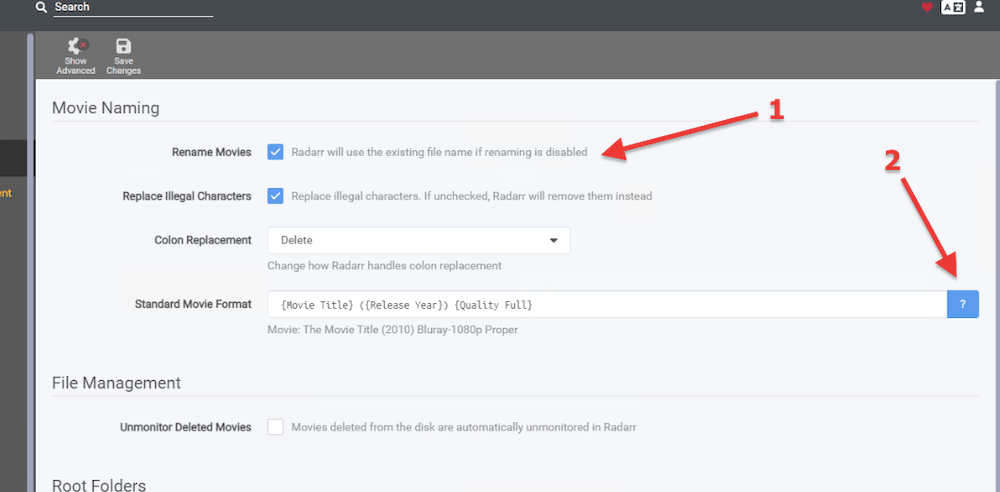
- Вы также сможете определить качество фильмов, которые вы хотели бы загрузить с Radaarr
- Перейдите в Settings > Quality
- Здесь вы сможете ограничить размер ваших загрузок, качество (жестко закодированное) или количество мегабайт в минуту
- С помощью этой опции вы сможете установить качество для SDTV, WEBDL-480p, WebRip-480p, DVD, Bluray-480p, HDTV-720p, HDTV-1080p, WebRip-720p, WEBDL-1080p, WebRip-1080p, Bluray-1080p, Remux-1080p, HDTV-2160p, WEBDL-2160p, WebRip-2160p, Bluray-2160p и Remux-2160p
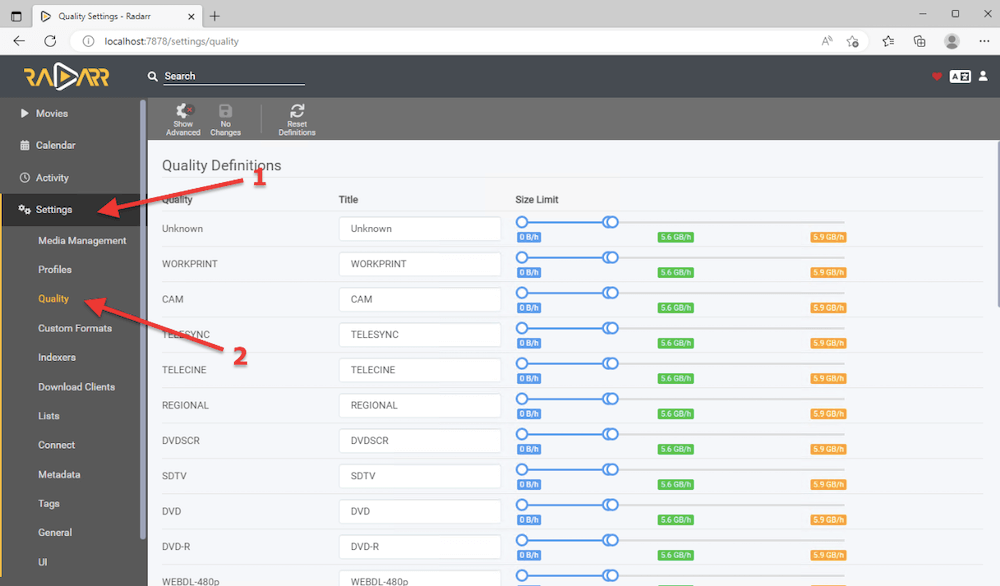
b. Определение индексаторов
- Далее вам нужно будет определить индексаторы (URL-адреса для поиска и извлечения контента)
- Чтобы добавить новый индексатор, перейдите в Настройки (1) > Индексаторы (2) > нажмите на “+” (3)
- Введите URL-адрес, его RSS-канал и присвойте ему приоритетность
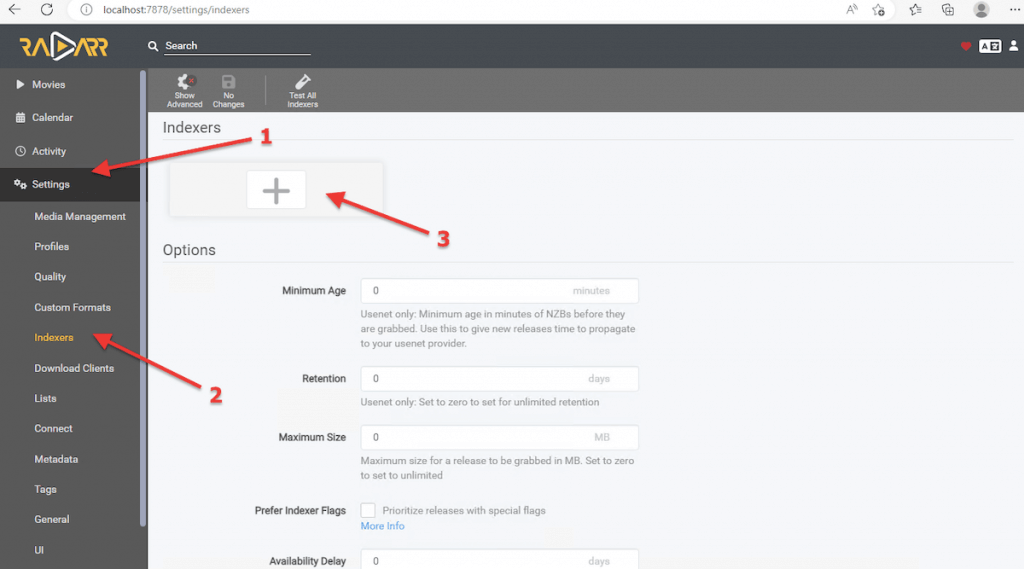
- Появится список поддерживаемых индексаторов. Как только вы нажмете кнопку +, вам будут представлены некоторые опции для индексаторов Usenet и торрент-трекеров. Это предопределенный список с общедоступными/частными торрент-трекерами (в зависимости от популярности) и индексаторами, поддерживающими стандарт Newznab.
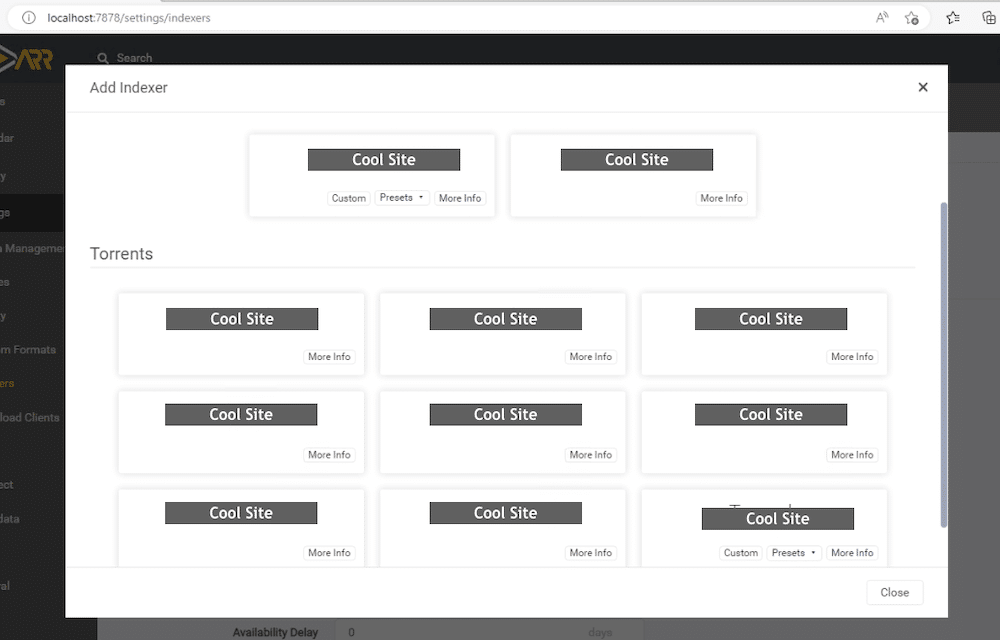
- При добавлении индексатора (то есть частного торрент-трекера) вам будет предложено ввести ключевую информацию, такую как имя пользователя, пароль, ключ доступа, ключ API, начальное значение, теги и многое другое
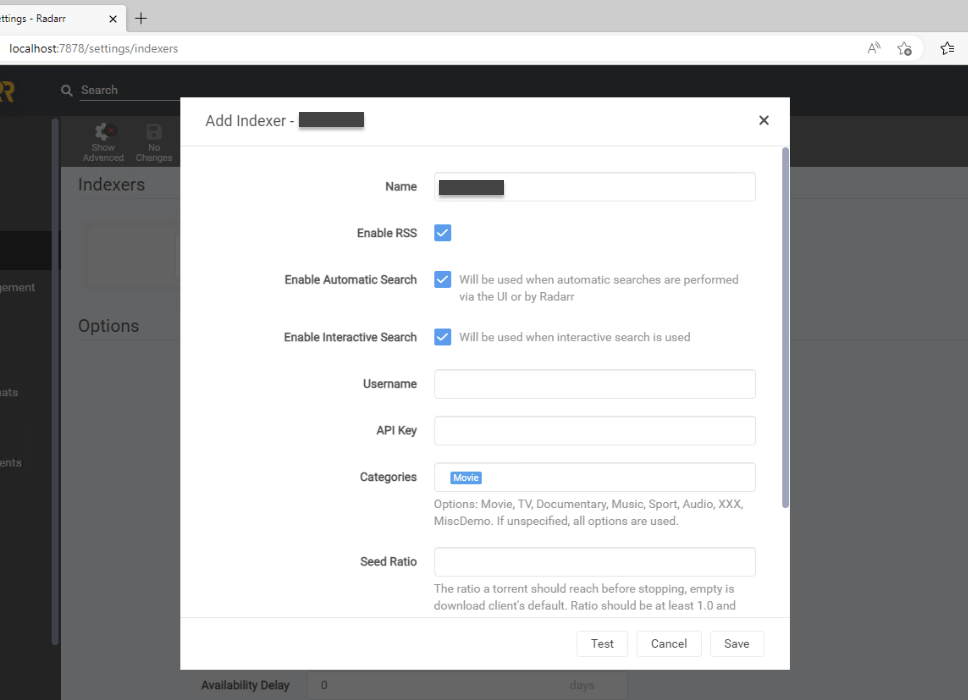
c. Настройка клиентов загрузки
- Теперь давайте сообщим Radarr, какие клиенты загрузки вы будете использовать для загрузки ваших фильмов. Radarr отправляет запросы на загрузку настроенному (и с приоритетом) клиенту загрузки (такому как SABnzbd или uTorrent)
- Чтобы настроить клиент загрузки, перейдите в раздел “Settings (1)” > “Download Clients (2)” и нажмите на “+” (3)
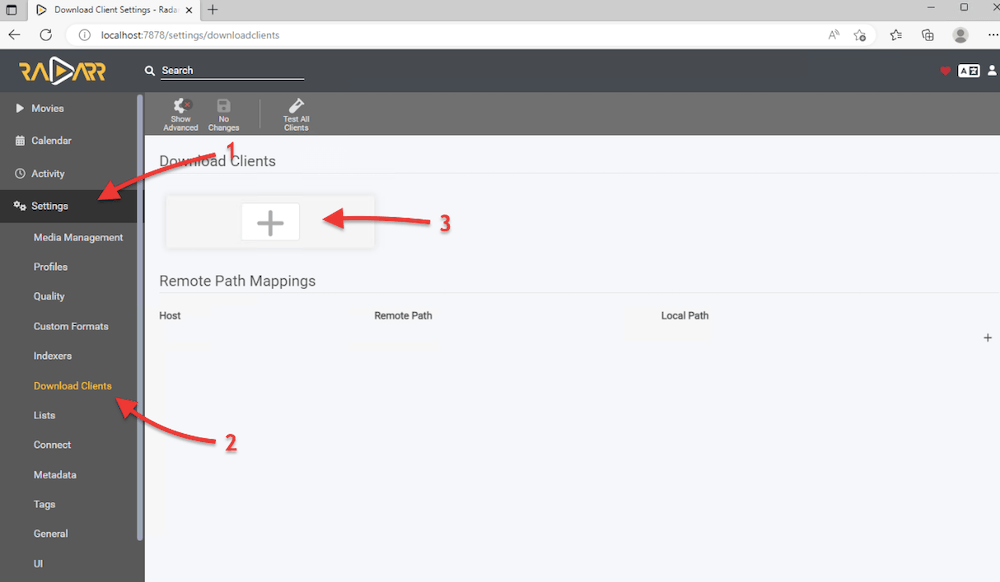
- Откроется новое окно “Добавить клиент для загрузки”. Здесь вы увидите список поддерживаемых Usenet и торрент-клиентов. Выберите поддерживаемый клиент из списка и настройте его параметры.
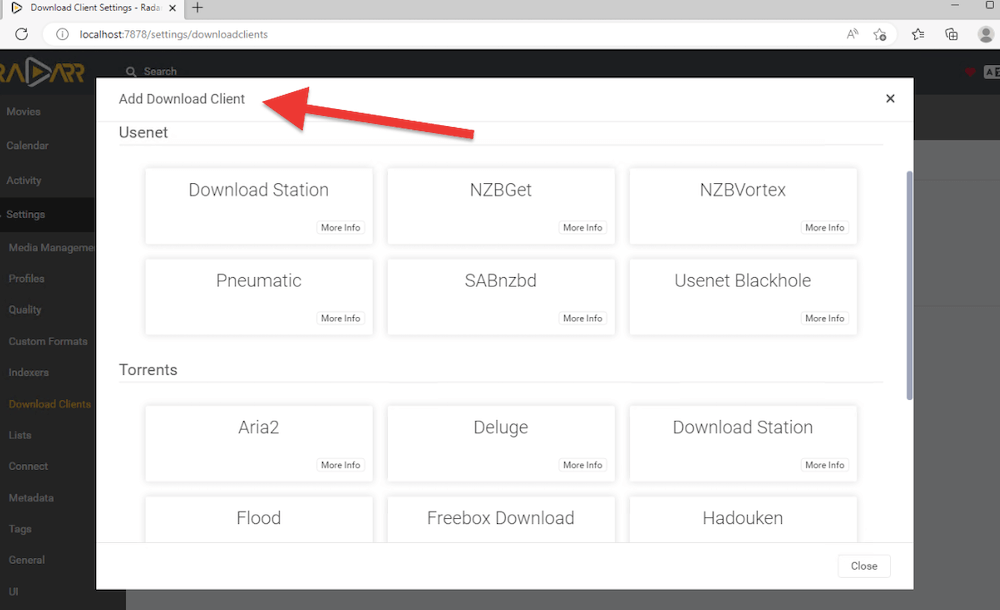
- Например, давайте добавим наш uTorrent, уже установленный на том же “локальном” компьютере, в качестве загрузчика торрентов по умолчанию для Radarr.
- Во-первых, если вы не знаете сведений о клиенте загрузки, перейдите к своему клиенту и проверьте информацию. Например, для uTorrent Web (uTorrent 3.6) перейдите в Options > Preferences > Advanced > Web UI. Убедитесь, что опция “Web UI” включена, и проверьте аутентификацию (пользователь/пароль). Также обратите внимание, что веб-интерфейс uTorrent использует порт 8080 по умолчанию.
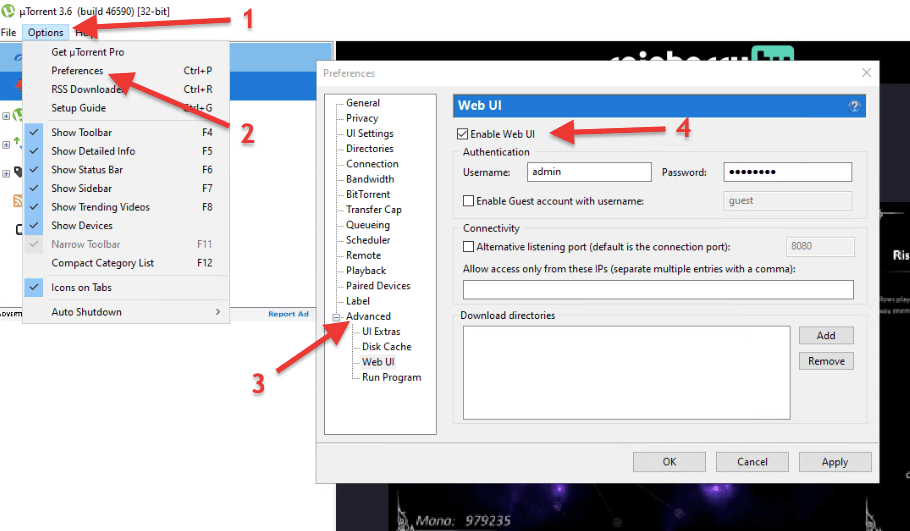
- Запишите учетные данные (имя пользователя/пароль), настроенные на клиенте загрузки, и имя хоста (или IP-адрес) компьютера, на котором запущен клиент.
- Теперь вернитесь в Radarr и введите конфигурацию. Протестируйте свою конфигурацию и нажмите на кнопку Save.
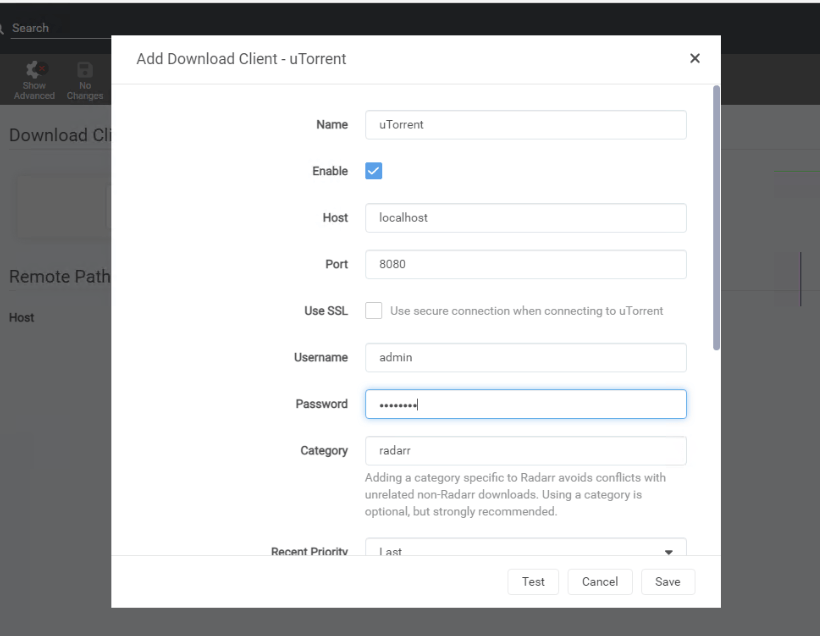
- Если Radarr не удается подключиться к клиенту загрузки, попробуйте выполнить следующее:
- Убедитесь, что имя хоста или IP-адрес клиентского компьютера, сервера или NAS указаны правильно. Используйте localhost (или 127.0.0.1), если оба приложения находятся на одном компьютере.
- Убедитесь в правильности учетных данных. Чтобы Radarr смог подключиться к клиенту загрузки и получить к нему доступ, убедитесь, что учетные данные указаны правильно.
- Проверьте настройки брандмауэра и маршрутизатора. Возможно, локальный брандмауэр блокирует подключение приложения. Проверьте правила брандмауэра, удалите любое правило или добавьте исключение.
d. Настройка профилей качества
Radarr позволяет вам устанавливать профили качества в соответствии с вашими личными предпочтениями. Возможно, вы предпочли бы только высококачественное аудио (HD Audio) или только высококачественное видео (HD – 720p -1080p), или, возможно, вы хотите загрузить только сверхвысокое качество, например HDTV- 2160p. Ознакомьтесь с нашим руководством, чтобы узнать, как успешно осуществлять стриминг в формате 4k в Plex.
- Для настройки профилей качества, перейдите в Settings (1) > Profiles (2). Здесь вы можете настроить существующие профили или добавить новый > + (3).
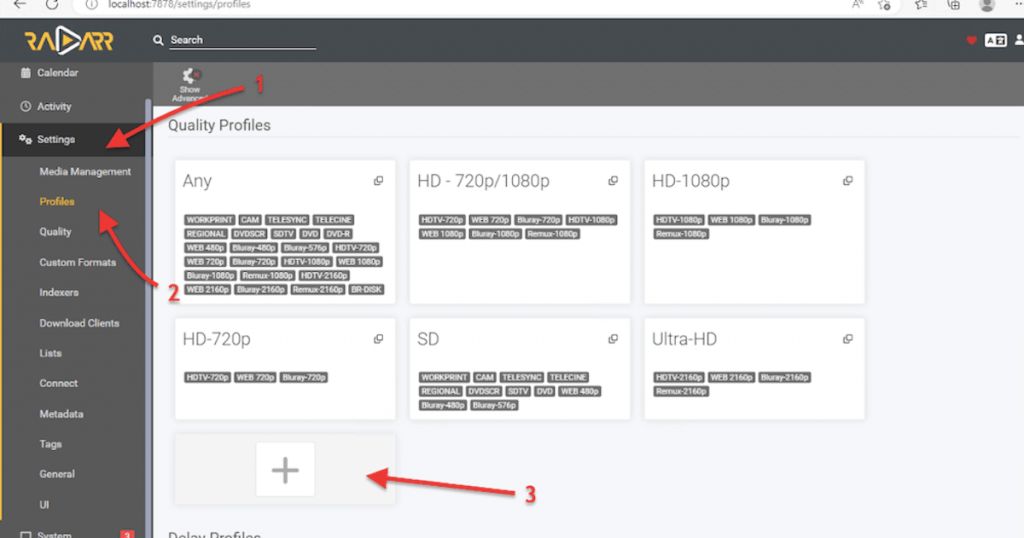
- Добавьте профиль качества. Дайте ему название (например, Blu ray). Проверьте, хотите ли вы, чтобы “Обновления были разрешены” и целевое повышение качества. Затем из списка справа выберите все желаемые качества.
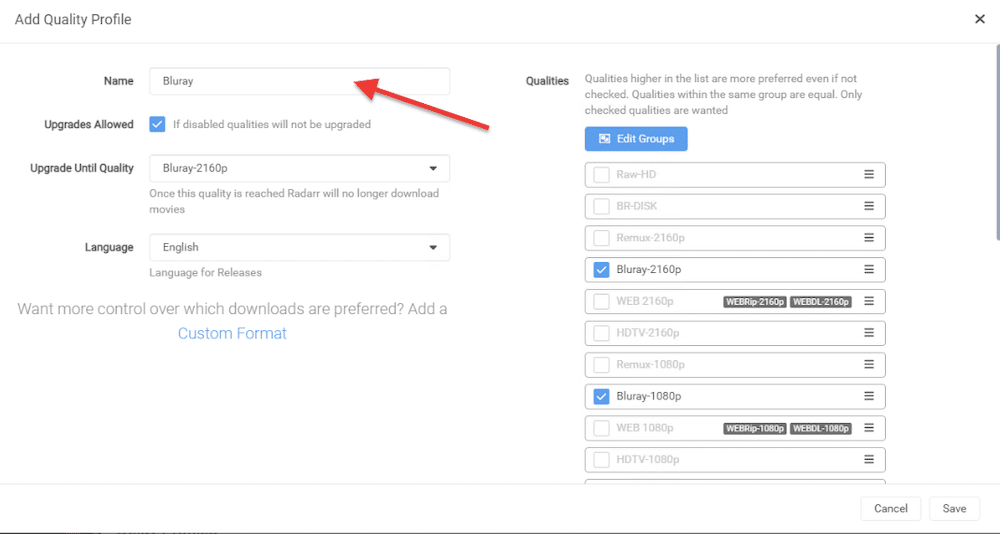
6. Как настроить Radarr с помощью любого клиента загрузки?
В этом разделе мы рассмотрим пошаговое руководство, которое покажет вам, как настроить Radarr с помощью торрент-клиентов, таких как Deluge, qBittorrent, rTorrent, uTorrent и SABnzbd.
a. Потоп.
Перед установкой Radarr с Deluge, важно проверить настройки в Deluge. После того, как вы проверили настройки, вы можете перейти к настройке Radarr для подключения к Deluge.
- Убедитесь, что плагин WebUi включен. В Deluge, перейдите в “Edit” > “Preferences” > “Plugins.” Убедитесь, что плагин WebUi включен
- Теперь, перейдите в Preferences, на левой панели и найдите “WebUi.”
- В меню WebUi, поставьте отметку в “Enable Web Interface” и обратите внимание на порт прослушивания. Порт прослушивания по умолчанию для Deluge WebUI - 8112. Не забудьте записать эту информацию.
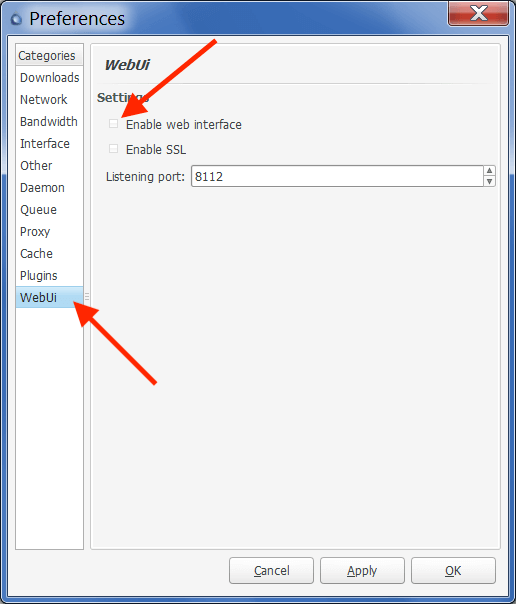
- В качестве учетных данных Deluge использует пароль по умолчанию (deluge).
Запустите Radarr
- Теперь, когда вы настроили Deluge и знаете пароль по умолчанию, перейдите в веб-интерфейс Radarr. Откройте Radarr, перейдя по http://localhost:7878 или (127.0.0.1:7878).
- В Radarr, перейдите в “Settings” > “Download Clients” > и нажмите на “+”. Из меню “Add download client”, пролистайте вниз до “ Torrents” и найдите “Deluge”.
- Как вы можете видеть на следующем скриншоте, Radarr поставляется с предопределенными настройками Deluge. Вы заметите, например, что этот предопределенный шаблон уже содержит порт Deluge WebUI по умолчанию (8112) и пароль “deluge”.
- Если у вас другие (отличные от стандартных) настройки стриминга, такие как порт или пароль, вам нужно будет изменить их здесь.
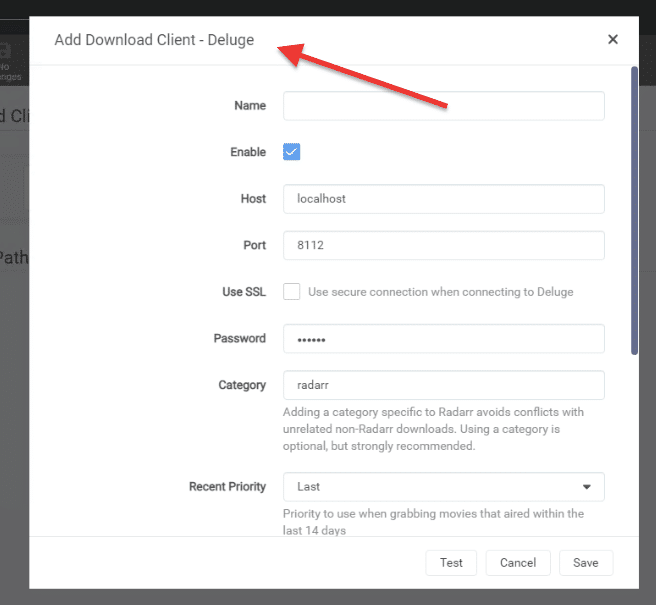
- Задайте имя для вашего клиента загрузки и введите его информацию
- Имя: Присвойте своему клиенту загрузки любое имя, идентифицирующее > Deluge
- Хост: Явлется ли он localhost (127.0.0.1) или целевым IP-адресом
- Порт: Порт Deluge по умолчанию для WebUI - 8112
- Пароль: Введите пароль по умолчанию (deluge) или любой другой, который вы назначили
- Категория: Оставьте по-умолчанию (default)
- Проверьте подключение и нажмите на кнопку Save. Если вы получите сообщение “Connection completed”, продолжайте и нажмите “Save” и “Add”. Но если вы не можете подключиться, проверьте любую конфигурацию Deluge или сетевую проблему, которая может блокировать ваше подключение. Чтобы помочь вам найти решение, ознакомьтесь с нашим неофициальным руководством по Deluge.
b. qBittorrent.
Чтобы добавить qBittorrent в Radarr, вы должны следовать тому же подходу, что и в предыдущем клиенте загрузки. Сначала проверьте настройки qBittorrent, запишите эти настройки, затем настройте Radarr для подключения к клиенту загрузки qBittorrent.
Запустите qBittorrent
- Откройте qBittorrent и перейдите в “Preferences” > “WebUI”. Убедитесь, что флажок “Web User Interface (удаленное управление)” включен.
- IP-Адрес: Проверьте или введите IP-адрес или хост, к которому привязан qBittorrent WebUI. Это IP-адрес сервера bittorrent, который позволяет осуществлять удаленное управление.
- Порт qBittorrent: веб—интерфейс qBittorrent работает на порту 8080, который является обычно используемым номером порта для веб-серверов. Он часто используется в качестве альтернативного порта для HTTP-трафика, который является протоколом, используемым для передачи данных через интернет. Кроме того, порт 8080 может использоваться для других типов сетевого трафика или приложений (таких как торрент-клиенты), в зависимости от того, как он настроен. Если есть другое приложение или служба, использующие порт 8080, вам нужно будет изменить порт для qBittorrent.
- Удаленный доступ к веб-интерфейсу qBittorrent? Включите UPnP/NAT-PMP для переадресации порта с вашего маршрутизатора. Если ваш маршрутизатор поддерживает эту функцию, вы можете перенаправить порт 8080 из внешних соединений на внутренний сервер qBittorrent. Чтобы узнать, как оптимизировать подключение, ознакомьтесь с нашим руководством с лучшим настройкам для qBittorrent.
- Аутентификация: Запишите имя пользователя, измените его и создайте новый пароль
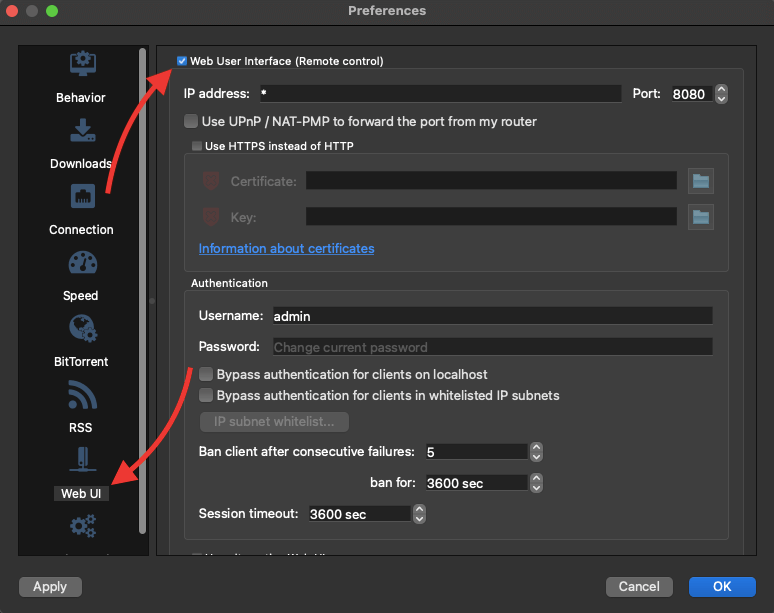
- Проверьте соединение веб-интерфейса qBittorrent. Откройте свой веб-браузер, введите IP-адрес (или хост), за которым следует порт, а затем ваши учетные данные. Например, если веб-интерфейс qBittorrent находится в той же сети, введите IP-адрес и порт, например 192.168.0.100:8080, или если веб-интерфейс qBittorrent находится на том же компьютере, используйте следующий URL > localhost:8080
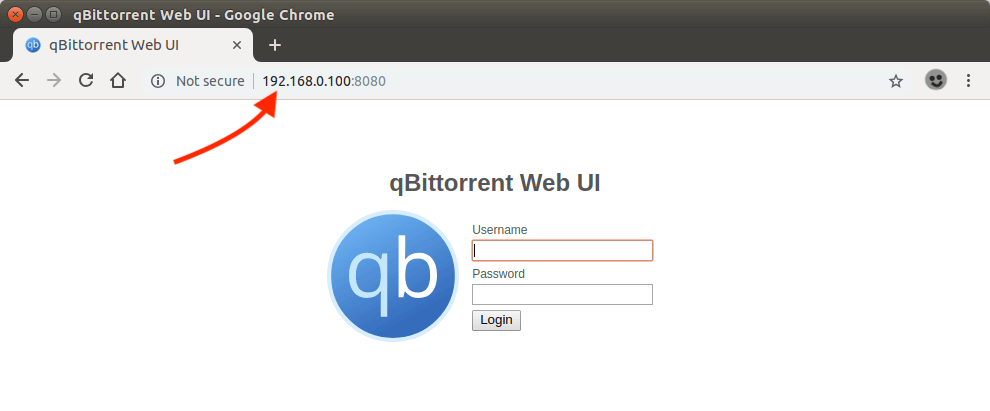
Запустите Radarr
Теперь, когда вы настроили веб-интерфейс qBittorrent для записи своей информации и протестировали ее, давайте настроим Radarr. Откройте веб-интерфейс Radarr, зайдя в свой веб-браузер и набрав > http://localhost:7878 (127.0.0.1:7878) или его IP-адрес (7878)
- В Radarr > перейдите в “Settings,” > “Download Clients,” > нажмите на “+”. Пролистайте вниз до “Torrents” и найдите “qBittorrent.”
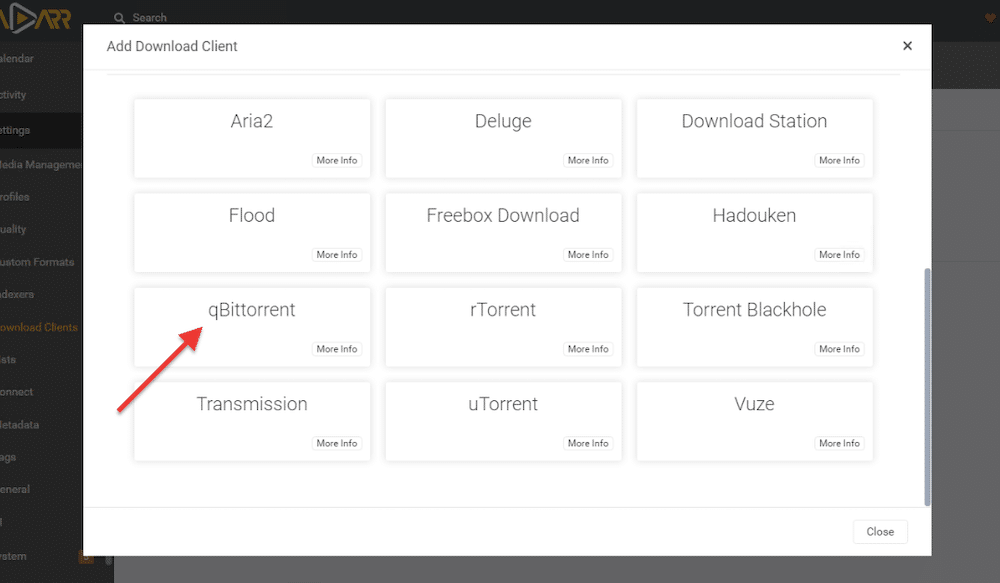
- Как вы заметите, Radarr поставляется с предопределенными настройками qBittorrent. Этот шаблон поможет вам легко подключить Radarr к qBittorrent. Эта предопределенная конфигурация поставляется с портом веб-интерфейса qBitorrent по умолчанию > 8080. Обновите информацию, такую как имя пользователя и пароль хоста (или IP-адреса)
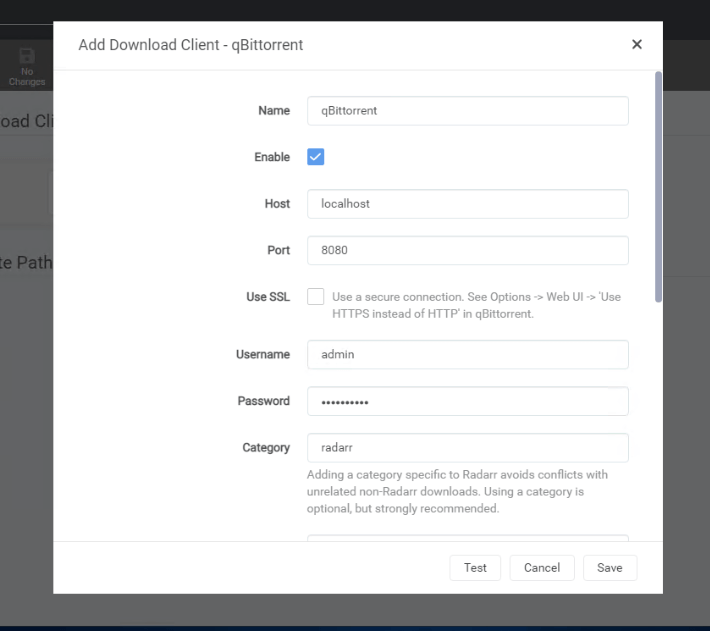
- Оставьте остальные значения по умолчанию и протестируйте свое соединение
c. rTorrent
Чтобы добавить rTorrent в Radarr, давайте сначала проверим текущие настройки rTorrent. Располагая имеющейся информацией, мы затем настроим Radarr для подключения к клиенту rTorrent. Для получения дополнительной информации о том, как настроить и использовать ruTorrent (а также установить и использовать rTorrent), ознакомьтесь с нашим неофициальным руководством по ruTorrent.
Запустите Radarr
- Чтобы определить, какая информация вам понадобится, откройте веб-интерфейс Radarr http://localhost:7878 (127.0.0.1:87878) или его IP-адрес.
- В Radarr, перейдите в > “Settings,” > “Download Clients,” > нажмите на “+”. Пролистайте вниз до “Torrents Clients” и найдите “rTorrent.”
- Как вы можете заметить, Radarr поставляется с предопределенным “шаблоном” rTorrent. В этом шаблоне вы увидите порт rTorrent по умолчанию (8080) и поля для заполнения, включая имя, хост и URL-путь. Если вы прокрутите страницу вниз, то также увидите имя пользователя и пароль.
- Имя: Предпочитаемое имя (например rTorrent)
- Поставьте галочку в поле «Enable»
- Хост: Введите IP-адрес сервера rTorrent. Оставьте его по умолчанию (localhost), если rTorrent находится на том же компьютере, что и Radarr
- Порт: Оставьте значение по умолчанию 8080, если оно не было изменено в rTorrent
- URL-путь: Формат для конечной точки XMLRPC должен быть HTTP(s)://[host]:[port]/URLPath. Найдите это в rTorrent-клиенте и введите URL-путь (т.е. 127.0.0.1:5000)
- Имя пользователя и пароль:Это ваши данные для входа в rTorrent
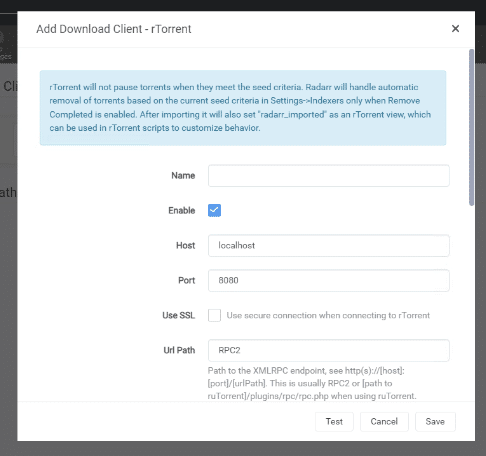
Как найти часть этой информации на rTorrent
- По умолчанию rTorrent использует порт 8080 для веб-связи, который также используется другими подобными сервисами, такими как bittorrent. Прежде чем использовать его, убедитесь, что никакая другая служба или приложение в данный момент не использует этот порт, или вы можете изменить его, чтобы избежать каких-либо конфликтов.
- Также очень важно проверить путь к конечной точке XMLRPC. Чтобы найти путь к XMLRPC, вы можете просмотреть файл конфигурации rTorrent и найти URL SCGI (хост + порт), который обычно задается как localhost:3000, но его также можно изменить на localhost:5000, как показано в следующей конфигурации. Чтобы узнать, как найти эти значения, ознакомьтесь с нашим неофициальным руководством по ruTorrent.
| 123 | sudo nano rutorrent/conf/config.php scgi_port = 5000; scgi_host = "127.0.0.1"; |
- Проверьте учетные данные Rtorrent credentials (имя пользователя и пароль)
d. SABnzbd
Чтобы добавить SABnzbd (клиент загрузки Usenet) с Radarr, давайте сначала проверим, какие данные Radarr запрашивает для настройки. Перейдите в раздел Настройки > Клиенты загрузки > и нажмите на кнопку +. Найдите SABnzbd в разделе Usenet клиентов и нажмите на него. Вы увидите следующее окно "Добавить клиент загрузки - SABnzbd".
Чтобы добавить этот клиент загрузки в Usenet, вам понадобятся следующие данные из SABnzbd: имя, хост, порт, SSL, ключ API, имя пользователя и пароль.
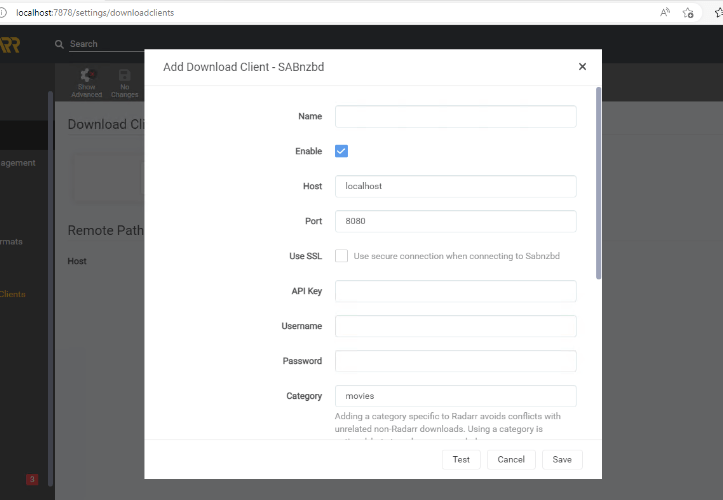
- Откройте SABnzbd (обычно, локальный хост: 8080)
- Нажмите на конфигурацию SABnzbd (колесико справа вверху)
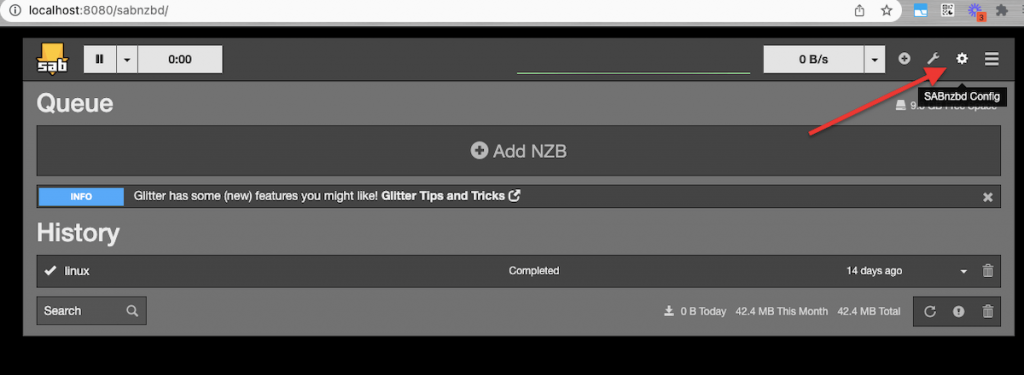
- Конфигурация SABnzbd откроется. Перейдите в General > SABnzbd Web Server и Security
- В этом окне вы сможете найти хост SABnzbd, порт SABnzbd, имя пользователя/пароль и ключ API
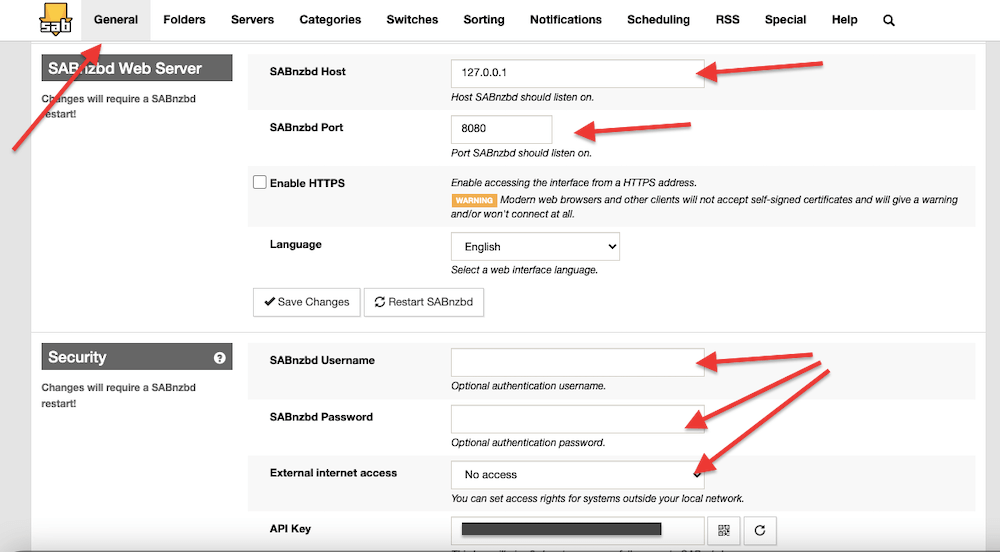
- Запишите информацию, найденную на SABnzbd, и вернитесь к Radarr > “Добавить клиент загрузки – SABnzbd”. Введите записанную информацию, протестируйте и сохраните свою конфигурацию.
Чтобы узнать все, что нужно знать об этом фантастическом клиенте Usenet, ознакомьтесь с нашим последним руководством по SABnzbd..
7. Часто задаваемые вопросы Radarr
a. Как использовать Seedbox с Radarr?
Большинство современных провайдеров seedbox В число поставщиков войдут Радарр, Сонарр, Readarr (и другие arr-приложения) как часть интегрированного решения. Например, Rapidseedbox (если позволяет план) предоставляет в один клик. "Radarr", который позволяет включать или выключать приложение. Если план seedbox не включает Radarr в качестве предустановленного приложения, вам придется установить его вручную.
b. Как настроить Radarr с uTorrent или BitTorrent?
В Radarr, перейдите в Settings > Download Clients > and нажмите на “+”. Введите всю запрашиваемую информацию, такую как подключение и учетные данные. Проверьте подключение и нажмите на кнопку Save. Имейте в виду, что вам придется дважды подтвердить информацию на другом конце (uTorrent или BitTorrent). Для получения дополнительной информации о том, как это сделать, обратитесь к разделу выше (как настроить Radarr).
c. Как настроить Radarr с Plex?
Чтобы интегрировать Radarr с Plex, вам нужно зайти в Radarr > Settings > “Connect” > нажать на кнопку "+" > и найти медиасервер Plex. В разделе “Add Connection” > Введите данные о подключении к Plex Media Server, такие как хост, порт, имя пользователя и пароль, и нажмите “Test”. Чтобы узнать, как найти эти сведения, обратитесь к нашему полному руководству по Plex. Если вы не можете интегрировать Radarr с Plex, убедитесь, что данные указаны правильно или что маршрутизатор и/или брандмауэр позволяют обоим приложениям взаимодействовать.
d. Как установить Radarr Docker?
Docker - отличная альтернатива, если вы хотите настроить Radarr на разных платформах. Хотя вы можете установить Radarr Docker в новый контейнер, в Docker Hub доступно множество готовых контейнеров. Получите образ Radarr из официального контейнера Radarr от Docker и установите его в любом месте, будь то Linux, macOS, NAS или Windows. Вы также можете установить его через облако, такое как AWS, GCP или Azure. Radarr Docker также отлично подходит для работы на небольших компьютерах, таких как Raspberry Pi.
f. Radarr или Sonarr? В чем разница?
Как Radarr, так и Sonarr признаны ведущими инструментами автоматизации мультимедиа и загрузчиками. В то время как Sonarr фокусируется на телешоу и использует RSS-каналы для отправки запросов на загрузку в Usenet или торрент-клиенты, Radarr выполняет те же функции для фильмов, а не для телешоу. Несмотря на это различие в функциональности, Radarr имеет много общего с Sonarr.
g. Какие лучшие альтернативы для Radarr?
Существует несколько альтернатив Radarr, которые вы можете рассмотреть для управления своей библиотекой фильмов и автоматизации процесса загрузки. Лучшими вариантами, которые следует рассмотреть, если вы ищете альтернативу Radarr, являются CouchPotato, Наблюдательи FlexGet.
h. Что такое Radarr Plex Watchlist?
Radarr Plex Watchlist - это функция, которая позволяет вам автоматически добавлять фильмы из вашего списка просмотра Plex в вашу библиотеку фильмов Radarr. По сути, когда вы добавляете фильм в свой список просмотра Plex, Radarr автоматически обнаруживают его и добавляет в вашу библиотеку Radarr, делая доступным для автоматической загрузки и управления. Чтобы использовать Radarr Plex Watchlist, вам нужно сначала подключить Radarr и Plex.
i. Как импортировать существующие фильмы?
Чтобы импортировать существующие фильмы в Radarr, воспользуйтесь опцией "Добавить новый фильм" и выберите "Импортировать существующую библиотеку". Выберите папку для хранения фильмов и позвольте Radarr просканировать и идентифицировать фильмы для управления. Это позволит интегрировать существующую коллекцию в Radarr, а также обеспечить отслеживание и автоматическое управление.
8. Заключение
Давайте завершим работу над окончательным руководством по Радарру!
Мы рассмотрели все важные концепции, которые вам нужно знать, чтобы начать работу с этим потрясающим приложением. Мы показали вам, как установить и настроить его, устранить некоторые распространенные проблемы и даже интегрировать с несколькими другими приложениями.
Но давайте будем реалистами – Radarr настолько удивителен, что это руководство лишь затрагивает поверхность его функционала! Перед вами открывается целый мир возможностей, который ждет, чтобы вы его исследовали.
Итак, если вы вдохновились и хотите погрузиться глубже, не бойтесь оставлять комментарии со своими отзывами или предложениями. Мы будем рады услышать вас!
Gran trabajo que valoro y te agradezco enormemente, pues es una gran guía para cualquier persona que quiera utilizar esta genial aplicación.
Только прошу вас "si es posible" añadieras si existe posibilidad de configurar los posters de las pelis en castellano pues en la actualidad me aparecen en inglés.
Большое спасибо!
Ола, Пере...
Muchas gracias por tus comentarios e igualmente valoro mucho tu interes en aprender sobre Radarr.
Когда вы обращаетесь к плакатам с фильмами... вы обращаетесь к метаданным фильма или к содержимому фотографий?
Салюдос, Диего