Singkatnya, Sonarr adalah Perekam Video Pribadi (PVR) berbasis perangkat lunak canggih untuk acara TV. Aplikasi ini menggunakan pengunduh RSS yang canggih untuk Torrent dan Usenet. Cukup beri tahu Sonarr bahwa Anda menyukai acara TV tertentu, dan Sonarr akan mengambilnya untuk Anda segera setelah tersedia.
Dalam panduan langkah demi langkah utama 2024 untuk Sonarr ini, kita akan membahas beberapa konsep tentang cara memulai dengan Sonarr. Anda akan mempelajari dasar-dasar tentang apa itu Sonarr, bagaimana cara kerjanya, dan bagaimana cara mengatur dan menggunakannya dengan aplikasi lain. Daftar isi berikut ini menunjukkan secara rinci apa yang akan kita bahas.
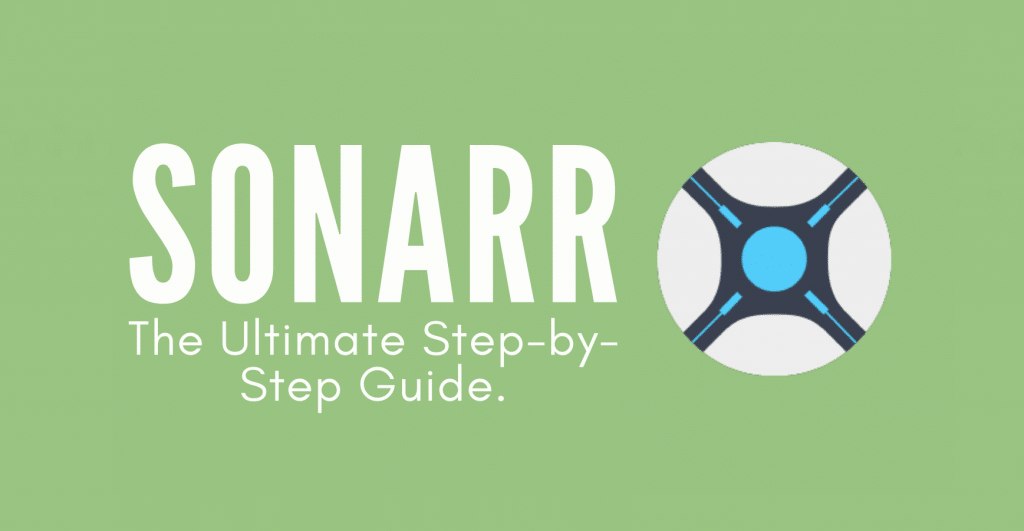
Disclaimer: Materi ini dikembangkan secara khusus untuk tujuan informasional semata. Panduan ini tidak menyiratkan dukungan terhadap aktivitas (termasuk aktivitas ilegal), produk, atau layanan apapun. Kamu sepenuhnya bertanggung jawab untuk mematuhi hukum yang berlaku, termasuk hukum kekayaan intelektual saat menggunakan layanan kami atau mengandalkan informasi di sini. Kami tidak menerima tanggung jawab atas kerusakan yang timbul dari penggunaan layanan kami atau informasi yang terkandung di sini dengan cara apapun, kecuali jika secara tegas diwajibkan oleh hukum.
Daftar Isi.
- Apa itu Sonarr?
- Bagaimana cara kerja Sonarr?
- Mengunduh, menginstal, dan membuka Sonarr.
- Cara mengatur Sonarr.
- Bagaimana cara mengatur Sonarr dengan Klien Torrent yang berbeda?
- Banjir
- qBittorrent
- Torrent
- uTorrent
- Pertanyaan Umum Sonarr.
1. Apa itu Sonarr?
Sonarr (sebelumnya NZBDrone) adalah PVR (Perekam Video Pribadi) yang dirancang untuk BitTorrent dan Usenet. Secara otomatis memonitor berbagai sumber RSS untuk menemukan episode acara TV baru favorit Anda.
Sonarr tidak hanya mencari acara TV, tetapi juga mengambil, menyortir, mengatur, dan memperbarui nama-nama acara TV sesuai pilihan Anda. Sonarr juga dapat secara otomatis memeriksa apa yang Anda miliki dan memperbarui konten Anda (jika dikonfigurasi) dengan mengunduh versi yang lebih baru dan lebih baik dari acara TV favorit Anda dan menghapus konten lama.
Apa yang bukan Sonarr? Sonarr bukanlah klien pengunduhan. Sonarr hanya memindai informasi acara TV dari web, mengambil URL magnet dari file tertentu, dan kemudian menghubungkannya dengan Usenet atau klien torrent.
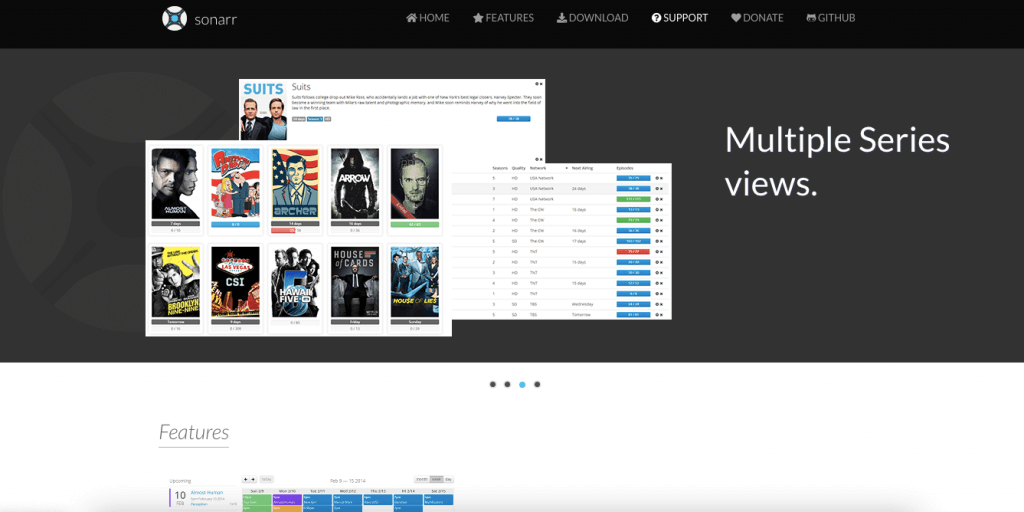
Fitur Sonarr:
- Manajemen inventaris tingkat lanjut, penggantian nama, pengikisan metadata, dan penyelesaian.
- Sonarr menyertakan kalender sehingga Anda bisa melihat semua episode yang akan datang.
- Selain mengunduh secara otomatis, Anda juga dapat menggunakan Sonarr untuk menemukan rilis secara manual dan mengirimkannya langsung ke klien unduhan Anda. Sonarr dapat berintegrasi dengan klien unduhan populer seperti SABnzbd, NZBGet, Banjir, qBittorrentdan masih banyak lagi.
- Sonarr secara otomatis menghapus entri unduhan Anda (riwayat) di klien unduhan Anda.
- Penanganan unduhan gagal tingkat lanjut. Sonarr secara otomatis mencoba ulang episode yang gagal (versi yang berbeda), daftar hitam melepaskan sumber yang dilindungi kata sandi atau yang memiliki blok yang hilang, dll.
- Buat dan sesuaikan profil kualitas Anda sehingga Sonarr secara otomatis mengunduh acara setelah menemukan kualitas yang lebih tinggi.
- Dapatkan notifikasi melalui email, ponsel, dll., setelah pengunduhan berhasil.
2. Bagaimana Cara Kerja Sonarr?
Untuk mempelajari cara kerja Sonarr, lihat diagram di bawah ini. Sonarr menggunakan "daftar pantauan" yang awalnya Anda buat dengan informasi acara TV dan episode favorit Anda. Sonarr melacak semua yang dimilikinya di toko dan apa pun yang belum diunduh.
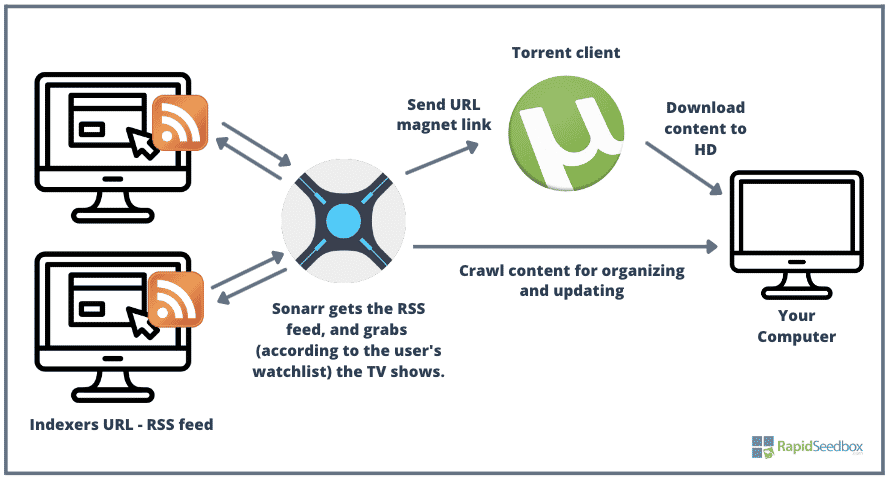
Sonarr menggunakan umpan RSS untuk mendapatkan data terbaru tentang acara TV. Aplikasi ini memindai data acara TV dari basis data TV (melalui umpan RSS). Anda dapat mengarahkannya untuk memindai data episode di pengindeks (situs) tertentu. Anda juga dapat melengkapi Sonarr dengan aplikasi seperti Jackett, yang menerjemahkan kueri dari Sonarr ke dalam situs pelacak HTTP-query; Jackett mem-parsing "respons HTML" dan kemudian mengirimkan hasilnya kembali ke Sonarr. Jackett dan Sonarr saling melengkapi satu sama lain karena Sonarr memberi tahu Jackett apa yang harus dicari, dan melacak umpan RSS Jackett.
Sonarr mengirimkan informasi ke favorit Anda Usenet atau klien torrent (seperti uTorrent) agar dapat mengunduh konten ke komputer Anda. Sonarr juga membuat folder di hard drive Anda, yang digunakan untuk hal-hal berikut ini:
- Membuang konten media.
- Merayapi konten yang ada.
Ketika Sonarr merayapi konten, Sonarr akan mengatur atau memperbaikinya (jika Anda mengizinkannya). Sonarr akan mengganti nama informasi episode, memindahkannya ke folder yang sesuai, atau memperbaruinya dengan versi yang lebih baik.
3. Mengunduh, menginstal, dan membuka Sonarr.
Sonarr adalah multi-platform, didukung secara asli pada Windows (sebagai layanan Windows atau aplikasi baki sistem) tetapi juga didukung pada Linux, macOS, peralatan NAS, dan kontainer Docker.
- Unduh Sonarr. Versi terbaru Sonarr adalah v3. Jika Anda telah menginstal Sonar v2 dan akan menginstal Sonarr v3, ingatlah bahwa ini akan secara otomatis mengganti instalasi v2 (NzbDrone) dengan Sonarr v3. Tempat terbaik untuk Unduh Sonarr adalah dari situs resminya.
- Instalasi Sonarr. Proses instalasinya cukup mudah (dijelaskan di bawah). Untuk Windows, unduh penginstal dan jalankan file .exe. Instalasi NAS dan Sonarr Docker berbeda (kami akan membahasnya dalam posting blog mendatang).
Menginstal Sonarr.
Pada bagian berikut ini, kita akan membahas cara menyiapkan Sonarr. Kita akan menyiapkan Sonarr di komputer Windows 10.
- Setelah mengunduh Sonarr dari situs resminya, jalankan file .exe dengan hak akses admin.
- Klik pada "Berikutnya."
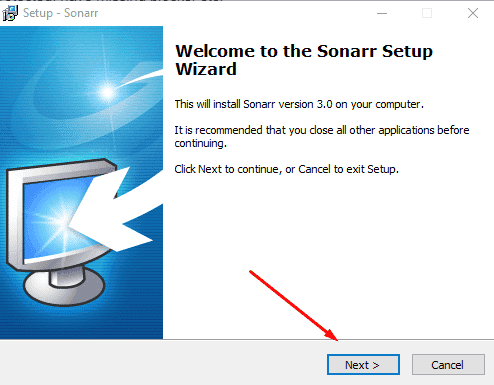
- Pilih bagaimana Anda ingin Sonarr dimulai. Instal Sonarr untuk dijalankan sebagai aplikasi baki sistem jika Anda menggunakan klien unduhan (misalnya, uTorrent) untuk mengunduh konten ke direktori beranda. Ini karena Sonarr v3 berjalan dengan Akun Layanan Lokal secara default dan tidak memiliki izin untuk mengakses direktori beranda.
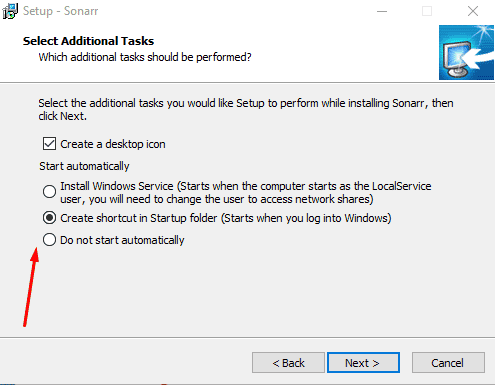
- Pilih apakah Anda ingin mengizinkan akses ke Sonarr dari perangkat lain dan segera mulai Sonarr.
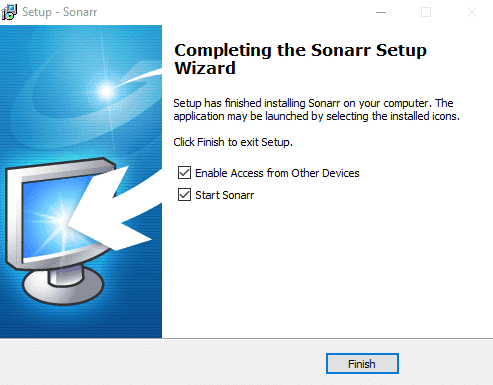
- Klik "Selesai"
Membuka Sonarr.
Pada bagian sebelumnya, Anda telah menginstal aplikasi Sonarr. Untuk membukanya, Anda harus menggunakan peramban web. Buka Sonarr menggunakan peramban web Anda. Ketik "localhost:8989" atau 127.0.01:8989.
Pelabuhan Sonarr. Secara default, Sonarr menggunakan port 8989. Jadi, setelah Anda menginstalnya, Anda dapat membuka http://localhost:8989 menggunakan peramban favorit Anda untuk mulai menggunakan Sonarr. Port Sonar (8989) juga harus dibuka pada firewall atau router lokal Anda jika Anda ingin mengakses Sonarr dari komputer lain dalam jaringan yang sama.
Tidak bisa membuka Sonarr?
Jika Anda tidak dapat mengakses Sonarr atau mendapatkan pesan "Aplikasi Sonarr tidak dapat dibuka", tutup aplikasi dari baki Windows dan buka file yang dapat dieksekusi (.exe) dengan hak admin. Kemudian coba buka kembali aplikasi web menggunakan URL "localhost:8989". Masalah ini juga bisa terjadi pada pengguna Linux dan macOS. Untuk mengatasinya, buka terminal dan ketik "chmod +x...(direktori Sonarr/sonarr)."
Selain itu, jika Anda mencoba mengakses Sonarr dari komputer di jaringan yang sama, pastikan port terbuka pada router dan firewall Anda. Selain itu, jika Anda menggunakan VPN atau proxy pada mesin Windows, matikan, karena dapat mengganggu koneksi lokal Anda.
4. Bagaimana cara mengatur Sonarr?
Ketika Anda membuka Sonarr untuk pertama kalinya, Anda akan melihat bahwa Sonarr memiliki menu sederhana yang mencakup opsi-opsi berikut ini: "Seri," "Kalender," "Aktivitas," "Dicari," "Pengaturan," "Sistem," dan "Donasi."
Mulailah dengan Sonarr dengan mengonfigurasi terlebih dahulu bagaimana Anda ingin media Anda disimpan.
- Buka Pengaturan > Manajemen Media. Di bagian bawah jendela ini, pilih "Folder Root" beserta jalurnya untuk menunjukkan kepada Sonarr tempat mengunduh dan merayapi konten.
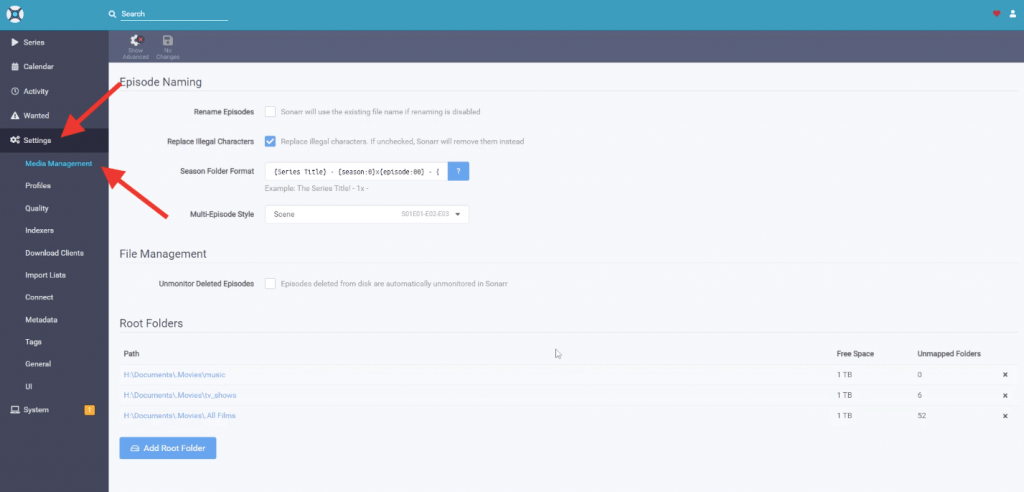
- Selain itu, Anda juga dapat mempersonalisasi Penamaan Episode Anda.
- Mengklik tanda tanya "?" berwarna biru pada "Format Folder Musim" dan pilih format favorit Anda.
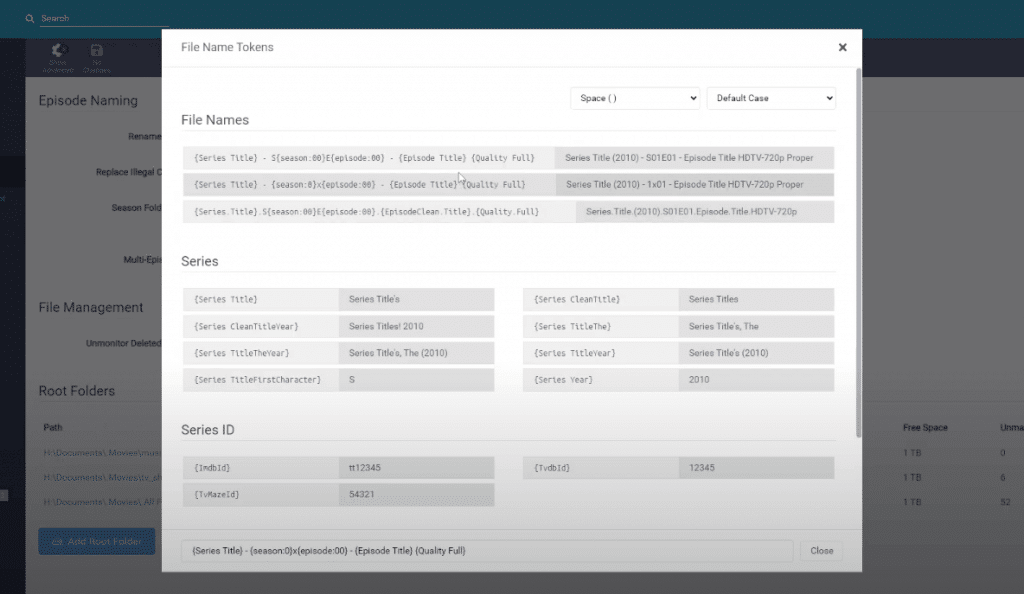
- Selanjutnya, Anda harus menentukan kualitas acara TV yang Anda inginkan untuk diambil oleh Sonarr. Di sini Anda akan membatasi ukuran unduhan atau kualitas berdasarkan format, wadah, atau resolusi.
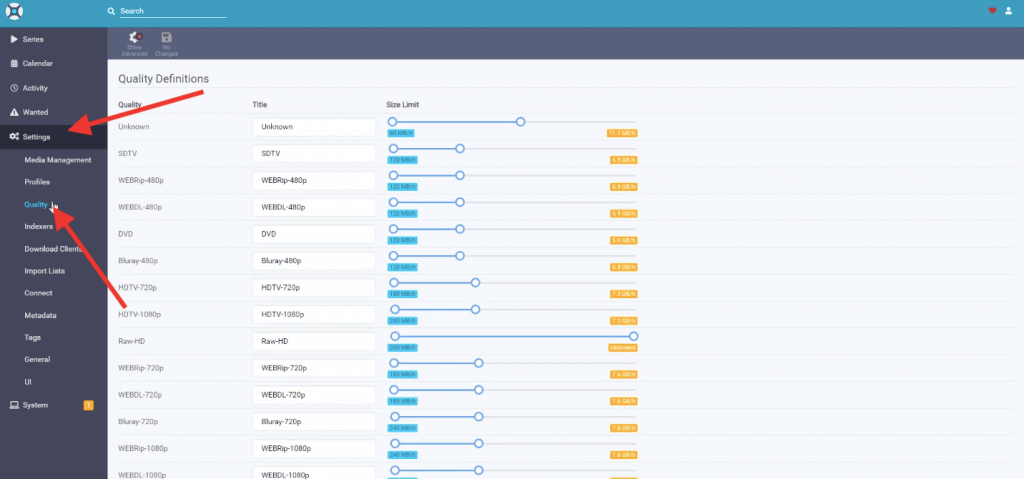
- Selanjutnya, Anda harus menentukan pengindeks (situs web untuk mengunduh konten). Untuk menambahkan pengindeks baru dengan RSS, buka Pengaturan > Pengindeks > klik "+" untuk menambahkan pengindeks baru. Masukkan URL, RSS-nya, dan berikan prioritas.
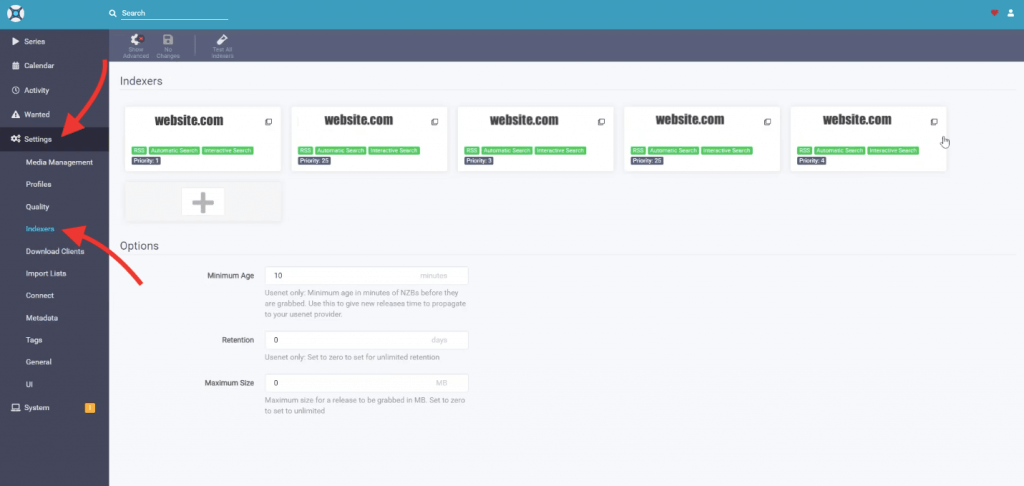
- Setelah Anda menentukan pengindeks, mari beri tahu Sonarr klien unduhan mana yang ingin Anda gunakan.
- Untuk menyiapkan klien unduhan (misalnya, Deluge atau uTorrent), buka "Pengaturan," "Klien Unduhan," dan klik simbol "+".
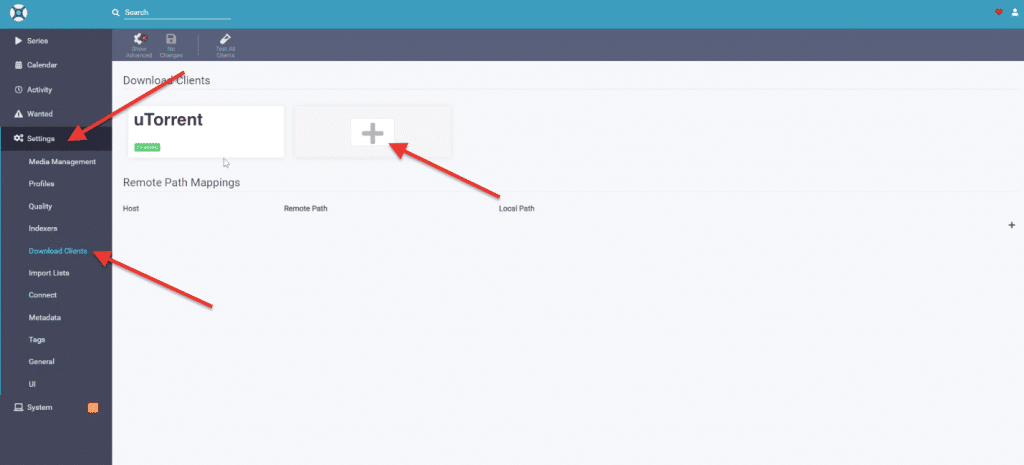
- Masukkan nama klien unduhan, host, dan nomor port. Masukkan nama host atau alamat IP di sini jika komputer klien, server, atau NAS berada di jaringan lain. Atau gunakan host lokal untuk komputer yang sama. Anda juga harus menentukan kredensial, sehingga Sonarr dapat mengakses klien unduhan.
- Klik "Test" untuk memverifikasi koneksi dengan klien torrent dan klik Simpan.
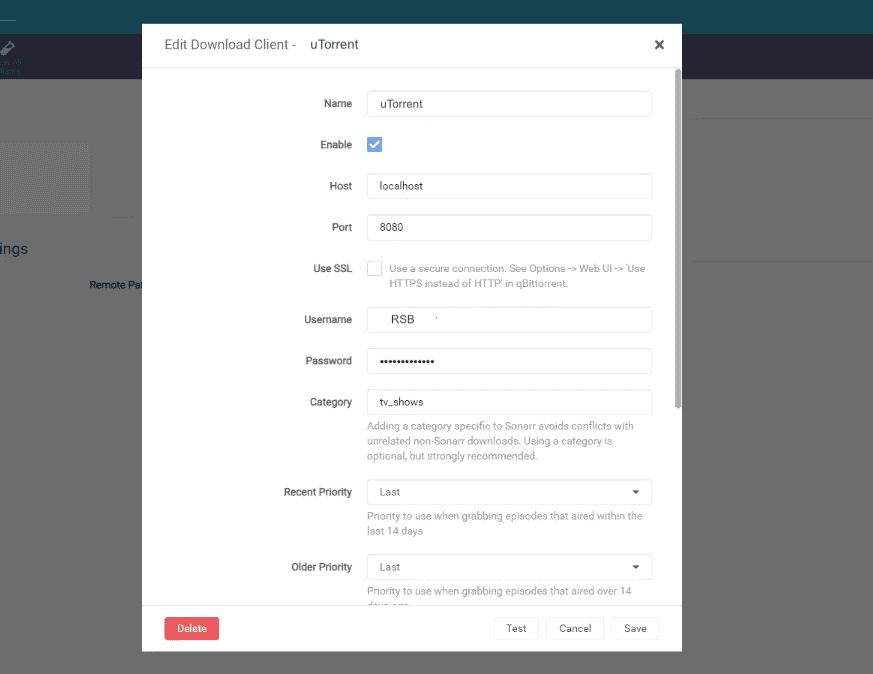
Periksa konfigurasi pada klien unduhan Anda.
- Pastikan kredensial dan nama host yang dikonfigurasikan pada klien unduhan sama dengan yang baru saja Anda masukkan pada konfigurasi Sonarr. Misalnya, buka Pengaturan uTorrent > klik UI Web > dan centang "autentikasi."
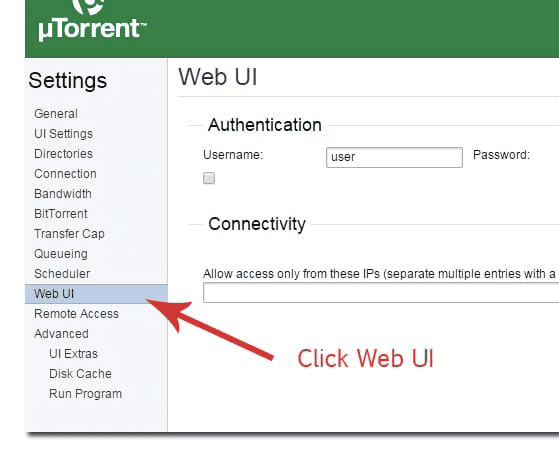
- Opsi kedua yang perlu Anda periksa pada klien unduhan Anda adalah "Direktori." Anda harus mengonfirmasi bahwa klien unduhan Anda membuang konten di tempat yang sama dengan yang dapat diakses Sonarr untuk mengatur dan memperbarui konten.
Tingkatkan Pengalaman Streaming Anda dengan Rapidseedbox!
Streaming media dengan lancar dan kelola konten dengan mudah. Nikmati Seedbox kami dengan Sonarr yang sudah diinstal sebelumnya untuk akses mudah ke acara dan film favorit Anda.
5. Bagaimana cara mengatur Sonarr dengan Klien Torrent favorit Anda?
Panduan langkah demi langkah berikut ini akan menunjukkan pada Anda cara menyiapkan Sonarr dengan klien torrent favorit Anda; ini termasuk Deluge, qBittorrent, rTorrent, dan uTorrent.
a. Banjir.
Untuk menautkan Sonarr dengan Deluge, pertama-tama Anda harus memeriksa pengaturan Deluge dan kemudian mengonfigurasi Sonarr untuk terhubung dengannya.
- Di Deluge, buka "Edit" > "Preferensi" > "Plugin". Pastikan plugin WebUi telah diaktifkan.
- Setelah WebUi diaktifkan, lanjutkan dan temukan "WebUi" di panel kiri menu Preferensi.
- Pada menu WebUi (seperti yang ditunjukkan di bawah ini): centang kotak "Aktifkan Antarmuka Web". Catat atau tuliskan port mendengarkan. Secara default, Deluge WebUi menggunakan 8112 untuk mendengarkan koneksi.
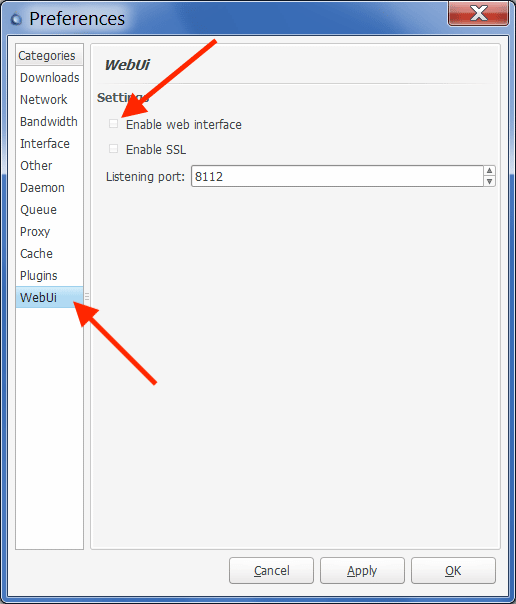
- Buka Deluge WebUi dengan alamat IP: 8122 atau localhost: 8112. Klien akan meminta kredensial Anda. Deluge menggunakan kata sandi default (deluge), yang bisa Anda ubah pada login awal.
- Jendela Connection Manager akan terbuka. Anda juga dapat membukanya pada menu bar bagian atas. Sebagai contoh, jika Deluge Anda bersifat lokal, pilih > localhost:port atau (127.0.0.1:58846). Klik "Connect" untuk memulai Deamon.
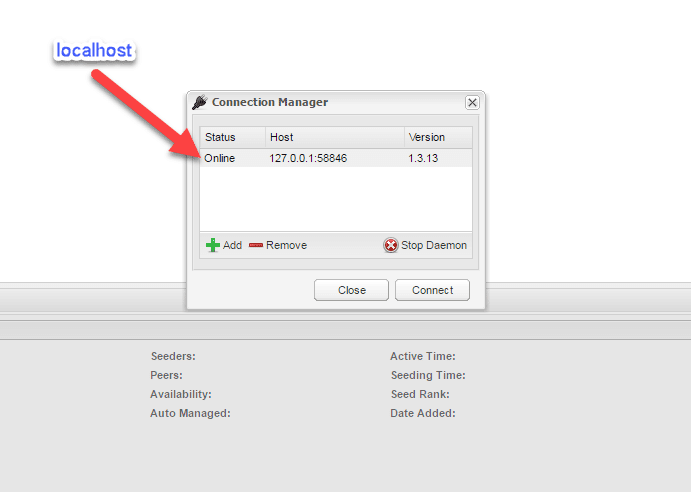
Buka Sonarr
Setelah Anda menyiapkan Deluge secara mandiri, Anda harus membuka antarmuka web Sonarr http://localhost:8989 atau (127.0.0.1:8989) dan mengonfigurasi "Unduh Klien." Untuk informasi lebih lanjut mengenai pengaturan Deluge di Sonarr, lihat bagian sebelumnya, "Bagaimana cara mengatur Sonarr?".
- Di Sonarr, buka "Pengaturan," "Unduh Klien," dan klik pada simbol "+". Gulir ke bawah ke "Torrents dan temukan "Deluge."
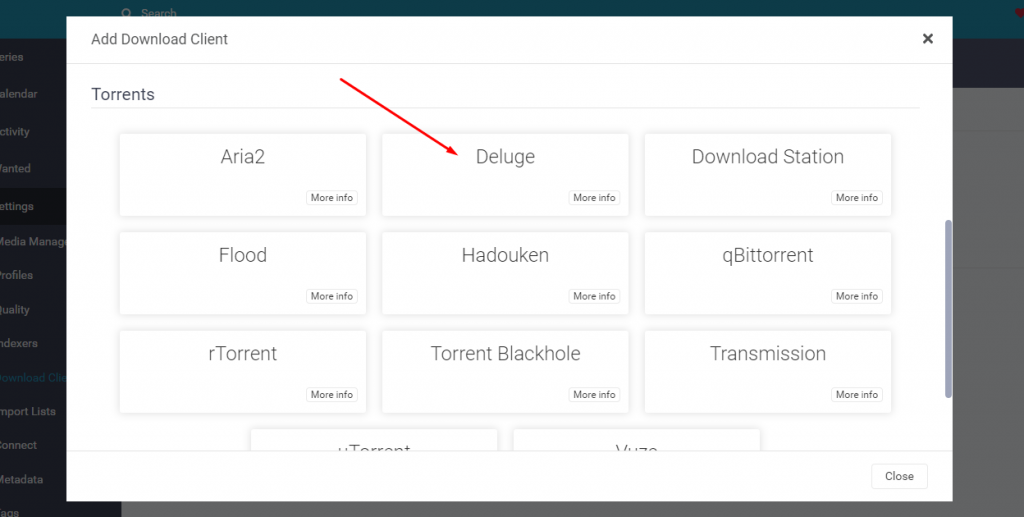
- Sonarr dilengkapi dengan "template" pengaturan Deluge yang sudah jadi, sehingga Anda bisa menautkan Sonarr dengan Deluge dengan lebih mudah. Anda akan melihat bahwa templat tersebut sudah berisi port default Deluge WebUi (8112) dan kata sandi. Tentu saja, jika Anda memiliki pengaturan yang berbeda, Anda harus mengubahnya di sini.
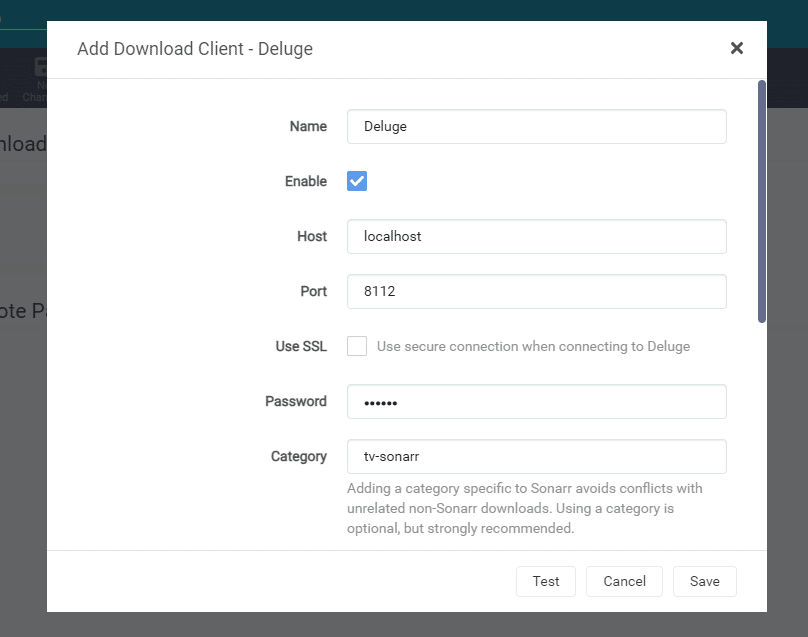
- Beri nama klien unduhan Anda dan masukkan informasinya.
- Nama: Deluge (atau nama apa pun yang mengidentifikasi Deluge untuk Anda)
- Tuan rumah: Apakah itu host lokal atau di jaringan yang sama (alamat IP).
- Port: Port Deluge default untuk WebUI adalah 8112
- Nama pengguna: Kredensial untuk Banjir.
- Password: Kredensial untuk Deluge. Masukkan kata sandi default (deluge) atau kata sandi yang Anda buat.
- Kategori: Biarkan sebagai default.
- Biarkan sisanya dengan opsi default.
- Sebelum mengklik Simpan, lanjutkan dengan "Menguji" koneksi. Jika Anda mendapatkan "Koneksi selesai," silakan klik "Simpan" dan "Tambah." Tetapi jika Anda tidak dapat tersambung, Anda mungkin memiliki konfigurasi Deluge atau masalah jaringan yang perlu Anda atasi. Untuk membantu Anda menemukan solusi, periksa ini tidak resmi panduan untuk Deluge.
c. qBittorrent.
Untuk mengatur Sonarr ke qBittorrent, pertama-tama mari kita periksa pengaturan qBittorrent. Kemudian kita akan melanjutkan dan mengonfigurasi Sonarr untuk menautkan ke klien unduhan qBitorrent.
- Di qBittorrent, buka "Preferensi" > "WebUI." Pastikan "Antarmuka Pengguna Web (Kontrol Jarak Jauh)" diaktifkan.
- Alamat IP: Masukkan IP atau host yang akan diikat oleh qBittorrent WebUI. Misalnya, masukkan 127.0.0.1 atau localhost jika Sonarr digunakan pada komputer yang sama.
- Port qBittorrent: Secara default, proses qBittorrent mendengarkan port 8080. Port 8080 adalah port alternatif yang umum digunakan untuk HTTP yang digunakan untuk lalu lintas web. Banyak server web menggunakan port 8080 untuk manajemen jarak jauh. Jika ada aplikasi atau layanan lain yang menggunakan port 8080, Anda harus mengubah port untuk qBittorrent.
- Apakah Anda ingin mengakses qBittorrent WebUI dari luar jaringan? Aktifkan UPnP/NAT-PMP sehingga router lokal Anda (jika mendukung protokol tersebut) dapat meneruskan port dari koneksi eksternal ke server qBittorrent internal Anda. Lihat halaman pengaturan terbaik untuk qBittorrentuntuk mempelajari cara mengoptimalkan konektivitas Anda.
- Otentikasi: Catat nama pengguna (atau ubahlah), dan berikan kata sandi baru.
- Biarkan sisanya secara default.
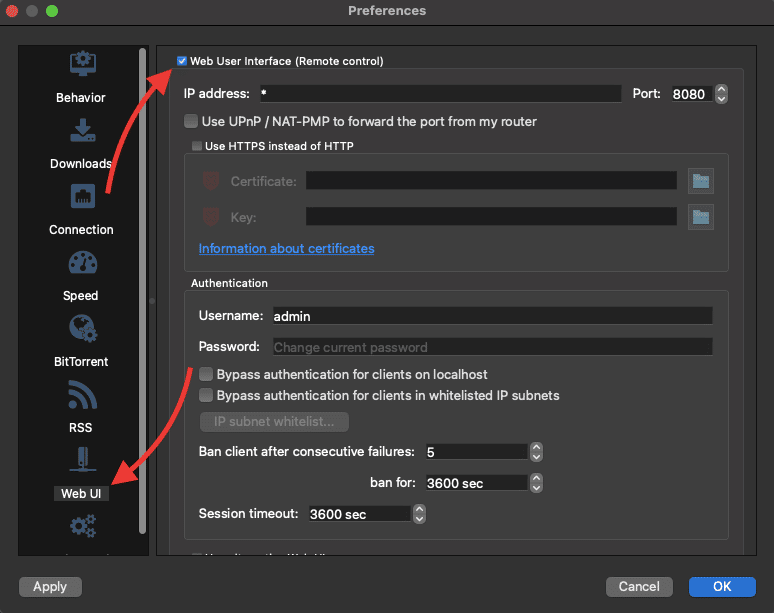
- Uji koneksi qBittorrent Web UI dengan masuk ke peramban web Anda, masukkan alamat IP (atau host) diikuti dengan port, lalu masukkan kredensial Anda. Misalnya, 192.168.0.100:8080, jika qBittorrent WebUI berada di jaringan yang sama, atau localhost:8080 jika qBittorrent WebUI berada di mesin yang sama.
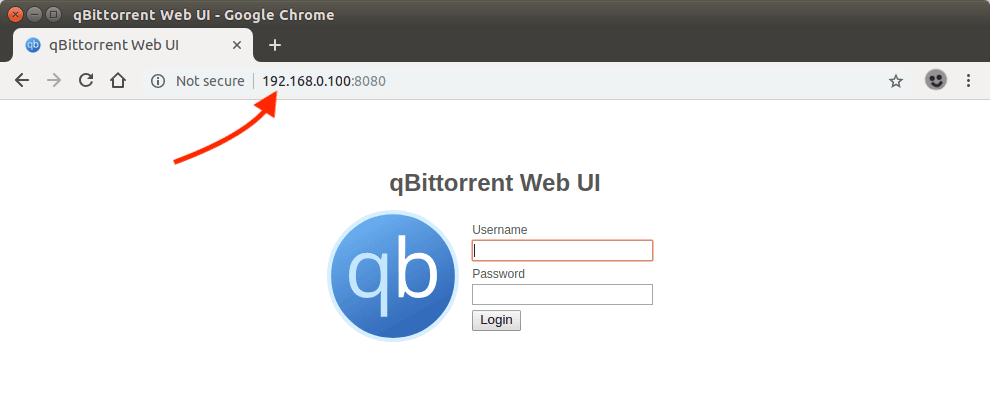
Buka Sonarr
Sekarang setelah Anda menyiapkan qBittorrent WebUI dan mengujinya, Anda perlu mengonfigurasinya di Sonarr. Buka antarmuka web Sonarr http://localhost:8989 (127.0.0.1:8989) atau alamat IP-nya dan konfigurasikan "Klien Unduhan" Anda.
- Di Sonarr, buka "Pengaturan," "Unduh Klien," dan klik simbol "+". Gulir ke bawah ke "Torrents dan temukan "qBittorrent."
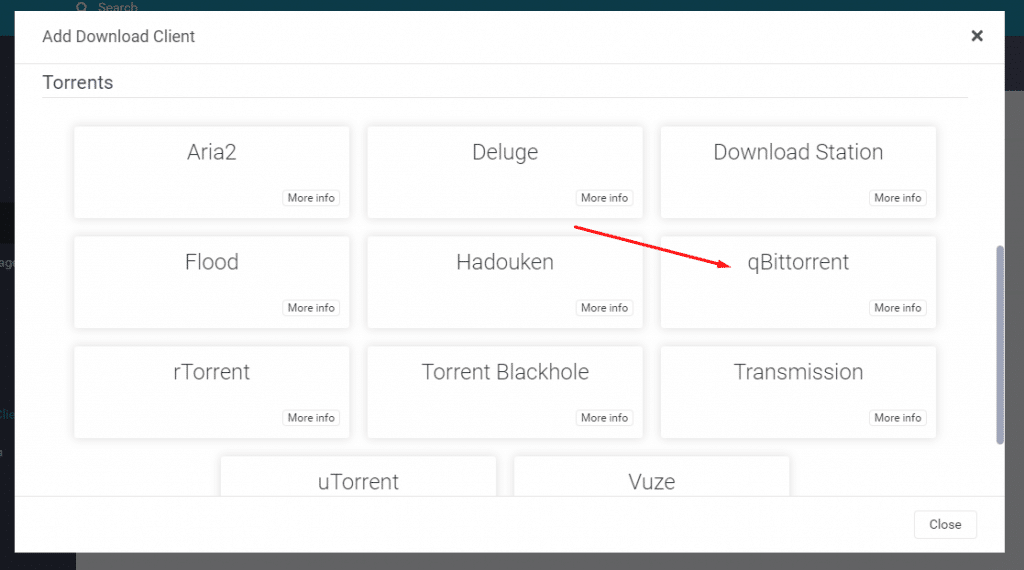
- Sonarr dilengkapi dengan "template" pengaturan qBittorrent yang sudah jadi, sehingga Anda bisa dengan mudah menghubungkan Sonarr dengan qBittorrent. Anda akan melihat bahwa templat ini berisi port default WebUI qBitorrent (8080). Anda perlu memperbarui informasi seperti host, nama pengguna, dan kata sandi.
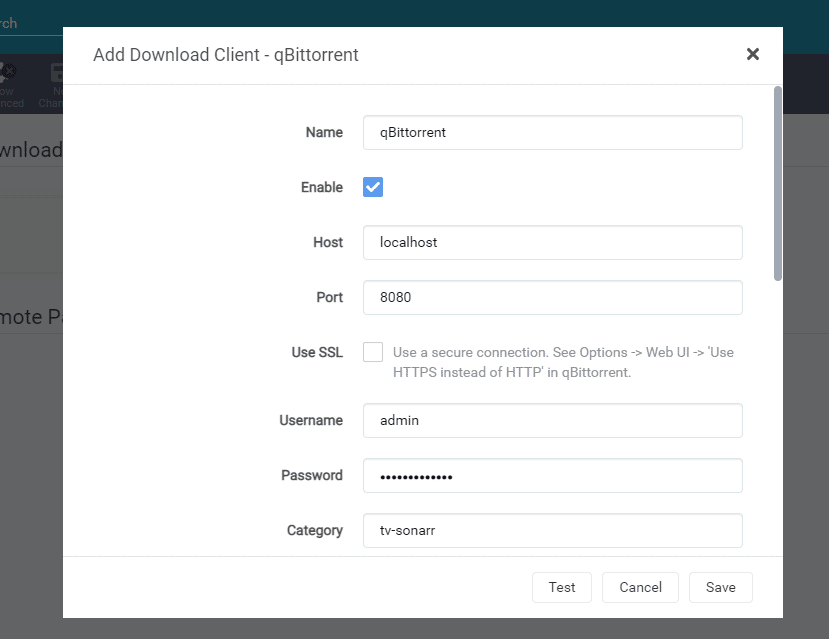
- Biarkan sisanya dengan opsi default dan uji koneksi Anda.
b. rTorrent dan ruTorrent
Untuk menyiapkan Sonarr ke ruTorrent, cara termudah adalah pertama-tama memeriksa pengaturan ruTorrent saat ini, lalu mengonfigurasi Sonarr untuk terhubung dengan klien ruTorrent. Untuk informasi lebih lanjut tentang cara mengonfigurasi ruTorrent dan rTorrent, lihat halaman panduan pemula untuk ruTorrent.
- Periksa alamat IP atau nama host Anda.
- Port rTorrent untuk komunikasi web secara default adalah 8080 (yang sama dengan qBittorrent dan layanan lainnya). Pastikan tidak ada layanan atau aplikasi lain yang menggunakannya, atau ubahlah.
- Periksa jalur ke titik akhir XMLRPC. XMLRPC adalah protokol Panggilan Prosedur Jarak Jauh (RPC) yang didasarkan pada XML. Protokol ini digunakan untuk menyandikan panggilan dan HTTP untuk transportasi. XMLRPC diperlukan karena ruTorrent menggunakan server XML-RPC bawaan rTorrent untuk komunikasi. rTorrent 0.8.2 (atau yang lebih baru) dikompilasi dengan xmlrpc-c, dan merupakan ketergantungan ruTorrent.
- Untuk menemukan jalur XMLRPC, periksa file konfigurasi ruTorrent. Jalur URL untuk RPC adalah tempat konfigurasi, biasanya: "/plugins/rpc/rpc.php"
- Periksa kredensial rtorrent (nama pengguna dan kata sandi).
Buka Sonarr
Setelah memeriksa konfigurasi rTorrent dan mengujinya, buka antarmuka web Sonarr http://localhost:8989 (127.0.0.1:8989) atau alamat IP-nya dan konfigurasikan "Klien Unduh" Anda.
- Di Sonarr, buka "Pengaturan," "Unduh Klien," dan klik simbol "+". Gulir ke bawah ke "Torrents dan temukan "rTorrent."
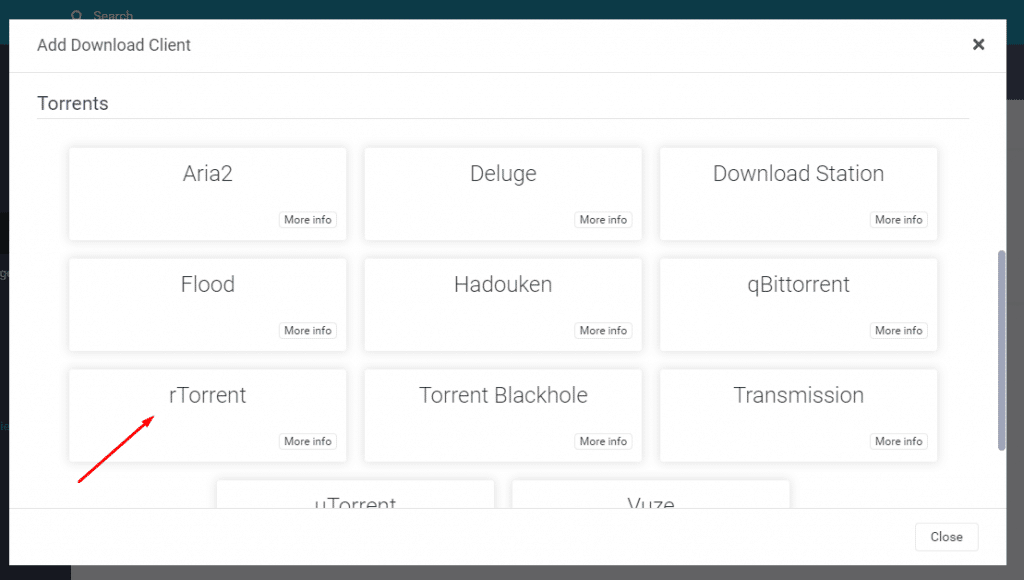
- Seperti yang akan Anda perhatikan, Sonarr dilengkapi dengan "template" pengaturan rTorrent yang sudah jadi, sehingga Anda bisa dengan mudah menghubungkan Sonarr dengan rTorrent. Anda akan melihat bahwa templat ini berisi port default rTorrent (8080) dan bidang yang harus diisi, termasuk host, nama pengguna, kata sandi, dan jalur URL.
- Nama: Berikan nama pada klien pengunduhan (misalnya, rTorrent)
- Klik Aktifkan.
- Tuan rumah: Masukkan alamat IP tempat server rTorrent berada. Anda bisa membiarkannya sebagai default (localhost) jika berada di mesin yang sama. Misalnya, 127.0.01:8080, atau IP_address, 443, TLS=on, jika klien torrent berada di host lain (koneksi jarak jauh).
- Port: Biarkan sebagai 8080 default kecuali jika telah diubah pada klien rTorrent.
- Jalur URL. Format untuk titik akhir XMLRPC harus berada di tempat RPC berada, misalnya: /plugins/rpc/rpc.php
- Nama Pengguna dan Kata Sandi. Masukkan kredensial rTorrent Anda.
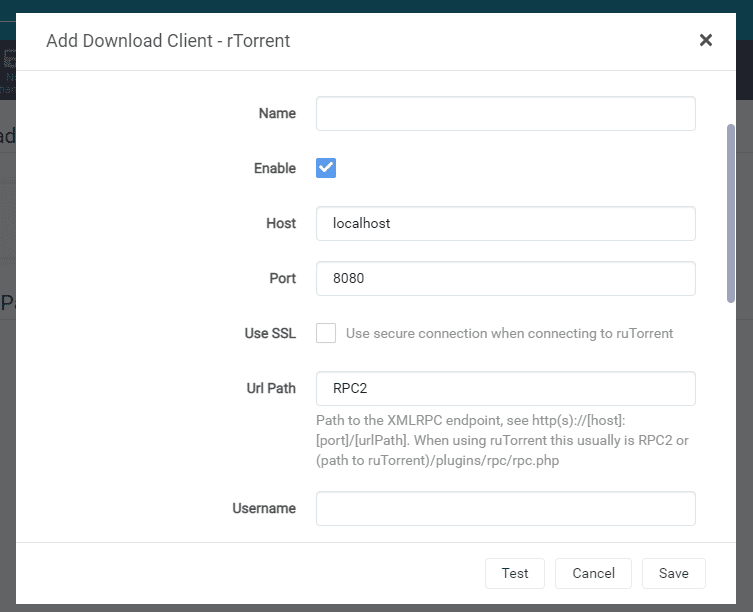
Biarkan sisanya dengan opsi default dan uji koneksi Anda.
Catatan: Jika host rTorrent Anda berada di jaringan jarak jauh, mungkin di seedboxdan Sonarr Anda lokal, Anda harus mengikuti konfigurasi yang sangat mirip seperti di atas (dengan beberapa pengecualian). Lihat panduan kami untuk mempelajari cara hubungkan Sonarr lokal ke Torrent kotak benih.
d. uTorrent.
Untuk mengatur Sonarr ke uTorrent, Anda harus memeriksa pengaturan uTorrent dan kemudian mengonfigurasi Sonarr untuk terhubung dengannya.
- Di uTorrent, buka "Opsi" > "Preferensi" > "Tingkat Lanjut," "WebUI"
- Pastikan bahwa "Aktifkan UI Web" dicentang.
- Ubah "Nama Pengguna" dan "Kata Sandi" default, lalu catat.
- uTorrent menggunakan port default 8080 untuk mendengarkan secara aktif.
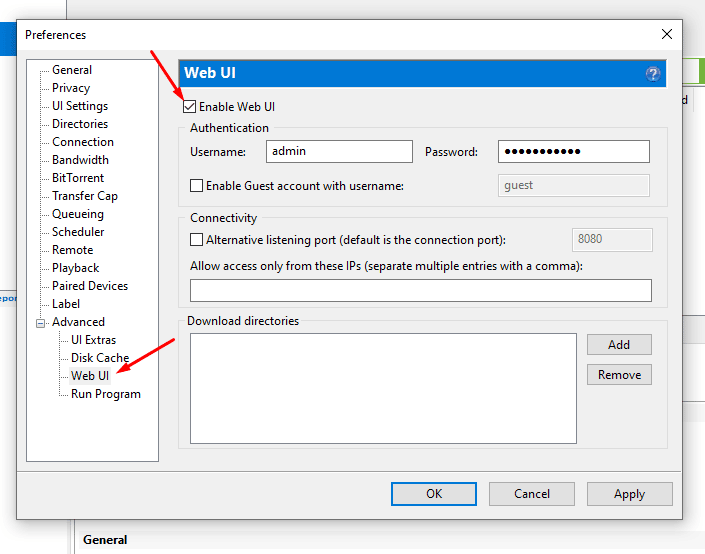
- Uji konfigurasi dengan menyambungkan ke WebUI dari komputer yang sama (localhost:8080 atau 127.0.01:8080) atau komputer lain di jaringan yang sama (uTorrent-ip-address:8080). Jika Anda tidak dapat tersambung, Anda mungkin perlu mengoptimalkan uTorrent untuk terhubung tanpa masalah.
Buka Sonarr
Setelah memeriksa konfigurasi uTorrent dan mengujinya, buka antarmuka web Sonarr http://localhost:8989 (127.0.0.1:8989) atau alamat IP-nya dan konfigurasikan "Klien Unduh" Anda.
- Di Sonarr, buka "Pengaturan," "Unduh Klien," dan klik simbol "+". Gulir ke bawah ke "Torrents dan temukan "uTorrent."
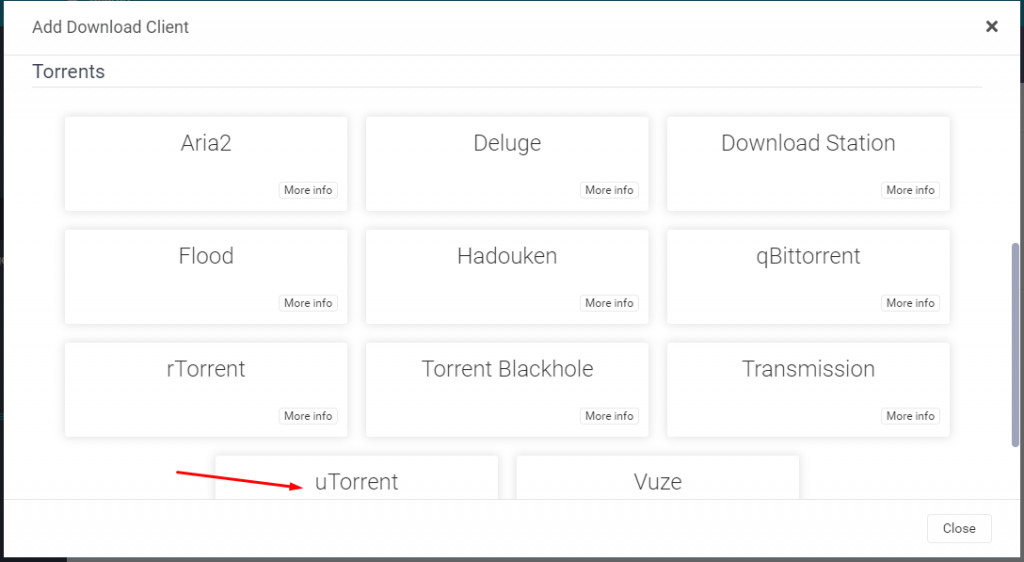
- Seperti yang akan Anda perhatikan, Sonarr hadir dengan "template" pengaturan uTorrent yang telah dibuat sebelumnya, sehingga Anda dapat dengan mudah menghubungkan Sonarr dengan uTorrent. Masukkan informasi seperti yang disarankan.
- Nama: Berikan nama pada klien unduhan (misalnya, rTorrent)
- Klik Aktifkan.
- Tuan rumah: Masukkan alamat IP tempat server uTorrent berada. Jika berada di komputer yang sama, Anda dapat membiarkannya sebagai default (localhost).
- Port: Biarkan sebagai 8080 default kecuali jika telah diubah pada klien uTorrent.
- Nama Pengguna dan Kata Sandi. Masukkan kredensial uTorrent Anda.
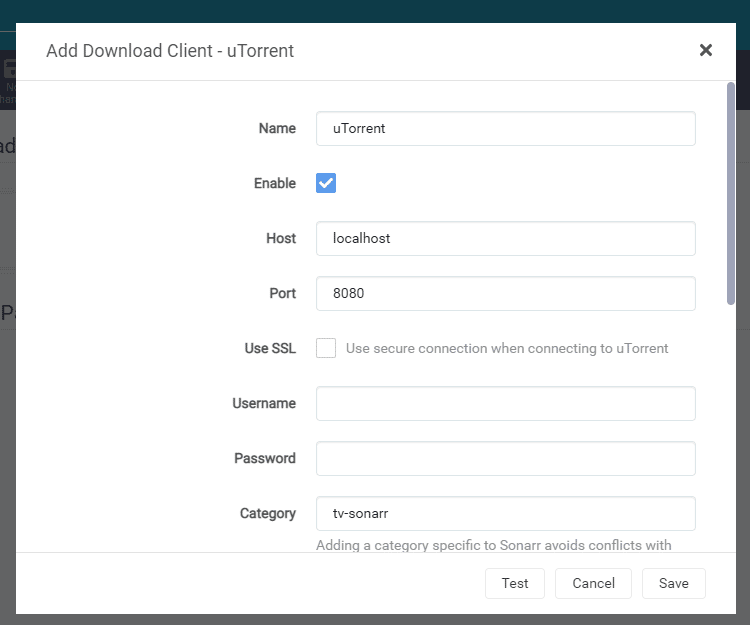
- Biarkan sisanya dengan opsi default dan uji koneksi Anda.
6. Pertanyaan Umum Sonarr.
a. Bagaimana cara menggunakan Seedbox dengan Sonarr?
Berbasis cloud modern seedbox penyedia sudah menyertakan Sonarr (dan aplikasi arr lainnya) sebagai bagian dari solusi mereka. Sebagai contoh, Rapidseedbox menyediakan aplikasi penginstal satu-klik "Sonarr", yang memungkinkan Anda mengaktifkan atau menonaktifkan aplikasi Sonarr di Seedbox Anda. Jika seedbox Anda tidak menyertakan Sonarr sebagai aplikasi pra-instal, Anda harus menginstalnya tergantung pada OS seedbox Anda.
b. Bagaimana cara menyiapkan Sonarr dengan uTorrent atau BitTorrent?
Di Sonarr, buka Pengaturan > unduh klien > dan klik tombol +. Pada jendela ini, Anda harus menentukan konektivitas dan kredensial. Uji koneksi ke klien Anda dan klik simpan. Ingatlah bahwa Anda harus mengonfirmasi bahwa informasi (kredensial dan direktori) sudah benar dengan memeriksa sisi klien unduhan. Untuk informasi lebih lanjut, lihat bagian di atas (cara mengatur Sonarr).
c. Bagaimana cara mengatur Sonarr dengan Plex?
Untuk mempelajari semua yang perlu Anda ketahui tentang Plex, lihat panduan lengkap untuk Plex. Biarkan Plex mengatur konten dan hanya menggunakan Sonarr untuk otomatisasi pengunduhan. Untuk mengintegrasikan Sonarr dengan Plex, Anda harus pergi ke Sonarr > Pengaturan > dan "Pengaturan Koneksi." Masukkan detail koneksi Plex Media Server (PMS) Anda, seperti host, port, nama pengguna, dan kata sandi, lalu klik "Test." Jika Anda tidak dapat mengintegrasikan Sonarr dengan Plex, pastikan detailnya sudah benar atau router dan/atau firewall mengizinkan kedua aplikasi untuk berkomunikasi.
d. Bagaimana cara menginstal Sonarr Docker?
Docker adalah solusi yang bagus untuk menyiapkan Sonarr di berbagai platform. Anda dapat menginstal Sonarr Docker di kontainer baru, tetapi kontainer siap pakai tersedia di Docker Hub. Dapatkan citra Sonarr dari kontainer Sonarr resmi Docker dan instal di platform apa pun, baik Linux, macOS, NAS, Windows, atau melalui penyedia awan seperti AWS, GCP, atau Azure. Sonarr Docker bahkan dapat berjalan pada komputer kecil seperti Raspberry Pi.
e. Bagaimana cara mengatur Sonarr dengan NAS melalui Docker?
Salah satu cara paling mudah untuk menginstal Sonarr pada NAS adalah melalui Docker. Lebih mudah menggunakan Docker untuk implementasi seperti ini karena memungkinkan manajemen aplikasi yang lebih mudah dan mempertahankan keamanan. Misalnya, jika Anda memiliki NAS Synology, buka "Package Center" dan instal Docker. Unduh image Sonarr di Docker, dan klik "Mulai image." Penyiapan tambahan Sonarr di NAS menggunakan Docker berada di luar cakupan panduan ini.
f. Sonarr vs Radarr? Apa saja perbedaannya?
Radarr dan Sonarr keduanya dianggap sebagai pengunduh media dan alat otomatisasi teratas. Radarr mirip dengan Sonarr tetapi mengambil film, bukan acara TV. Sonarr juga menggunakan umpan RSS dan mengirimkan permintaan unduhan ke Usenet atau klien torrent.
g. Apa saja alternatif terbaik untuk Sonarr?
Meskipun Anda bisa mengonfigurasi umpan RSS secara manual pada klien torrent sebagai alternatif untuk Sonarr, implementasinya tidak memiliki kekuatan otomatisasi seperti Sonarr, terutama dalam hal memperbarui dan mengatur konten. Alternatif terbaik berikutnya untuk Sonarr adalah SickBeard, sebuah PVR untuk episode-episode acara TV favorit Anda. Alternatif lainnya adalah Sickchill, Sickrage, atau Medusa.
Kesimpulan.
Dalam panduan langkah demi langkah utama untuk Sonarr tahun 2024 ini, kami telah membahas apa yang perlu Anda ketahui tentang cara memulai menggunakan Sonarr; cara menginstal, mengaturnya, menyelesaikan beberapa masalah umum, dan mengintegrasikannya dengan beberapa aplikasi lain. Ingatlah bahwa Sonarr adalah aplikasi yang luar biasa, dan meskipun kami membahas banyak topik dalam panduan ini, pada kenyataannya, ini hanyalah puncak gunung es. Jika Anda memiliki komentar, umpan balik, atau saran, silakan berkomentar di bawah ini.
Perlu diketahui, beberapa situs torrent baru-baru ini melarang pengguna Sonar tetapi hal ini disebabkan oleh pengaturan yang salah. contoh dari sebuah situs "Selama beberapa minggu terakhir ini kami telah melihat peningkatan aplikasi Jackett dan -arr yang tidak aman (Sonarr, Radarr, dan lain-lain). Rupanya beberapa pengguna menginstal aplikasi ini pada seedbox mereka tanpa menambahkan bentuk otentikasi apa pun seperti kata sandi. Ini merupakan risiko keamanan dan pengguna/klien akan diblokir." "Untuk sebagian besar aplikasi ini, Anda dapat melakukannya dengan masuk ke Pengaturan, lalu Umum dan ubah Autentikasi ke "Dasar". Jika Anda tidak yakin, silakan hubungi penyedia seedbox Anda". Saya pikir saya bisa membantu dengan informasi ini.
Hei David...
Terima kasih atas informasi terbarunya. Kami akan melacak situs-situs yang melarang Sonarr... dan kemudian memperbarui panduan ini.
Terima kasih atas saran yang sangat berharga untuk seorang pemula
Anda dipersilakan
Tautan panduan 2023 Anda ke tautan unduhan untuk versi EOL Sonarr yang sudah tidak ada dan tidak didukung lagi. Harap perbarui tautan Anda.
Terima kasih atas informasi yang diberikan, sobat!
Kami telah memperbarui tautannya!