Lampu, kamera, Radarr!
Jika Anda lelah mencari dan mengunduh film secara manual, panduan ini cocok untuk Anda.
Dalam buku panduan lengkap langkah demi langkah untuk menggunakan Radarr ini, kami akan membahas semua yang Anda perlukan untuk memulai dengan Radarr. Anda akan mempelajari dasar-dasar tentang apa itu Radarr, bagaimana cara kerjanya, dan bagaimana mengaturnya serta mengintegrasikannya dengan aplikasi lain. Daftar isi berikut ini menunjukkan secara rinci apa yang akan kita bahas.
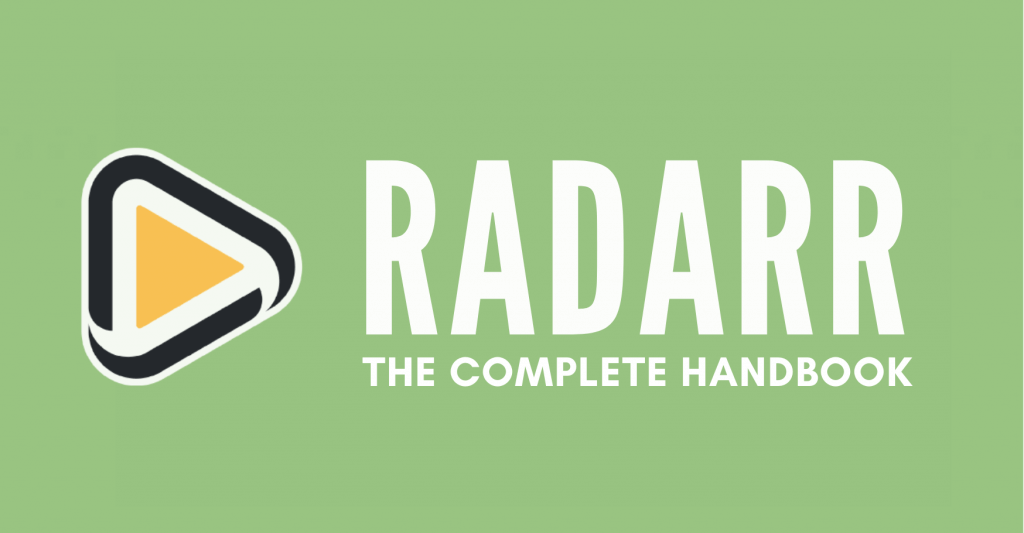
Disclaimer: Materi ini dikembangkan secara khusus untuk tujuan informasional semata. Panduan ini tidak menyiratkan dukungan terhadap aktivitas (termasuk aktivitas ilegal), produk, atau layanan apapun. Kamu sepenuhnya bertanggung jawab untuk mematuhi hukum yang berlaku, termasuk hukum kekayaan intelektual saat menggunakan layanan kami atau mengandalkan informasi di sini. Kami tidak menerima tanggung jawab atas kerusakan yang timbul dari penggunaan layanan kami atau informasi yang terkandung di sini dengan cara apapun, kecuali jika secara tegas diwajibkan oleh hukum.
Daftar Isi.
- Apa itu Radarr?
- Bagaimana cara kerja Radarr?
- Mengunduh, menginstal, dan membuka Radarr.
- Menjalankan Radarr Docker Container.
- Bagaimana cara mengatur Radarr.
- Bagaimana cara mengatur Radarr dengan Klien unduhan apa pun?
- Pertanyaan Umum Radarr.
1. Apa itu Radarr?
Nah, bayangkan Anda seorang penggemar film yang tidak pernah puas dengan film terbaru. Namun, alih-alih mencari film satu per satu dan mengunduhnya secara manual, Anda memiliki pelayan film pribadi Anda sendiri - Radarr!
Radarr seperti sahabat karib terpercaya yang menjelajahi internet untuk mencari film terbaru dan terkeren untuk Anda, dan kemudian mengumpulkan semuanya di satu tempat. Radarr bahkan memastikan bahwa kualitasnya adalah yang terbaik, meningkatkan koleksi Anda setiap kali ada versi yang lebih baik. Jadi, Anda bisa duduk santai, rileks, dan menikmati pertunjukan - tanpa perlu mengangkat jari!
Dan bagian terbaiknya?
Radarr terintegrasi dengan semua aplikasi favorit Anda seperti uTorrent, qBittorrent, SABnzbd, NZBGet, Kodi, dan Plex, sehingga Anda dapat dengan mudah mengunduh dan melakukan streaming koleksi film dari mana saja. Anggap saja Radarr sebagai superhero film Anda sendiri - menghemat waktu dan kerumitan, sehingga Anda bisa fokus pada hal-hal penting dalam hidup, seperti menikmati popcorn!
a. Mari kita bahas secara teknis.
Radarr adalah pengelola koleksi film yang gratis dan bersumber terbuka. Ini sebenarnya merupakan cabang dari Sonarr tetapi untuk film - mirip dengan apa yang dilakukan Couchpotato. Radarr secara otomatis memonitor beberapa umpan RSS untuk film baru dan berinteraksi dengan klien Usenet dan BitTorrent untuk mengambil, mengurutkan, dan mengganti namanya. Aplikasi ini mendukung peningkatan otomatis kualitas berkas yang ada dan memiliki fitur integrasi penuh dengan klien pengunduhan populer dan server media. Penting untuk diingat bahwa Radarr bukanlah klien pengunduhan.
b. Fitur Radarr.
Radarr memiliki fitur-fitur inti berikut ini:
- Manajemen film: Radarr memungkinkan pengguna untuk menambahkan film ke dalam koleksi mereka. Mereka juga dapat menyertakan informasi seperti judul, tanggal rilis, genre, rating, dan banyak lagi.
- Unduhan otomatis: Radarr dapat memonitor beberapa umpan RSS untuk film baru dan terhubung dengan klien BitTorrent atau Usenet untuk mengunduh secara otomatis.
- Peningkatan kualitas: Radarr dapat secara otomatis meningkatkan file film yang ada di perpustakaan Anda ke format kualitas yang lebih baik (ketika tersedia).
- Penanganan unduhan yang gagal: Jika pengunduhan gagal, Radarr dapat secara otomatis mencari rilis lain. Hal ini juga memungkinkan pengguna untuk mencari dan memilih rilis lain secara manual.
- Integrasi dengan klien unduhan: Radarr dapat berintegrasi dengan klien unduhan populer seperti SABnzbd, NZBGet, Banjir, qBittorrent dan lain-lain.
- Manajemen metadata: Radarr dapat mengimpor metadata seperti trailer dan subtitle. Radarr juga dapat menambahkan metadata seperti poster dan informasi untuk digunakan dengan server media seperti Kodi dan Plex.
- Kustomisasi: Radarr menawarkan opsi penyesuaian lanjutan untuk profil. Kustomisasi ini memungkinkan Anda untuk menentukan kualitas dan format video dan audio yang disukai untuk setiap film di perpustakaan Anda.
- Antarmuka pengguna: Radarr memiliki antarmuka pengguna (UI) yang modern dan intuitif yang memudahkan untuk mengelola koleksi film Anda dan mengotomatiskan unduhan Anda. Di bawah ini adalah tangkapan layar UI Radarr.
2. Bagaimana Cara Kerja Radarr?
Untuk mempelajari cara kerja Radarr, lihat diagram di bawah ini dan alur dasarnya.
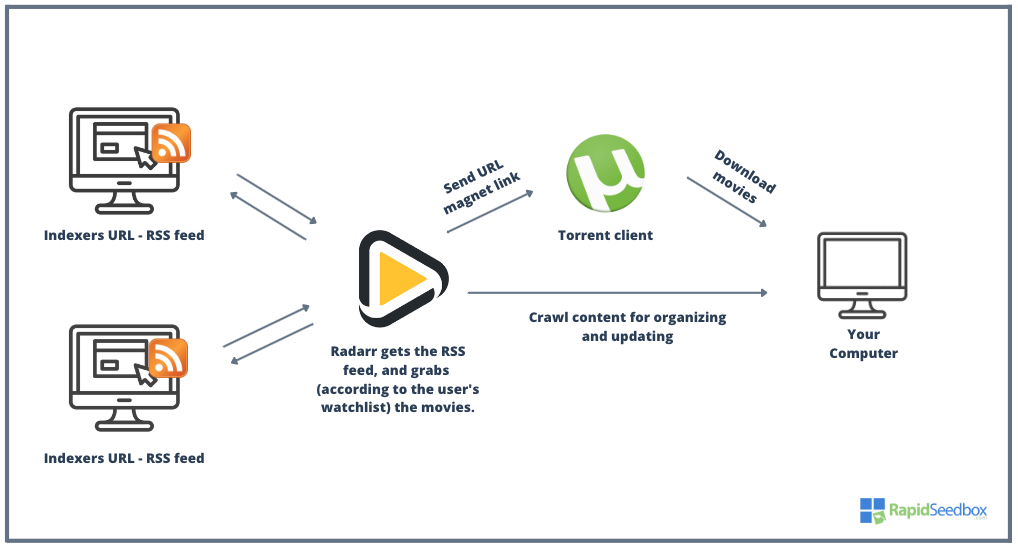
- Radarr memantau umpan RSS dan pengindeks (URL) untuk melacak rilis film baru.
- Ketika sebuah film baru ditemukan, Radarr mengevaluasi apakah film tersebut memenuhi kriteria kualitas yang ditetapkan dalam profil pengguna. Anda dapat mengonfigurasi daftar pantauan untuk mengawasi film tertentu yang belum tersedia atau menambahkan film ke dalam koleksinya secara otomatis ketika film tersebut tersedia.
- Jika film memenuhi kriteria, Radarr mengirimkan permintaan unduhan ke unduhan yang dikonfigurasi Usenet atau klien torrent (seperti SABnzbd atau uTorrent).
- Klien unduhan kemudian mengunduh file film dan menyimpannya ke hard disk komputer Anda.
- Radarr kemudian mengganti nama file film sesuai dengan preferensi pengguna dan memindahkannya ke lokasi yang sesuai pada hard disk.
- Radarr juga dapat memonitor (merayapi) hard disk untuk mengetahui adanya perubahan, sehingga dapat secara otomatis meng-upgrade file film yang ada ke versi yang lebih berkualitas saat tersedia.
Bagaimana cara kerja integrasi Radarr dengan alat lain?
Penting juga untuk dicatat bahwa Radarr juga dapat berintegrasi dengan server media seperti Plex dan Kodi. Mengintegrasikan layanan streaming ini dapat memberikan Anda pengalaman yang mulus untuk mengakses dan streaming semua koleksi film Anda.
Anda juga dapat melengkapi Radarr dengan aplikasi seperti Jackettyang menerjemahkan kueri dari Radarr ke dalam situs pelacak melalui HTTP-query. Radarr dapat dikonfigurasi untuk menggunakan Jackett sebagai pengindeks, yang kemudian memungkinkan Radarr untuk mencari konten pada sejumlah besar situs torrent. Ketika Radarr meminta pencarian dari Jackett, Jackett akan mengurai "respons HTML" dan kemudian mengirimkan hasilnya kembali ke Radarr. Jackett dan Radarr saling melengkapi karena Radarr memberi tahu Jackett apa yang harus dicari, dan melacak umpan RSS Jackett. Hal ini memungkinkan Radarr untuk secara otomatis mengambil film dan episode baru segera setelah tersedia di situs pelacak yang diindeks oleh Jackett.
Catatan: Sebelum mengunduh torrent menggunakan Radarr, sebaiknya Anda melakukan memahami risiko melakukan torrent.
3. Mengunduh, Menginstal, dan Membuka Radarr.
Radar adalah aplikasi multi-platform yang secara asli didukung oleh Windows (sebagai layanan Windows atau aplikasi baki sistem) dan juga oleh Linux, BSD, macOS, peralatan NAS, dan kontainer Docker.
Untuk tujuan demonstrasi, kita akan mengunduh, menginstal, dan membuka Radarr menggunakan Windows Server. Pada bagian selanjutnya, kita akan menjalankan kontainer Docker Radarr (Hotio).
a. Mengunduh Radarr.
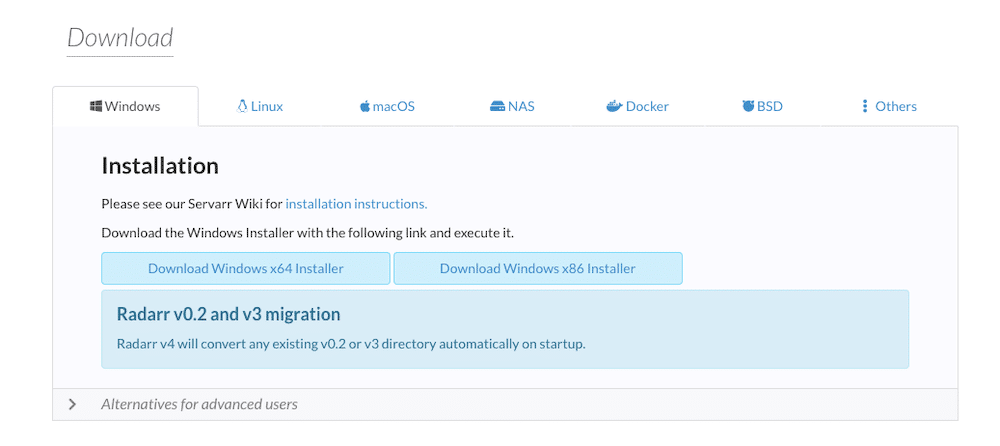
- Unduh Radarr. Versi terbaru Radarr adalah v4. Tempat terbaik untuk unduh Radarr adalah dari situs resminya. Karena Radarr adalah aplikasi sumber terbuka yang dirilis di bawah lisensi GPL v3, Anda juga bisa mendapatkan kode dan semua file di Repositori Github.
- Saat Anda mengunduh Radarr, pastikan Anda memiliki hak akses admin dan menyetujuinya sebagai unduhan yang aman (selama Anda mengunduhnya dari situs resmi).
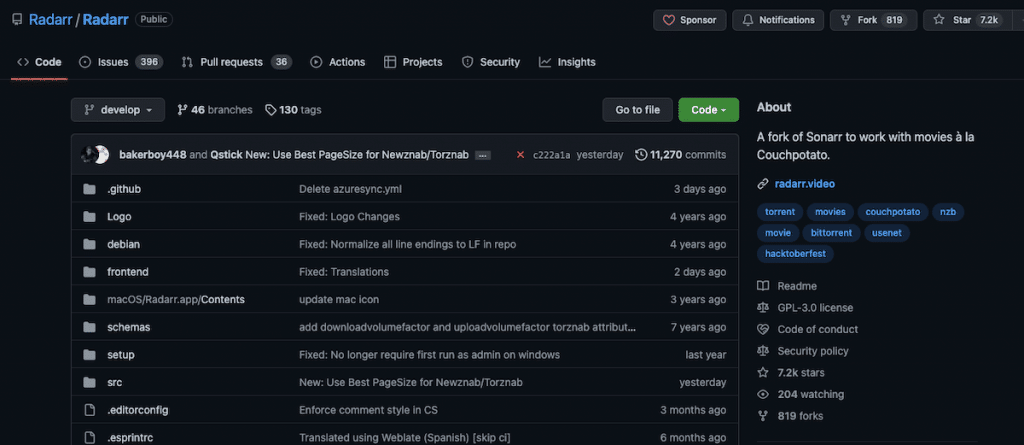
- Instalasi Radarr. Proses instalasi untuk Radarr cukup mudah (dijelaskan di bawah). Untuk Windows, unduh penginstal dan jalankan file .exe. Instalasi NAS dan Radarr Docker sangat berbeda (kami akan membahasnya di postingan blog mendatang).
b. Menginstal Radarr.
Pada bagian ini, kami akan menunjukkan kepada Anda cara mengatur Radarr pada mesin Windows (Server).
- Setelah mengunduh Radarr dari situs resminya, jalankan file yang dapat dieksekusi dengan hak akses admin. Pastikan Anda menginstal file yang benar, file Radarr harus berasal dari perusahaan "Team Radarr" dan berukuran sekitar 70 MB. Kami akan menginstal Radarr rilis terbaru 4.3.2.
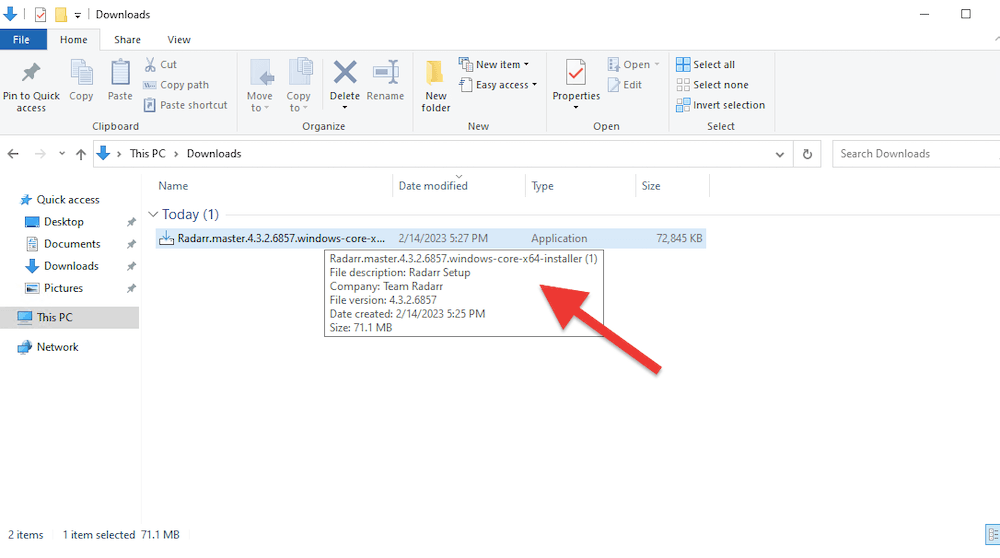
- Jika Anda setuju dengan tugas tambahan yang dipasang saat menginstal Radarr, klik "Berikutnya." Secara default Radarr, membuat pintasan desktop dan menginstal sebagai Layanan Windows. Secara default, Radarr tidak akan dimulai secara otomatis. Ubah tugas tambahan apa pun agar sesuai dengan preferensi Anda.
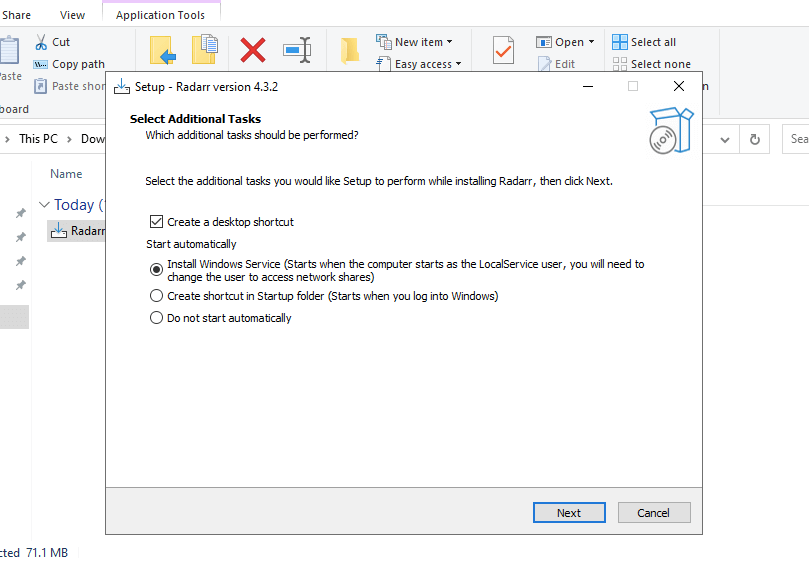
- Radarr akan mulai dipasang di komputer Anda.
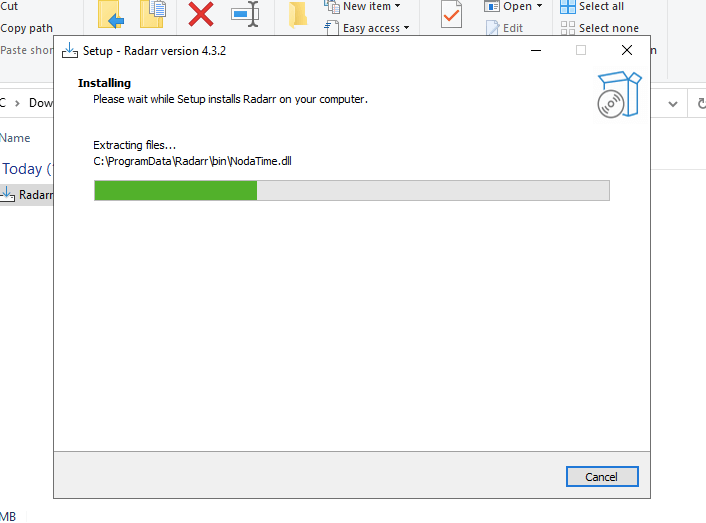
- Setelah instalasi Radarr selesai, Anda akan dapat membuka UI web Radarr.
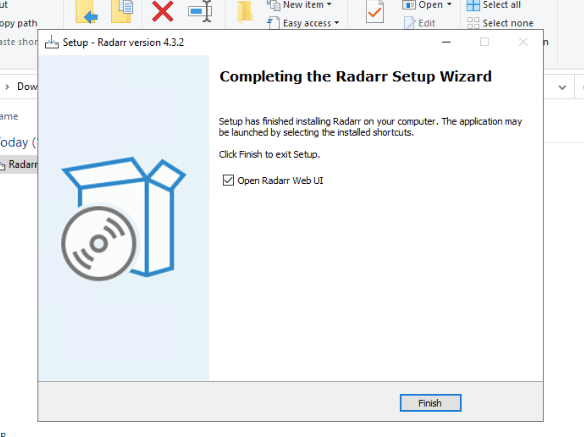
- Klik "Selesai" dan UI web Radarr akan terbuka.
c. Membuka Radarr.
Pada bagian sebelumnya, kita telah menginstal aplikasi Radarr. Jika Anda telah berhasil menginstalnya, Anda akan dapat membuka antarmukanya menggunakan browser web. Buka Radarr dengan peramban web Anda. Ketik "localhost:7878" atau 127.0.01:7878.
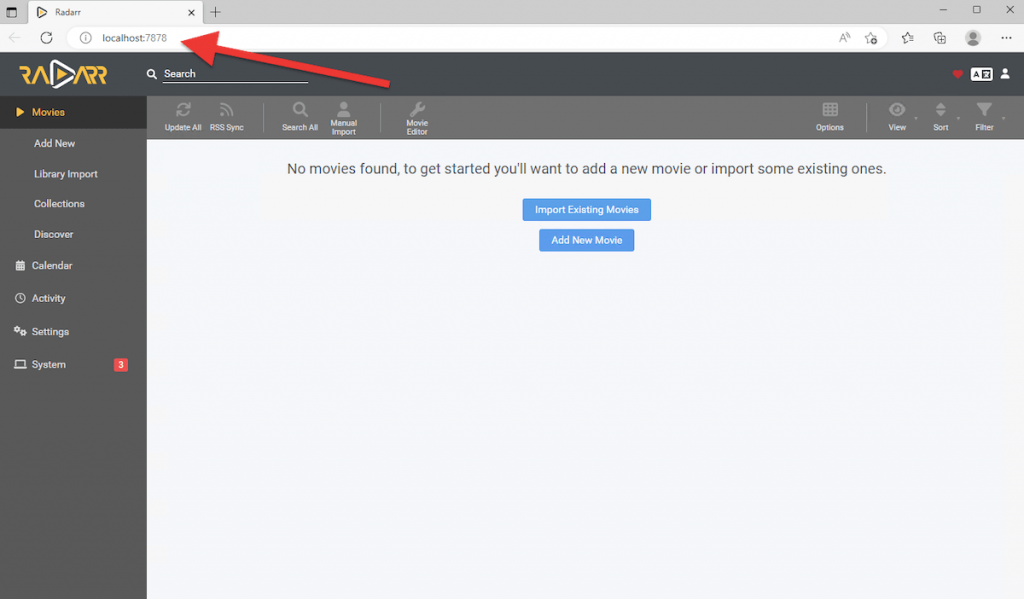
Pelabuhan radarr. Secara default, Radarr menggunakan port 7878. Jadi, setelah Anda menginstalnya, Anda bisa membuka http://localhost:7878 menggunakan peramban favorit Anda untuk mulai menggunakan Radarr.
Mengakses Radarr di mesin jarak jauh.
Untuk mengakses antarmuka web Radarr (jika Radarr digunakan pada mesin jarak jauh), Anda harus memasukkan alamat IP atau nama host, diikuti dengan nomor port. Sebagai contoh, jika Radarr diinstal pada komputer dengan alamat IP 192.168.1.100, Anda dapat mengakses antarmuka web dengan membuka http://192.168.1.100:7878 di browser web Anda.
d. Tidak bisa membuka Radarr? Coba yang berikut ini.
Jika Anda tidak dapat membuka Radarr melalui antarmuka web, cobalah yang berikut ini:
- Periksa aturan firewall dan port Radarr. Jika Anda ingin memiliki akses ke Radarr dari komputer lain dalam jaringan jarak jauh, pastikan port Radarr (7878) terbuka pada firewall atau router lokal Anda. Anda mungkin juga ingin memeriksa aturan firewall - cari aturan yang memblokir aplikasi, port, atau IP. Juga selalu pastikan tidak ada aplikasi lain yang menggunakan port default Radarr: 7878. Untuk mengetahui apa yang mendengarkan pada port tersebut, gunakan utilitas "netstat".
- Periksa konektivitas. Pastikan bahwa server Radarr dapat dijangkau dari mesin lokal Anda. Sebuah ping atau traceroute sederhana bisa memberi Anda gambaran. Selain itu, perlu diingat bahwa jika Anda menggunakan VPN atau proksi apa pun untuk menyalurkan koneksi Internet Anda, matikan dan coba akses Radarr lagi. VPN dan proksi akan mengganggu koneksi lokal Anda.
- Tutup aplikasi dan jalankan dengan hak admin. Jika Anda tidak dapat mengakses Radarr atau mendapatkan pesan kesalahan "Aplikasi Radarr tidak dapat dibuka" ketika mencoba mengakses antarmuka webnya, tutup aplikasi dari tugas windows. Kembali ke folder dan buka file yang dapat dieksekusi lagi dengan hak admin. Kemudian coba buka lagi aplikasi web menggunakan URL "localhost:7878". Masalah ini juga bisa terjadi pada pengguna Linux dan macOS. Untuk mengatasinya, cukup buka terminal dan ketik "chmod +x...(direktori Radarr/radarr)."
4. Menjalankan Kontainer Docker Radarr.
Kontainer Docker menyediakan cara yang efisien dan ringan untuk menyebarkan aplikasi, karena dapat dijalankan pada mesin apa pun yang mendukung Docker, apa pun sistem operasi yang digunakan.
The Wadah Hotio/Radarr Docker adalah paket perangkat lunak portabel yang sudah dibuat sebelumnya yang mencakup aplikasi Radarr dan semua dependensinya, yang dikemas dalam kontainer Docker. Kontainer Docker Hotio/Radarr menyederhanakan proses instalasi dan menjalankan Radarr, karena semua dependensi yang diperlukan sudah termasuk dalam kontainer. Hal ini memudahkan untuk menggunakan Radarr ke berbagai lingkungan, termasuk mesin lokal, server, dan platform cloud.
Di bawah ini adalah tangkapan layar dari Radarr Hotio.dev resmi bersama dengan instruksi tentang cara memulai kontainer Docker.
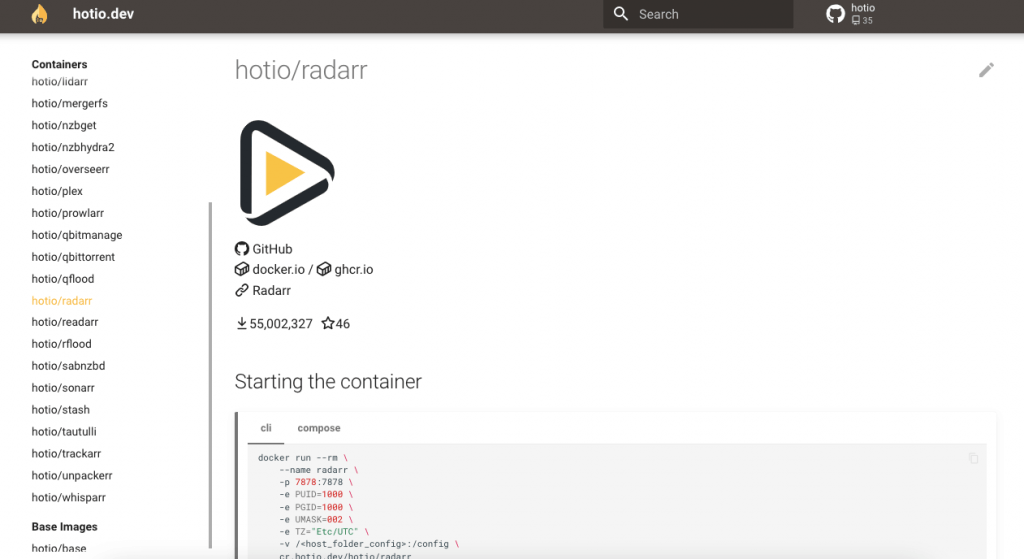
Kontainer Docker Radarr ini dapat dikustomisasi dengan mengatur variabel lingkungan dan volume pemasangan untuk menyimpan file konfigurasi dan data lainnya.
a. Bagaimana cara memulai kontainer Hotio/Radarr Docker?
- Buka terminal atau prompt perintah pada mesin host Anda.
- Menurut dokumentasi resmi Radarr Hotio, Anda harus mengikuti perintah-perintah ini untuk memulai kontainer Docker. Kita akan menggunakan CLI, tetapi Anda juga dapat menggunakan Docker Compose untuk memulai kontainer.
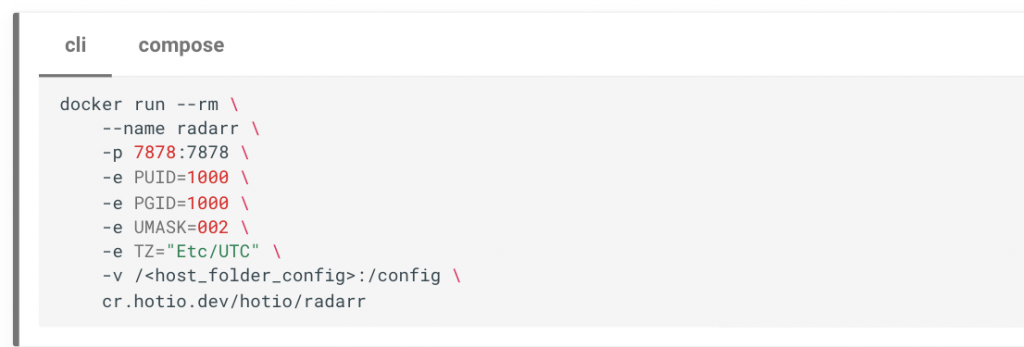
- Karena kita menggunakan Ubuntu 22.04 dengan Docker 3.3.2, kita akan menggunakan /home/ubuntu/Radarr_folder_config

- Mulailah dengan mengganti pada perintah dengan jalur ke folder pada mesin hos tempat Anda ingin menyimpan berkas konfigurasi Radarr. Sebagai contoh, Anda dapat menggunakan /home/user/radarr_config atau C:\Users\user\Documents\radarr_config.
- Salin dan tempelkan perintah yang telah dimodifikasi ke dalam terminal atau prompt perintah dan tekan Enter. Sebagai contoh:
|
1 2 3 4 5 6 7 8 9 |
docker jalankan --rm \ --nama radarr \ -p 7878:7878 \ -e PUID=1000 \ -e PGID=1000 \ -e UMASK=002 \ -e TZ="Dll/UTC" \ -v /rumah/ubuntu/Radarr_folder_config\ cr.hotio.dev/hotio/radarr |
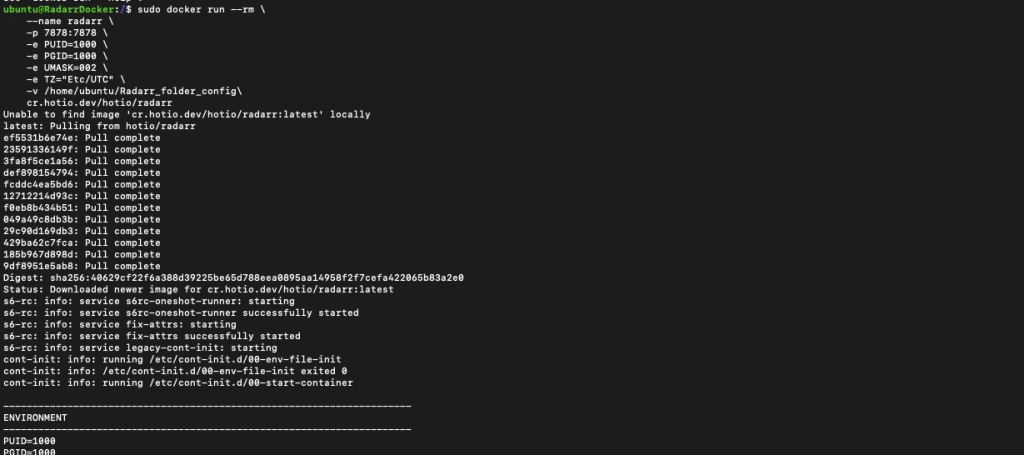
- Docker akan mengunduh citra kontainer Hotio/Radarr dan membuat kontainer baru berdasarkan citra tersebut.
Menurut nilai konfigurasi, kontainer Radarr Docker akan:
- Kontainer akan diberi nama "radarr" dan akan mengekspos port 7878 ke mesin host Anda.
- Kontainer akan menggunakan ID pengguna dan ID grup dari pengguna host dengan nilai 1000.
- Kontainer akan menggunakan umask (topeng mode pembuatan file pengguna) 002 untuk mengatur izin pada file dan folder yang dibuat di dalam kontainer.
- Kontainer akan menggunakan zona waktu UTC.
- Berkas konfigurasi kontainer akan disimpan dalam folder yang Anda tentukan pada mesin hos. Dalam kasus kami (/home/ubuntu/Radarr_folder_config\)
Untuk membuat daftar kontainer Docker Anda saat ini, gunakan perintah berikut:
Gambar docker sudo $

Setelah kontainer Radarr Docker aktif dan berjalan, Anda dapat mengakses antarmuka web Radarr dengan membuka peramban web dan menavigasi ke http://localhost:7878. Dari sana, Anda dapat mengonfigurasi Radarr untuk mengelola koleksi media Anda.
Ingin tahu bagaimana RapidSeedbox dapat meningkatkan penggunaan Radarr Anda?
Penginstalasi Satu-Klik yang Mudah
Kelola Perpustakaan Film Anda
Unduhan Berkecepatan Tinggi
---
5. Bagaimana cara mengatur Radarr?
Ketika Anda membuka Radarr untuk pertama kalinya, Anda akan melihat bahwa aplikasi ini memiliki menu sederhana yang mencakup opsi berikut: "Film" "Kalender", "Aktivitas", "Pengaturan", dan "Sistem".
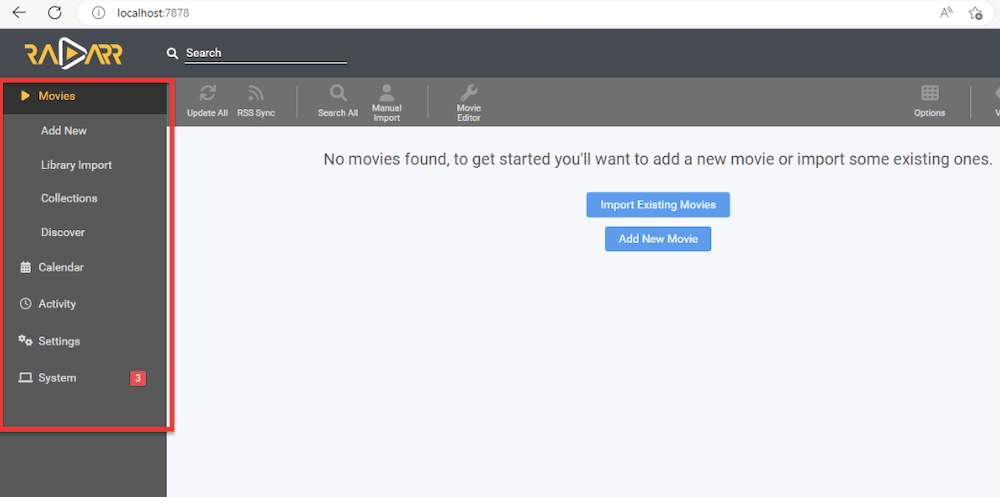
a. Pengaturan Kualitas Radarr dan Manajemen Media
Mulailah dengan Radarr dengan terlebih dahulu memberi tahu bagaimana Anda ingin data Anda disimpan dan dikelola.
- Buka Pengaturan > Manajemen Media.
- Di bagian bawah, pada "Folder Root" klik "Tambah Folder Root".
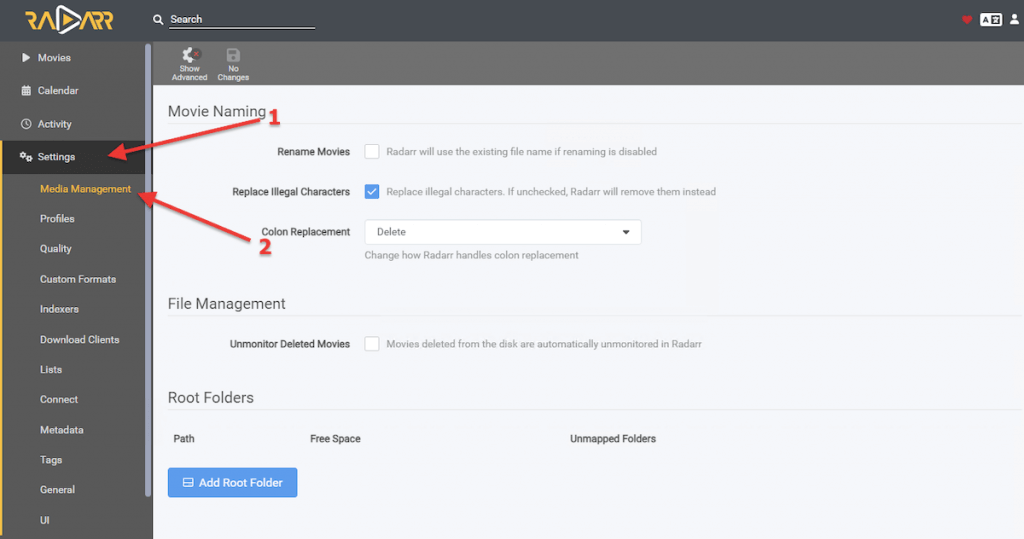
- Jendela "Peramban File" akan terbuka. Di sini Anda akan dapat memilih jalur ke tempat Radarr akan mengunduh dan merayapi konten.
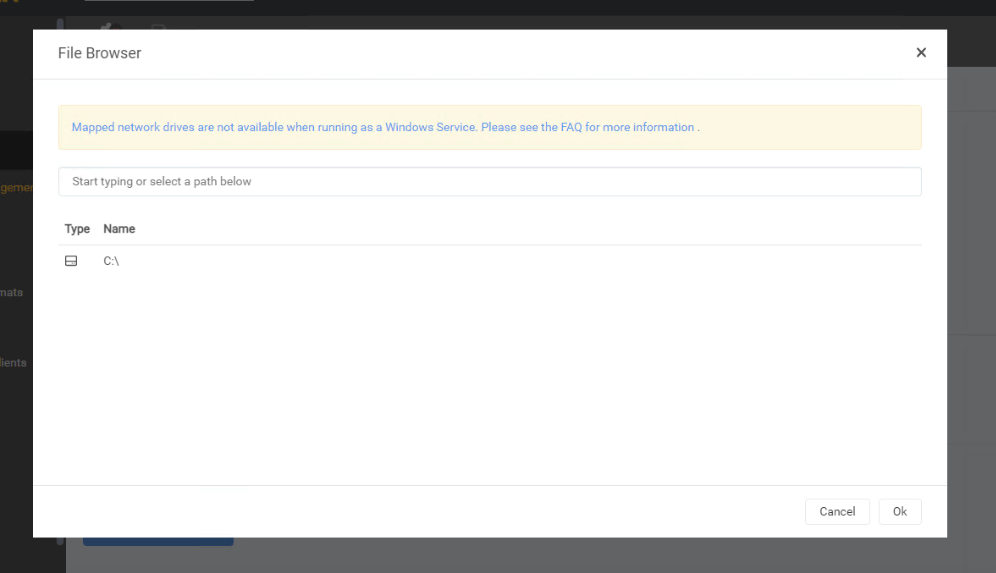
- Dari jendela manajemen media yang sama, Anda juga dapat mempersonalisasi Penamaan Film. Jika Anda ingin mengganti nama film dengan format spesifik Anda, klik kotak centang (Ganti Nama Film) (1).
- Anda mungkin ingin menyesuaikan format film standar bawaan. Klik tanda tanya "?" berwarna biru (2) dan pilih format favorit Anda.
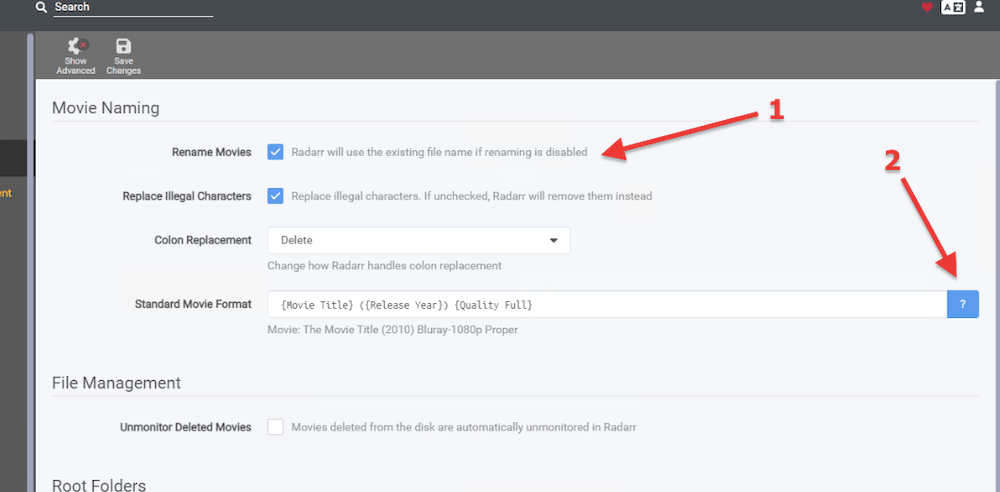
- Anda juga dapat menentukan kualitas film yang Anda inginkan untuk diunduh oleh Radaarr.
- Buka Pengaturan > Kualitas.
- Di sini Anda akan membatasi ukuran unduhan Anda, kualitas (hardcoded), atau Megabyte/menit.
- Dengan opsi ini, Anda akan dapat menetapkan kualitas untuk SDTV, WEBDL-480p, WEBRip-480p, DVD, Bluray-480p, HDTV-720p, HDTV-1080p, WEBRip-720p, WEBDL-1080p, WEBRip-1080p, Bluray-1080p, Remux-1080p, HDTV-2160p, WEBDL-2160p, WEBRip-2160p, Bluray-2160p, dan Remux-2160p
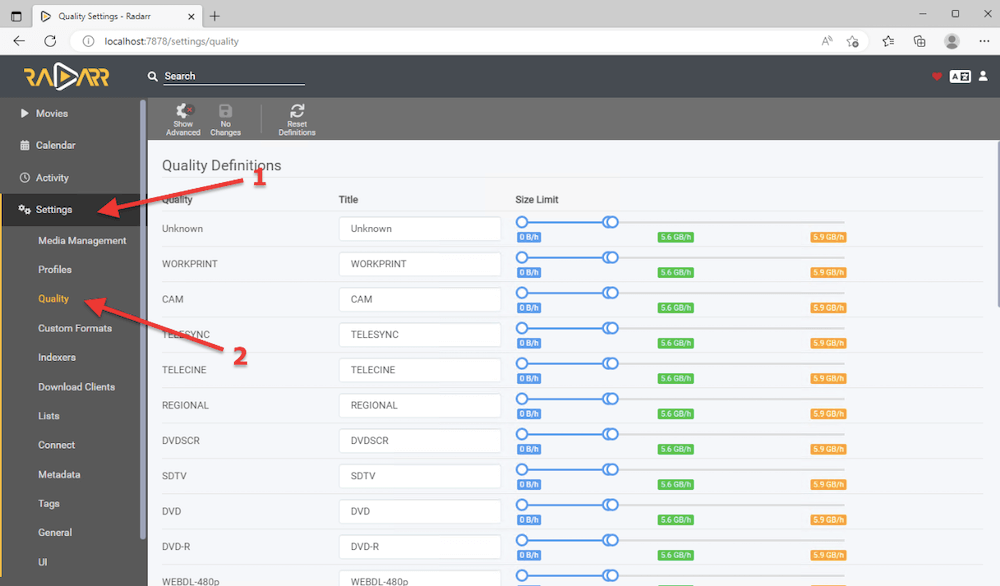
b. Menentukan Pengindeks.
- Selanjutnya, Anda perlu menentukan pengindeks (URL untuk mencari dan mengambil konten).
- Untuk menambahkan pengindeks baru, buka Pengaturan (1) > Pengindeks (2) > klik "+" (3).
- Masukkan URL, RSS-nya, dan berikan prioritas.
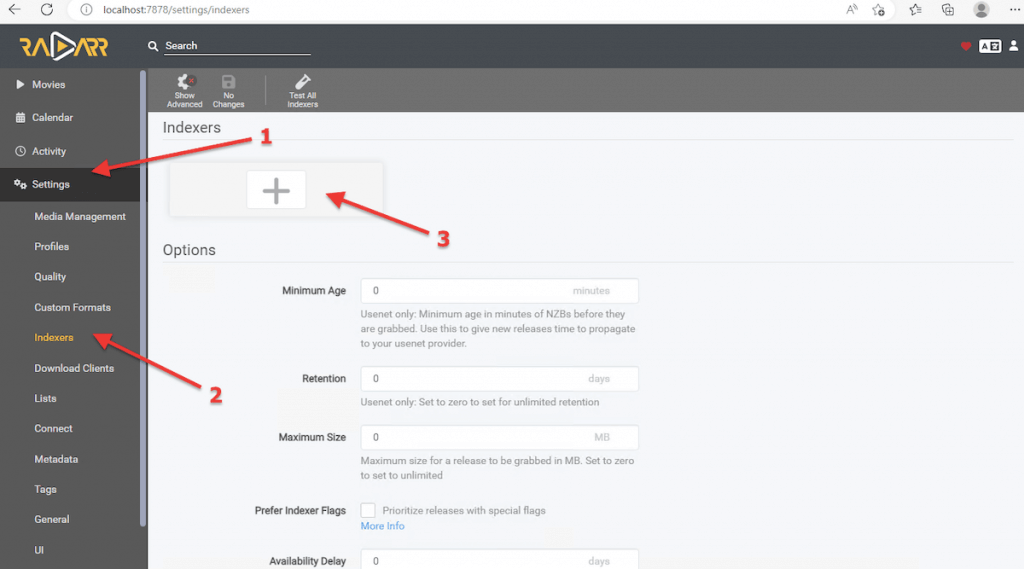
- Daftar pengindeks yang didukung akan muncul. Setelah Anda menekan tombol +, Anda akan dihadapkan pada beberapa pilihan untuk Usenet dan pengindeks pelacak torrent. Ini adalah daftar yang sudah ditentukan sebelumnya dengan pelacak torrent publik/pribadi (berdasarkan popularitas) dan pengindeks yang mendukung standar Newznab.
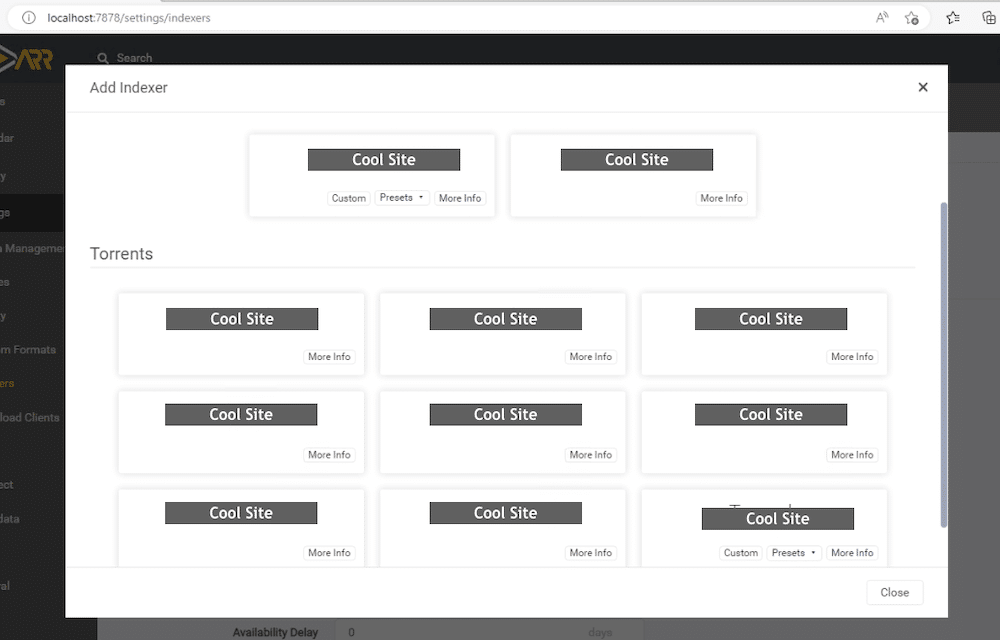
- Saat menambahkan pengindeks (yaitu pelacak torrent pribadi), Anda akan dimintai informasi penting seperti nama pengguna, kata sandi, kunci sandi, kunci API, rasio seed, tag, dan banyak lagi.
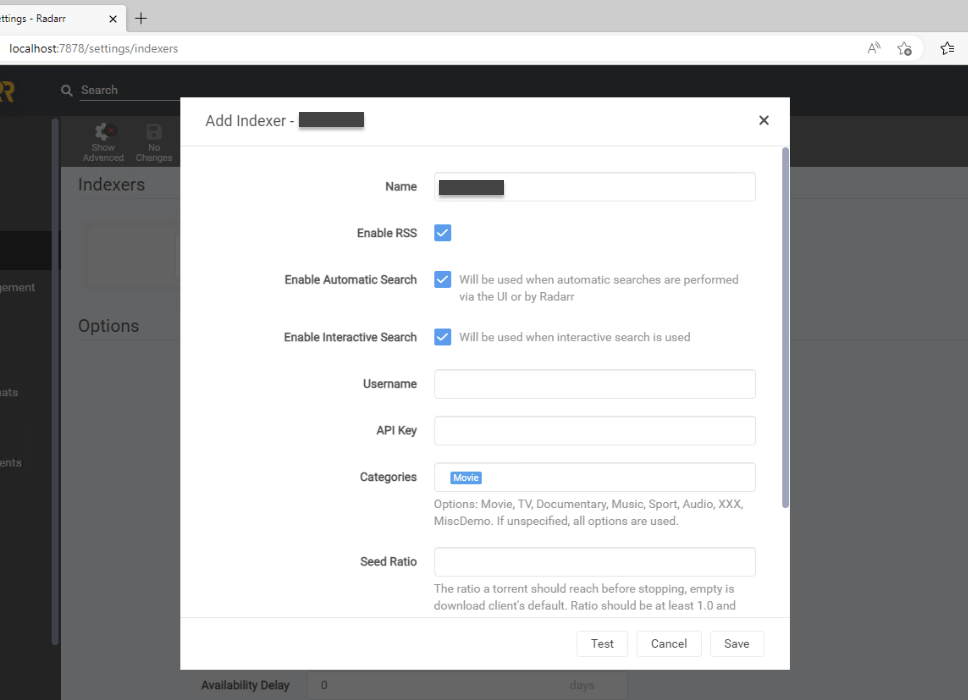
c. Mengkonfigurasi klien unduhan.
- Sekarang, mari kita beri tahu Radarr klien unduhan mana yang akan Anda gunakan untuk mengunduh film. Radarr mengirimkan permintaan pengunduhan ke klien pengunduhan yang telah dikonfigurasi (dan dengan prioritas) (seperti SABnzbd atau uTorrent).
- Untuk mengonfigurasi klien unduhan, buka "Pengaturan (1)" > "Unduh Klien (2)" dan klik simbol "+" (3).
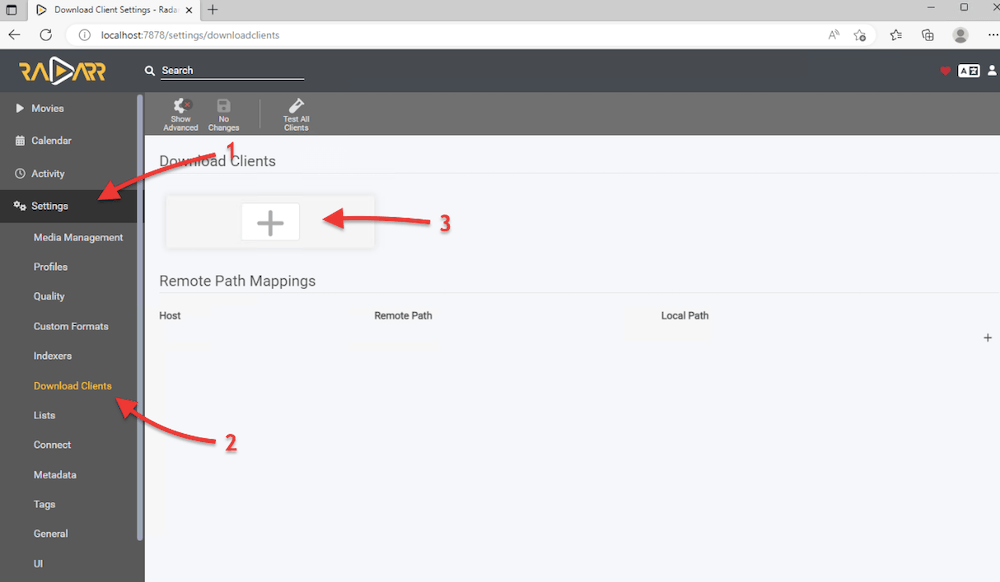
- Jendela baru "Tambah Klien Unduhan" akan terbuka. Di sini, Anda akan melihat daftar klien Usenet dan Torrent yang didukung. Pilih klien yang didukung dari daftar dan konfigurasikan detailnya.
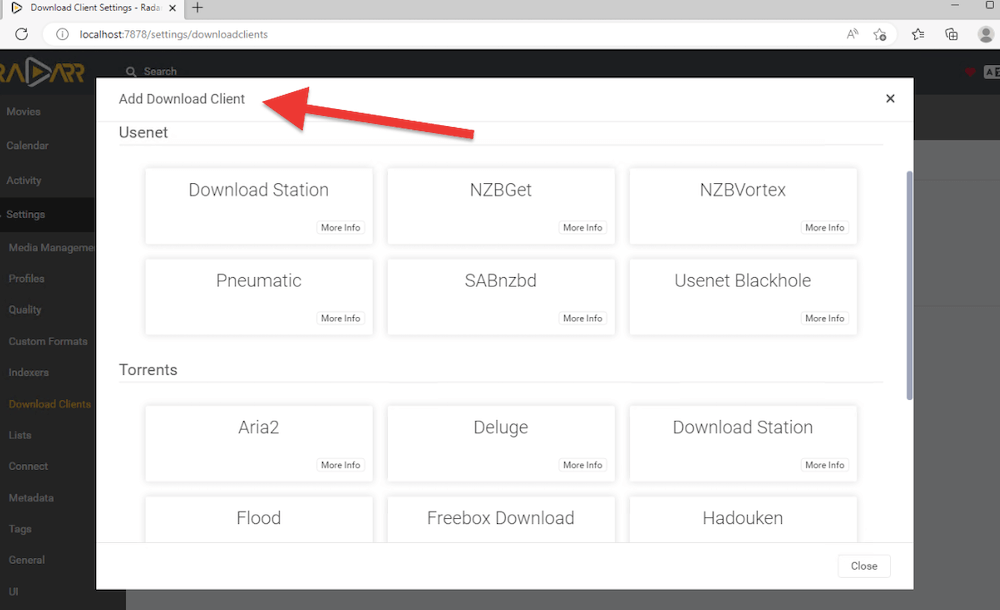
- Sebagai contoh, mari kita tambahkan uTorrent yang sudah terinstal di mesin "lokal" yang sama untuk berfungsi sebagai pengunduh torrent default untuk Radarr.
- Pertama, jika Anda tidak mengetahui detail klien pengunduhan, buka klien Anda dan periksa detailnya. Misalnya, untuk uTorrent Web (uTorrent 3.6), buka Opsi > Preferensi > Tingkat Lanjut > UI Web. Pastikan opsi "Web UI" diaktifkan dan centang Autentikasi (pengguna/kata sandi). Selain itu, perhatikan bahwa UI Web uTorrent menggunakan port default 8080.
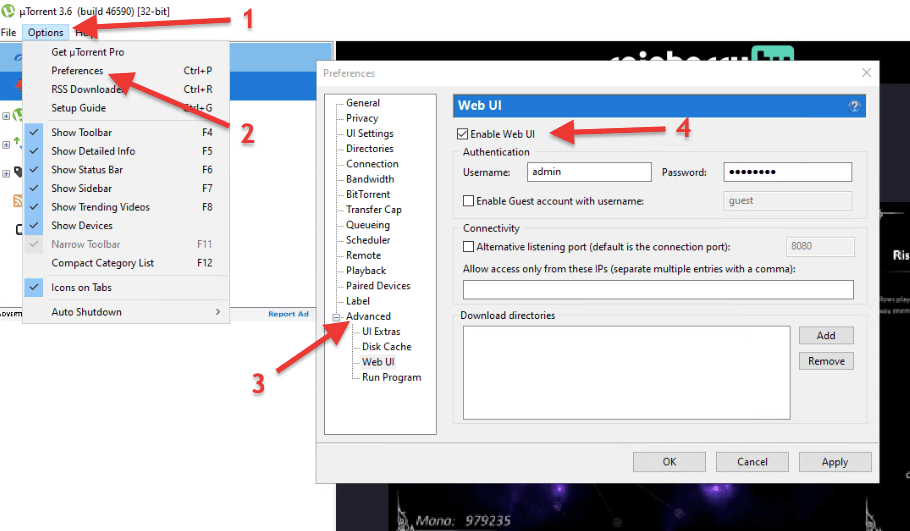
- Catat kredensial (nama pengguna/kata sandi) yang dikonfigurasikan pada klien unduhan dan nama host (atau IP) mesin yang menjalankan klien.
- Sekarang, kembali ke Radarr dan masukkan konfigurasinya. Uji konfigurasi Anda dan klik Simpan.
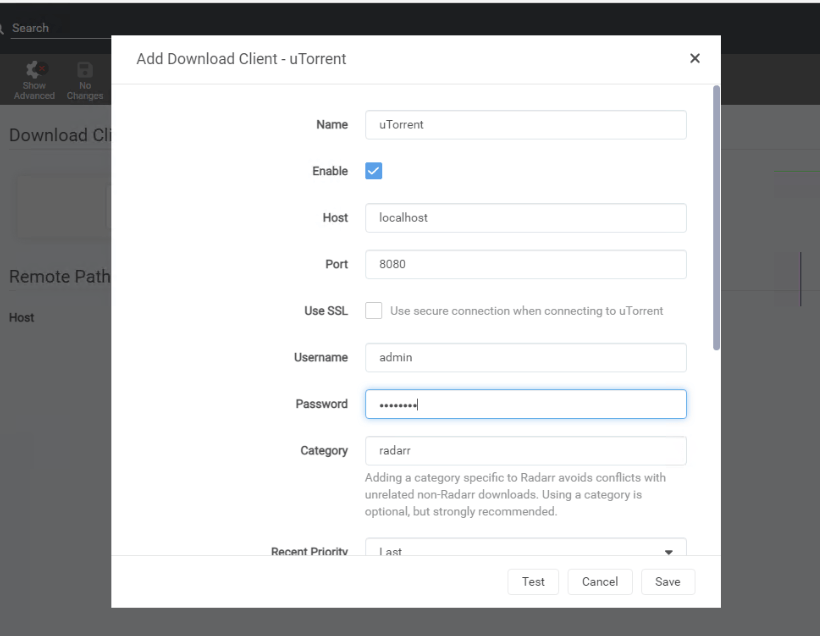
- Jika Radarr tidak dapat menjangkau klien unduhan, cobalah yang berikut ini:
- Pastikan nama host atau alamat IP untuk komputer klien, server, atau NAS sudah benar. Gunakan localhost (atau 127.0.0.1) jika kedua aplikasi berada di komputer yang sama.
- Pastikan kredensial sudah benar. Agar Radarr dapat menjangkau dan mengakses klien unduhan, pastikan kredensial sudah benar.
- Periksa pengaturan firewall dan router. Firewall lokal mungkin memblokir aplikasi agar tidak dapat terhubung. Periksa aturan firewall, hapus aturan apa pun, atau tambahkan pengecualian.
d. Menetapkan Profil Kualitas.
Radarr memungkinkan Anda untuk mengatur profil kualitas yang sesuai dengan preferensi pribadi Anda. Mungkin Anda lebih suka audio berkualitas tinggi (HD Audio), atau hanya video berkualitas tinggi (HD - 720p -1080p) atau mungkin Anda hanya ingin mengunduh kualitas sangat tinggi seperti HDTV- 2160p. Lihat panduan kami untuk mempelajari cara melakukan streaming dengan sukses 4k di Plex.
- Untuk mengonfigurasi Profil Kualitas, buka Pengaturan (1) > Profil (2). Di sini Anda dapat menyesuaikan profil yang ada atau menambahkan profil baru > + (3).
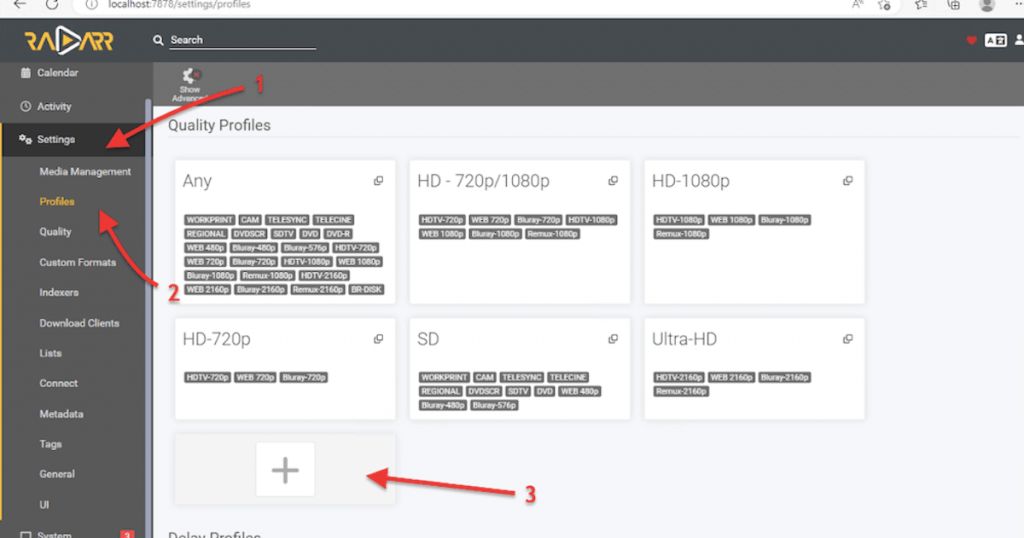
- Tambahkan Profil Kualitas. Beri nama (misalnya, Bluray). Centang apakah Anda menginginkan "Upgrade Diizinkan" dan target peningkatan kualitas. Kemudian dari daftar di sebelah kanan, pilih semua kualitas yang diinginkan.
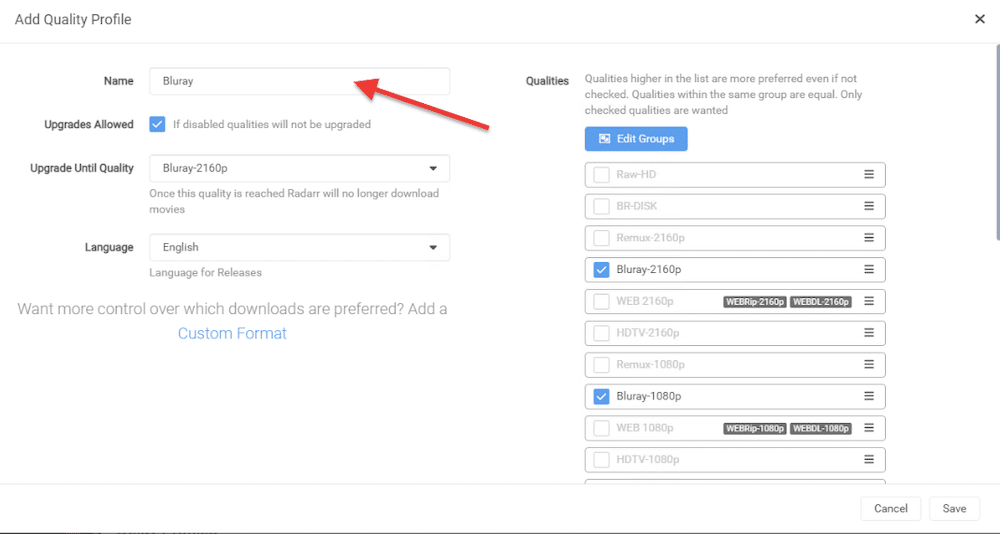
6. Bagaimana cara mengatur Radarr dengan Klien Unduhan apa pun?
Pada bagian ini kami akan membahas panduan langkah demi langkah untuk menunjukkan pada Anda cara menyiapkan Radarr dengan klien torrent seperti Deluge, qBittorrent, rTorrent, uTorrent, dan SABnzbd.
a. Banjir.
Sebelum mengatur Radarr dengan Deluge, penting untuk memverifikasi pengaturan di Deluge. Setelah Anda memeriksa pengaturan, Anda dapat melanjutkan untuk mengonfigurasi Radarr untuk terhubung dengan Deluge.
- Pastikan plugin WebUi diaktifkan. Di Deluge, buka "Edit" > "Preferensi" > "Plugin". Pastikan plugin WebUi telah diaktifkan.
- Sekarang, lanjutkan ke menu Preferensi, di panel kiri dan temukan "WebUi."
- Pada menu WebUi, centang kotak "Aktifkan Antarmuka Web" dan catat port mendengarkan. Port mendengarkan default untuk Deluge WebUi adalah 8112. Jangan lupa untuk mencatat atau menuliskan informasi ini.
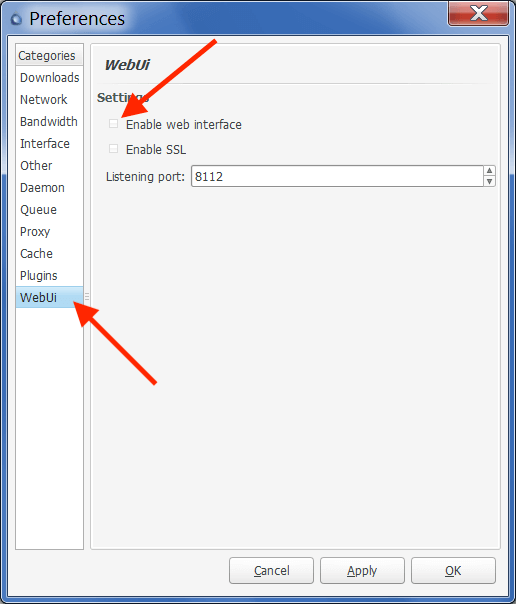
- Untuk kredensial, Deluge menggunakan kata sandi default (deluge).
Buka Radarr
- Sekarang setelah Anda memiliki dikonfigurasi Deluge dan mengetahui kata sandi default, buka antarmuka web Radarr. Buka Radarr, buka http://localhost:7878 atau (127.0.0.1:7878).
- Di Radarr, buka "Pengaturan" > "Klien Unduhan" > dan klik simbol "+". Dari menu "Tambahkan klien unduhan", gulir ke bawah ke "Torrents" dan temukan "Deluge".
- Seperti yang dapat Anda lihat dari tangkapan layar berikut ini, Radarr hadir dengan pengaturan Deluge yang sudah ditentukan sebelumnya. Anda akan melihat, misalnya, bahwa templat yang telah ditentukan sebelumnya ini sudah berisi port default Deluge WebUi (8112) dan kata sandi "deluge".
- Jika Anda memiliki pengaturan Deluge yang berbeda (non-default), seperti port atau kata sandi, Anda harus mengubahnya di sini.
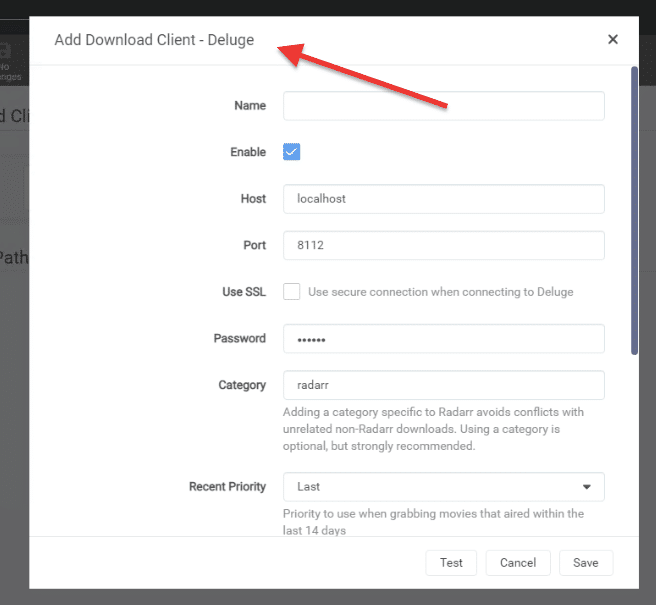
- Beri nama klien unduhan Anda dan masukkan informasinya.
- Nama: Berikan nama apa pun pada klien unduhan Anda yang mengidentifikasi > Deluge
- Tuan rumah: Apakah itu host lokal (127.0.0.1) atau alamat IP target.
- Port: Port Deluge default untuk WebUI adalah 8112
- Password: Masukkan kata sandi default (banjir) atau kata sandi yang telah Anda tetapkan.
- Kategori: Biarkan sebagai default.
- Uji koneksi dan Klik Simpan. Jika Anda mendapatkan "Koneksi selesai," silakan klik "Simpan" dan "Tambah." Tetapi jika Anda tidak dapat terhubung, periksa konfigurasi Deluge atau masalah jaringan yang mungkin memblokir koneksi Anda. Untuk membantu Anda menemukan solusi, periksa situs web tidak resmi kami panduan untuk Deluge.
b. qBittorrent.
Untuk menambahkan qBittorrent ke Radarr, Anda harus mengikuti pendekatan yang sama seperti klien unduhan sebelumnya. Pertama, periksa pengaturan qBittorrent, catat pengaturan ini, lalu konfigurasikan Radarr untuk menautkan ke klien unduhan qBitorrent.
Buka qBittorrent.
- Buka qBittorrent dan buka "Preferensi" > "WebUI." Pastikan kotak centang "Antarmuka Pengguna Web (Kontrol Jarak Jauh)" diaktifkan.
- Alamat IP: Centang atau masukkan IP atau host yang terhubung dengan qBittorrent WebUI. Ini adalah alamat IP server qBittorrent yang memungkinkan kontrol jarak jauh.
- Port qBittorrent: Ui web qBittorrent bekerja pada port 8080 - yang merupakan nomor port yang umum digunakan untuk server web. Port ini sering digunakan sebagai port alternatif untuk lalu lintas HTTP, yaitu protokol yang digunakan untuk mentransfer data melalui internet. Selain itu, port 8080 dapat digunakan untuk jenis lalu lintas jaringan atau aplikasi lain (seperti klien torrent), tergantung pada bagaimana port tersebut dikonfigurasi. Jika ada aplikasi atau layanan lain yang menggunakan port 8080, Anda harus mengubah port untuk qBittorrent.
- Mengakses qBittorrent WebUI dari jarak jauh? Aktifkan UPnP/NAT-PMP untuk meneruskan port dari router Anda. Jika router Anda mendukungnya, Anda dapat meneruskan port 8080 dari koneksi eksternal ke server qBittorrent internal Anda. Untuk mempelajari cara mengoptimalkan konektivitas Anda, lihat panduan kami dengan pengaturan terbaik untuk qBittorrent.
- Otentikasi: Catat nama pengguna, ubah, dan buat kata sandi baru.
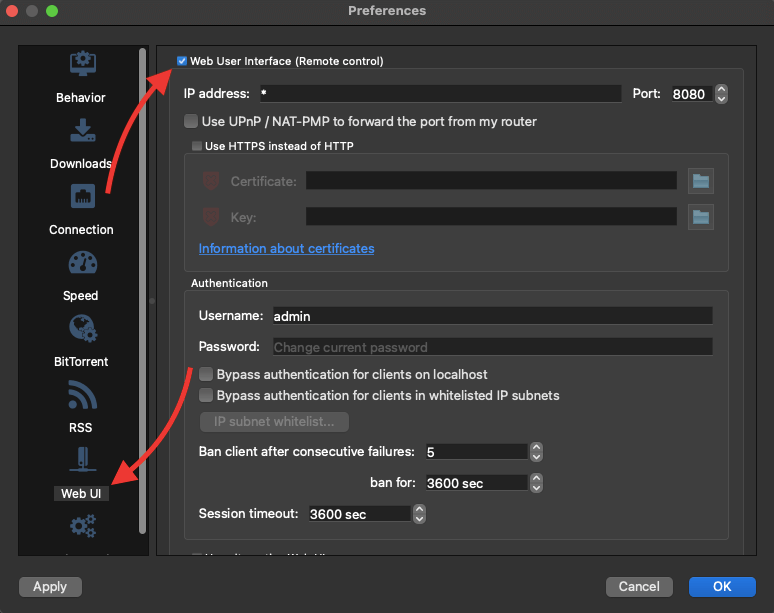
- Menguji koneksi UI Web qBittorrent. Buka peramban web Anda, masukkan alamat IP (atau host) diikuti dengan port, lalu kredensial Anda. Misalnya, jika qBittorrent WebUI berada di jaringan yang sama, masukkan IP dan port, seperti 192.168.0.100:8080, atau jika qBittorrent WebUI berada di mesin yang sama, gunakan URL berikut > localhost:8080
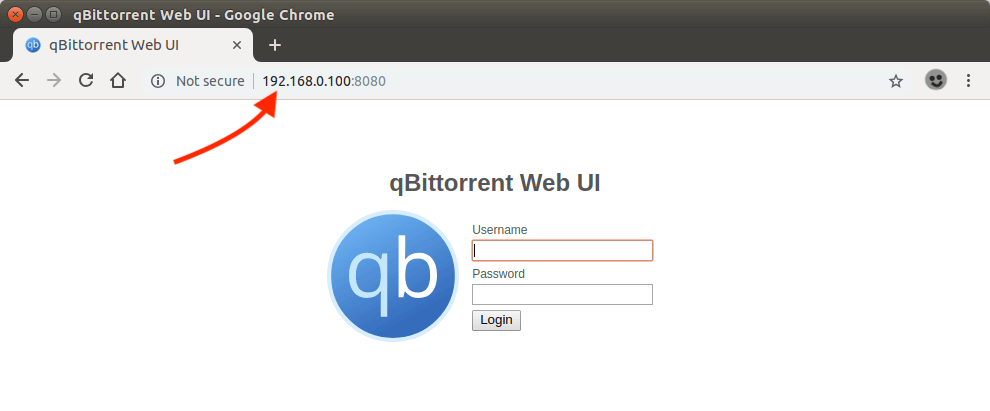
Buka Radarr
Sekarang setelah Anda mengkonfigurasi qBittorrent WebUI merekam informasinya, dan telah mengujinya, mari kita konfigurasikan Radarr. Buka antarmuka web Radarr dengan membuka peramban web Anda dan mengetik > http://localhost:7878 (127.0.0.1:7878) atau alamat IP-nya (7878)
- Di Radarr > buka "Pengaturan," > "Unduh Klien," > klik simbol "+". Gulir ke bawah ke "Torrents dan temukan "qBittorrent."
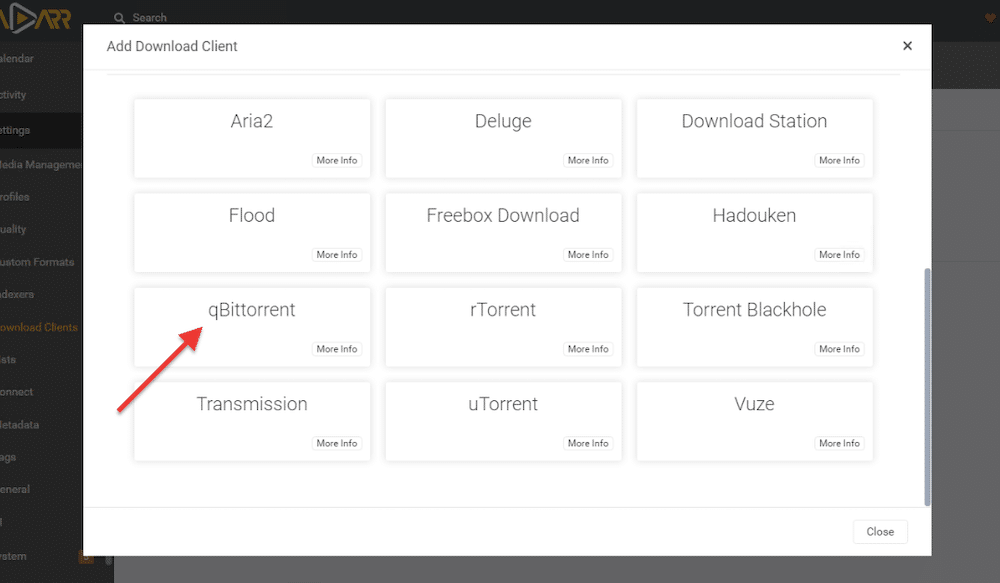
- Seperti yang akan Anda lihat, Radarr hadir dengan pengaturan qBittorrent yang telah ditentukan sebelumnya. Templat ini membantu Anda menghubungkan Radarr dengan qBittorrent dengan mudah. Konfigurasi yang telah ditentukan ini dilengkapi dengan port default WebUI qBitorrent > 8080. Perbarui informasi seperti nama pengguna dan kata sandi host (atau IP).
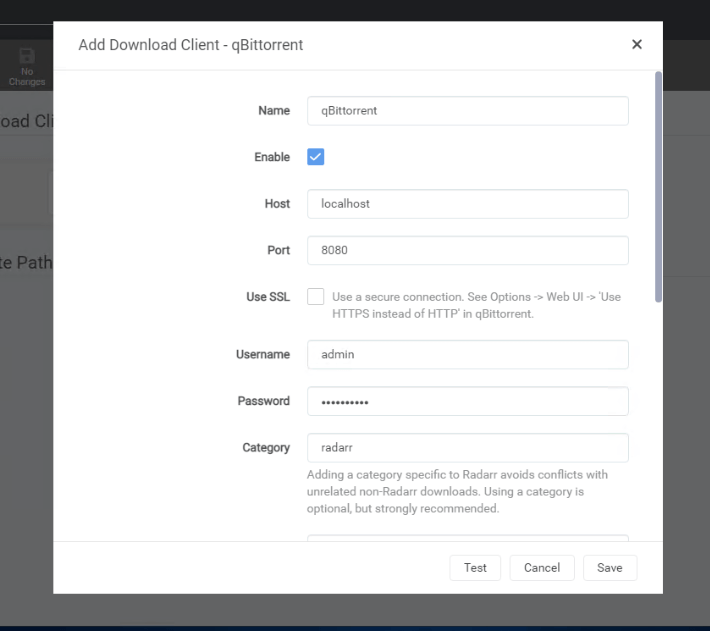
- Biarkan sisanya dengan nilai default dan uji koneksi Anda.
c. rTorrent
Untuk menambahkan rTorrent ke Radarr, pertama-tama mari kita periksa pengaturan rTorrent saat ini. Dengan informasi yang tersedia, kita akan mengonfigurasi Radarr untuk terhubung dengan klien rTorrent. Untuk informasi lebih lanjut tentang cara mengonfigurasi dan menggunakan ruTorrent (serta menginstal dan menggunakan rTorrent), lihat halaman Panduan tidak resmi untuk ruTorrent.
Buka Radarr
- Untuk menentukan informasi apa yang Anda perlukan, buka antarmuka web Radarr http://localhost:7878 (127.0.0.1:87878) atau alamat IP-nya.
- Di Radarr, buka > "Pengaturan," > "Klien Unduhan," > klik simbol "+". Gulir ke bawah ke "Klien Torrent" dan temukan "rTorrent."
- Seperti yang mungkin Anda perhatikan, Radarr hadir dengan "template" rTorrent yang telah ditentukan sebelumnya. Pada templat ini, Anda akan melihat port default rTorrent (8080) dan bidang yang harus diisi, termasuk nama, host, dan jalur URL. Jika Anda menggulir ke bawah, Anda juga akan melihat nama pengguna dan kata sandi.
- Nama: Nama yang diinginkan (misalnya rTorrent)
- Centang kotak Aktifkan
- Tuan rumah: Masukkan alamat IP server rTorrent. Biarkan sebagai default (localhost), jika rTorrent berada di mesin yang sama dengan Radarr.
- Port: Biarkan sebagai 8080 default, kecuali jika telah diubah pada rTorrent.
- Jalur URL. Format untuk titik akhir XMLRPC adalah HTTP(s)://[host]:[port]/URLPath. Cari ini pada klien rTorrent dan masukkan jalur URL (misalnya 127.0.0.1:5000)
- Nama Pengguna dan Kata Sandi.Ini adalah kredensial rTorrent Anda.
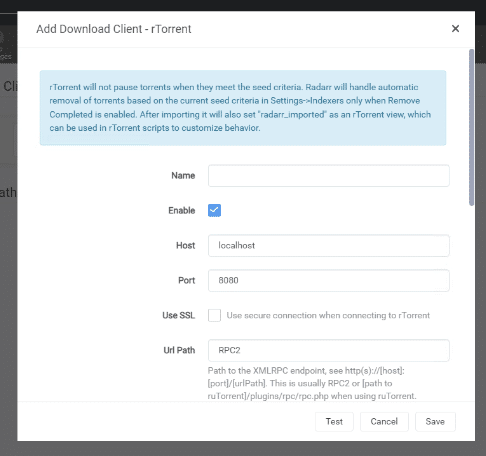
Cara menemukan beberapa informasi ini di rTorrent.
- Secara default, rTorrent menggunakan port 8080 untuk komunikasi webyang juga digunakan oleh layanan serupa lainnya seperti qBittorrent. Sebelum menggunakannya, pastikan tidak ada layanan atau aplikasi lain yang sedang menggunakan port ini, atau Anda dapat memodifikasinya untuk menghindari konflik.
- Juga penting untuk memverifikasi jalur ke titik akhir XMLRPC. Untuk menemukan jalur XMLRPC, Anda dapat meninjau berkas konfigurasi rTorrent dan mencari URL SCGI (Host + port), yang biasanya ditetapkan sebagai localhost:3000, tetapi juga dapat diubah menjadi localhost:5000, seperti yang ditunjukkan pada konfigurasi berikut. Untuk mempelajari cara menemukan nilai-nilai ini, lihat halaman Panduan tidak resmi untuk ruTorrent.
| 123 | sudo nano rutorrent/conf/config.php scgi_port = 5000; scgi_host = "127.0.0.1"; |
- Periksa kredensial rtorrent (nama pengguna dan kata sandi).
d. SABnzbd
Untuk menambahkan SABnzbd (Klien unduhan Usenet) dengan Radarr, pertama-tama mari kita periksa detail apa yang diminta Radarr untuk konfigurasi. Buka Pengaturan > Unduh Klien > dan klik tombol +. Temukan SABnzbd di bawah Usenet klien dan klik di atasnya. Anda akan melihat jendela berikut "Tambahkan Klien Unduh - SABnzbd"
Untuk menambahkan klien unduhan ini dengan Usenet, Anda akan memerlukan detail berikut dari SABnzbd: Nama, Host, Port, SSL, Kunci API, Nama Pengguna, dan Kata Sandi.
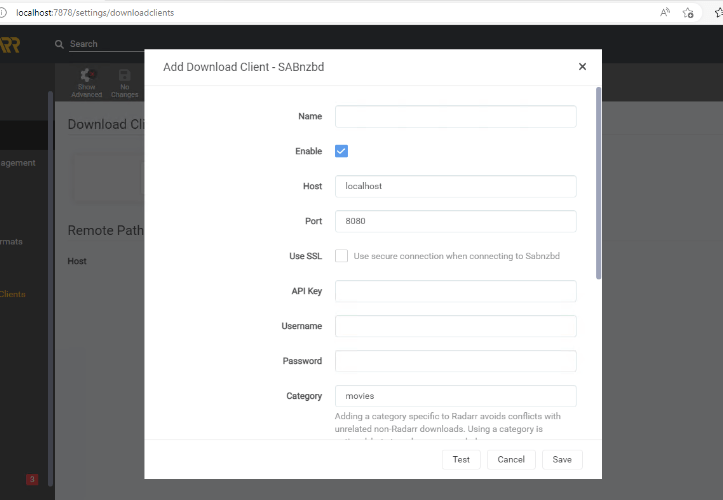
- Buka SABnzbd (biasanya, localhost:8080)
- Klik pada konfigurasi SABnzbd (roda gigi di sebelah kanan atas).
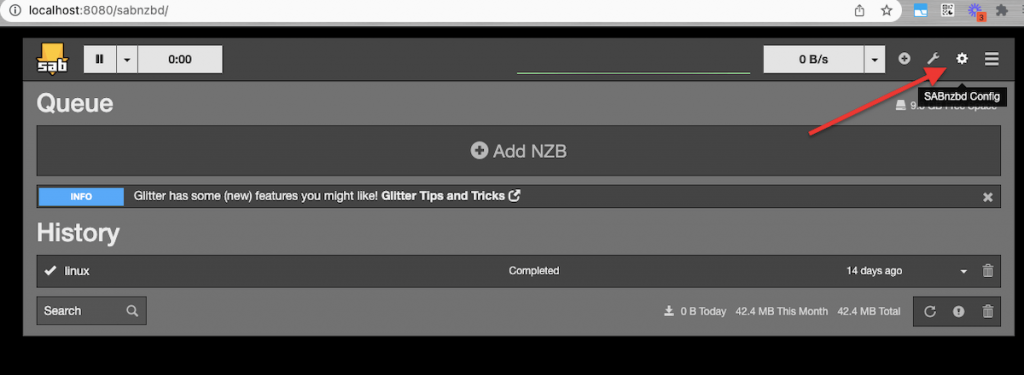
- Konfigurasi SABnzbd akan terbuka. Buka Umum > Server Web dan Keamanan SABnzbd.
- Pada jendela ini, Anda akan dapat menemukan host SABnzbd, port SABnzbd, nama pengguna/kata sandi, dan Kunci API.
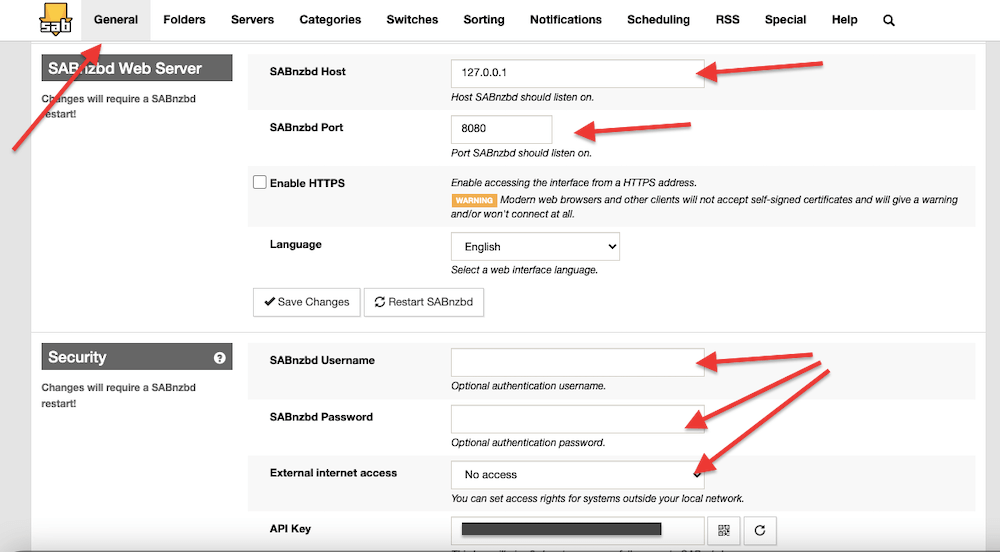
- Catat informasi yang ditemukan di SABnzbd, dan kembali ke Radarr > "Tambah Klien Unduh - SABnzbd". Masukkan informasi yang telah direkam, Uji dan Simpan konfigurasi Anda.
Untuk mempelajari segala sesuatu yang perlu diketahui tentang klien Usenet yang fantastis ini, lihat yang terbaru dari kami Panduan SABnzbd.
7. Pertanyaan Umum Radarr.
a. Bagaimana cara menggunakan Seedbox dengan Radarr?
Paling modern seedbox Penyedia layanan ini akan mencakup Radarr, Sonarr, Readarr (dan aplikasi arr lainnya) sebagai bagian dari solusi terintegrasi mereka. Misalnya, Rapidseedbox (jika paketnya memungkinkan) menyediakan fitur penginstal satu-klik "Radarr," yang memungkinkan Anda mengaktifkan atau menonaktifkan aplikasi. Jika paket seedbox tidak menyertakan Radarr sebagai aplikasi pra-instal, Anda harus menginstalnya secara manual.
b. Bagaimana cara menyiapkan Radarr dengan uTorrent atau BitTorrent?
Di Radarr, buka Pengaturan > Unduh Klien > dan klik "+". Masukkan semua informasi yang diminta seperti konektivitas dan kredensial. Uji koneksi dan klik simpan. Ingatlah bahwa Anda harus mengonfirmasi ulang informasi di ujung lain (uTorrent atau BitTorrent). Untuk informasi lebih lanjut tentang cara melakukannya, lihat bagian di atas (cara mengatur Radarr).
c. Bagaimana cara mengatur Radarr dengan Plex?
Untuk mengintegrasikan Radarr dengan Plex, Anda harus masuk ke Radarr > Pengaturan > "Hubungkan" > klik tombol + > dan temukan Server Media Plex. Pada "Tambah Koneksi" > masukkan detail koneksi Plex Media Server Anda seperti host, port, nama pengguna, dan kata sandi, lalu klik "Uji." Untuk mempelajari cara menemukan rincian ini, lihat panduan lengkap untuk Plex. Jika Anda tidak dapat mengintegrasikan Radarr dengan Plex, pastikan detailnya sudah benar atau router dan/atau firewall mengizinkan kedua aplikasi berkomunikasi.
d. Bagaimana cara menginstal Radarr Docker?
Docker adalah alternatif yang bagus ketika Anda ingin menyiapkan Radarr pada platform yang berbeda. Meskipun Anda dapat menginstal Radarr Docker di kontainer baru, ada banyak kontainer siap pakai yang tersedia dari Docker Hub. Dapatkan citra Radarr dari kontainer Radarr resmi Docker dan instal di mana saja, baik Linux, macOS, NAS, atau Windows. Anda juga dapat menginstalnya melalui awan seperti AWS, GCP, atau Azure. Radarr Docker juga sangat cocok untuk dijalankan pada komputer kecil seperti Raspberry Pi.
f. Radarr vs Sonarr? Apa saja perbedaannya?
Baik Radarr maupun Sonarr dikenal sebagai alat otomatisasi media dan pengunduh terkemuka. Sementara Sonarr berfokus pada acara TV dan memanfaatkan umpan RSS untuk mengirim permintaan unduhan ke Usenet atau klien torrent, Radarr melakukan fungsi yang sama untuk film daripada acara TV. Terlepas dari perbedaan fungsionalitas ini, Radarr memiliki banyak kesamaan dengan Sonarr.
g. Apa saja alternatif terbaik untuk Radarr?
Ada beberapa alternatif untuk Radarr yang bisa Anda pertimbangkan untuk mengelola perpustakaan film Anda dan mengotomatiskan proses pengunduhan. Pilihan terbaik untuk dipertimbangkan jika Anda mencari alternatif untuk Radarr, adalah CouchPotato, Pengamat, dan FlexGet.
h. Apa yang dimaksud dengan Daftar Pantauan Radarr Plex?
Radarr Plex Watchlist adalah fitur yang memungkinkan Anda untuk menambahkan film secara otomatis dari Plex Watchlist ke perpustakaan film Radarr Anda. Pada dasarnya, ketika Anda menambahkan film ke Daftar Pantauan Plex, Radarr akan secara otomatis mendeteksinya dan menambahkannya ke perpustakaan Radarr Anda, membuatnya tersedia untuk diunduh dan dikelola secara otomatis. Untuk menggunakan Daftar Pantauan Plex Radarr, Anda harus menghubungkan Radarr dan Plex terlebih dahulu.
i. Bagaimana cara mengimpor film yang sudah ada?
Untuk mengimpor film yang sudah ada ke Radarr, gunakan opsi "Tambah Film Baru" dan pilih "Impor Perpustakaan yang Ada." Pilih folder penyimpanan film Anda, dan biarkan Radarr memindai dan mengidentifikasi film untuk dikelola. Ini akan mengintegrasikan koleksi Anda yang sudah ada dengan Radarr, dan memungkinkan pelacakan serta manajemen otomatis.
Kesimpulan.
Mari kita akhiri panduan utama untuk Radarr!
Kami telah membahas semua konsep penting yang perlu Anda ketahui untuk memulai dengan aplikasi yang mengagumkan ini. Kami menunjukkan kepada Anda cara menginstal dan mengaturnya, memecahkan beberapa masalah umum, dan bahkan mengintegrasikannya dengan beberapa aplikasi lain.
Namun, mari kita jujur saja - Radarr sangat menakjubkan sehingga panduan ini hanya menggores permukaannya saja! Ada banyak sekali kemungkinan di luar sana, menunggu Anda untuk menjelajahinya.
Jadi, jika Anda merasa terinspirasi dan ingin menyelam lebih dalam, jangan takut untuk meninggalkan komentar dengan umpan balik atau saran Anda. Kami akan sangat senang mendengarnya dari Anda!
Pekerjaan besar yang penuh semangat dan sangat bermanfaat, ini adalah panduan yang bagus untuk setiap orang yang ingin menggunakan aplikasi yang ramah ini.
Anda hanya perlu mengatakan bahwa "jika memungkinkan", apakah ada kemungkinan untuk mengonfigurasi poster pelis dalam bahasa Spanyol, karena pada kenyataannya saya akan mengonfigurasikannya dalam bahasa Inggris.
Terima kasih banyak atas kabar terbaru!
Hola Pere...
Terima kasih banyak atas komentar Anda dan terima kasih atas minat Anda untuk mempelajari Radarr.
Apabila Anda merujuk ke poster pelis... apakah Anda merujuk ke metadata setiap pelis atau konten dalam foto di dalamnya?
Saludos, Diego