Autodl-irssi: Introduction
Autodl-irssi is a plugin for monitoring torrent IRC announce channels, downloads torrent files based on a user-defined filter, and then sends the torrent files to a local or remote torrent client.This plugin
This plugin is installed on top of a ruTorrent client that can automatically load and process the torrent files that autodl-irssi will grab and works in over 44 trackers.
Autodl-irssi will help you download and seed the torrents you like before the majority of the tracker users and will allow you to sustain great seeding ratio in your account and has become a very common tool in the community.
Fonctionnalités
- ruTorrent GUI plugin available
- Supports lots of trackers
- Auto connects to IRC servers and channels
- Advanced but easy to use filters
- FTP, WebUI, watch directory
- Duplicates not downloaded by default
- No broken .torrent files are ever sent to your client
- Option to set max downloads per day/week/month
Download Automatically
The steps that are required to perform automatic downloads from your tracker are quite simple.
- Configure your tracker RSS feed, passkey and delay.
- Configure the IRC channel you which to track for real-time torrent monitoring and connect to this IRC channel via autodl-irssi.
- Define your Filters to which content you wish to download (explained in detail below.)
- Choose your .torrent action, which means what action will be taken as soon as a torrent has been grabbed by autodl-irrsi (Adding to ruTorrent’s watch folder is recommended)
Workflow
Here is an example of how a single .torrent download workflow looks like on autodl-irssi:
- Once configured properly, IRC channel is being monitored for new torrents being uploaded on my tracker, continuously.
- Every torrent announce is going through my filters, checking for a match.
- If there is a match, autodl-irssi will download the .torrent file via the RSS feed I have been pre-configured.
- The .torrent file will be processed according to the action we defined in the preferences and this will usually start the download process.
Overview
Login to your ruTorrent and click on the autodl-irssi icon, ![]() (a green down arrow on the dashboard).
(a green down arrow on the dashboard).
This will show the following menu:
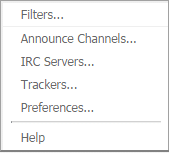
Filters
This is where you can add and customize your filters. It has multiple tabs which are explained below
General Tab
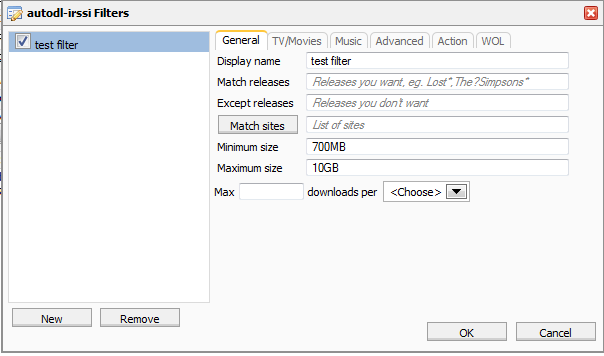
- New – create new filter
- Remove – delete existing filter
- Display name – Name of the filter
- Match Release – Releases you want to match
- Except releases – Releases you do not want to match
- Match Sites – sites you wish to match against
- Minimum size – minimum size you prefer
- Maximum size – maximum size you prefer
TV/Movies tab
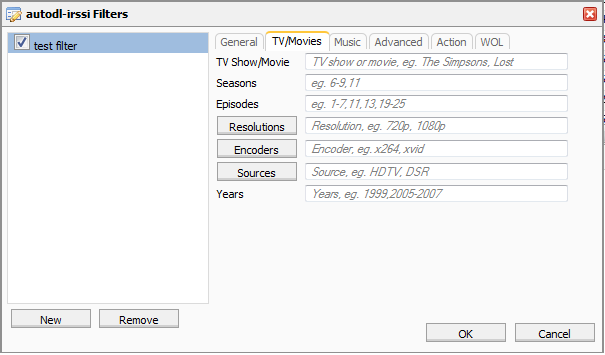
- TV Show/Movie – Name of Movie or TV Show
- Seasons – Seasons you wish you match, i.e 1, 2, 7 or 1-7
- Episodes you wish to match i.e. 2,6,10 2-10
- Resolutions Resolutions you wish to match i.e 720p, 1080p
- Encodes – Encodes you wish to match i.e DivX, h.264, x264
- Sources – Sources you wish to match i.e. HDTV, Web-DL
- Years – Years i.e. 2010, 1990, 1995
Music tab
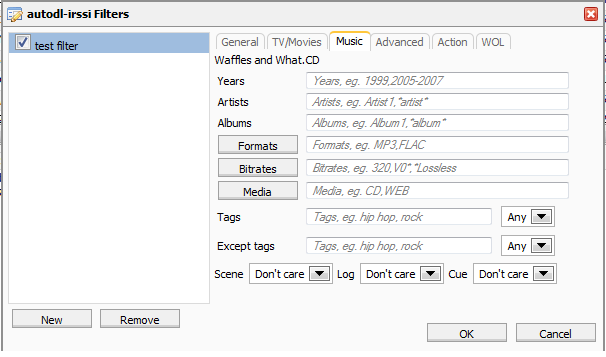
- Years – Years, i.e. 1992, 1970, 2014
- Artists – Artist/s you wish to match
- Albums – Album/s you wish to match
- Formats – Formats, i.e. MP3, FLAC
- Bitrates – Bitrate you wish to match i.e. 320, Lossless
- Media – Source Media i.e. CD, WEB
- Tags – Tags you wish to match, rock, pop
- Scene – Whether or not it’s scene
- Log – Log, yes or no or don’t care
- Cue – Cue, yes or no or don’t care
Advanced tab
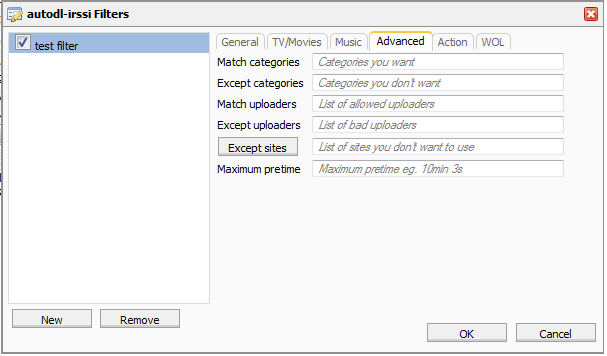
- Match Categories – Categories you want
- Except Categories – Categories you do not want
- Match Uploaders – Uploaders you wish to match
- Except Uploaders – Uploaders you do not wish to match
- Except Sites – Sites you do not wish to match for this filter
- Maximum pretime – maximum pretime, i.e, 5min, 7s
Action tab
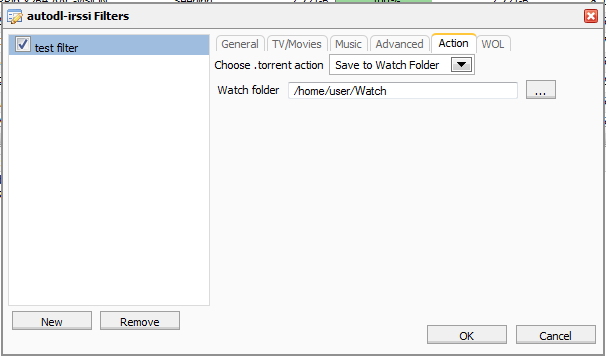
Your autodl-irssi and ruTorrent are preconfigured, so the default settings on this tab need to be left untouched.
- Choose .torrent action – Save to watch folder
- Watch folder – /home/user/Watch
Announce Channels
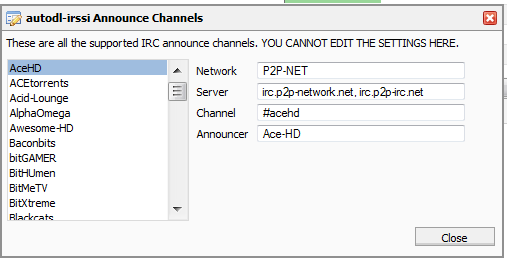
No editing can be done here. This is just a display of the announce channels for each server.
Trackers
![]()
This tab is solely for settings related to each tracker you use. These may involve saving passkeys or cookies which are needed to fetch the torrents.
We strongly recommend setting a delay of 5 seconds, and force HTTPS (SSL) downloads to provide a more secure connectivity between ruTorrent and the tracker.
IRC Servers
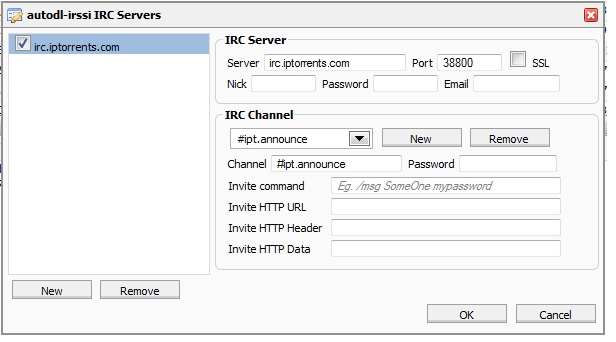
IRC Server Section
- Server – This is where you put the server address, i.e irc.server.com
- Port – This is where you specify the port (leaving this blank uses 6667)
- SSL – Check this box if you are connecting to an SSL server port
- Nick – This is the irc username for this server
- Password – This is the nickserv password
- Email – This is the email address your user is registered under
Note: If you haven’t registered your nick, autodl-irssi will attempt to register it using the settings here
IRC Channel Section
In this section you can set up the channels you wish autodl-irssi to join and monitor.
- Channel Select – this allows you to select channels which are already configured in order to edit settings.
- New – Creates a new channel entry
- Remove – Removes the currently selected channel
- Channel – Channel name, i.e #torrent-announce
- Password – password for the irc channel you want to join if it requires one
- Invite Command – If you must enter a specific command to join a channel, it goes here, i.e “/msg SOMEONE something password”
- Invite HTTP URL – if your channel requires a websites URL
- Invite HTTP Header – website header
- Invite HTTP Data – Invite website data
Preferences
General Tab
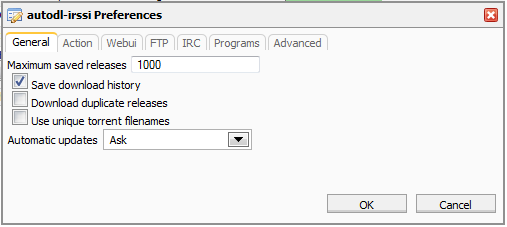
- Maximum saved releases – Number of maximum saved releases
- Save download history – whether or not to keep a history of matched items
- Download duplicate releases -whether or not to download dupes
- Automatic updates – whether or not to auto-update
Action Tab
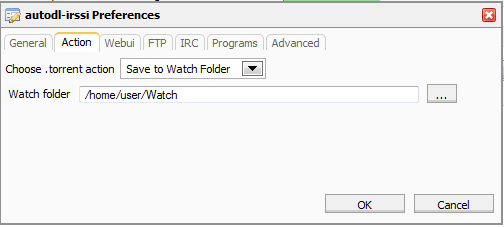
Your autodl-irssi and ruTorrent are preconfigured, so the default settings on this tab need to be left untouched.
- Choose .torrent action – Save to watch folder
- Watch folder – /home/user/Watch
WebUI
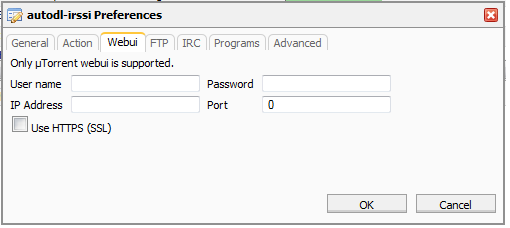
Skip or leave this section untouched as we are using ruTorrent to load torrents from autodl-irssi
FTP
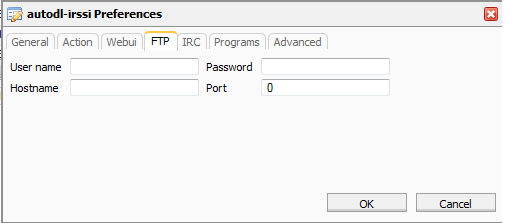
- User Name – FTP user
- Hostname – FTP hostname
- Password – FTP Password
- Port – FTP Port
IRC
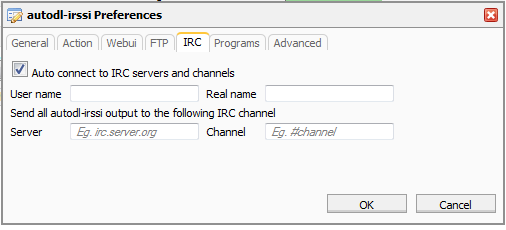
Configure this tab if you want to automatically connect to an IRC server.
- username: username used on the IRC server
- real name: real name used on the IRC server
- server: the IRC server
- channel: channel on the IRC server
Programs
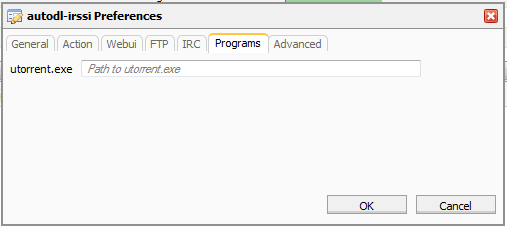
Skip or leave this tab unfilled since the RSS downloader is using ruTorrent.
Advanced Tab
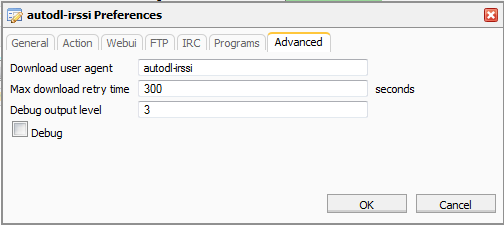
Leave this tab untouched unless you know what you are doing.
Useful tutorials
- Get Started With Your Seedbox
- ruTorrent Common Errors & Possible Fixes
- How To Improve Your Torrent Tracker Ratio
If you have further questions, please contact our support department by opening a ticket in your client area.
Not sure how? please refer to How to submit a Support Ticket
- Was this article helpful ?
- Yes, thanks! Not really