In this post, I will show you how to use Plex on Roku.
Released in 2008, Plex has been a game-changer for media enthusiasts. The platform offers a streamlined way to organize and access personal media libraries. Roku, on the other hand, is renowned for its user-friendly interface and vast app ecosystem. When you use Plex on Roku, both become even more powerful.
Together, Plex and Roku provide an enhanced viewing experience, allowing you to effortlessly stream your personal media on your TV. This integration not only improves the functions of your Roku device but also introduces the luxury of Plex’s organization and customization features.
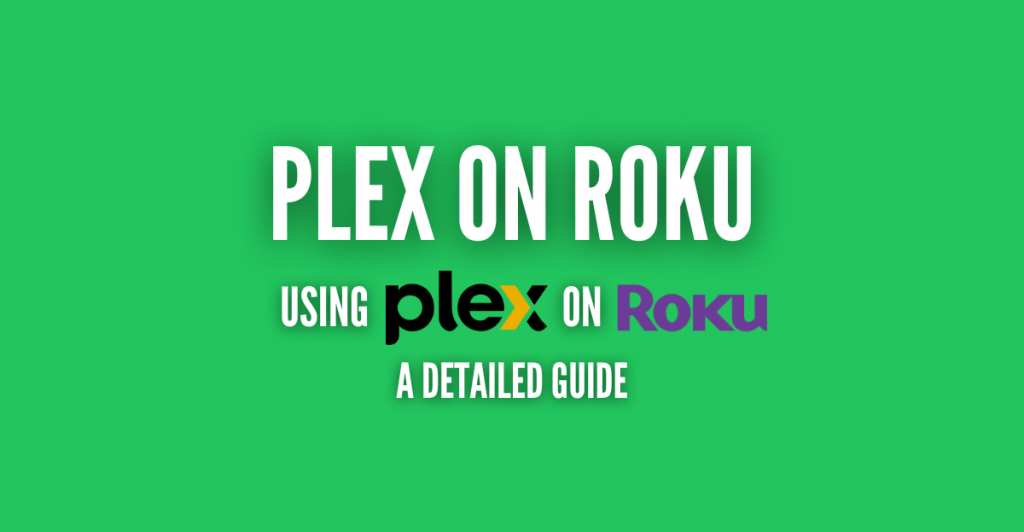
Disclaimer: This material has been developed strictly for informational purposes. It does not constitute endorsement of any activities (including illegal activities), products or services. You are solely responsible for complying with the applicable laws, including intellectual property laws, when using our services or relying on any information herein. We do not accept any liability for damage arising from the use of our services or information contained herein in any manner whatsoever, except where explicitly required by law.
Table Of Contents
- What is Plex?
- What is Roku?
- Why use Plex on Roku?
- What to do before installing Plex on Roku
- Plex on Roku: Step-by-Step Installation Process
- Configuring Plex for Optimal Streaming
- Troubleshooting Common Issues
- Plex on Roku – Frequently Asked Questions
- Final Words
In this guide, we’ll walk you through the installation process and how you can use Plex on Roku. So, read to know how to leverage these two platforms.
1. What is Plex?
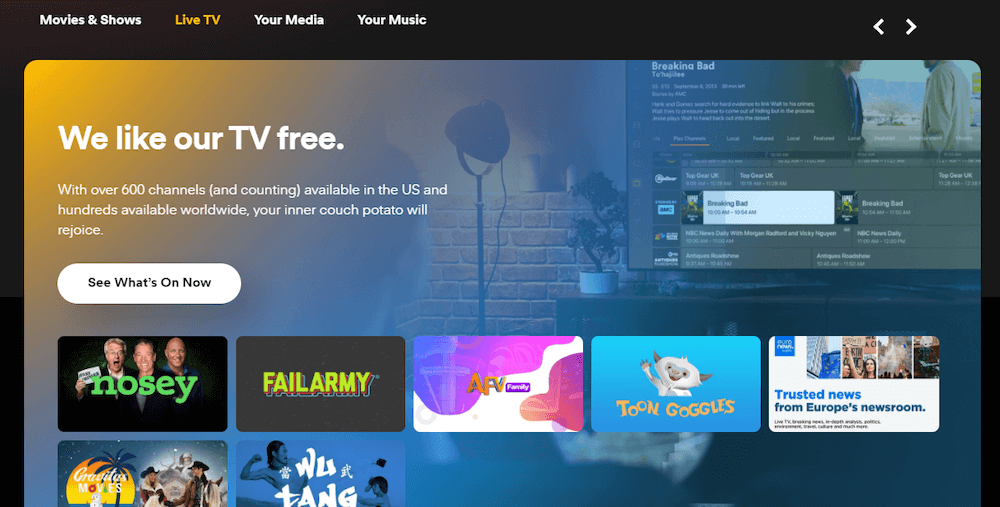
Plex is an advanced media management platform designed to centralize and streamline multimedia. It more or less acts as a personal media server, and you can use it to compile movies, music, TV shows, and photos. When compiled, Plex presents them in a unified and organized manner.
Unlike mainstream streaming platforms, Plex allows you to curate unique digital libraries. Thanks to this, the content is tailored to your preferences. What distinguishes Plex from other solutions is its robust metadata retrieval system. With each addition to the library, the platform can source detailed descriptions, from plot summaries to actor profiles.
In essence, it’s clear Plex helps enhance navigation and discovery. Consequently, the automated categorization transforms your random movie selections into a professionally curated digital collection.
Compatibility is another big plus when using Plex. Plex has apps for several devices, from mobile devices to home entertainment systems. This expansive integration ensures users can access their media effortlessly, regardless of location or device choice.
For more on Plex, check our Getting Started with Plex Media Server [2023]
2. What is Roku?
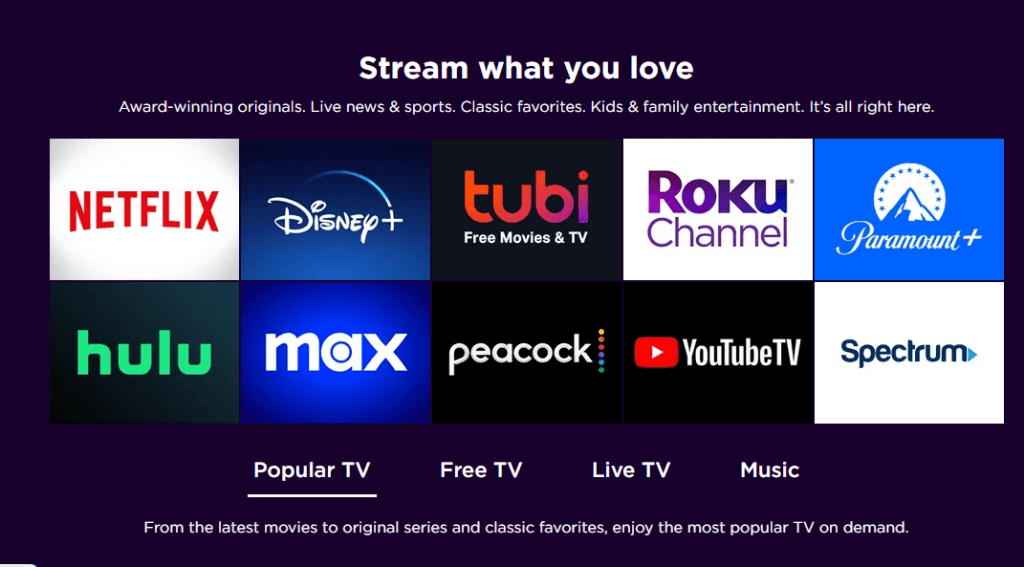
Roku stands as a top-notch streaming media player, revolutionizing how people access digital content. Simply put, Roku transforms standard TVs into modern, smart entertainment systems. It presents a portal to countless digital channels, from popular streaming giants like Netflix to more specialized and niche options.
One of Roku’s main strengths lies in the fact that it’s neutral. Unlike some streaming devices tied to specific systems, Roku offers a broad spectrum of content. This ensures you can access diverse shows, movies, and live broadcasts. Additionally, its interface is simple yet efficient. Even as a new user, you can easily navigate the menu and discover content in a breeze.
Whether using the Roku TV, streaming stick, or a standalone device, the platform maintains a consistent and intuitive experience. Each option is particularly tailored to meet users’ preferences. Overall, Roku is a standout for entertainment enthusiasts thanks to its broad accessibility and user-centric design.
3. Why use Plex on Roku?
Today, it’s difficult to do without a streaming setup if you love entertainment content. That’s where combining Plex with Roku becomes workable, as both create an entertainment powerhouse. To be more particular, here are the top reasons to use Plex on Roku:
- Unified Media Library: Plex excels in organizing media. From movies and TV shows to personal photos and music, the platform turns scattered collections into a cohesive, easy-to-navigate library. When you pair this with Roku, your TV becomes a gateway to all your digital content, each categorized for a better streaming experience.
- Seamless Integration: Roku’s platform is designed for compatibility, and Plex’s dedicated Roku app means that integration is smooth and intuitive. You won’t need to switch between devices or interfaces, as everything is streamlined for seamless use.
- Extensive Content Reach: While Roku offers thousands of channels, personal or rare content might be unavailable through standard streaming services. Plex fills this gap. It allows you to add unique content, ensuring no movie or video is out of reach.
- Quality Streaming: Roku’s robust hardware combined with Plex’s adaptive streaming technology ensures high-quality playback. Whether you’re streaming a 4K movie or a home video, the visuals stay crisp, and buffering is minimal.
- Cost Efficiency: Instead of getting multiple devices or platforms, combining Plex with Roku offers a cost-effective solution. With one device and a Plex subscription, you can access personal and mainstream content. This eliminates the need for multiple subscriptions or hardware.
- Remote Access: Plex isn’t just confined to your home network. You can access your media from anywhere, turning your Roku into a global entertainment hub. Consequently, whether you’re on vacation or visiting friends, your media library is just a click away.
Using Plex on Roku offers an unparalleled media experience. It combines the best personal media organization with the broad accessibility of Roku’s platform. As a result, you get a comprehensive, user-friendly entertainment system.
4. What to do before installing Plex on Roku
Before setting up Plex on Roku, there are important steps to complete. First, your Roku device should be up to date. Why? It’s because the latest Roku app version offers optimal performance and the latest features. To confirm your software’s status, follow the below steps:
- Go to ‘Settings’ from your Roku’s main dashboard.
- Click on ‘System’, then ‘System Update’.
- If there’s an update pending, you should install it.
Secondly, another apparent requirement is to have an active Plex account. If you’re new to Plex, creating an account isn’t difficult. Simply visit the Plex website and follow the sign-up instructions.
Here’s how to go about it:
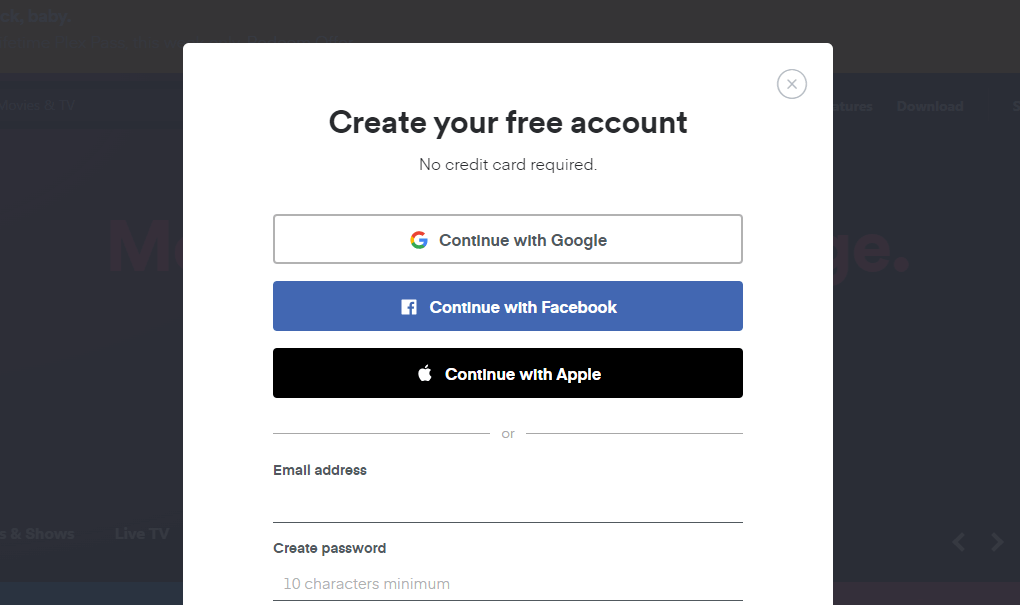
- Visit the Plex.tv website and click Start Streaming
- Click the Sign In button on the next page.
- Choose to sign up using your Google, Facebook, or Apple account
- You can also sign up via email.
Whichever you use, take note of your login credentials. Once done, you can now proceed to install and use Plex on Roku.
Stream Smarter with RapidSeedbox! ?
Unlock the full potential of Plex on Roku with a powerful seedbox from RapidSeedbox. Enjoy ultra-fast, private downloads and easy media organization.
5. Plex on Roku: Step-by-Step Installation Process
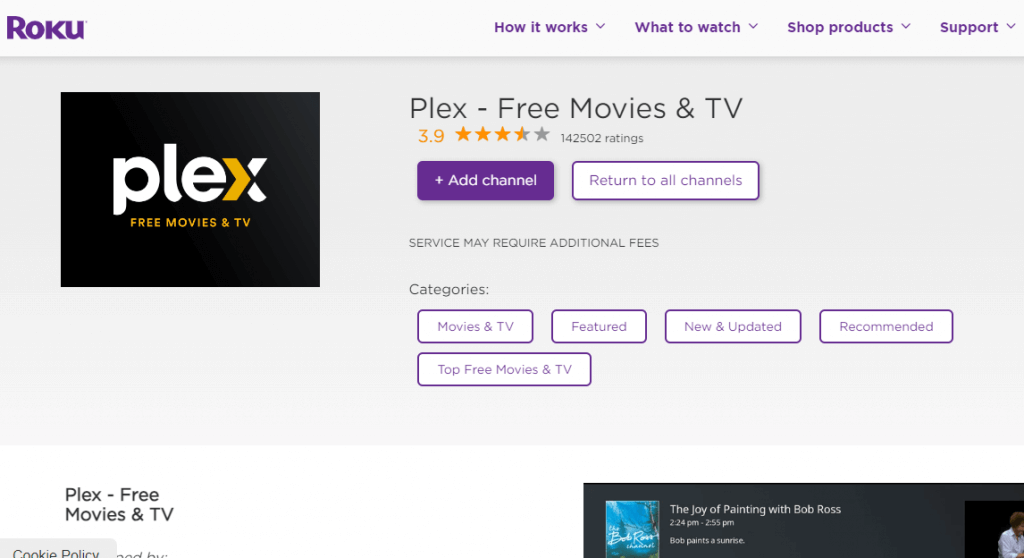
To use Plex on Roku, the first step is to find and add the Plex channel on your Roku device. So, you’ll navigate to the Roku Channel Store. Here’s how to go about it:
- Turn on your Roku device.
- From the main dashboard, click ‘Streaming Channels’.
- Enter “Plex” in the search box. The Plex app should show up in the results.
- Select the Plex app from the results.
- Next, click ‘Add Channel’ and wait for the installation to finish.
- Once done, Plex will appear on your Roku home screen.
Linking Your Plex Account to Roku
Downloading Plex on Roku was simple, as explained earlier. Linking your Plex account to the streaming media player is also seamless by following the steps below:
- Click on the Plex channel on your Roku dashboard.
- An activation code will appear on the first launch. Copy out the code, as it’s crucial for the next step. You’ll get a QR code on some devices, which you can simply scan with your smartphone’s camera.
- Use another device — mobile or desktop — to visit the Plex activation site (www.plex.tv/link)
- Enter the activation code displayed on the earlier screen, and submit.
With everything set, your Plex account should be linked with Roku. You can start enjoying endless hours of entertainment. However, further optimization is ideal for an optimal experience. Let’s look at that next.
6. Configuring Plex for Optimal Streaming
Once Plex is installed and linked to Roku, the next step is to adjust its settings for the best streaming output. It basically ensures you get smooth playback and high-quality video and audio. And it’s not difficult to configure.
For a more comprehensive procedure, check out our complete Plex Installation Guide.
a. Setting up a Plex Media Server
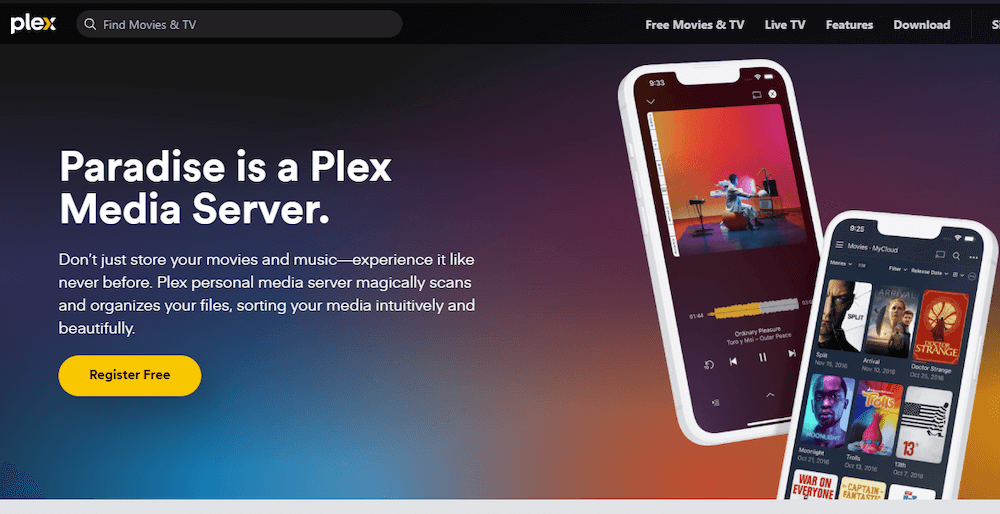
To stream your media on Plex, you need a dedicated server. This server will host and manage all your media files, making them accessible to your Roku device.
To give a rundown, you have to install the Plex Media Server on your computer and then add media. You can do that by following the steps below:
- Download the Plex Media Server software from the official website on your computer.
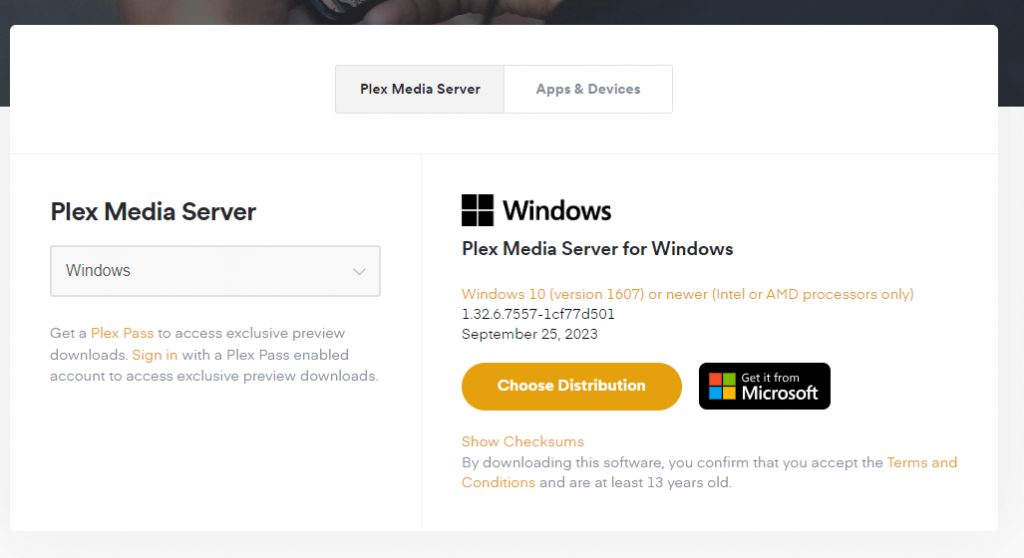
- Install and launch the application.
- From the Plex Media Server app, click the ‘+’ sign to add libraries.
- Choose the media type (movies, TV shows, or music) and select the folders where the files are stored.
That’s all. The video or audio files will appear in the media server app for you to access.
b. Organizing and Adding Media to Plex
For the best viewing experience, it’s crucial to have your media well-organized. You can do that via the steps below:
- Within Plex, create separate libraries for different media types: movies, TV shows, music, and others.
- Add files to the respective libraries by navigating to the folder locations.
After completing the two steps above, Plex will automatically fetch metadata, movie posters, descriptions, and more, depending on the file type.
c. Adjusting Streaming Quality Settings Based on Network Speed
Ensuring smooth playback might require some tweaks, especially if your internet connection isn’t solid. Thanks to Roku app compatibility, the changes you make on Plex will also reflect on the platform as you stream.
You can optimize the streaming quality by following the below steps:
- From the Plex app on Roku, navigate to ‘Settings’ and then select ‘Quality.’
- Choose a streaming quality that matches your network speed. For instance, select a lower quality for slower connections to prevent buffering. If it’s a local stream (playing files on your device), you can work with higher output, regardless of your network speed.
With these configurations in place, you’re set to enjoy a seamless and rich Plex streaming experience on your Roku device.
7. Troubleshooting Common Issues
Even with a straightforward setup, you might encounter some hassles with Plex on Roku. These can range from missing channels to playback issues. Here’s a guide to help you navigate and resolve these common problems:
a. Plex Channel Not Appearing on Roku
If you’ve added the Plex channel but can’t find it on your Roku home screen, try these steps:
- Restart your Roku device. For this, unplug the device for a few seconds and then plug it back in.
- Confirm your account. Ensure your Roku device is linked to the correct account where the Plex channel was added.
- Update the Roku app. Go to ‘Settings,’ select ‘System,’ and choose ‘System Update’ to ensure your Roku software is current.
b. Connection or Buffering Problems
Buffering can disrupt your viewing, which can be annoying if you’re in the middle of an interesting show. Here’s how to mitigate that:
- Check Your Internet Connection. Ensure that your home network is stable. A quick reboot of the router can sometimes help.
- Adjust Plex Streaming Quality. As explained, access Plex settings on Roku and reduce the streaming quality to better match your network speed.
- Verify Server Connectivity: Ensure your Plex Media Server is online and reachable. Restarting the server can often resolve these connectivity issues.
c. Playback Issues
If your media doesn’t play correctly, follow these steps to resolve it.
- Check Media Format. Ensure Plex supports the media format. Some formats might require transcoding.
- Update Plex Media Server: Check and confirm that your Plex Media Server software is up-to-date. An outdated server can lead to compatibility issues.
- Clear Plex Cache on Roku: On your Roku app, go to Plex settings and clear the cache and cookies. This can help if some media files aren’t loading properly.
Following these troubleshooting steps, you can easily address some common issues with Plex on Roku. They are simple to complete, so you can get back to enjoying a smooth streaming experience.
8. Plex on Roku – Frequently Asked Questions
- Does Plex work on Roku?
Yes, Plex works seamlessly on Roku. There’s a dedicated Plex app available in the Roku Channel Store, which you can install.
- Is Plex free on Roku?
Yes, Plex offers a free version you can use on Roku. The free version gives you access to the core features and the option to stream personal media.
- How much is Plex TV on Roku?
Plex is free to use. However, if you wish to access premium features, like Live TV and DVR functionalities, you’ll need a Plex Pass subscription. It currently costs $4.99 per month.
- Which Roku is best for Plex?
Most modern Roku devices handle Plex without issues. However, for the best performance, devices like the Roku Ultra or Roku Streaming Stick+ are highly recommended.
- Can Roku play Plex 4K?
Yes, Roku models like the Roku Ultra support 4K streaming. It’ll work if you have a 4K TV, a compatible Roku device, and 4K content on your Plex server. Check out this Plex 4k streaming guide for more information.
9. Final Words
Plex and Roku together offer a powerful and user-friendly media experience. This integration lets you easily access and organize your favorite content on one platform. With easy setup steps explained in this guide, you can start enjoying Plex on Roku in no time.
0Comments