So how can you improve your FTP speed? There is no single solution to this problem; the only way to optimize your FTP speed is by testing and trying out a few tips. Getting fast FTP transfers can be a matter of enhancing your FTP client, your local network bandwidth, getting a wider Internet bandwidth, obtaining an unlimited FTP server, or even getting rid of Malware in your computer.
In this step-by-step guide to eliminating slow FTP speeds, we’ll provide you with detailed information so that you can identify and solve the slow FTP transfer problem. You’ll learn which file transfer protocol to use, identify issues within your networks, troubleshoot your slow FTP speed and find ways to optimize it.
Table Of Contents
- FTP vs. its Alternatives
- Knowing your FTP Speed and its Limitations.
- Measuring Intenet and FTP Speed
- Optimizing your FTP Client for Maximum Speed.
- Troubleshooting your slow FTP speed.
- Summary
1. FTP vs. its Alternatives
FTP (File Transfer Protocol) is one of the most traditional methods for transferring computer files. Its communication comes with low overhead, is fast, but is not secured. In addition, FTP traffic (along with its relatives) is also commonly not monitored and throttled by ISPs or network admins, so they are a safe method (when encrypted) for file sharing.
FTP is commonly used for uploading/downloading files to web servers, downloading content from the Internet, as a file-sharing system within enterprises, and more. In addition, FTP also plays one of the essential roles in servers like VPS seedboxes. A fast FTP transfer speed will guarantee a good user experience and improved functionality within these applications.
1.1 How Does FTP Work?
FTP works using the client/server model. It uses the TCP/IP (Transmission Control Protocol/Internet Protocol) communication model to transfer data from server to client regardless of location. FTP uses port 21 and does not provide any encryption mechanisms, meaning it sends all information in plain clear text, including passwords.
To illustrate how FTP works, let’s review the functionality of FTP in a Seedbox/VPS.
- The provider gives you the FTP Server IP address, credentials, and port number so that you can access the FTP server from your FTP client.
- Connect your computer using an FTP client such as Filezilla to your FTP server in your seedbox.
- Once you provide authentication and connect to the FTP server (within the seedbox), the server displays the file directory in your seedbox.
- The FTP client allows you to send FTP commands and browses through the remote FTP server directory.
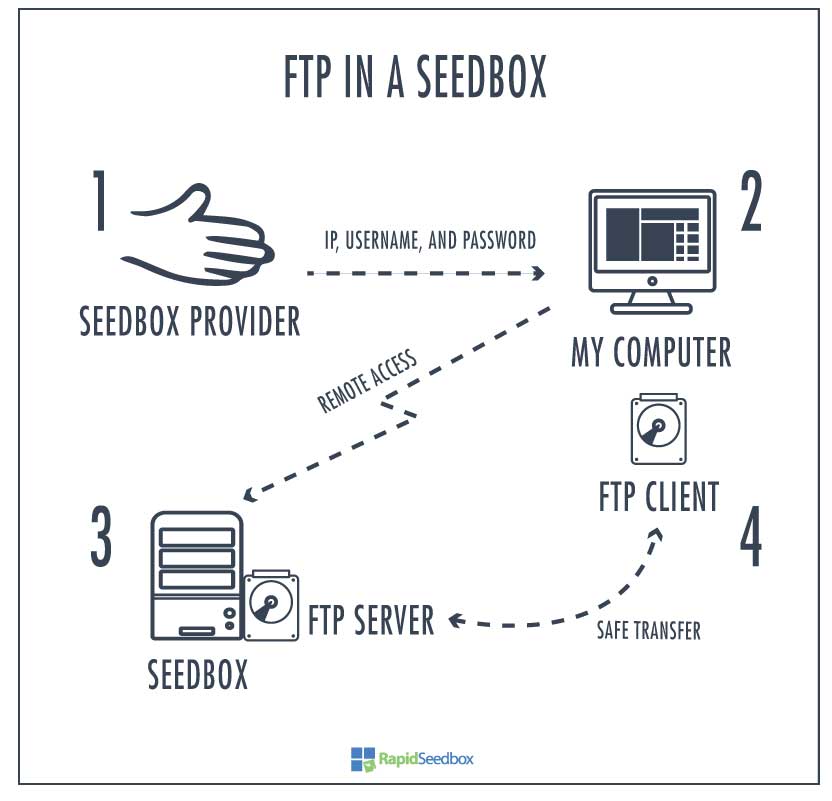
Should you use plain FTP?
Although FTP is still around, it is not recommended for security reasons. It can be highly insecure because it is unencrypted— it sends passwords in plain text. But still, some people use FTP in trusted or isolated LANs.
But even though FTP has a lower overhead (as compared with other file-sharing mechanisms), the FTP speed gained by the low overhead is not the most crucial factor differentiating these file-sharing protocols. You might be more limited by your network speed (in the next section) than by the overhead of these protocols.
In the following section, we will go through a brief comparison of the speed of FTPS, SFTP, and HTTP.
1.2 Alternatives to FTP in Speed
The following are the three main alternatives to pure FTP.
- FTPS. The FTPS (FTP Secure or FTP-SSL) is the standard FTP with added security through TLS/SSL encryption mechanisms.
- SFTP. Another file-sharing-related method is the SFTP (SSH File Transfer Protocol,) which works via SSH protocol and provides robust security.
- WebDAV – HTTP (HTTPS) is also used as an alternative to FTP, but its mechanism and functionality are completely different.
a. FTPS vs. SFTP. What are their differences?
FileZilla client warns you: that FTP by itself has no encryption whatsoever and is insecure. Other transmission mechanisms are recommended over plain FTP. Choose either FTPS or SFTP (if available on the server).
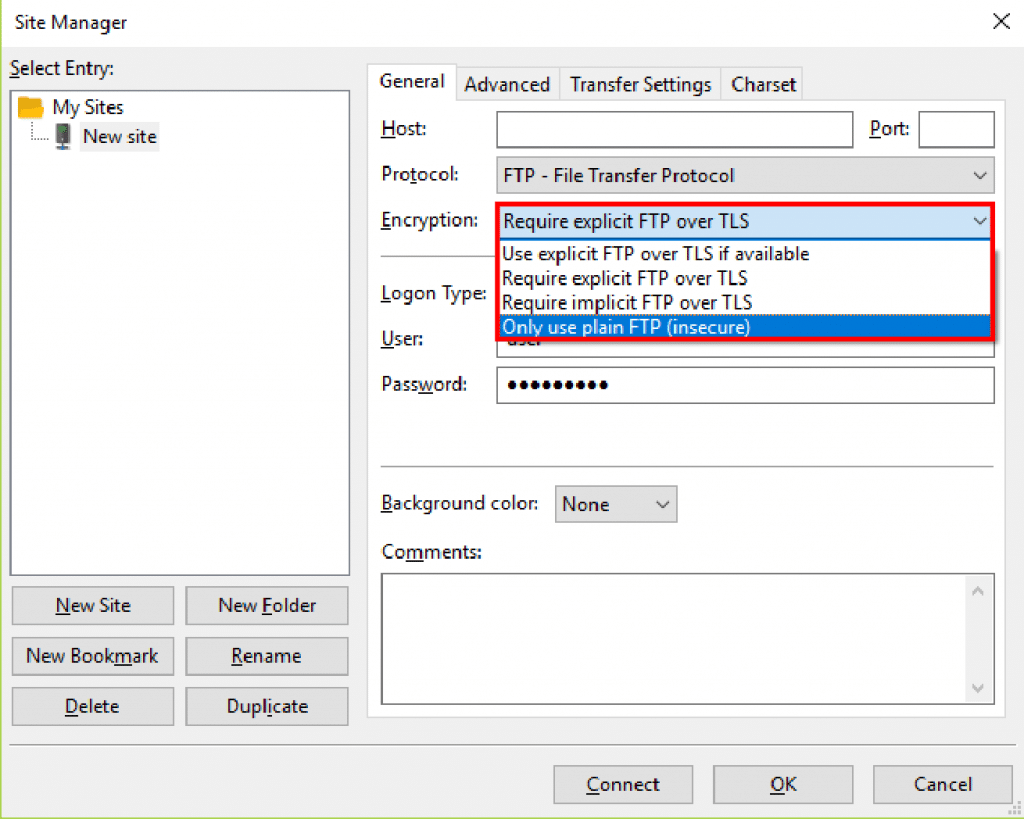
- Definitions. FTP/SSL (FTPS) is an extension of FTP that adds support for SSL/TLS encryption. It is becoming the norm to use FTPS instead of traditional FTP. SSH Transfer Protocol (SFTP) is not directly related to FTP and works very differently. SFTP relies on SSH. It requires only one port 22 to establish a connection, so firewalls are usually friendlier.
- The main difference between the two methods (FTPS and SFTP) is functionality. FTPS uses multiple ports, so there is usually more overhead. Every time a new transfer file is requested, FTPS needs a new port for the data channel. The positive side of this is that the control and data channels run asynchronously in two different connections; this isolation in the data channel makes transfers much faster. On the other hand, SFTP needs one port number for all communication, making it easier to secure and less overhead. But having the same channel for control and data can turn out to be a bit slower.
- Scale. FTPS is a more appropriate protocol for networks with a large number of clients, while SFTP is preferred for a limited number of users.
FTP servers at RapidSeedbox support both protocols. Check this guide to learn how to log into your Seedbox using SFTP. Check the following guide for more information on how to log in to your Seedbox with explicit FTPS.
b. FTPS vs HTTP (and WebDAV). What are their differences?
What are the main speed differences between HTTP-based WebDAV and FTPS? Web-based Distributed Authority and Versioning (WebDAV) is an extension to HTTP. WebDAV allows users to manage files on a remote web server. Since it is HTTP-based, it doesn’t need more firewall ports to be open, other than the common port 80.
FTP client tools such as Cyberduck support WebDAV.
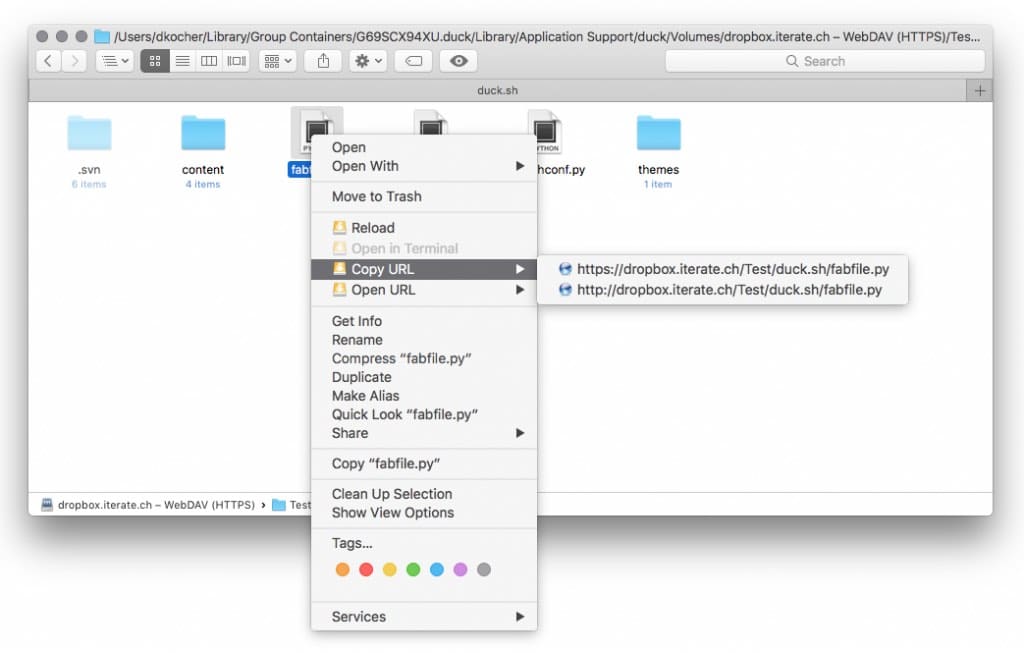
- WebDAV pipelines many transfers over one TCP connection (one socket for control/data). It doesn’t need to create different channels when downloading many files, as FTPS does. Since it doesn’t make a channel for each file, the overhead is a lot lower. Therefore WebDAV’s TCP connection can be persistent, so it can provide faster rates than FTP when transferring many small files.
- WebDAV has many advantages, including firewall bypassing, GZIP compression, authentication with NTLM or Kerberos, and features such as partial downloads, locking, and remote file editing.
- For a single file transfer, the speed of WebDAV and FTPS are roughly the same. Both protocols transfer a file over a TCP socket, but when there are many small files to transfer, WebDAV can turn out to be much faster.
c. What are some faster file-sharing methods than FTP?
- FTP vs. SCP. SCP (Secure Copy Protocol) uses SSH (similar to SFTP). This protocol is designed for a one-time transfer between the client/server on the network. SCP cannot list folder contents, manage files, etc., as SFTP does. Its only mission is to move data. When it comes to speed, SCP is similar to SFTP and generally a bit slower than FTP (FTPS).
- FTP vs. Rsync. Rsync is a computer application used for transferring and synchronizing files between a computer and a remote storage server. It compares modification times and size of files and copies (or removes) what’s necessary. Rsync compresses data with GZIP, and when possible, it only sends delta copies to minimize network usage. Rsync is much faster than FTP (or its relatives) if a portion of the file is on the destination. It is similar to FTPS is the transfer starts from zero.
- FTP vs. P2P: Peer 2 Peer (P2P) is entirely different from FTP. First, P2P uses a serverless distributed approach (no central server). The P2P application uses a distributed architecture that divides workloads between peers. P2P has many advantages over FTP in terms of functionality and speed, but it is unpopular due to piracy and torrents. A popular P2P file synchronization tool is Resilio Sync (BTSSync).
2. Knowing your FTP Speed and its Limitations.
Knowing how to increase your FTP speed is about understanding what’s up with your FTP client and server and what’s going on between them. Obviously, network scenarios are not always the same. The bandwidth your ISP provides you is probably not the same as mine; the same as your wireless access point, computer, FTP client, and especially, your FTP needs—are not the same.
There are generally two FTP network scenarios (one being more common than the other):
- LAN to the Internet: Your local computer is running an FTP client. You connect to a remote or cloud FTP server (probably located in another country) via the Internet. You are downloading or uploading files to the remote server, and so the Internet bandwidth and network bandwidth (your WLAN or LAN) is crucial.
- LAN: You are trying to get files from a server on the same LAN or WLAN. Maybe your FTP server is on the basement’s data center, and your FTP client is on the 8th floor. Then obviously, the Internet bandwidth is out of the equation (unless it is a VPN over the Internet) — so it would all depend on your network bandwidth.
For the minority of people with the FTP client and server on the same local network, FTP speed is often not an issue. But for the majority (like you and me) who want to download/upload files from/to a remote FTP server, then getting a fast FTP speed means everything!
2.1 Your Computer and Network.
To increase FTP speed, start by knowing your resources; this includes your machine, the network throughput, and the ISP Internet plan. In the end, all those network resources will make the difference between slow and fast FTP download speeds.
a. Your computer.
A computer with a poor CPU, memory, and storage connected to a fast Internet will be unable to process the large amount of data being received. To take full advantage of your high-speed bandwidth, access it with the right equipment.
Typically, 2GB of RAM will be enough for web browsing. But a higher RAM (4GB or higher) and better CPU will guarantee smooth web browsing, streaming, and downloading. SSD storage is also crucial for faster FTP downloads.
b. Services and Apps.
Bandwidth-hungry services and applications running on your network can slowly eat away your bandwidth. Look for sometimes hard-to-find background processes, such as automatic updates or backups that require bandwidth. These processes are sometimes scheduled or triggered by a specific action. Other bandwidth-consuming services, such as streaming, P2P, video conferencing, etc., will also affect the Internet bandwidth.
c. Traffic and number of clients.
A congested network is one of the biggest reasons for a slow FTP speed. Your WLAN or LAN (and Internet gateway) serves too many devices that generate large amounts of traffic, which ultimately eat away your bandwidth and cause delays. No matter how fast your Internet bandwidth is, your FTP speed will ultimately be affected by the number of devices connected to the same network. Try connecting to a dedicated network, or if you are the network admin, shape traffic with QoS policies to prioritize specific services.
d. Know the transmission media.
Generally, WiFi networks or WLANs deliver slower speeds than wired (Ethernet) networks due to signal coverage and interferences. To improve your FTP speed, simply connect to the router/Internet gateway via an Ethernet (Cat5 or Cat 6) cable. If you prefer wireless, update your WLAN with a Wif5 or Wif6 router and learn to properly place your router.
Although ISP’s transmission media should be out of your concern (as long as the ISP fulfills the service contract), it is important to know what WAN media goes into your place. Generally, WAN links vary from Cable, ISDN, ADSL, ADSL+2, Fiber Optics, T1, WiFi, Broadband, Satellite, etc. Of course, each one varies in speed.
2.2 FTP Speed Depends on the server.
The FTP speed can also be affected by its path and the FTP server itself. A long path with heavy traffic toward the destination (FTP Server) will limit your FTP speed. If the FTP server is located remotely far away, there will be a delay. Also, if the server is shared with other users and its speed is limited, you will likely notice slow FTP speeds.
Consider the following.
- Understand the geographical distance between the FTP client and server. Geographical distance plays an important factor in Server/Client applications such as FTP. If the FTP server is on the other side of the world, the download delays will increase dramatically. There is not much you can do here, but knowing the physical distance will help you understand the added time delay you should expect.
- Is the FTP server dedicated or shared? You can enjoy the highest speed and performance possible with a dedicated FTP server. But if you share the FTP server with other users, a slice of speed and capacity will be restricted and allocated per user. To avoid waiting for speed, RapidSeedbox (RSB) offers affordable, fast, and reliable dedicated and unlimited servers. RSB does not limit FTP speeds from the server to the client.
- Is the FTP Server limited? The FTP server you are downloading/uploading from might be limiting the FTP speeds. An example is web hosting services such as Godaddy, which has a reputation for limiting the speed of FTP servers. They usually lower the internal transfer buffer size and socket buffer size values. Find out and make sure that the FTP server is not limiting upload/download speed.
3. Measuring Internet and FTP Speed.
So, should you simply go out and buy a more powerful computer, Internet router, and bandwidth?
Not really.
The key to optimizing your FTP download speed is knowing what to expect from your current Internet bandwidth. Knowing what you already have in your hands will give you more control and patience when transferring files. Only if your requirements exceed your existing resources, then yes, go out and buy more bandwidth and a more powerful computer.
3.1 FTP speed metrics.
You might have bought a specific bandwidth from your local ISP, but you are getting a different reading on the average FTP download speed statistics. Why is this possible?
First, let’s get the Mbps, MBps, MB/s, and KiB/s metrics confusion out of the way.
Let’s take, for example, the Home Internet Plan from Verizon.
Below is a chart of the advertised Fios (Fiber-optics) speed. As you can see, all of their speeds are shown in Mbps (Megabits per second). 100/100 Mbps means 100 Mbps download and 100 Mbps upload speed.
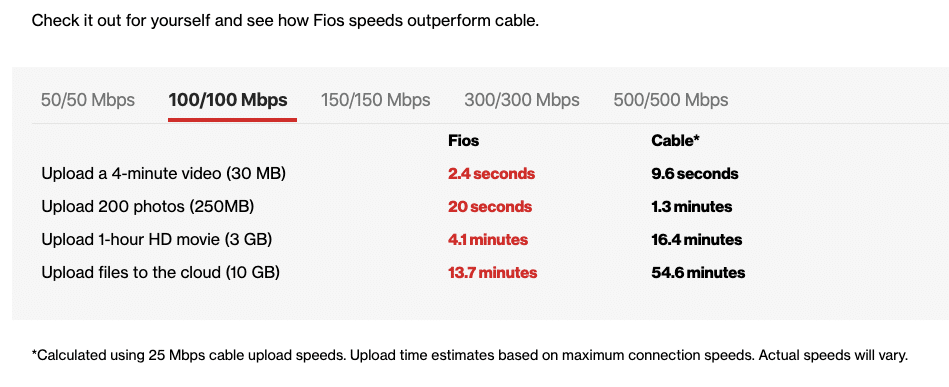
Most people expect 100% of that advertised Mbps download or upload speeds. But in reality, there is always a connection overhead that compromises about 5% to 10% of the speed. Plus, many people are also confused when downloading content from the Internet, as the browsers, FTP clients, or P2P platforms all show you different speed metrics.
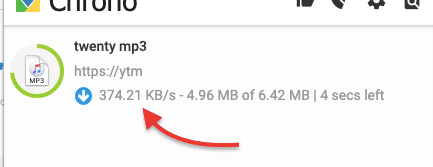
The FTP speed given by clients comes with different metrics than the ones provided by ISPs or tests. For example, FileZilla shows transfer rates using KiB/s (Kibibit per sec), which is not KB/s, as Google Chrome does.
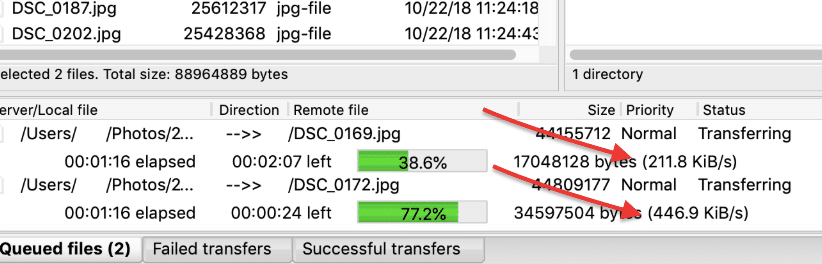
The following conversion table will help you understand the differences in magnitude with popular bandwidth and Internet speed metrics.
We will use one Mbps (Megabits per second) as the base unit.
- One Mbps = 1000 Kbps (Kilobits per second).
- One Mbps = 125 KB/s (Kilobytes per second).
- One Mbps = 976.5 KiB/s (Kibibites per second).
- One Mbps = 122.07 KiB/s (Kibibytes per second).
- One Mbps = 0.953674 Mib/s (Mebibites per second).
- One Mbps = 0.125 MB/s (Megabytes per second).
- One Mbps = 0.001 GB/s (Gigabytes per second).
3.2 Find your Actual Bandwidth.
Use an online speed test to know your Internet bandwidth.
Today there are many HTML5-based Internet speed testing tools, such as SpeedTest.net and speedof.me. Fortunately, most of these tools are free and only use your web browser.
Using Ookla’s SpeedTest.
Speed testers such as Ookla’s SpeedTest work using HTML5 and a large network of geographically distributed servers (more than 1000). The client connects to a server, sends a ping, and measures the round trip time. As a recommendation, avoid using Java or Flash-based speed test services, as they are not as precise as the HTML5 tools.
- To get more accuracy, connect directly to the Internet gateway with an Ethernet cable. And if possible, disable Wifi on the router (so that you are the only one connecting). Also, restart your computer and router before testing to get a more precise test.
- Before running the test, stop anything that is using your Internet bandwidth, such as streaming or P2P.
- To avoid any confusion, you can change the speed metrics from Mbps to Kbps (or vice-versa).
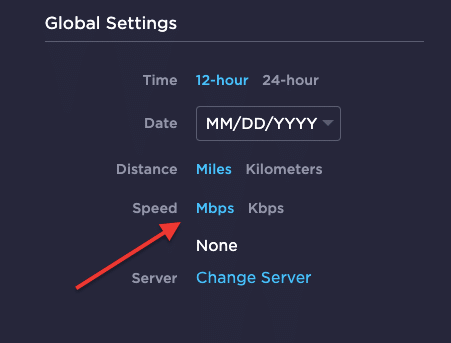
- Test your speed and record your results.
- If you are getting a different bandwidth than what your ISP must provision, then you can contact them.
- It is a good idea to run the speed test at different times and with different devices such as mobile, and desktops.
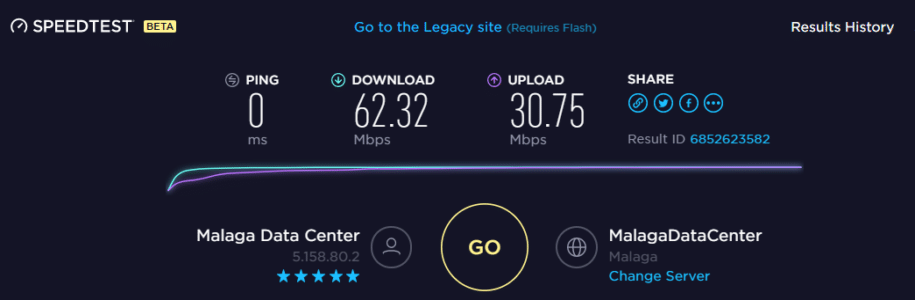
As a side note: Verify if your Internet plan provides an asymmetrical or symmetrical connection. If your ISP is advertising and delivering, for instance, a 50Mbps symmetrical connection, then you should get 50Mbps for download and upload. ISPs advertise symmetrical connections like 50/50 Mbps or 100/100Mbps (download/upload). So, expect the same FTP speed upload and download. But be aware, as many ISPs still deliver an asymmetrical connection, for instance, a 50Mbps/25Mbps, and advertise only their fastest speed, usually the download. So if you have an asymmetrical Internet connection, do not expect the same FTP upload and download speeds.
4. Optimizing your FTP Client for Maximum Speed.
So now that you understand your current network speed, you are getting the most of your bandwidth and know which transferring mechanism is best for you, how can you speed up your FTP downloads?
Experiencing slow FTP speeds?
Supercharge your file transfers with RapidSeedbox’s high-speed seedbox solutions. Designed for efficiency and reliability, our seedboxes provide the speed you need to handle large files quickly and securely.
Most of the FTP configuration and limitations take place over the FTP server. But still, you can (as a client) improve the FTP speed by doing some FTP client optimizations on your end.
Let’s start with a few simple settings found in popular clients that can help improve FTP speed: The most popular are settings are concurrent downloads and segmented downloads. These features are usually only available for FTP and are not found in HTTP.
4.1 Concurrent Downloads.
Concurrent downloads are also known as multi-thread downloads. This feature allows you to download multiple files from multiple remote servers via simultaneous connections. Concurrent downloads increase FTP speed by allowing many concurrent connections to the server. The purpose of this feature is to download many files simultaneously.
- To improve FTP speed on the client-side, increase the parallel (concurrent downloads) or adjust the “maximum simultaneous transfers.” Sometimes FTP servers limit each session to maximum download speed, so this feature will help bypass some limitations defined by the server.
- FTP clients that support concurrent downloads: BitKinex and FileZilla.
4.2 Segmented Downloads.
Segmented downloads are also known as multi-source file transfers. Segmented FTP downloads break up a file into smaller parts (similar to BitTorrent), download each piece with a separate connection, and combine each file into one when finished. The help with a fast FTP transfer by segmenting a file and assigning a separate channel for each file.
- For example, you are trying to download a single file using a one Mbps speed, but you are getting limited to 100KBps, the feature breaks up the single file into ten parts, each requiring a separate connection. If each file can be downloaded at 100KBps, you can accomplish 10x the speed. BitTorrent clients like uTorrent use a similar pattern (but still, BitTorrent is P2P distributed, while FTP is server/client)
- Some FTP clients that support segmented downloads are CuteFTP Pro and Smart FTP Pro.
4.3 Other Features that can improve FTP speed.
- Disable FTP speed Limits. FTP speed limitations set on the client are not common, but they will happen if the computer is shared. Ensure that the FTP client does not have any download/upload speed limitation configured. The Speed Limit setting in FTP clients also comes with Burst Tolerance which can help with low latency connections. Setting the burst tolerance to very high will allow bursty speed transfers.
- FTP Passive vs. Active mode. If your FTP client is sitting behind a NAT (proxy or VPN), you must configure the FTP Passive mode. But bear in mind that passive mode tends to be slower than active. If your FTP client is directly connected to the Internet and with a dedicated IP address, Active FTP transfer mode can provide faster speeds.
4.4 How to increase Filezilla transfer speed?
Let’s change the concurrent transfer values in FileZilla.
- Go to Edit > Settings > Transfers > [Concurrent Transfers]. In “Maximum Simultaneous Transfers,” notice that Filezilla has ten as the greatest value.
- Make sure this value is high so you can speed up Filezilla. Using a value higher than ten is not possible in FileZilla because concurrent values stress FTP servers.
- The “Limit for concurrent downloads and uploads” settings below can create balanced downloads and uploads. For example, if you limit concurrent uploads to three, you can only upload three files at a time. If you limit concurrent downloads to seven, you cannot download more than seven files simultaneously. (7+3=10)
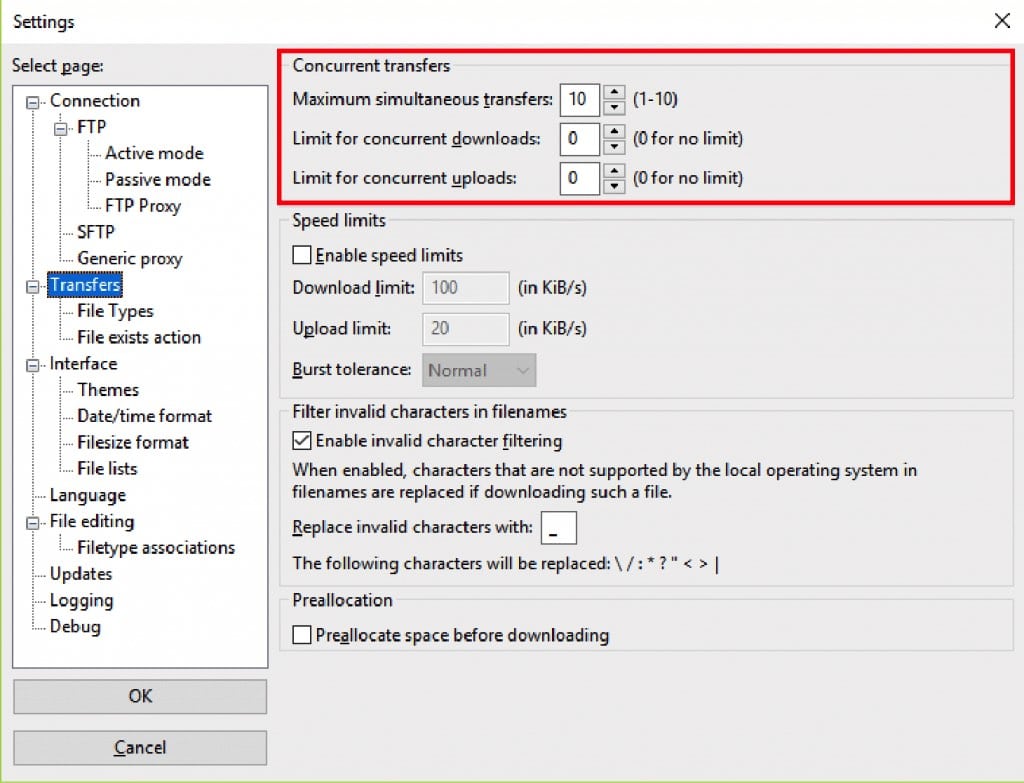
Another way to increase Filezilla transfer speed is to check whether you have defined an FTP speed limit for your FTP client. FileZilla FTP client comes with unlimited transfer speeds by default. Check whether a transfer speed limit is defined.
- In the case of FileZilla, go to Edit > Settings > Transfers > [Speed Limit]. If the “Enable speed limit” box is checked, disable it.
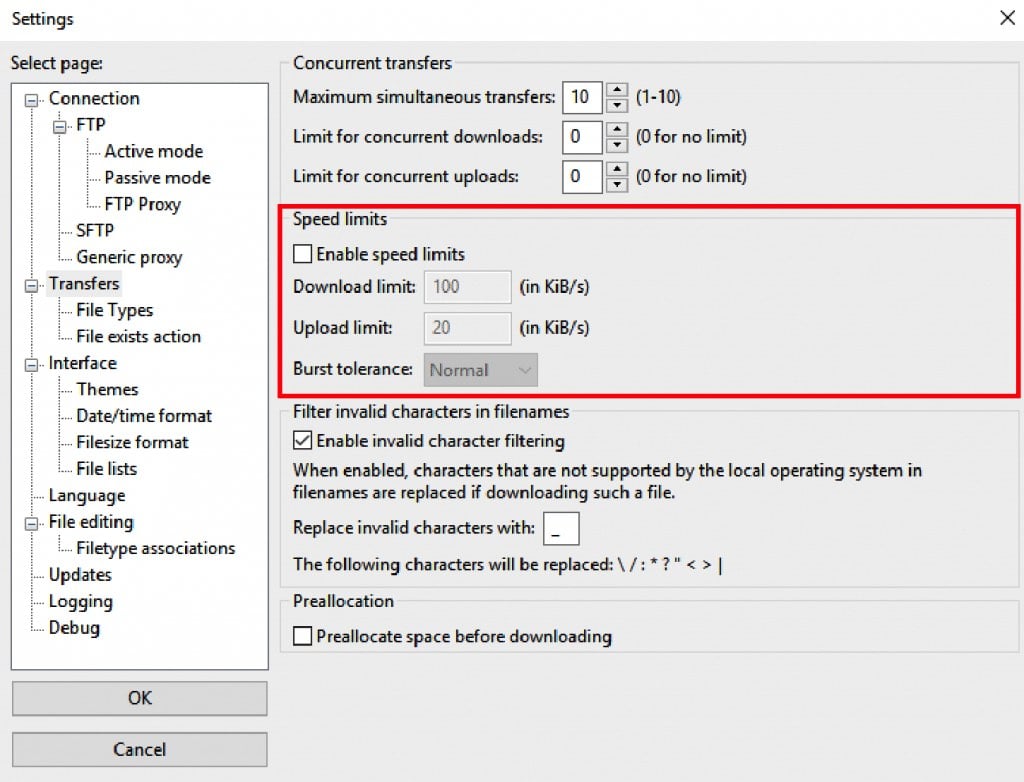
4.5 How to Speed Up CuteFTP Transfers?
CuteFTP is another popular FTP Client. It is supported by Windows and macOS. It also uses a graphical user interface with settings that allow you to improve your FTP speed. The same as FileZilla, you can also force CuteFTP to open new connections for multiple transfers.
- To speed up CuteFTP through concurrent transfers, go to Tools > Global Options.
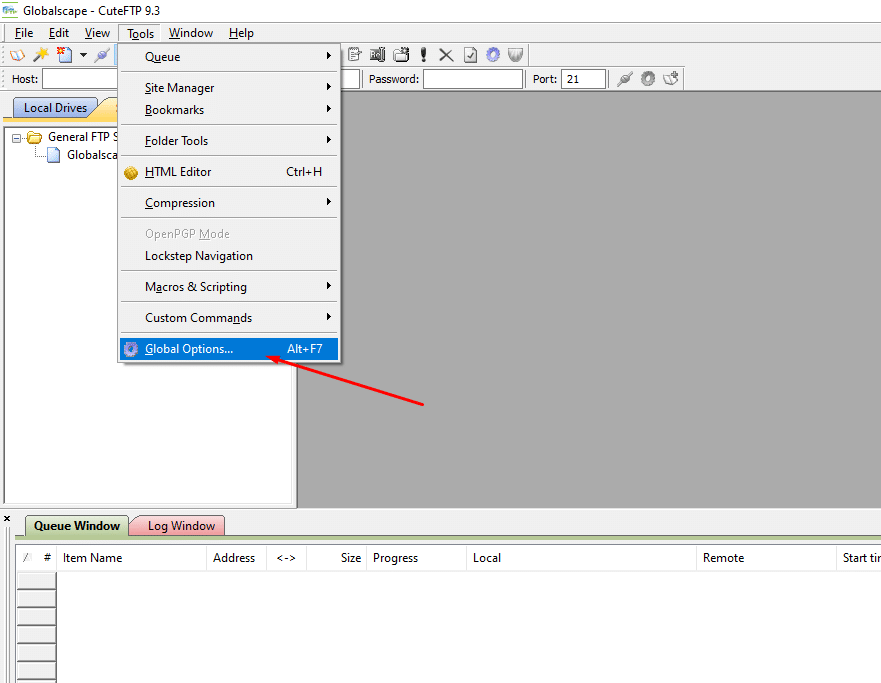
- In the Global Options, go to Connection. Here, you can increase the maximum concurrent transfers globally or per site.
- This feature will allow you to download multiple files from multiple remote servers at the same time via multiple simultaneous connections.
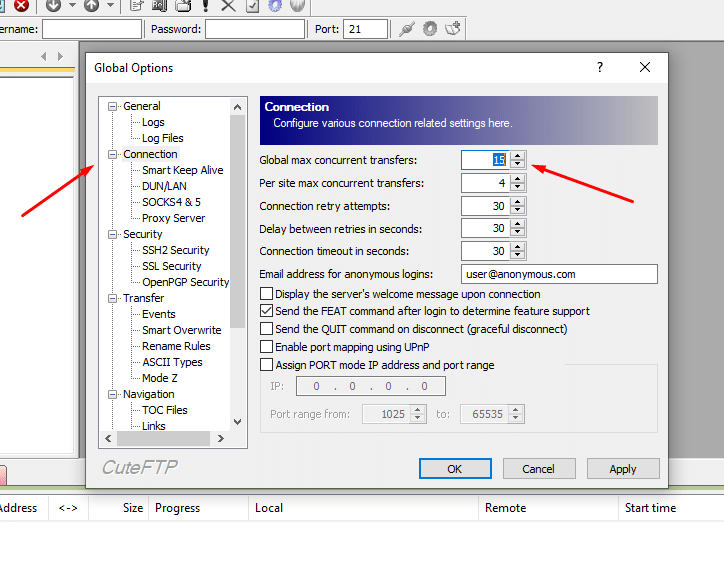
- Go to Transfer > General. You can also allow multi-part transfers (segmented downloads) in the “When selecting MAC in a multi-part transfer, use … threads” and set the global bandwidth to unlimited.
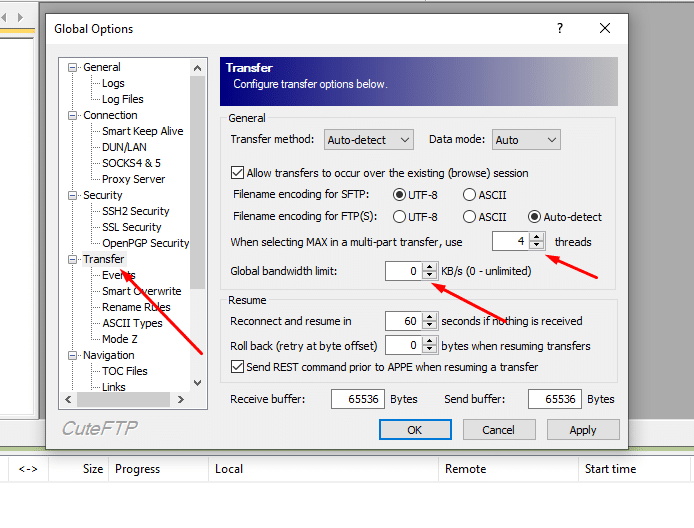
5. Troubleshooting your slow FTP speed.
In the previous sections, we went through the popular file-sharing mechanisms; we defined their differences in speed. Then we went through the ways you can test, know your network speed and optimize for a fast FTP transfer. In the previous section, we showed you a couple of settings in your FTP client that you can use to improve the speed.
But are FTP speeds still slow?
The following step-by-step guide to troubleshooting your slow FTP speed will help you analyze the root cause and get rid of issues that might be making your FTP speed annoyingly slow.
5.1 Perform a local FTP speed test.
FTP to your local computer is only for testing purposes.
- Install the FTP client and server in the same computer.
- The FTP server has a hostname or IP address, in this case, is “localhost,” or (127.0.0.1).
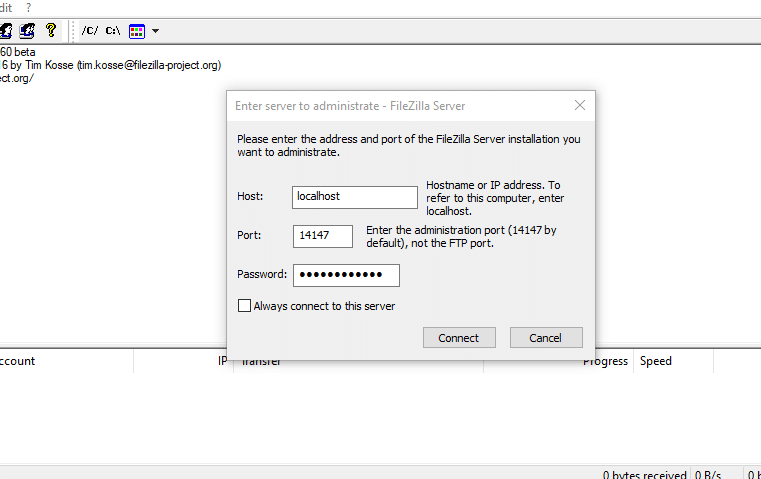
- Perform FTP into the local server using the local hostname, “localhost” or “127.0.0.1”.
- Use whatever username and password you configured on the FTP Server.
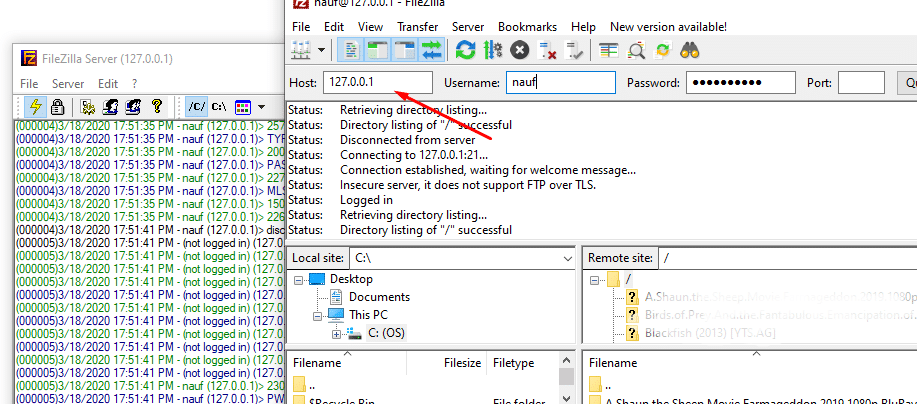
- Now download or upload a file. You are technically transferring a file to your own computer.
- You can check FTP speed. If you have top speed, that means it is not a problem with your application. We have to dig a bit more into the TCP/IP stack.
- You would need to rule out the local area network and Internet gateway.
5.2 Verify the Network.
As discussed in section two, packet loss and delay within your local network (and of course, the Internet) can dramatically affect transfer speeds. Delay and packet loss can be caused by misplaced Wifi AP, too many clients, interference, or bandwidth-hungry apps.
If you haven’t optimized your network and computer for FTP speed, (go back to section two).
a. Test the local Round Trip Times.
The best and easiest way to identify packet loss and delay on your network is with a ping test.
- First, let’s find out the IP address of the gateway. In Windows press Win+R to open Run, then type “cmd”. Open the Command Prompt and type the command “ipconfig”. In macOS, open the terminal and type “ifconfig”
- Send an extended ping to the Internet gateway, with the command “ping [your gateway IP] -t”. In macOS, use ping and cancel with crt+c
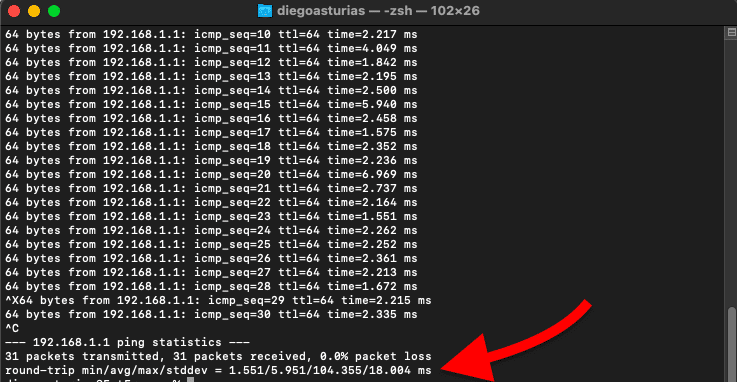
- Look for the percentage of packet loss and the Round Trip Times RTT average. The closest an RTT is to zero, the better… My average RTT time is 5.9ms and packet loss is 0.0% which is not so bad. I am sitting in front of the Internet gateway.
b. Trace the Route Towards the FTP Server.
You can also use the traceroute tool, a built-in CLI command available in Windows, Linux, macOS, UNIX-based systems, etc. Traceroute displays the path towards any destination and measures packet delays.
Traceroute gives you the result in terms of delay and hostname of each hop towards the destination (FTP Server). Note that most routers and firewalls from ISPs, that receive these traceroute packets do not send back the ICMP message to you (for security reasons).
- Open the Command Prompt again and type “traceroute [destination IP].” “Tracert” in Windows and “traceroute” in Linux and macOS.
- As an example, let’s verify the path toward “ftp://speedtest.tele2.net/”.
- Ping “speedtest.tele2.net” without the “FTP,” and you’ll get a reply. You can also find the IP address of the server when connecting from an FTP client.
- Perform a “traceroute” towards the IP of the FTP server.
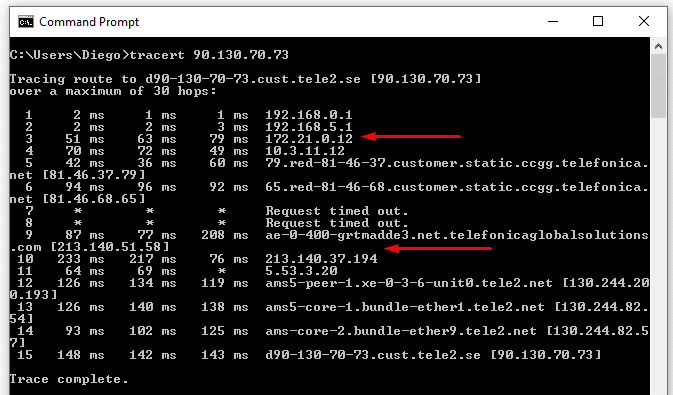
- Reading the results.
- You might see that there are three columns [2ms, 1ms, 1ms] results for each hop. Those are the three TTLs for each hop and response time. Each hop is cumulative, round-trip.
- You’ll notice two larger delays (two red arrows) from the entire traceroute.
- If the response times were slow… probably because the FTP server is geographically far away. If your FTP server is in the same building as your client is, or at least in the same city, then packet delays should be a lot less.
c. Performing a Bidirectional MTR Test.
MTR is a network diagnostic tool that can help you track the network packets that flow from source to destination. It displays where it passes (hops) and the possible origin of a delay. The MTR tool is an improved version of the ICMP traceroute.
The main differences between MTR and traceroute are:
- MTR does not rely on ICMP Time Exceeded packets.
- Combines traceroute and ping results.
- It is not limited to three packets per hop.
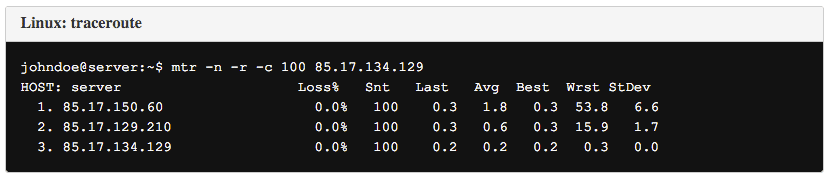
For more information on how to run a bidirectional MTR, refer to the step-by-step guide, Making a bidirectional MTR.
5.3 Now Let’s Check the Local Router.
There might be some crucial settings missing on your local router that might be causing your slow FTP speed and sometimes inability to use FTP.
- Your local router might be limiting FTP connections. Make sure the router is forwarding ports 20 and 21 (and port 22 for SSH) in your local router.
- Log into your router and configure the ports to map the necessary IP address.
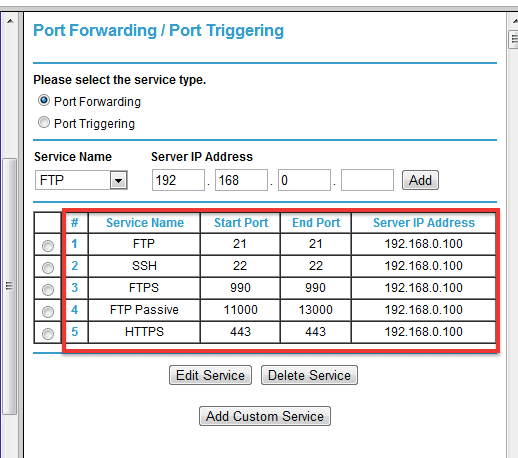
- Note that Port forwarding is essential when the FTP server and client are connected via a NAT router. This configuration requires port forwarding on the router and FTP passive mode on the client and server.
5.4 Check for VPN or Proxy.
The VPN client creates a tunnel and routes encrypted traffic towards the VPN server. The VPN server decrypts and forwards it back to the source. This encryption/decryption process adds overhead, which may hurt your FTP speed. A proxy, on the other hand, does not encrypt traffic and can be faster than a VPN. But still, a proxy also adds another stop for your traffic. To learn more about proxies, check out our types of proxies blog post.
- A VPN will not speed up your FTP speed. ISPs do not usually throttle FTP speed, so sending FTP traffic over an encrypted VPN tunnel does not improve your speeds.
- Try disabling your VPN and then test your FTP speed again.
- The overhead of a VPN might compromise your FTP speed.
- If you are looking for security, then having a secure connection might outweigh the small loss of speed. In some particular cases (where bandwidth is limited), modern VPNs can play an important role in helping speed up transfer rates.
5.5 Try with other FTP clients.
As said before, there are many factors that can add up to your slow FTP speed. Yet, choosing light and a well-developed FTP client can help you improve FTP transfer rates.
The following list highlights popular FTP clients that are light, fast, and powerful. These tools are optimized to maximize FTP speed.
- FileZilla is the most popular and open-source FTP client/server among administrators. Filezilla is free, light, and updated regularly. If you are looking for speed optimization, it comes with features such as “Concurrent Downloads.” Filezilla supports FTPS and SFTP. If you are looking for a fast client with worldwide support, FileZilla is the right one.
- WinSCP is another free, fast, and lightweight client. WinSCP client supports FTP, SFTP, FTPS, SCP, and WebDAV. The only limitation is that WinSCP is exclusive to the Windows OS community.
- FlashFXP. If you are looking for security and speed, FlashFXP is the right client. It supports FTP, FTPS, and SFTP. However, this client is only supported by Windows.
- Transmit. If you are looking for speed and have an Apple computer, Transmit might be your choice. It comes with a “twin-turbo engine,” which boosts rates up to 25x. Transmit can transfer files to your cloud services and still supports traditional protocols such as FTPS, SFTP, and WebDAV. Transmit is only available for MAC and is not free.
- CuteFTP Pro. This client comes with a very simple and easy-to-use interface. CuteFTP Pro has features such as resume support, segmented downloads, and automatic file detection. This client supports all transfer protocols. CuteFTP Pro is not free.
- CyberDuck. Another legendary free FTP client. CyberDuck is an open-source client that supports FTP, SFTP, WebDAV, and cloud storage. They provide their own Transparent, client-side encryption called Cryptomator, which helps secure data on the server or cloud storage.
5.6 Check your Antivirus (AV) and Firewall.
a. Check your AV
Disabling your Antivirus to get better Internet speed and performance is not a good idea. Your computer infected with Malware is 10x slower than the bandwidth and performance tax that you pay from scanning for viruses. Malware might be the No.1 reason for your slow Internet speed.
Don’t disable your Antivirus; tweak it for performance and speed. Some antiviruses run passive background quick scans and backups that slightly degrade performance, while others do more aggressive real-time scans that can slow down the entire Internet connection.
How to improve your AV for speed?
- Let the Antivirus download the latest virus signatures and disconnect from the Internet. Perform an in-depth scan to find potential Malware. Once finished, restart your computer.
- You can optimize your AV by not installing features that you don’t need. Also, do not perform “scan all files” every day and add exclusions to other programs, such as your FTP client, and its proceses.
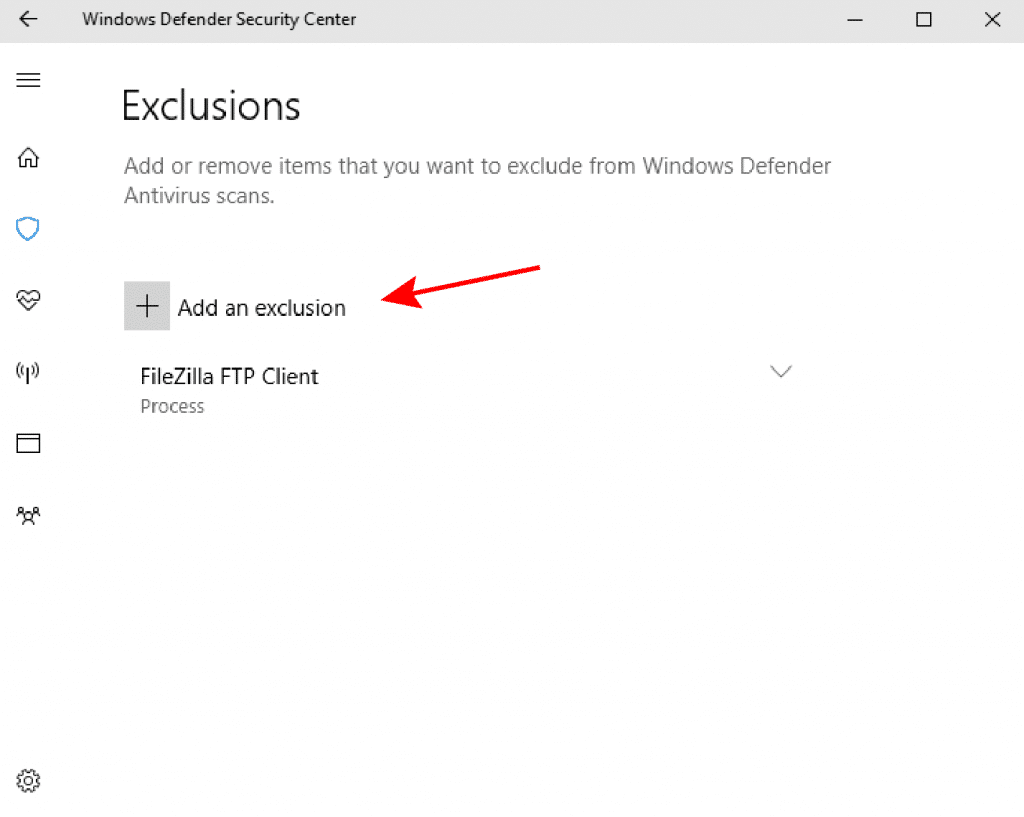
b. Check your Firewall.
Firewalls inspect every packet attempting to enter or exit your computer allowing some packets and discarding others. Decision-making on each packet can have a slight degradation on Internet speed. Depending on the manufacturer or its configuration, some firewalls create complete traffic bottlenecks.
Verify the Firewall and its Rules.
- During the installation, an FTP client like FileZilla will automatically add firewall rules into the firewall. The firewall will allow all inbound/outbound traffic related to Filezilla. If Windows allows FileZilla, all ports that work with it will be allowed as well (ports such as 21, 22, 22221, 22222).
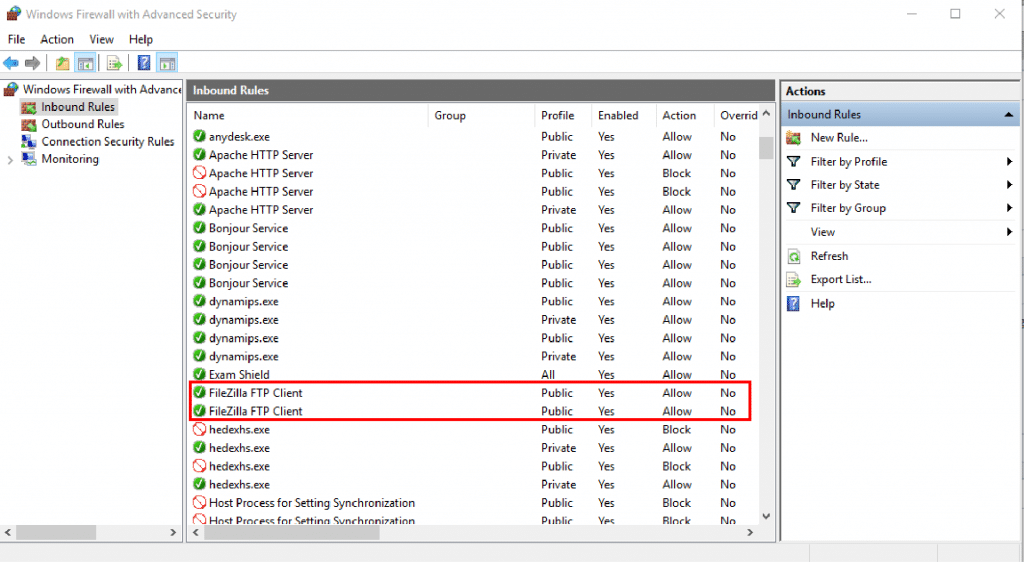
Unless your local firewall is blocking important ports, it will not degrade the speed of your FTP. As a test, turn off your local firewall temporarily, download a test file from a reliable source, and check your speed.
- Turn it on and perform the same test. If you see a lower performance when the firewall is on, lower the security level of your firewall, or use another firewall like Bitdefender.
- If you are using any kind of Linux distro, try any of the best Linux firewalls, which will reduce the burden on your computer and Internet speed.
Experiencing slow FTP speeds?
Supercharge your file transfers with RapidSeedbox’s high-speed seedbox solutions. Designed for efficiency and reliability, our seedboxes provide the speed you need to handle large files quickly and securely.
Summary: How can you eliminate slow FTP speed?
Let’s recap:
You can eliminate slow FTP speed by:
- Do tests to determine if your Internet bandwidth is fast enough for your expectations; if not, call your ISP and get a wider pipe.
- Your Internet bandwidth might be good, but you need to improve your local network. Check for wireless interference, too connected many clients, Internet-hungry apps, or services like VPNs, firewalls, AVs hindering your FTP connection.
- The FTP client (and server) can be optimized to get a maximum FTP speed. Enable concurrent connections and, if possible segmented downloads as well. You may also have a limitation on the FTP speed side— so talk to the admin.
- Sometimes testing with other file transfer mechanisms such as SFTP, FTPS, or RSync and clients like CuteFTP or CyberDuck may solve your slow FTP speeds.
We hope that this guide to eliminating slow FTP speeds was informative and helpful. Please, if you have questions, let us know in the comments below.
Educational Purpose Disclaimer: This material has been developed strictly for educational purposes. We at RapidSeedbox do not endorse or promote any activity involving copyright infringement or illegal activities related to torrenting. Always abide by the laws and regulations concerning copyrights in your jurisdiction.
Amazing. I am using filezilla. Changed the mode to “Active”. The speed is increased a lot. It is like flying.