Created to address the complexities of syncing files between cloud storage services, rclone has evolved into a robust solution for managing data. But is this astonishing solution any good? At the very least, rclone is multi-platform capable; you can run it on anything from Windows to a Linux seedbox.
This article will explore how rclone enhances multi-cloud storage management. We’ll consider the key features, setup process, and more. Let’s see if this lightweight tool is worth the choice of many users.
Table of Contents
- What is rclone?
- How to Set Up rclone
- How to Configure rclone
- Common Use Cases for rclone
- Frequently Asked Questions
- Final Thoughts
1. What is rclone?
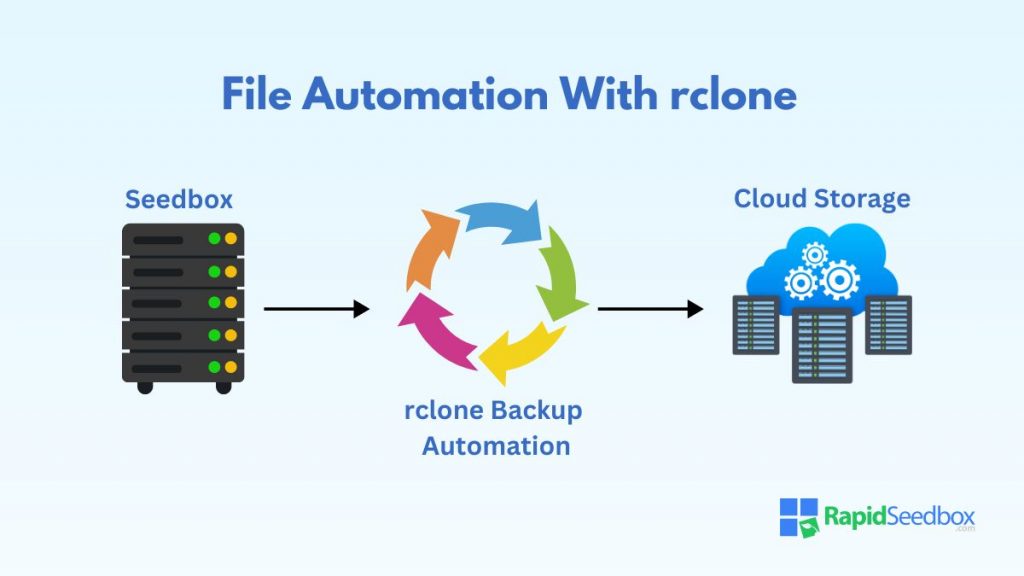
Initially developed by Nick Craig-Wood in 2014, rclone was created to provide a simple yet powerful tool for managing cloud storage. The aim was to have a Swiss Army knife for cloud storage that could simplify file management.
The tool eventually emerged as an open-source command-line program that could synchronize files across various cloud storage providers, move and copy files, and even mount cloud storage as local drives.
a. Key Features
rclone has many features, making it a standout tool for multi-cloud storage management. Here are some of its key features:
- Cross-Platform Compatibility: Available on major operating systems, including Linux, Windows, and macOS.
- Wide Range of Operations: Includes syncing, copying, moving, and mounting.
- Robust Security: Can encrypt files before uploading and decrypt when needed.
- Data Transfer and Bandwidth Optimization: Supports bandwidth throttling to prevent network congestion and uses checksums to verify data integrity.
- Automation and Scripting: Users can write scripts to automate routine tasks, such as daily backups or scheduled syncs.
b. How rclone Works
rclone interacts directly with the APIs of various cloud storage services. When a user issues a command, such as copying a file from one cloud provider to another, the tool communicates with the respective cloud service’s API to perform the task.
This API interaction ensures that operations are secure, efficient, and compatible with the cloud provider’s system.
The rclone workflow typically involves the following steps:
- Configuration: Setting up remotes by providing necessary credentials and specifying the desired cloud service.
- Command Execution: Users can issue various commands to manage their cloud storage once configured.
- Data Transfer: Handles the data transfer process, ensuring that files are moved, copied, or synced efficiently.
- Automation: It can be integrated into scripts, allowing users to automate repetitive tasks or create complex workflows.
c. Supported Cloud Storage Providers
One of rclone’s most compelling features is its support for many cloud storage providers. This tool supports over 50 cloud storage services, including major providers like:
- Google Drive
- Amazon S3
- Dropbox
- Microsoft OneDrive
- Box
2. How to Set Up rclone
Setting up the tool is straightforward. Here’s a step-by-step guide to get you started:
a. Linux
Open a terminal and run the following commands to download and install the latest version on your system.
|
1 |
sudo apt install rclone |
b. Windows
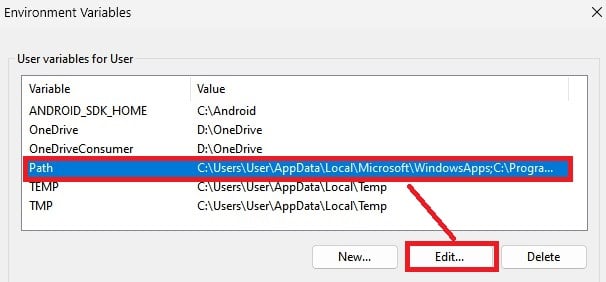
Download the latest release from the official website and extract the downloaded ZIP file to a location of your choice. Next, add the executable to your system’s PATH environment variable for easy access from the command prompt.
To add rclone to your PATH:
- Press Windows + S, type “Environment Variables,” and select Edit the system environment variables.
- In the Environment Variables window, find and select Path, then click Edit.
- Click New, then paste the path to your rclone folder (e.g., C:\rclone).
- Click OK to save your changes.
c. macOS
You can install the tool using Homebrew, a popular package manager for macOS. Open a terminal and run:
|
1 |
brew install rclone |
Alternatively, you can download and install it manually by following steps similar to those for Windows.
d. Seedbox
To use it with your seedbox, you’ll need to install and configure it on the seedbox server. Most seedboxes run on Linux, so you can install it using the following commands:
|
1 |
sudo apt install rclone |
Using rclone with a seedbox offers several benefits:
- Efficient Bandwidth Usage: Seedboxes typically have high-speed connections, allowing fast uploads and downloads.
- Automated Backups: Allows you to automate the backup of files from your seedbox to your cloud storage, ensuring your data is safely stored.
- Centralized Data Management: You can manage your seedbox files and cloud storage from a single interface.
- Flexibility: Supports a wide range of cloud storage providers, allowing you to use the solution that best fits your needs.
Ready to Supercharge Your File Transfers?
Experience the seamless integration of rclone with RapidSeedbox for lightning-fast data transfers and efficient cloud storage management. With RapidSeedbox, you can harness the power of high-speed servers to move and manage your files effortlessly.
Get started with RapidSeedbox today
3. How to Configure rclone
Once rclone is installed, the next step is configuring it to connect with your cloud storage accounts. This is done by setting up a “remote,” which this tool calls a cloud storage account.
a. Setting Up a Remote
Open your terminal or command prompt and type:
|
1 |
rclone config |
This command will open the rclone configuration menu. Follow the prompts to create a new remote:
- Select n to create a new remote.
- Provide a name for the remote (e.g., mygoogledrive).
- Choose the cloud storage provider from the list.
- Follow the instructions to authenticate rclone with your chosen cloud service. This might involve visiting a URL in your browser to grant access.
After completing these steps, your remote will be saved, and the tool can interact with your cloud storage.
b. Understanding the Configuration File
rclone stores your remote configurations in a file called rclone.conf, typically located in your home directory under .config/rclone/.
This file contains all your remotes and their corresponding credentials in an encrypted format. You can manually edit this file if necessary, but using the rclone config command to make changes is generally safer.
c. Testing the Remote
To ensure that the remote is configured correctly, you can list the contents of your cloud storage by running:
|
1 |
rclone ls remote_name: |
Replace remote_name with the name of your remote (e.g., mygoogledrive). If everything is set up correctly, rclone will display the files and directories stored in your cloud account.
d. Useful Common rclone Commands
Once configured, you can manage your cloud storage using various commands. Here are some of the most commonly used commands and their typical applications:
Sync a local directory to your cloud storage:
|
1 |
rclone sync /path/to/local/dir remote_name:/path/to/remote/dir |
Copy files from a local directory to your cloud storage:
|
1 |
rclone copy /path/to/local/dir remote_name:/path/to/remote/dir |
Move files from a local directory to your cloud storage:
|
1 |
rclone move /path/to/local/dir remote_name:/path/to/remote/dir |
Mount your cloud storage as a local drive:
|
1 |
rclone mount remote_name:/path/to/remote/dir /path/to/local/mount |
List the files in a cloud storage directory:
|
1 |
rclone ls remote_name:/path/to/remote/dir |
4. Common Use Cases for rclone
rclone is a versatile tool with many applications, especially when managing and transferring data across various cloud storage providers. That’s why it’s become a preferred solution, even in business. For example:
a. Backup and Sync Across Multiple Clouds
One of the most powerful features is its ability to sync files across multiple cloud storage providers. This can be particularly useful for creating backups of critical data across different platforms, ensuring redundancy and protection against data loss.
You can use it to regularly back up your data from your local system or a primary cloud storage service to multiple other cloud providers. This ensures that even if one provider experiences issues, your data remains safe on another.
Example command to sync files from Google Drive to Dropbox:
|
1 |
rclone sync gdrive:/myfiles dropbox:/mybackup |
b. Data Migration
rclone simplifies the process of migrating data from one cloud provider to another. This can be critical for organizations looking to switch cloud storage providers or consolidate their data under one service.
Example command to migrate data from Dropbox to OneDrive:
|
1 |
rclone copy dropbox:/mydata onedrive:/newdata |
If your data is scattered across multiple cloud services, this tool can help you consolidate it into a single provider, making management more straightforward and potentially reducing costs.
Example command to consolidate files from two different cloud providers into one:
|
1 2 |
rclone move dropbox:/archive gdrive:/consolidated_archive rclone move onedrive:/old_projects gdrive:/consolidated_archive |
c. Mounting Cloud Storage as Local Drives
By mounting a remote cloud storage as a local drive, you can browse, open, and edit files directly from your cloud storage as if they were on your local hard drive.
Example command to mount Google Drive as a local drive on your system:
|
1 |
rclone mount gdrive:/ /mnt/gdrive |
Mounting cloud storage can be handy for streaming large media files directly from the cloud without downloading them first.
d. Automated Workflows for Businesses
rclone can automate routine tasks related to cloud storage management, helping to improve efficiency and reduce manual workload.
For example, businesses can set up automated backups of essential files or databases to a cloud storage service, ensuring data is regularly saved and secure.
Example of a cron job for daily backups:
|
1 |
0 2 * * * rclone sync /local/database_backup gdrive:/business_backup |
For companies with large volumes of data, it can be configured to regularly archive old files from local systems to cloud storage, freeing up local space while ensuring data is preserved.
Example command to archive files older than a certain date:
|
1 |
rclone move /local/data --min-age 30d archive:/old_data |
5. Frequently Asked Questions
rclone and rsync serve slightly different purposes. rsync is primarily designed for syncing files between local systems and over SSH, and it excels in LAN environments. rclone, on the other hand, is built specifically for cloud storage management.
rclone is safe to use, provided you configure it correctly and follow best practices. It uses the official APIs of cloud storage providers, which ensures secure data transfer and proper authentication. rclone also offers encryption options.
rclone supports chunked uploads and downloads, which break large files into smaller pieces, allowing them to be transferred more smoothly. Additionally, rclone can resume interrupted transfers, making it reliable even in less-than-ideal network conditions.
While rclone is primarily a command-line tool, a few third-party graphical user interfaces (GUIs) make it easier for users who prefer not to work in the command line. Examples include Rclone Browser and RcloneTray.
You can update rclone on Linux by running the command sudo apt upgrade rclone. On Windows and macOS, you can download the latest version from the rclone website and replace the existing executable with the new one.
6. Final Thoughts
Whether you want to streamline your cloud storage management, ensure secure backups, or automate workflows across multiple cloud services, rclone provides the flexibility and control you need.
Although its command-line interface may initially seem daunting, its efficiency, security, and scalability benefits make it well worth the investment of time to learn. It is an indispensable tool for both individual users and businesses.
Need High-Speed Data Transfers?
Maximize your efficiency using rclone with RapidSeedbox for fast, reliable data transfers across all your cloud storage accounts. RapidSeedbox’s top-tier servers ensure that your uploads, downloads, and data migrations happen quickly, regardless of file size.
0Comments