Our Seedbox Control Panel is used for performing various operations and monitoring your Seedbox.
In this tutorial, we will teach you how to use it for your own convenience.
We provide the login details to it together with the credentials for your service when you make an order.
Accessing Your Seedbox Control Panel
You can access your control panel by navigating to the link found in your Welcome email.
Login window will be displayed (see picture below).
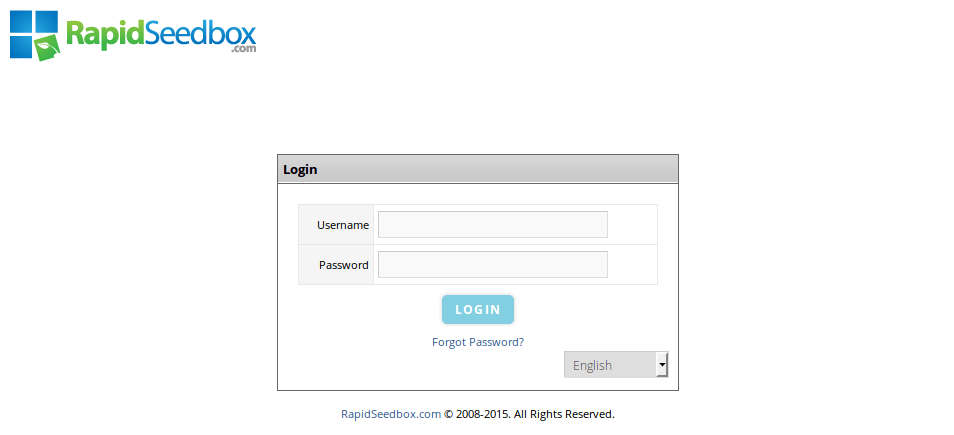
Enter your credentials, and press LOG IN.
Note: If you enter wrong credentials for more than three times, our System will blacklist your IP due to the prevention of Brute-force attacks.
Our system removes your IP from the blacklist in 15 minutes from the last attempt so please be patient or otherwise reboot your router to have a new IP address allocated.
Main interface
After successful login, you will see Control Panel Interface where you can find a lot of useful information like:
- Seedbox status
- IP address
- Hostname
- The Node where your Seedbox is located
- Total disk space
- Virtualization type
- Memory
- Bandwidth
- Name of used template or Operating System
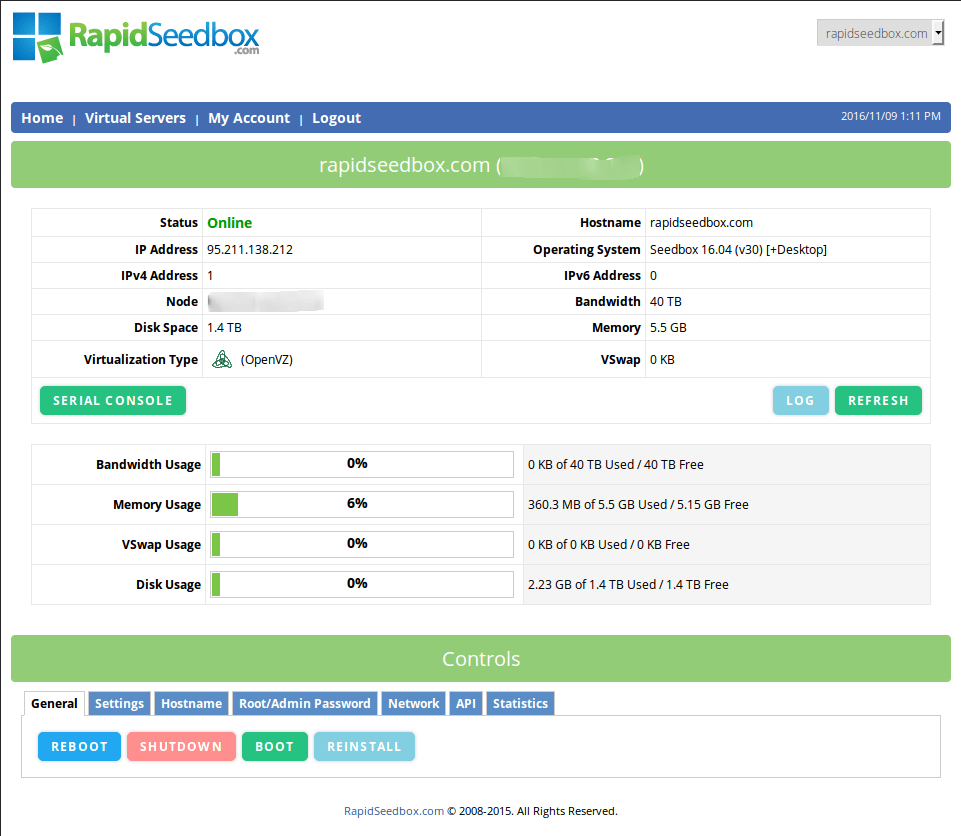
Introduction to Controls
This menu is dedicated for updating your Seedbox services, so let’s start explaining!
General
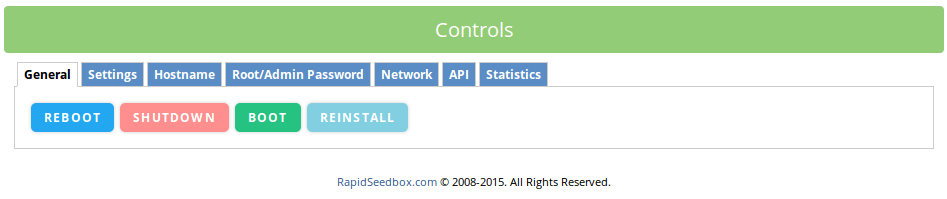
Here we have basic set of options:
- Reboot: It will reboot Seedbox
- Shutdown: Turn off a Seedbox
- Boot: Start a Seedbox
- Reinstall: Reinstall current OS in Seedbox
Settings

Enable TUN/TAP so you can establish an OpenVPN connection.
Hostname

This option will set a new Hostname for your Seedbox.
Root/Admin Password

If you’ve forgotten your SSH/Root password, use this option to update it.
API

Advanced feature for your Seedbox. Use it to generate API key so you can build your own application for managing your Seedbox
Statistics

Here you can select a Time Span for your Seedbox usage, it will show a nice graph with traffic statistics.
How to reinstall your OS Template?
In Controls section under the General tab, you can find an option for Reinstalling.
CAUTION: REINSTALL WILL WIPE ALL OF YOUR DATA, SO BE SURE THAT YOU HAVE DONE A BACKUP ON YOUR LOCAL OS!
Step 1 – Choose your template
Click on a Reinstall button. You should see a screen like this:
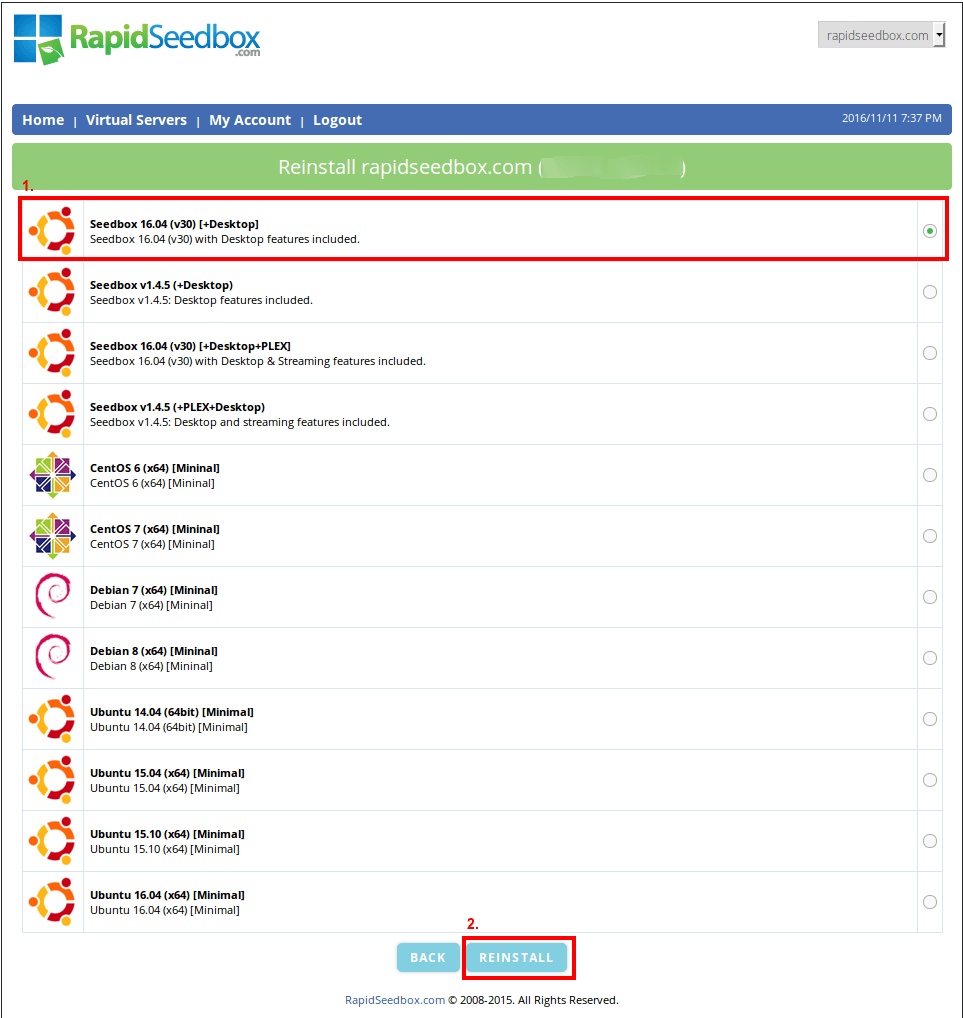
Select desired template.
For our latest template, select Seedbox 16.04 (v30) [+Desktop].
Our Stream, Rapid & Furi clients can use our Seedbox 16.04 (v30) [Desktop+ Plex] with Plex preinstalled.
Alternatively, if you want to build your own Seedbox, you can select some of Minimal templates which provide a basic set of tools to work with it.
Step 2 – Seedbox Reinstallations
Press REINSTALL.
Reinstallation process will take around 5 minutes, so please be patient.
You can check the status by pinging the IP of your Seedbox.
Step 3 – Updating your user passwords
When reinstallation is done, you will have only SSH login available. Please follow the following guide to log in via SSH: How to Connect to Your Seedbox using SSH
After you are logged, type this command in terminal:
changeseedboxpass
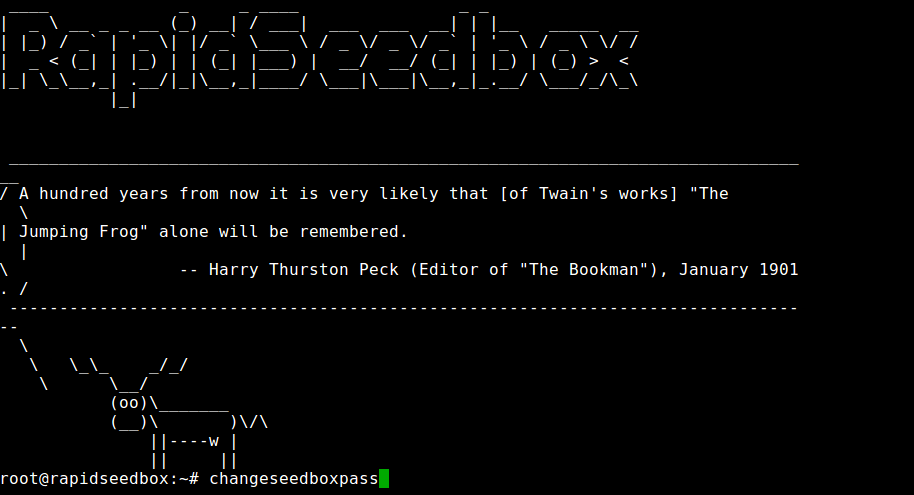
This will start our custom written script to update your passwords. A dialog based UI will be shown like on the picture: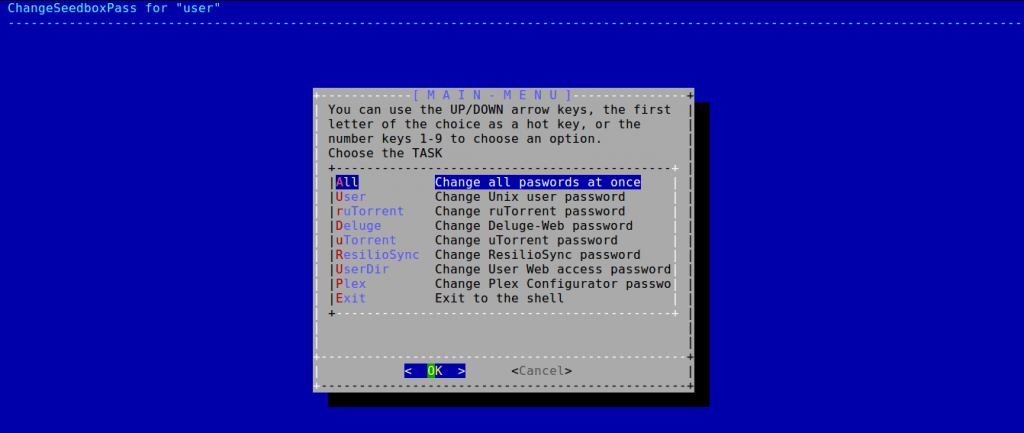
Select All to update all user passwords.
It will take around 10-15 seconds for a script to execute, after it is done, all your passwords are set.