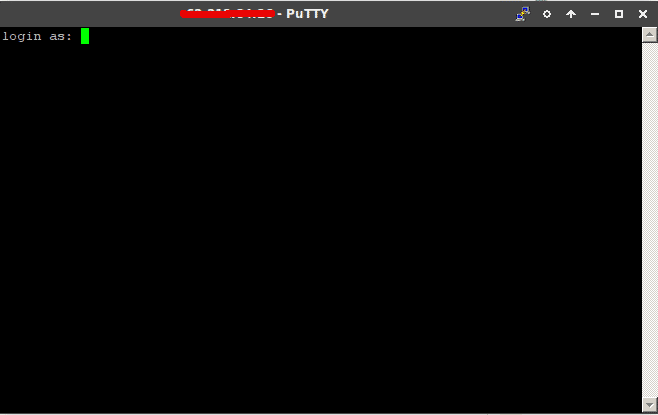What is SSH?
SSH stands for Secure Shell sessions. This kind of connection is encrypted from both ends, so from the security aspect, it provides the best security option between two hosts.
Before anything else, you need to download Putty – a widely used software for Windows. It supports SSH, Telnet, Raw, Rlogin, and Serial connections.
Once you have the program downloaded and installed on your local PC, proceed to the following steps:
It supports SSH, Telnet, Raw, Rlogin, and Serial connections. Once you have the program downloaded and installed on your local PC, proceed to the following steps:
Step 1
Run Putty software. You should be seeing this window
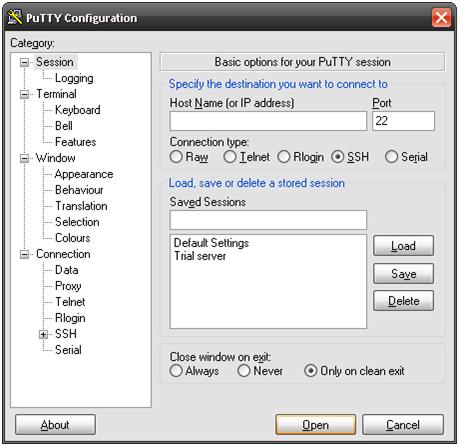
Step 2
Under Host name or IP address, fill in your Seedbox IP address. You can find your credentials in your Members Area. For the reference – please check this this link.
Set port to 2222. It should like this now:
Make sure SSH is selected, and then click Open. The next window will be similar below.
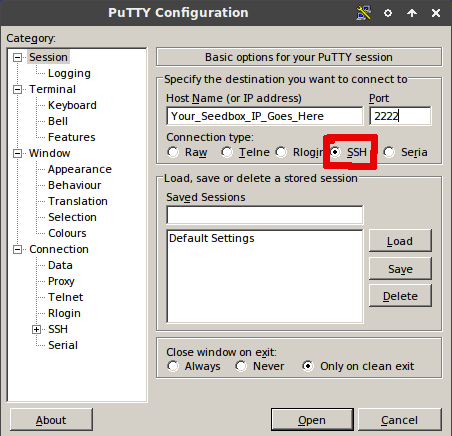
Step 3
Log in as either as “user” or “root” and enter the password provided to you in the welcome email.
When logging in as “root”, use the root password provided and when logging as “user”, use FTP/VPN password.
Note: While typing your SSH password, you will not be able to see the characters you typed. Once you are sure you have provided the password, hit “Enter” on your keyboard.
Step 4
You should be greeted with texts similar to this after hitting enter on your keyboard given that you typed the correct password.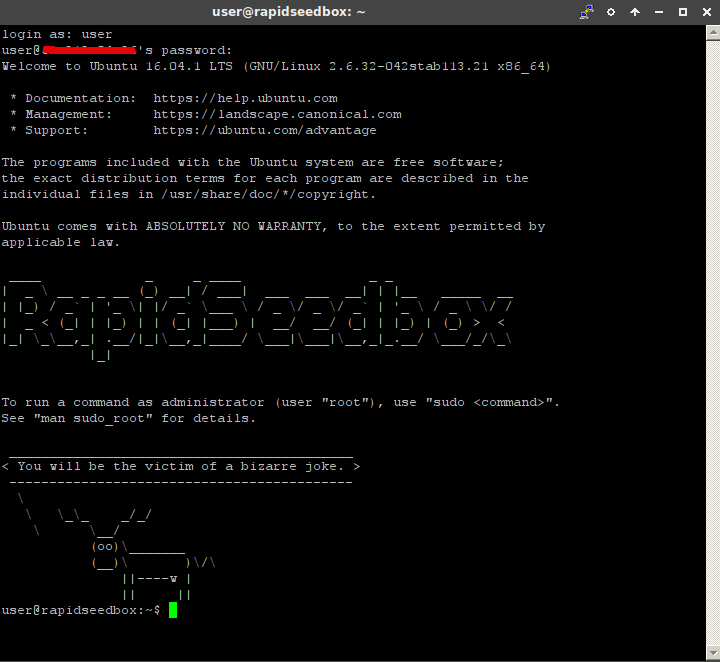
Congratulations! You have successfully logged in to your account via SSH.
Need help connecting to your account via SSH?
Simplify the process with RapidSeedbox’s high-speed seedboxes. Enjoy secure, reliable SSH connections, faster performance, and exceptional support for all your technical needs.
Useful tutorials
If you have further questions, please contact our support department by opening a ticket in your client area.
Not sure how? Please contact us and we will help you.