While ordering a Seedbox at RapidSeedbox one of the torrent clients you may pick is the uTorrent, in its Web-based version also known as uTorrent WebUI
Sidebar explained
In our sidebar, we can find useful information regarding loaded torrents. We can find out how many torrents are loaded in total, amount of total torrents in different states.
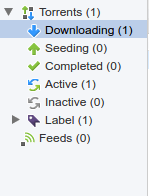
Photo by uTorrent
The main menu explained
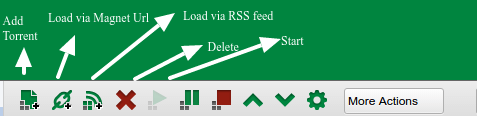
Photo by uTorrent
In the main menu, you have different options for your torrent.
From left to right:
1)”Add torrent” option to load torrent via local file
2)”Load via magnet URL” – option to load torrents from magnet URL’s
3)”Load via RSS feed” – Load torrents automatically using RSS feed
4)”Delete” – With this button we can remove torrents from uTorrent WebUI
5) “Start” – Option for starting our torrent
6) “Pause” – Pause torrent
7) “Stop” – Stop the torrent
8 & 9) Move torrent up or down in WebUI
10) Configure various options for uTorrent
Getting started with uTorrent
To get acquainted with uTorrent WebUI and how to download torrents there follow the steps below:
Open your favorite web browser. We recommend using Google Chrome or Firefox.
Submit the WebUI address as provided in the Seedbox login credentials email in your browser (e.g 124.567.890:8090/gui).
![]()
Next thing to do is to download .torrent file from some Torrent sites (there are plenty of them on the Web) or copy Magnet URL.
In uTorrent, you can download torrents using 3 methods. In this tutorial, we will explain the exact use of all of them.
Method of loading torrent via file
Download .torrent file from some Torrent sites (there are plenty of them on The Web) and click on “Add torrent”. After that, another window will popup asking you to locate that file. After you successfully located it, confirm it by clicking on “Load”
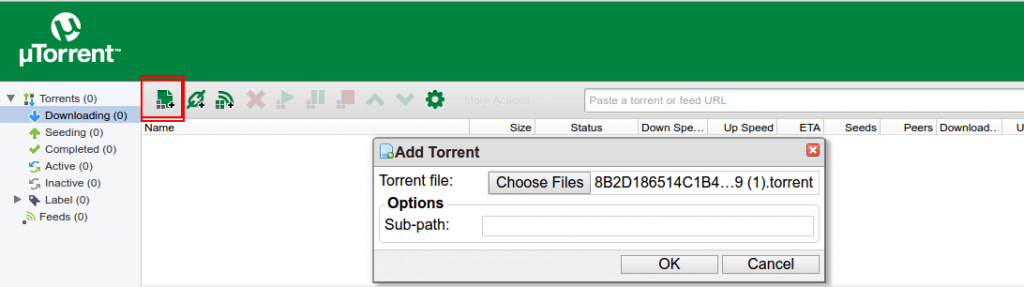
Photo by uTorrent
Loading torrent via Magnet link
The Same principle is used when loading torrents via magnet link.
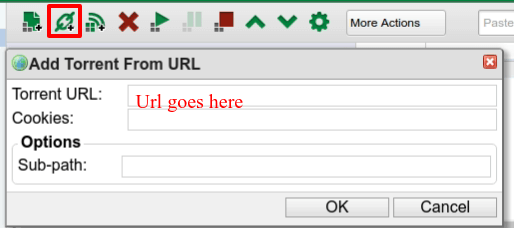
Photo by uTorrent
Loading torrents via RSS feed
The same principle as with loading torrents via file and magnet link can be applied to the RSS feed.
After we paste RSS feed URL, we can choose if we want to download all items in the feed automatically, or we only need a list of torrents fetched via that RSS feed and we can individually select torrents that we want to download.
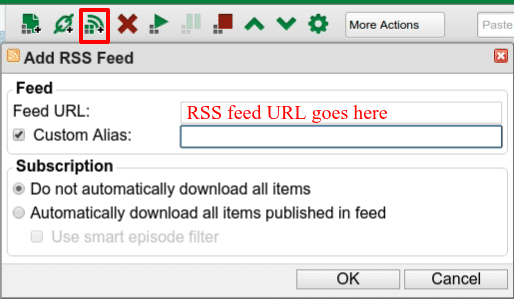
Photo by uTorrent
Introducing the main window
When you load the torrent successfully, you can monitor all stats regarding that loaded torrent.
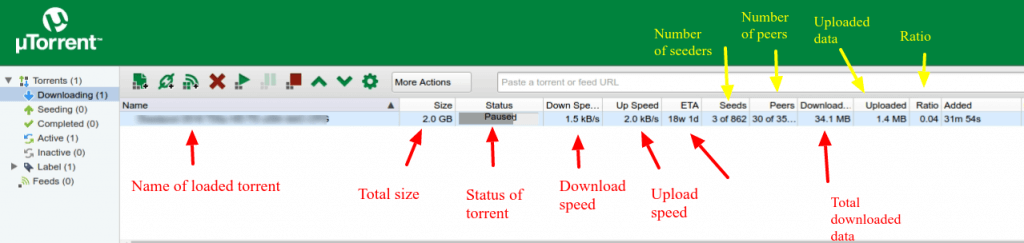
Photo by uTorrent
Files tab
The files tab in uTorrent shows us specific information about all files within one torrent.
We can find info such as: Name of the file, an extension of a file, its total size, downloaded data in percentages and priority of file.

Photo by uTorrent
General Tab
In the General tab, we can find various info on selected torrents.

Photo by uTorrent
Peers tab
In peers tab, we can find information about peers connected to our torrent. We can find information like their IP, client they are using, the percentage of downloaded data, relevance, their download speed and upload speed.
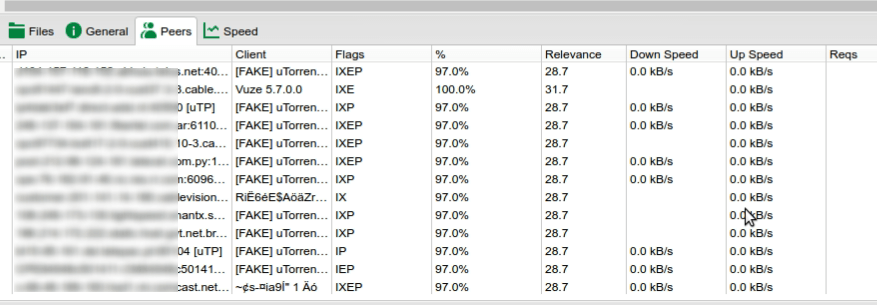
Photo by uTorrent
Speed tab
Speed tab displays real-time graph of our both upload and download speed.

Photo by uTorrent
Resources:
- Optimize Your uTorrent Experience: 16 Easy uTorrent settings (2022 Update)
- BitTorrent vs. uTorrent – Their key differences.
- What does seeding mean in uTorrent?
- uTorrent replacements for Mac.
Educational Purpose Disclaimer: This material has been developed strictly for educational purposes. We at RapidSeedbox do not endorse or promote any activity involving copyright infringement or illegal activities related to torrenting. Always abide by the laws and regulations concerning copyrights in your jurisdiction.
is u torrent webui still available?