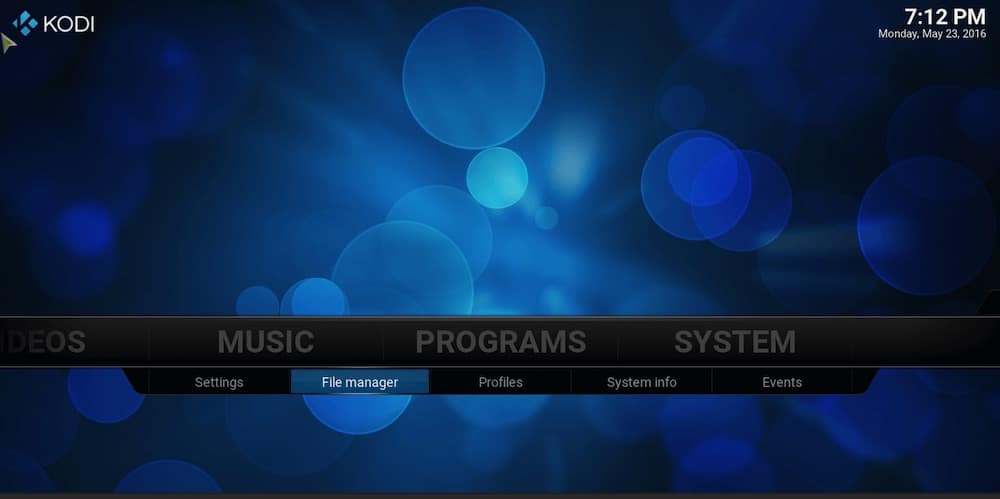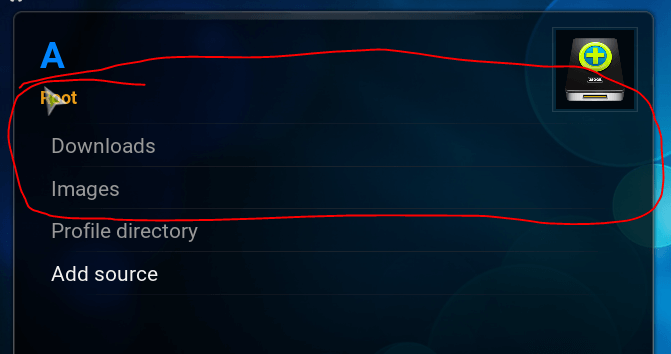Kodi (formerly known as XBMC) is a free and open-source (GPL) software media center for playing videos, music, pictures, games, and more. Kodi runs on Linux, OS X, Windows, iOS, and Android, featuring a 10-foot user interface for use with televisions and remote controls. It allows users to play and view most videos, music, podcasts, and other digital media files from local and network storage media and the internet.
In this how-to guide, we will show you how to use Kodi in combination with your seedbox.
Educational Purpose Disclaimer: This material has been developed strictly for educational purposes. We at RapidSeedbox do not endorse or promote any activity involving copyright infringement or illegal activities related to torrenting. Always abide by the laws and regulations concerning copyrights in your jurisdiction.
1. Download Kodi
The first thing you need to do is to go to the Kodi download page and download the latest version of Kodi for the platform that you are using.
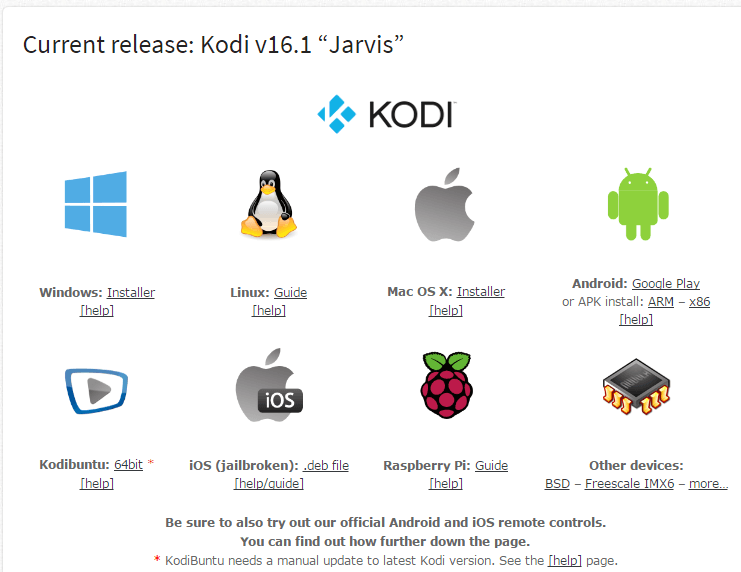
Photo by the official website
2. Install Kodi
When the download finishes, install it and run the Kodi application.
3. Configure the File Manager
When Kodi starts go to “System” tile and click on “File manager” in the sub menu.
4. Add Sources
When you click “File manager” new window will open, you need to find “Add source” line and click on it.
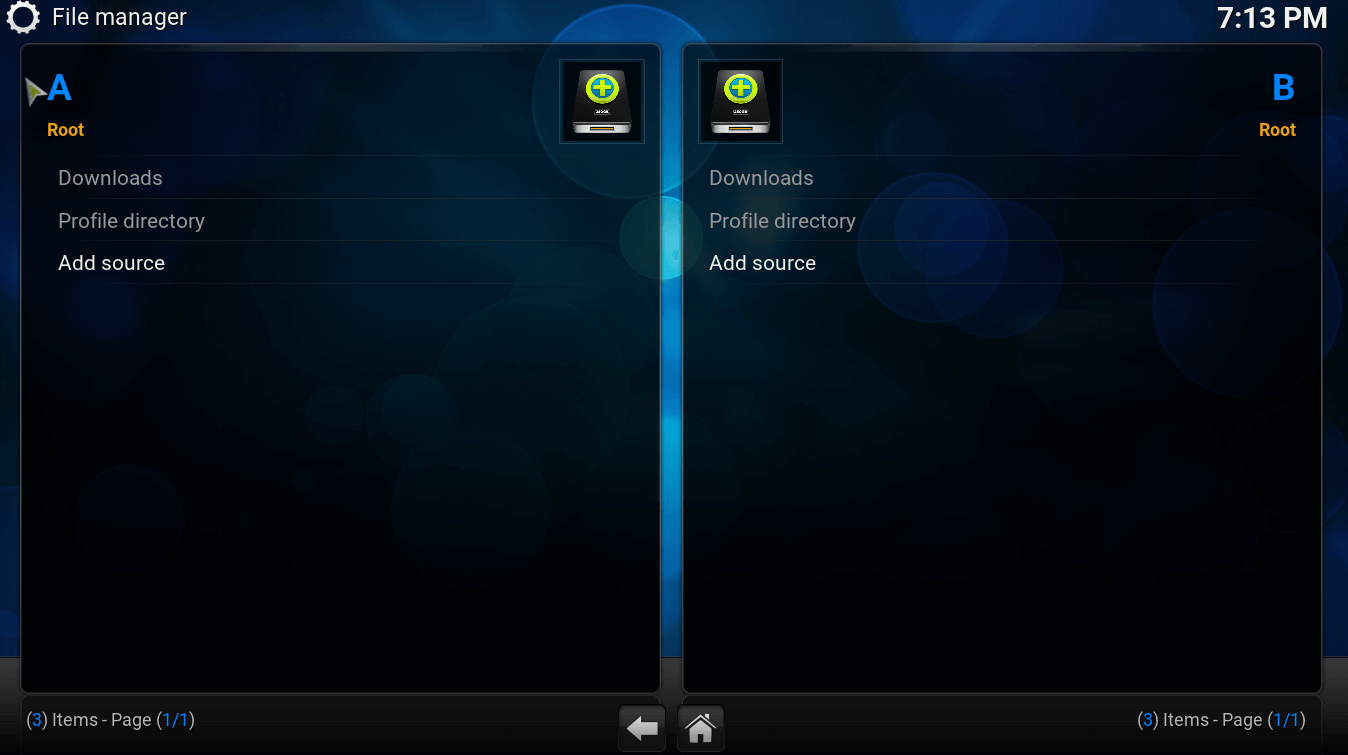
When you click “Add source” new window will pop up, in the right corner you will have button “Browse”, so you need to click on it.
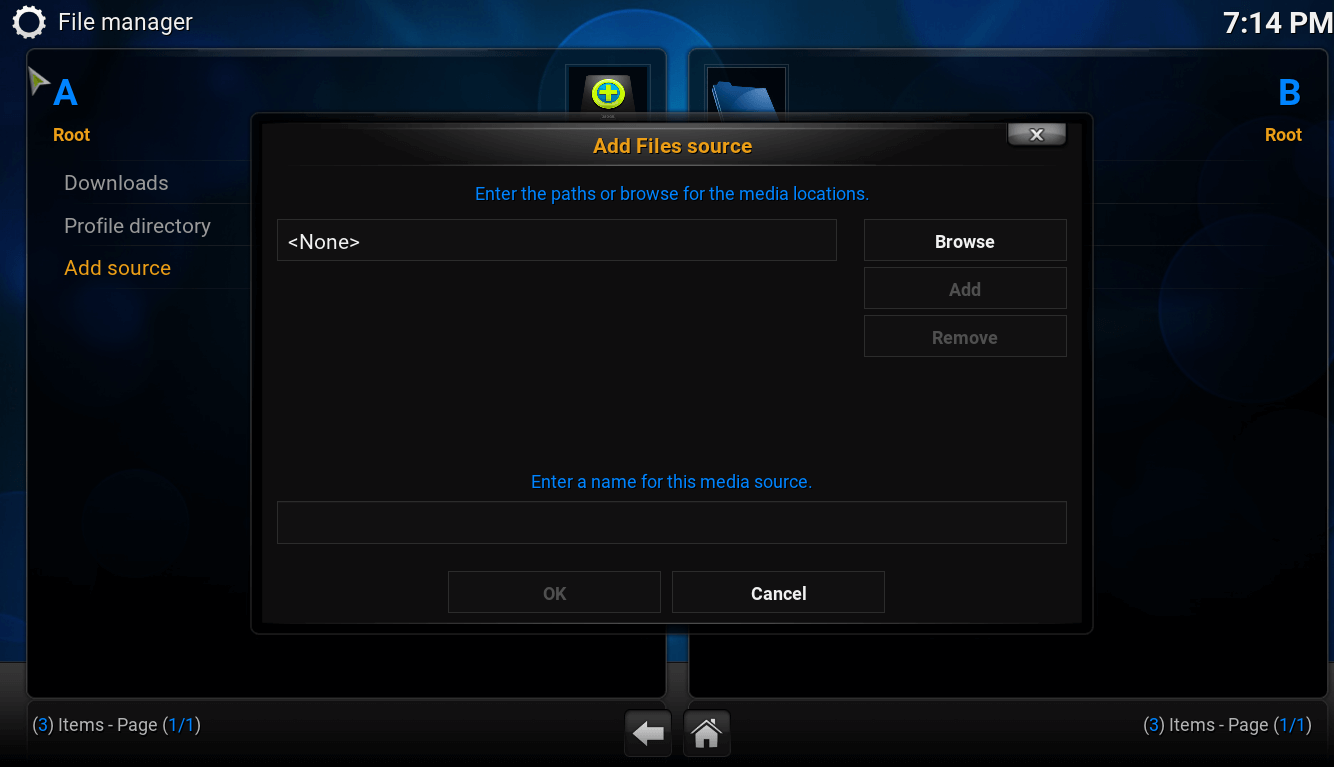
After that new screen will be opened and you will see all available resources, you need to select “Add network location” in the bottom of the list.
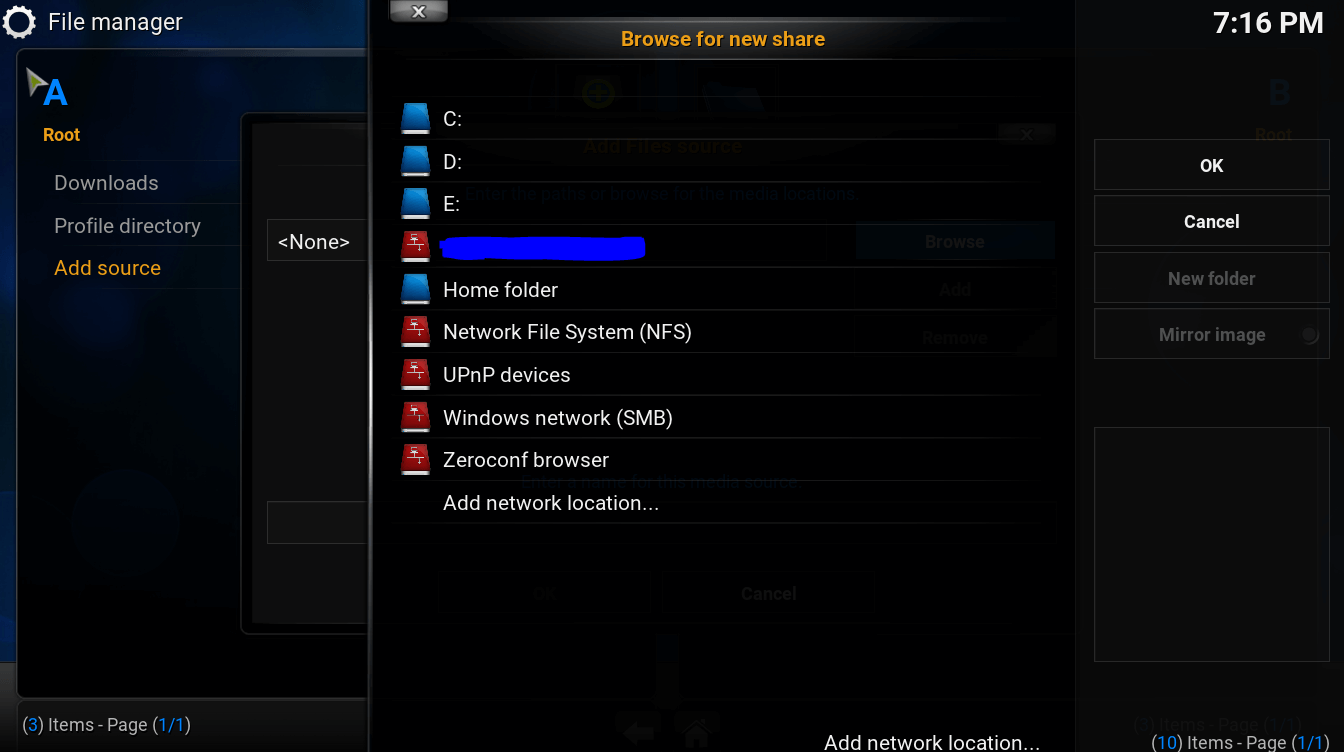
When you click it, this screen will open up.
- Choose FTP as protocol, as shown below.
- Click on the server address and put in it your host address without any HTTP or FTP.
- If you have the IP address you can put in directly.
- Leave the remote path empty.
- Input port 21.
- Finally, put in your FTP username and password for your seedbox.
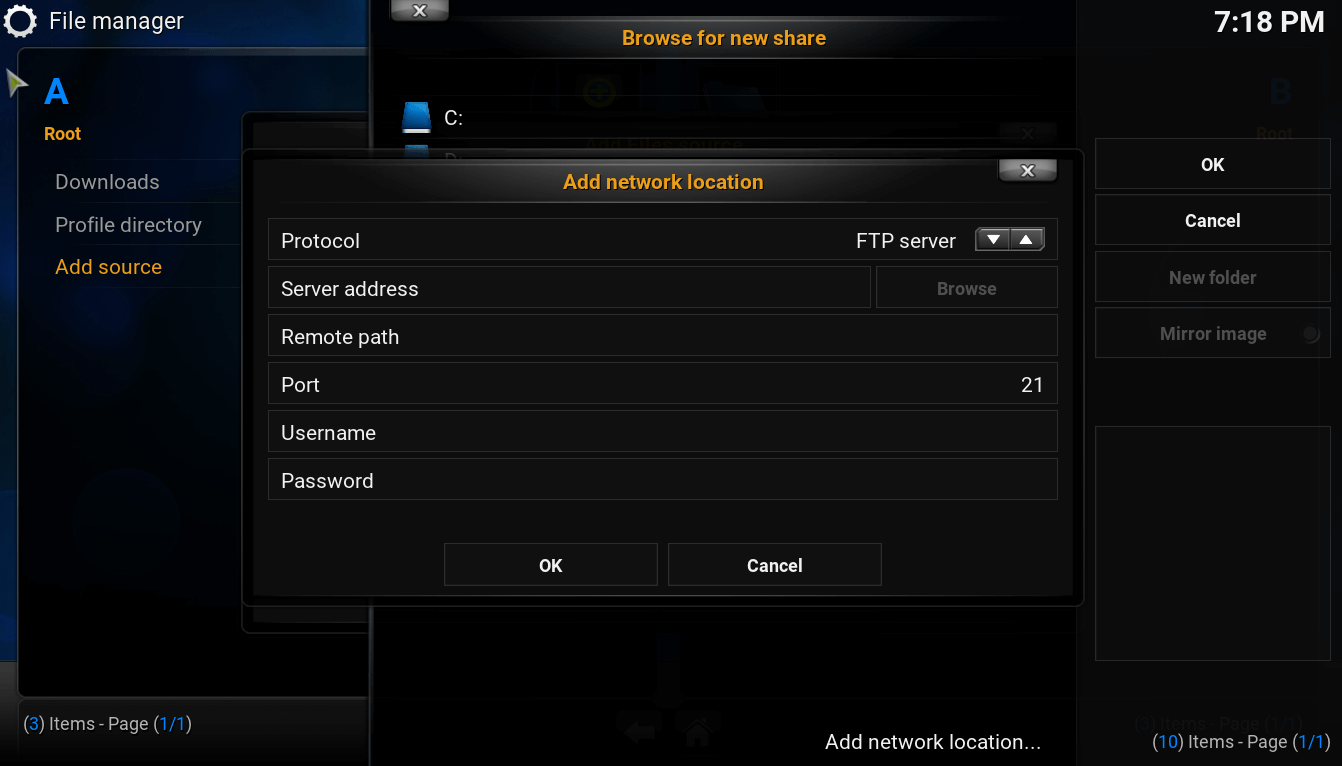
Once you are done with it, your seedbox will be visible in your browse list.
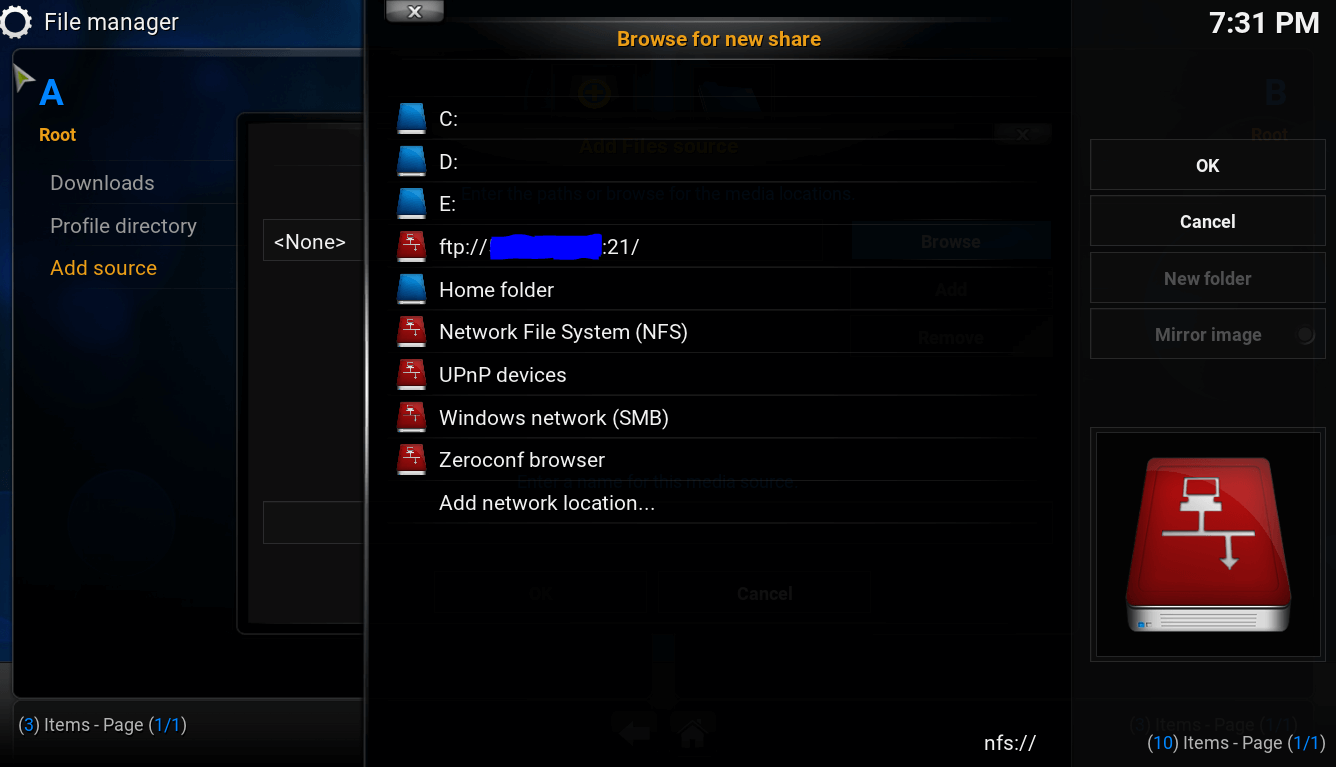
Click on your seedbox. You will enter the new window that will allow you to choose a directory from which you want to stream your content.
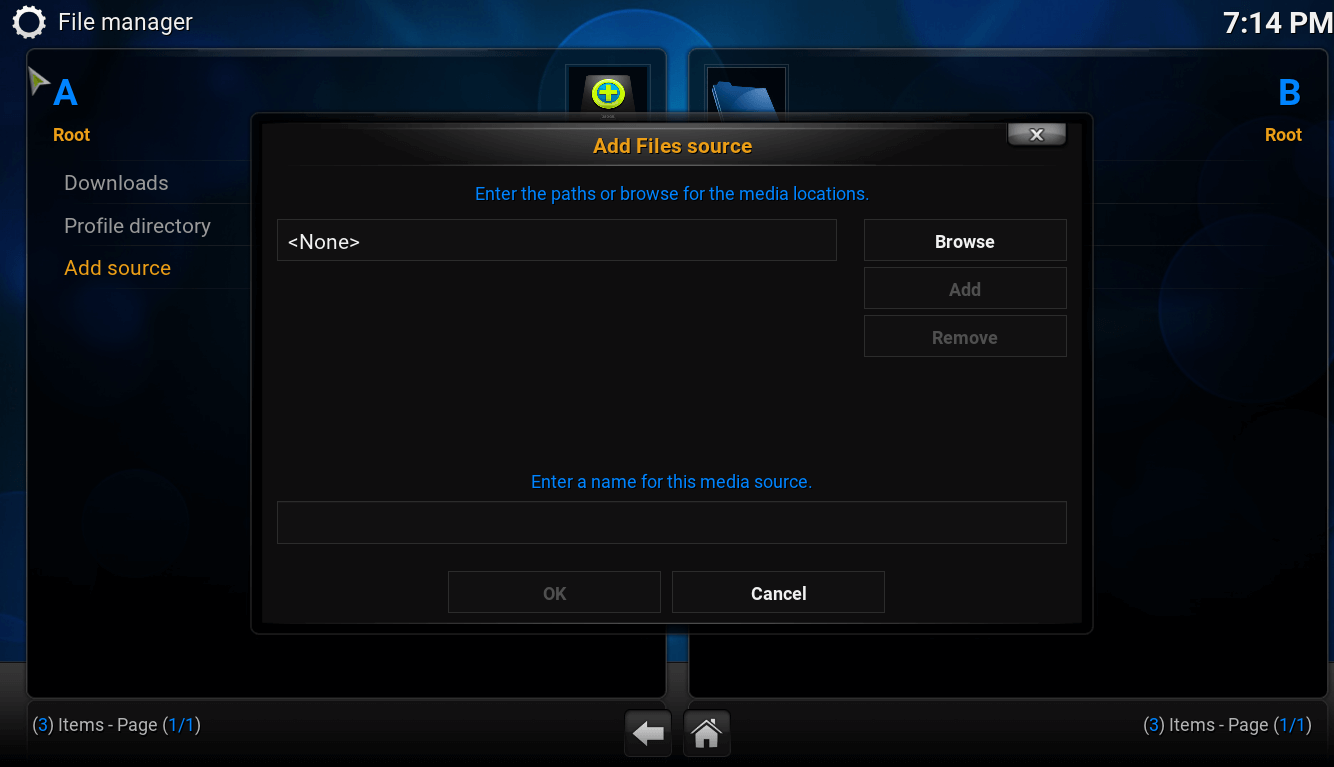
Click on “Browse” button and all your seedbox directories will be listed. Chose the one that you want and click “OK”.
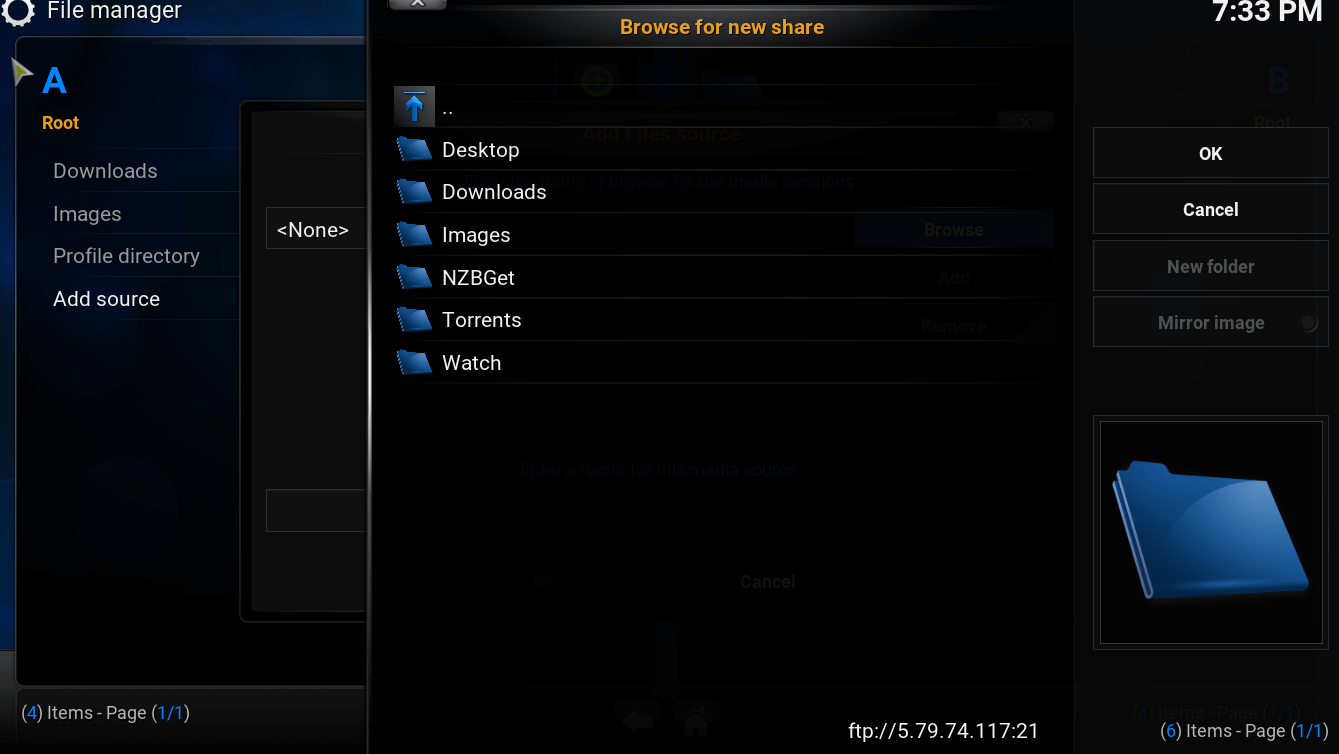
The directory that you choose in step 10 now will be visible in your source menu. The only thing left to do is to enter it select the file that you want to stream and double click on it.
Photo by Kodi TV
Happy streaming 🙂