Having a memorable visual experience and preserving your movie collections may often seem like daunting tasks when you have to deal with discs. This is because discs are vulnerable, difficult to manage, and require a specialized player.
Hence, converting your Blu-rays or DVDs to MKV is advisable – a digital container that can encompass different media types, such as audio, video, pictures, and subtitle tracks. To do that, you need a reliable converter like MakeMKV.
This article will explore how you can use MakeMKV to create MKV files from DVD and Blu-ray without losing quality.

Disclaimer: This material has been developed strictly for informational purposes. It does not constitute endorsement of any activities (including illegal activities), products or services. You are solely responsible for complying with the applicable laws, including intellectual property laws, when using our services or relying on any information herein. We do not accept any liability for damage arising from the use of our services or information contained herein in any manner whatsoever, except where explicitly required by law.
1. What is MakeMKV?
MakeMKV is format converter software, also known as a transcoder. It turns DVDs and Blu-rays into a modern and versatile format called MKV. This format keeps all the good stuff from the original discs – like different audio tracks, subtitles in different languages, and even those special features and bonus content.
MakeMKV can also take the encrypted videos from the disc and play them directly without converting them to another format. It essentially allows you to enjoy your movies and shows in MKV format using your favorite media player or operating system. Plus, with the right resources, you can even stream MKV files right from your computer or remote server (seedbox). Naturally, the next question is, “What is the MKV format, and why is it so special?” We answer the question below.
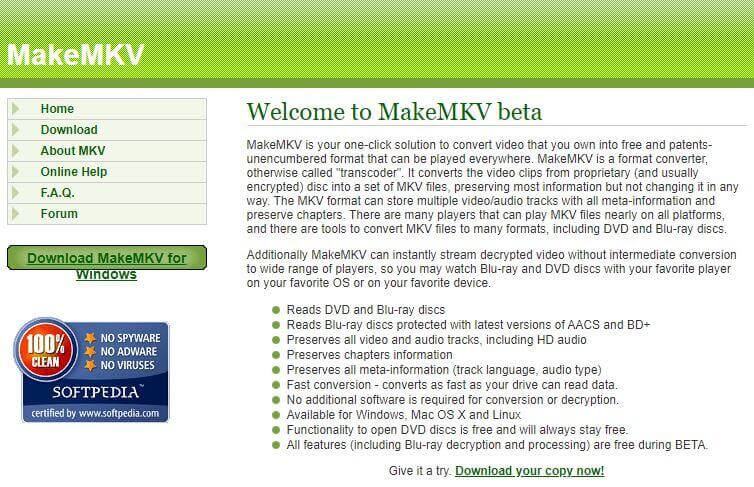
2. What are MKV Files?
An MKV file is a file saved in a Matroska multimedia container format. Think of an MKV file as a versatile container for your videos. It’s like a treasure chest that can hold different kinds of audio, video, and subtitle files all in one place.
Imagine having a video file that not only includes the actual movie or show but also the subtitles in various languages and even different types of audio, all bundled up together.
Now, there is a misconception about MKV files that needs clearing up. MKV format does not compress videos or audio to make them smaller. Instead, it is like an organizer that can handle various media types, whether a fancy video codec or a cool audio format. For example, an MKV file might pack in a stunning H.264 video along with crystal-clear MP3 or AAC audio.
The MKV format was released in 2002 when it was born as an open-source format. It is more of a sibling to familiar formats like AVI, ASF, and . MOV. Just like a container for your lunch can hold a sandwich, an apple, and a cookie, an MKV container can hold video, audio, images, and even subtitles.
Now that we have that out of the way and you understand what MKV files are, let’s discuss why MakeMKV is the best software for converting DVD and Blu-ray discs to MKV files.
3. Why Use MakeMKV?
While MakeMKV is not the only transcoder or format converter software available on the internet, it has some features that make it stand out. Some of these features include;
a. DVD and Blu-ray Compatibility
MakeMKV excels at reading and accessing both DVD and Blu-ray discs, making it your go-to solution for converting your physical movie collection into digital form.
b. Latest Copy Encryption Support
No need to worry about the latest copy protection methods. MakeMKV is designed to handle DVD and Blu-ray discs protected with the most recent copy encryption techniques, ensuring a smooth conversion process.
c. Full Preservation of Tracks
When you convert your discs with MakeMKV, rest assured that all video and audio tracks will be preserved. This includes advanced audio formats like DTS and AAC, delivering an authentic audiovisual experience.
d. Chapter Information Retention
MakeMKV doesn’t just convert the main content; it also maintains chapter information. This means you won’t lose those convenient navigation points within the movie.
e. Efficient Conversion Speed
Time is precious, and MakeMKV values that. It converts your DVDs and Blu-rays swiftly, matching the pace at which your disc drive reads data.
f. Cross-Platform Compatibility
Whether you’re using Windows, Mac OS X, or Linux, MakeMKV has you covered. It’s a versatile software that ensures a consistent experience across different operating systems.
g. Beta Version is Free
While the software is not free, the beta version is free as long as you have the MakeMKV beta key. If you prefer the paid version, it will only set you back $50 for lifetime use.
With MakeMKV’s array of features, you can easily unlock the potential of your DVD and Blu-ray collection, transforming them into digital files that are accessible on a variety of devices. So, it is no surprise that the software is one of the most popular converters.
4. MakeMKV Requirements.
To successfully use MakeMKV software for converting DVDs and Blu-rays, you’ll need the following:
a. Ample Storage Space
As DVDs and Blu-rays demand significant storage space, having a spacious hard drive is crucial to accommodate the content you’re planning to convert. Generally, a single DVD consumes around 4.7 GB, while a Blu-ray disc can occupy approximately 50 GB of space.
b. Optical Drive
The type of optical drive required depends on whether you’re converting DVDs or Blu-rays using MakeMKV. For converting DVDs, a standard DVD drive is sufficient.
Having a Blu-ray drive enables you to convert CDs, DVDs, and Blu-ray discs when dealing with Blu-rays. Thus, it goes without saying that you need a computer with ample space and the appropriate optical drive to use MakeMKV.
5. How to Use MakeMKV: A Step-by-Step Guide.
Step 1: MakeMKV Download
You need to download the software before using it. To do this:
- Open your web browser and navigate to the official MakeMKV website.
- On the website, locate and click the download link corresponding to your operating system. If you’re using Windows, choose the Windows download link. Click the Mac OS X download link if you’re on a Mac.
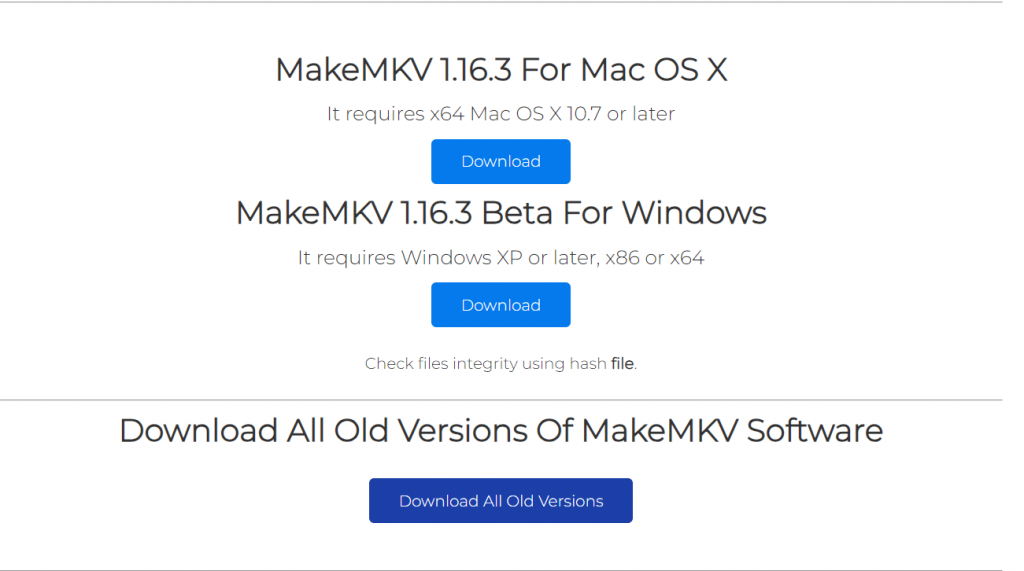
- Ensure that your system meets the requirements. For Windows, MakeMKV is compatible with Windows XP or later, and you’ll need either an x86 or x64 system. If you’re using Mac OS X, your system should be x64 or ARM64 and running Mac OS X 10.7 or later.
- Once you’ve confirmed compatibility, follow the instructions on the website to download and install MakeMKV on your computer. The installation process is usually straightforward, guiding you through the necessary steps.
- If you’re using a Mac, be aware that Apple does not sign MakeMKV. This might prompt a security notification. You may need to adjust your Mac’s gatekeeper options to install the program. Check the website or the documentation for guidance on adjusting these settings and successfully installing MakeMKV.
Step 2: Open the Disc or File.
- Launch MakeMKV software. As you start, the initial screen will present a list of available optical drives. Here’s what to do:
- If you have a physical DVD or Blu-ray disc, insert it into your computer’s optical drive. The program will recognize the disc.
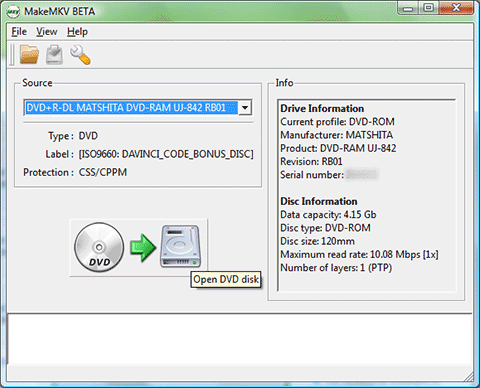
- If the video source is saved on your hard drive, click the “File” menu, then select “Open Files”. Browse to the location where your video source is stored and select it.
Step 3: Select Content.
After opening the video source, you’ll see its contents displayed in a tree-like structure. Usually, this will include different titles or individual clips, such as the main movie and bonus features. Follow these steps:
- Click on the titles you want to save as MKV files. You can use the right mouse button to select multiple items at once.
- For each title, you can choose which tracks you want to keep. These tracks could include audio tracks (different languages, commentary, etc.) and subtitles. You can find detailed information about each item, like codec, size, length, and language.
- Once you’ve made your selections, move on to the next step.
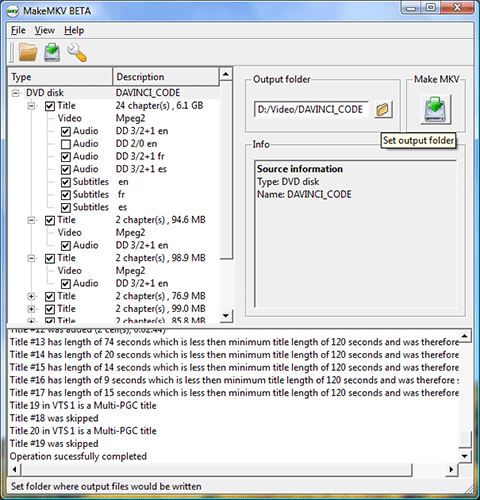
Step 4: Initiate Conversion.
With your desired content selected, it’s time to start the conversion process:
- Click on the “Make MKV” button. This signals the software to begin the conversion process based on your selections.
- Depending on the content and the speed of your drive, the software will take some time to convert the video. The conversion progress will be displayed on the screen.
Step 5: Wait for the Conversion.
You’ll see a progress bar indicating the status as the conversion is underway. Here’s what you should expect:
- The time it takes to convert the video is primarily determined by how quickly your optical drive can read data.
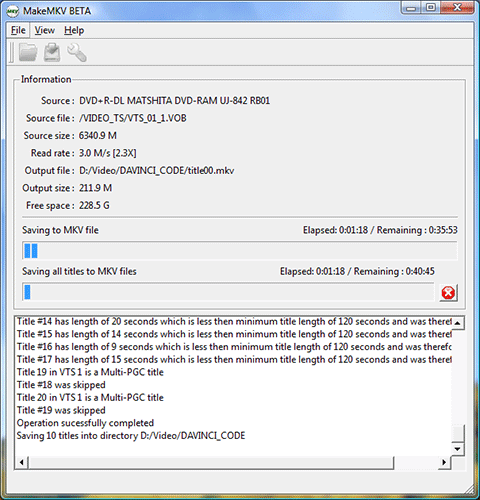
- The conversion process for a standard DVD disc typically takes around 15 minutes, but this may vary based on your hardware and the content you’re converting.
- Other factors affecting the time taken for conversion include the video quality you selected. The higher the quality, the longer it takes.
- Also, you need to worry about the performance of the CPU. The better the CPU, the faster you get your files converted.
Step 6: Access Your Converted MKV Files.
Once the conversion is complete, you can access your newly created MKV files. These files will contain the content you selected, with preserved audio tracks, subtitles, and more.
6. Frequently Asked Questions: MakeMKV.
What is the difference between converting a DVD and a Blu-ray disc?
Once MakeMKV completes converting your DVD, the resulting files will be organized and saved using the movie’s title. However, when converting a Blu-ray using MakeMKV, the output videos will bear names like Title_01, Title_02, Title_03, etc. This might require an additional step of renaming these files for better organization.
Is there a MakeMKV alternative for converting DVD and Blu-ray?
HandBrake is a MakeMKV alternative that does DVD and Blu-ray conversions. Notably, HandBrake shares several similarities with MakeMKV. For instance, MakeMKV and HandBrake are compatible across Windows, Mac, and Linux platforms. They also share the capability to convert DVDs to MKV format.
7. Conclusion
In a world where DVDs and Blu-ray discs can feel like relics, MakeMKV provides a practical and efficient solution. By effortlessly converting your physical movie collection into the MKV format, MakeMKV bridges the gap between nostalgia and modern convenience. With its compatibility across different platforms, swift conversion speeds, and preservation of vital features, MakeMKV allows you to enjoy your favorite films on your terms.
Transform Your Media Collection! ?
Make your movie collection digital with a high-speed seedbox from RapidSeedbox. Perfect for MakeMKV users, our seedboxes ensure fast, secure file transfers.
0Comments