Tired of sifting through a chaotic mess of media files?
Introducing Filebot, the most efficient tool to put some organization into your digital world
FileBot is your ultimate tool for renaming, sorting, and managing your movies, TV shows, music, anime, and virtually any media file. It works wonders by effortlessly matching your media files with accurate data found from reliable and reputable online databases. It is the perfect tool to save you time when you work with a large number of media files.

Do you want to learn how to use FileBot to rename and organize all your media files like a pro? Keep reading. In this comprehensive guide, we’ll explore how can FileBot help you to streamline your media library, from renaming files to adding subtitles and achieving impeccable organization.
Table of Contents.
- Introduction to FileBot: Features, pros and cons, and how to start.
- Renaming your files with FileBot.
- Adding Subtitles with FileBot.
- Media file organization with FileBot.
- Final words.
1. Introduction to FileBot: Features, pros and cons, and how to start.
FileBot helps you rename and organize your media movies, TV shows, and anime collection. It automatically matches your media files against popular online databases— so you can rename them to your liking.
But that is not all, Filebot also downloads artwork, cover-images, updates metadata, gets subtitles, and so much more. But if that wasn’t enough, Filebot also updates your Kodi and Plex library.
a. FileBot’s Features.
FileBot’s main ability is to rename and organize your media files in a variety of ways, including matching them to online databases, adding subtitles, and creating artwork. Additionally, here’s what FileBot can do:
- Keep track of your media folders and automatically organize new ones as they are added.
- Use a filter to find and then extract all files from multi-volume rar archives.
- Fetch artwork and create nfo files for your TV shows and movies. This information can be used by media players like Kodi and Plex to display more detailed information about your media files.
- Export your media files, including media info, as a CSV text file. This feature can be useful for backing up your media files or for importing them into other applications.
- Transfer files from and to any server via FTP/SCP/SFTP and run commands via SSH. Use this for automating tasks such as renaming and organizing media files on remote servers.
- Update your Kodi or Plex library with the latest information about your media files. Use this for keeping your library up-to-date with new releases and changes.
- Comes with a powerful scripting language that allows you to automate tasks and create custom renaming and organizing profiles.
- Comes with a built-in search engine that makes it easy to find files by title, release year, genre, and more.
- Access the support forum where you can get help from other users and the FileBot development team.
- Comes with SFV, a feature that computes checksums or hashes for files to create verification files for ensuring file integrity.
Pricing:
Note that, although you could download a free evaluation trial of FileBot, the software is not free. If you want to continue using the software, you’ll need to buy a license. You can choose between a one-year license for $6.00 or a lifetime license for $48.00. In addition, note that licenses are per-user (not per device).
b. FileBot’s Pros and Cons.
Pros:
- No manual labor. FileBot automatically renames and organizes your media files.
- Supports automated search for correct titles based on preferred data sources.
- Offers customizable file naming templates for consistency.
- Can handle large batches of media files for quick renaming and organizing.
- Supports multiple data sources for accurate file naming.
- Offers a powerful and feature-rich command-line interface for automation.
- Can retrieve information from various sources like TheTVDB, AniDB, and IMDb.
- Allows bulk file management for various media types.
- Works on Windows, macOS, and Linux platforms. In addition to NAS and a Docker image.
- FileBot can be integrated with various useful tools like Plex, Emby, Deluge, Sonarr/Radarr, and more.
Cons:
- You could use FileBot for a limited time, but eventually, you’ll have to buy a license.
- While the free version exists, certain features (including Renaming) require a paid license.
- There is a learning curve for utilizing the command-line interface effectively.
- May have limited support for certain less common media formats.
- Automated processes might not always perfectly match user preferences.
- The need for an internet connection to access online data sources.
c. Starting with FileBot
- Download Filebot for free from the project’s official website.
- Find the appropriate installer or package for your platform on the FileBot website. The project is supported by major OS, including Windows, macOS, Linux (Ubuntu, Fedora, ArchLinux), and POSIX. It is also supported by popular NAS providers including QNAP and Synology NAS. The project also has a Docker image available from GitHub.
Note: Stay updated with FileBot’s regular updates. Explore the latest version, FileBot 5.0.3, (as of Aug 2023). Benefit from improvements, additional commands, and features introduced in this version.
- Run the installer and follow the on-screen prompts.
- Launch FileBot after installation.
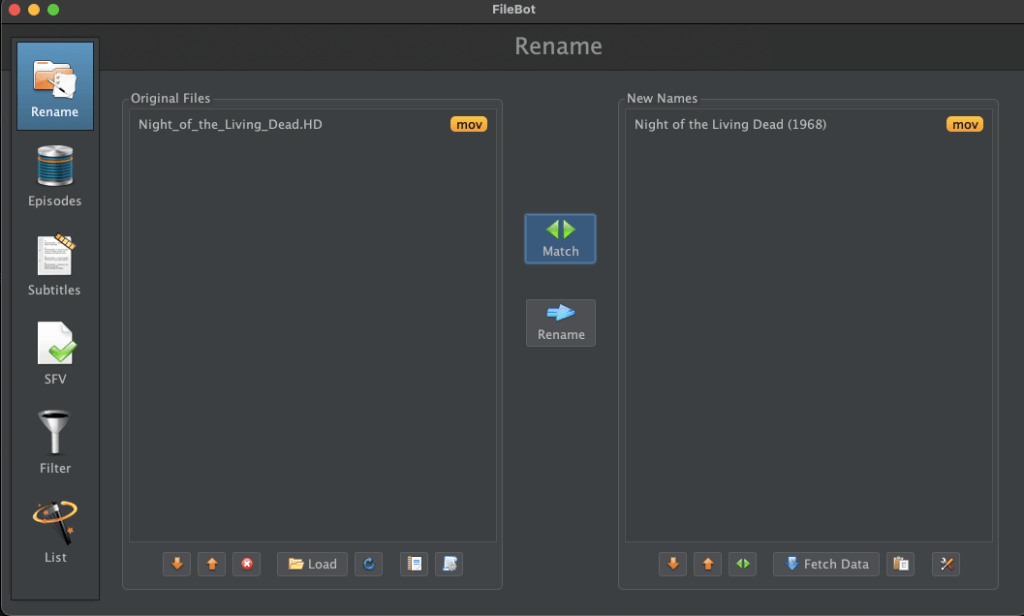
Don’t Let Disorganized Media Ruin Your Viewing Experience! ?
Get the most out of FileBot with powerful seedboxes from RapidSeedbox. Enjoy fast, private file management and seamless organization.
2. Renaming your files with FileBot.
Renaming is one of FileBot’s top features. It is an easy-to-use and pretty robust feature. Below is the step-by-step guide to how to rename your files with FileBot.
- First, let’s import your media files.
- Open FileBot. Drag and drop all your messy media files into the interface’s “Original Files”. You can also click “Add Files” to select them.
- Before renaming your files, you’ll need to fetch and match them from the right online database.
Note: If you get the message “No match to rename. Please <load> files and <Fetch data> first” after clicking on “Rename,” it means that FileBot is currently unable to find a match for the media files you’ve loaded. Let’s “Match” your files first.
- Click on the “Match” icon (or the “Fetch Data” on the right-hand side of the “New Names” window)
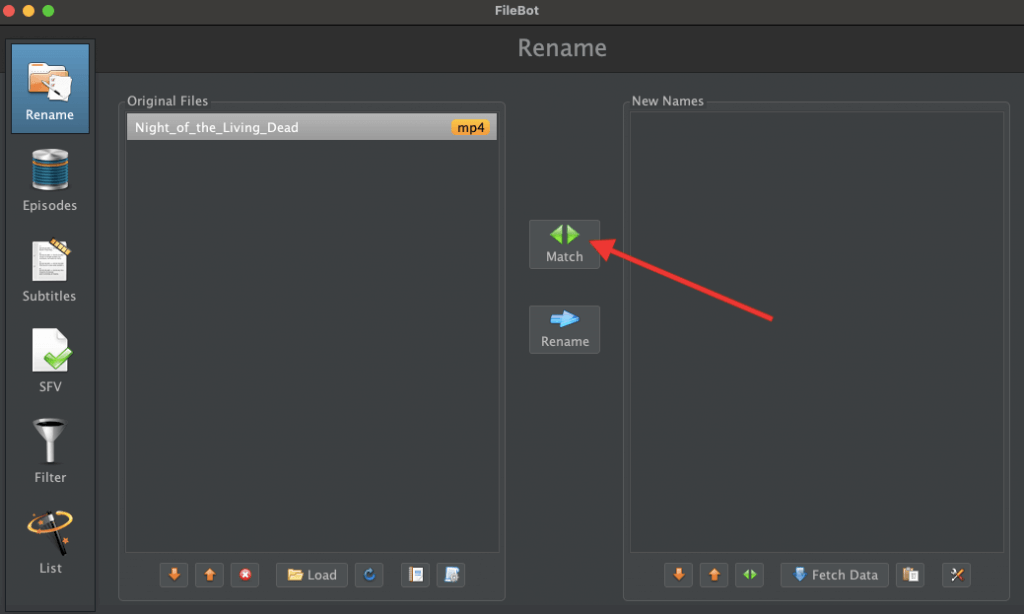
- Select the right online database to fetch and match your data. You’ll notice, you’ll be able to select various online databases with naming standards, for episodes, movies, or music.
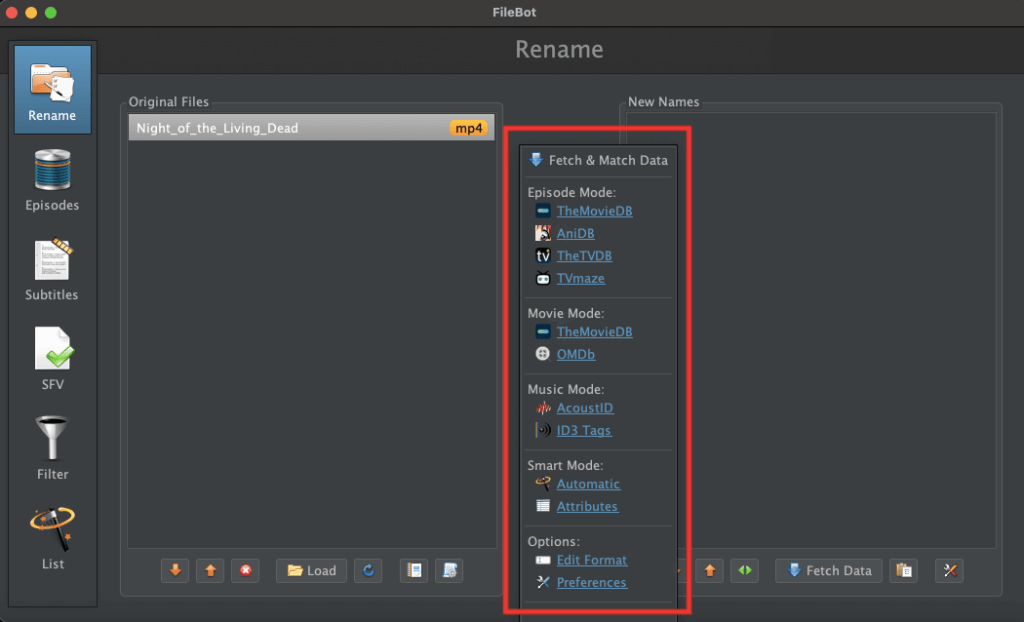
- Selecting the right database will make Filebot fetch data and match it automatically.
- Let FileBot work its magic by automatically searching for the correct titles.
- Filebot will provide you with a suggested renaming pattern. Review this pattern, and customize it if needed.
Note: We recommend keeping a standard for all your files. A standardized file naming is better for easier maintenance and recall.
- Click “Rename” to apply the new names.
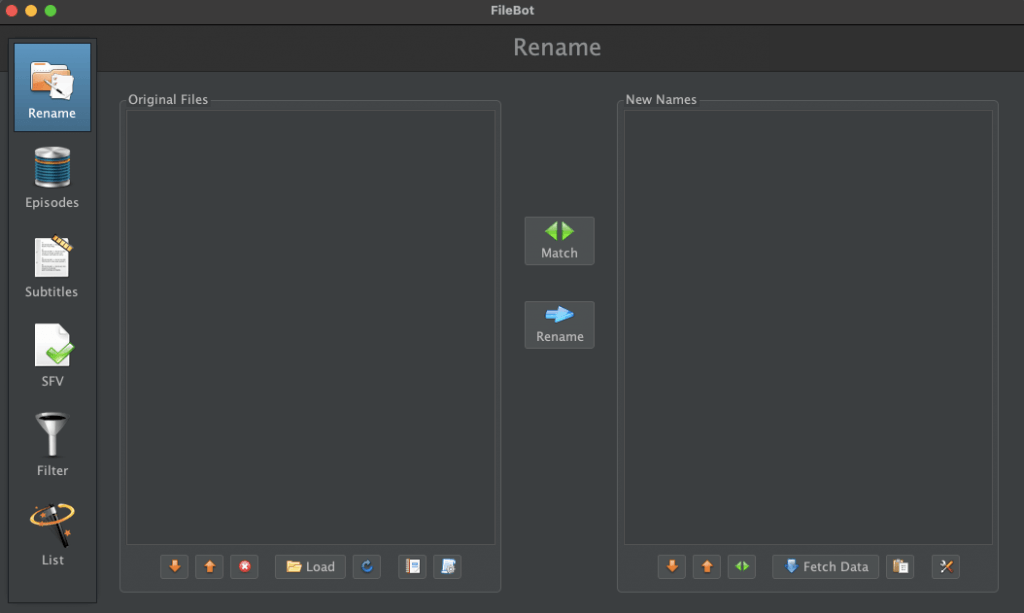
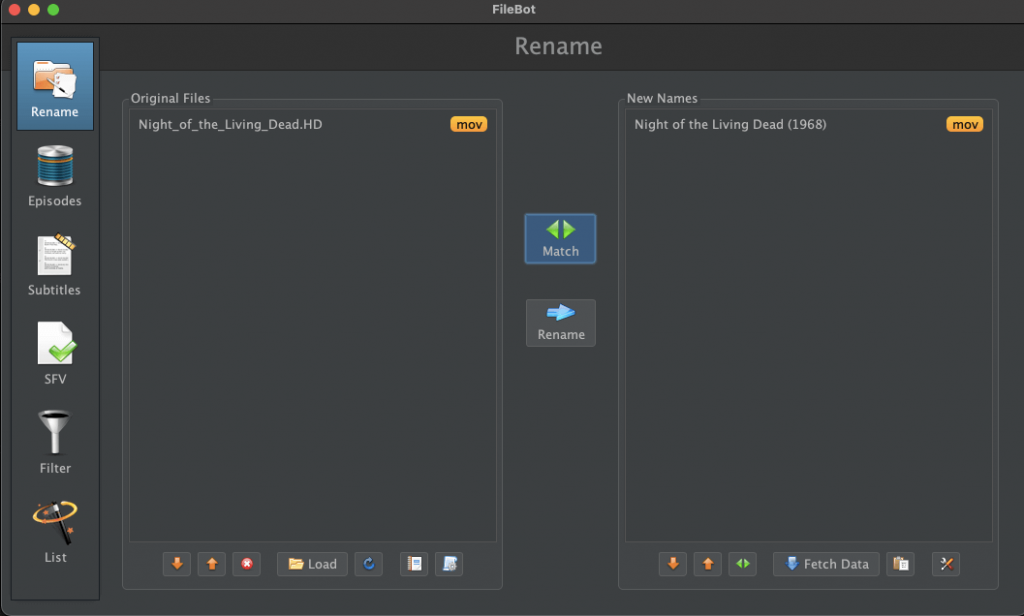
- If the software fails to identify the files, it will throw in some suggestions. As shown in the following screenshot, choose the appropriate one and “select it”.
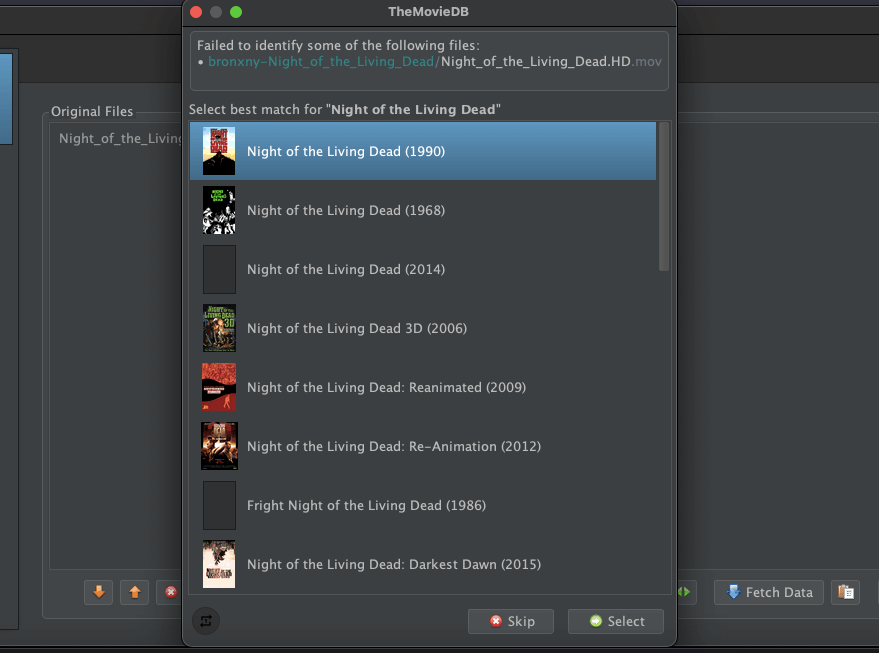
Using presets.
Filebot provides presets— a convenient way to enhance FileBot’s functionality by incorporating personalized buttons. These buttons enable the automated selection of specific files, which are then matched against predetermined database options, significantly reducing the need for repetitive clicks.
The built-in presets are:
- Organize Movies for Plex
- Organize Episodes for Plex
- Match by Episode Title
- Match by Absolute Number
- Map AniDB to TheTVDB numbers
- Sort Photos by Date Taken
- File to Folder Name
- Clean Name
- Transliterate non-ASCII characters.
The Edit Preset. This option allows you to modify your existing custom Presets or introduce new ones to your collection. This can be achieved either from scratch using New Preset or by building upon one of the provided default Presets.
- As an example, (refer to the screenshot below) we renamed an original file name into the standardized naming for Plex.
- If you are happy with the new name or names, click on “Rename!”
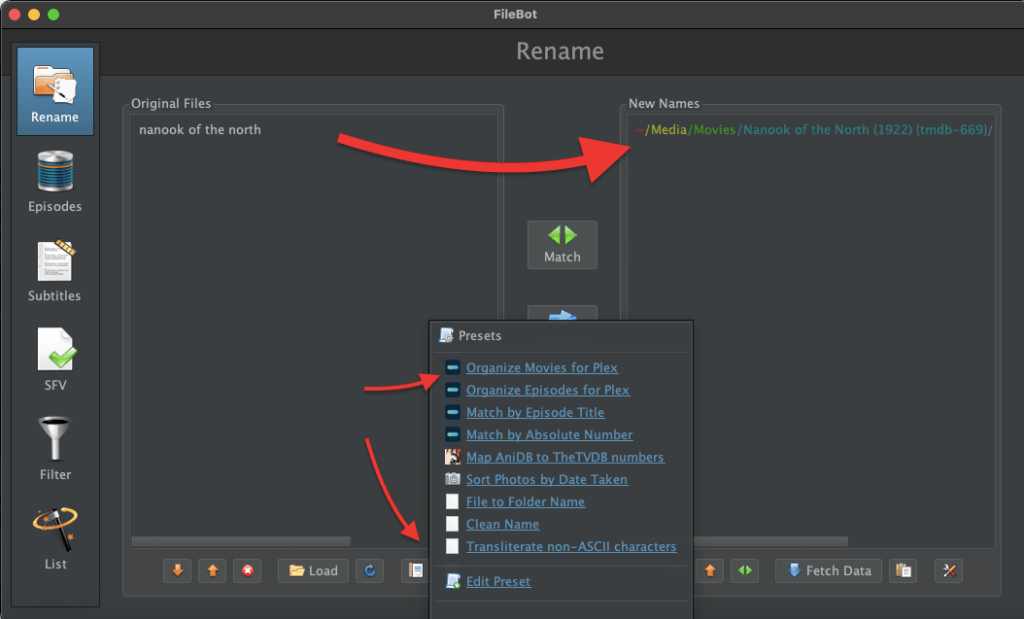
Customizing your renames.
Additionally, Filebot allows extreme flexibility, if the automated renames are not to your liking. The software comes with a formatting engine that allows you full customization of file names according to your preferred scheme.
- Click on “Match” > “Edit Format”
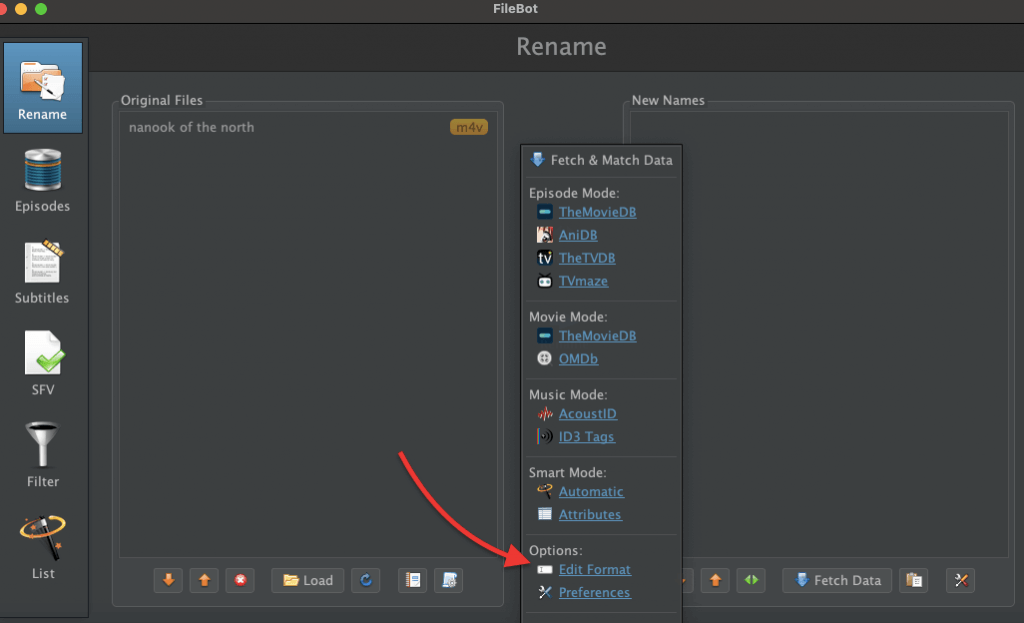
- Here, you’ll be able to switch the different modes using the arrows on the left bottom. Change from episode format, movie format, music format, file format, and episode format. Once you find the format you want to edit, you’ll be able to change the format, bindings, and syntax. In addition, Filebot provides a few examples to make it easier for you and change to your needs.
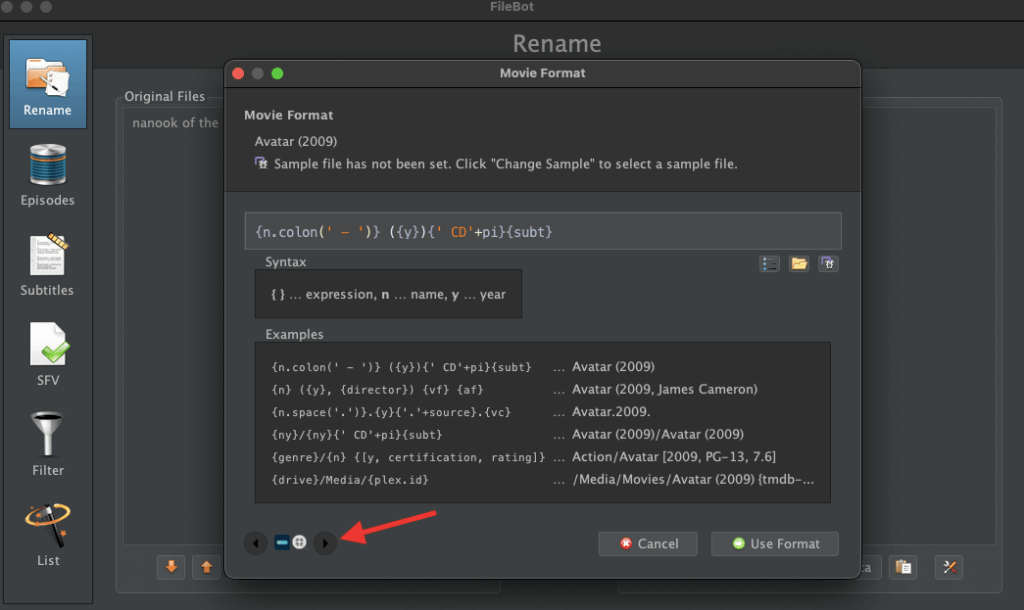
- Once, you are satisfied with what you have, go ahead and click on “Use Format.”
Customizing the matching process.
For added flexibility and customizability, you may also want to change the matching preferences. This specifies how Filebot should identify and match media files against the information in the online databases. You’ll see three options:
- Language: This setting lets you define the preferred language for matching media information. For instance, if you want information in English, FileBot will fetch data and titles in English from the database.
- Mode (Opportunistic vs Strict): This option determines the degree of accuracy required for matching. In “Opportunistic” mode, FileBot will try to find the best match even if there’s a slight discrepancy. In “Strict” mode, it will only match if the data perfectly aligns with the file.
- Episode Order: This setting allows you to specify how the episodes are ordered. You can choose from various options like “Airdate” (the date the episode aired), “DVD” (the order in which episodes were released on DVD), “Absolute” (fixed episode numbers), “Digital” (digital release order), “Story Arc” (order based on storylines), “Production” (production order), or “Date and Title” (combination of airdate and title).
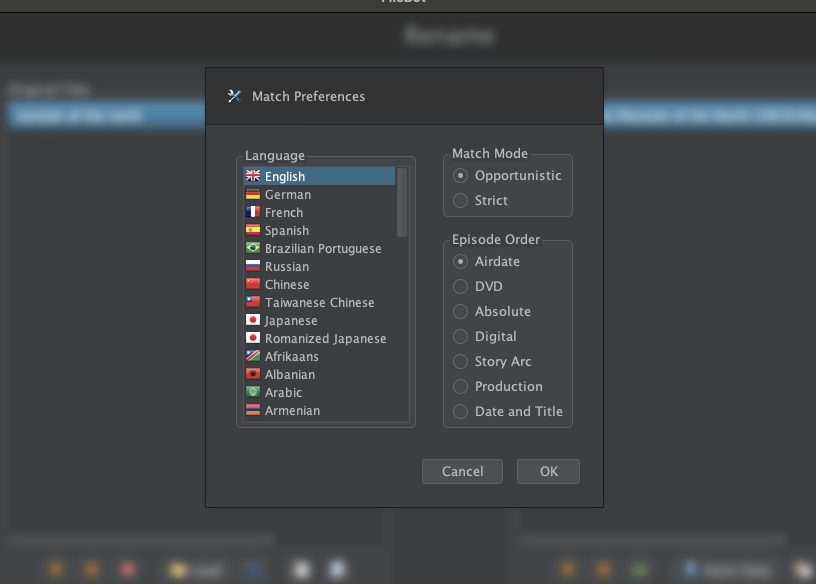
3. Adding Subtitles with FileBot.
Filebot provides advanced logic that matches your files with subtitles. Utilize this software to automatically find and fetch subtitles, or manually search from OpenSubtitles. In addition, you can also upload subtitles using movie hashes.
Requirements: Make sure you have the movie or TV show episode files for which you want to add subtitles.
To add subtitles to your files, do the following:
- If you are looking for a specific subtitle for your movie or TV show, click “Subtitle” (1) in FileBot, then click on the Blue icon on the top left (2) of the Filebot interface, and select your media file.
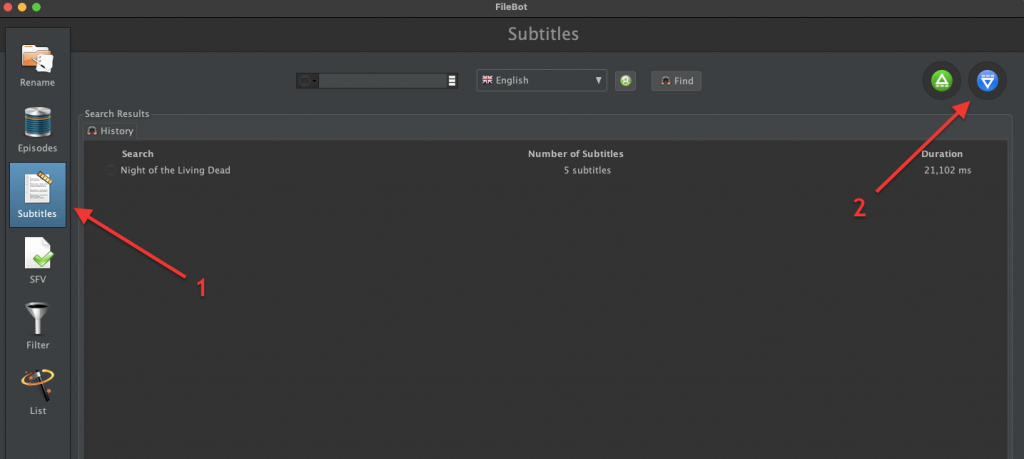
- Filebot will automatically initiate and find the subtitle (1) (based on the file you provided).
- If the automatic lookup doesn’t yield the desired results, you can also manually search and download subtitles. More on this, in the next section.
- Notice that you have additional options for searching, including the Exact search or the fuzzy search. In addition, you can also customize your subtitle downloads with options like “Keep Original”, “Match Video”, and “Match video and language”.
- You may also prefer to keep your subtitle as original or use the SubRip/UTF-8 format. When you see “SubRip/UTF-8,” it means that the subtitle file is written in the SubRip format and uses the UTF-8 character encoding to handle a diverse set of characters.
- Once you are happy with your settings, click on “Download” (2).
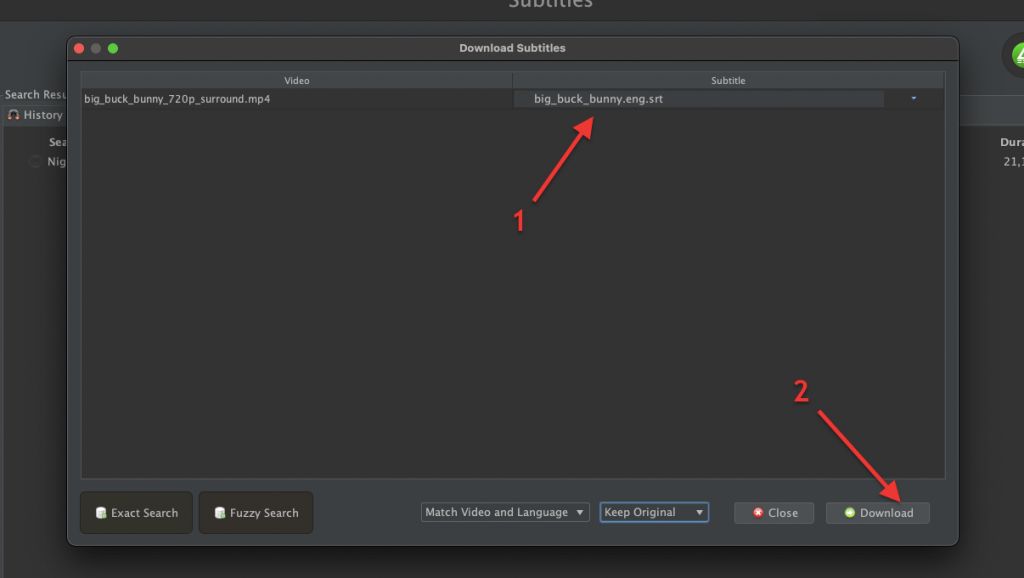
- The subtitle file will be downloaded to the same directory where your media is.
Additional ways to search for subtitles.
Besides automatic subtitle lookups, you can also use FileBot to manually search and download subtitles. In addition, if you are having trouble with subtitles you can also preview them and fix encoding problems, right from the Filebot’s interface.
- Log In to Open Subtitles (Optional): If you’re using OpenSubtitles as your subtitle source, you may need to log in to your Open Subtitles account within FileBot to access and download subtitles.
- Click on the Green icon > then enter your credentials.
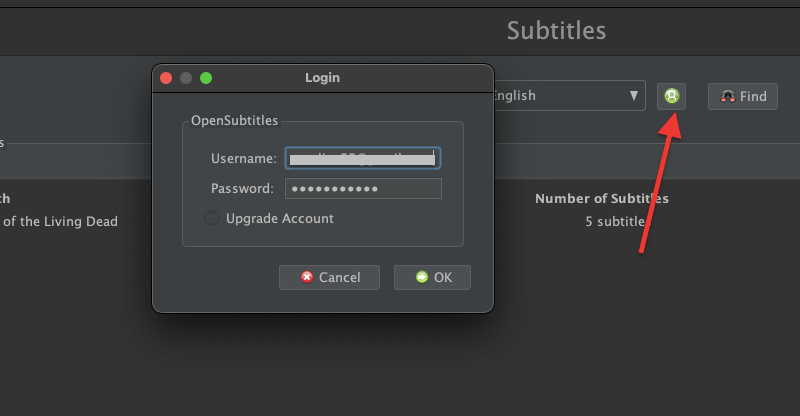
- Use the search option (1) to manually find the subtitle. Also, next to the search option, you can select the desired subtitle language from the options provided (i.e. English or Spanish).
- Select it from the provided list by OpenSubtitles (2) and click on Select (3).
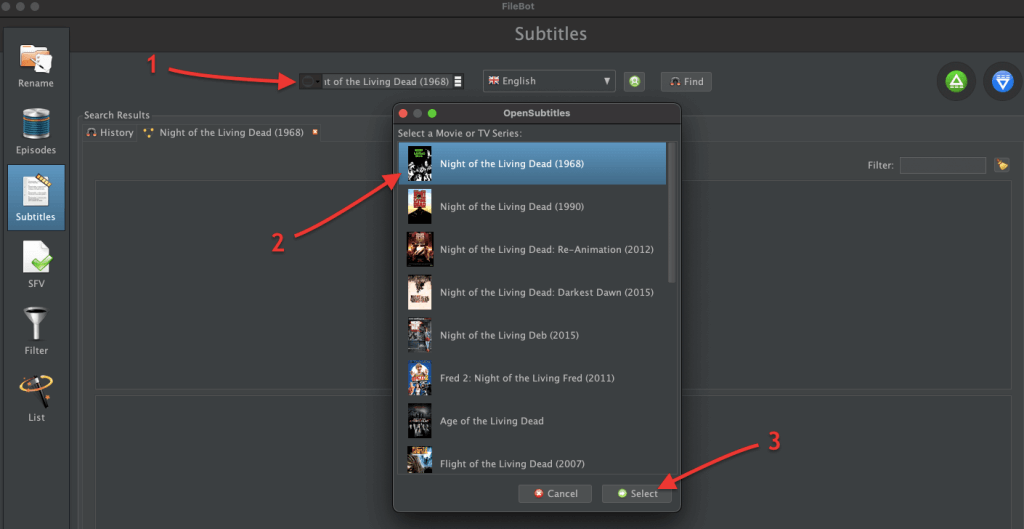
- Once you’ve selected the subtitles you want, click the “Download” (right-click) or “Fetch” button (depending on the interface) to initiate the download.
- FileBot will fetch the selected subtitles from the source (such as OpenSubtitles) and download them to the appropriate location.
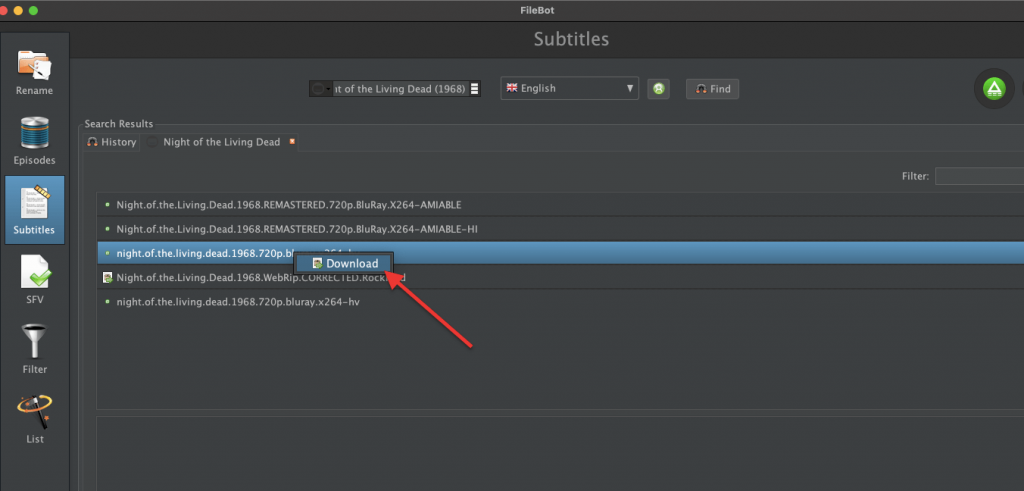
- Additionally, you may also want to view the subtitle. Once you download it, you’ll be able to view it.
- FileBot offers an integrated subtitle viewer that supports various subtitle formats, including srt or sub. This option allows you to view the subtitles to ensure they are synchronized correctly.
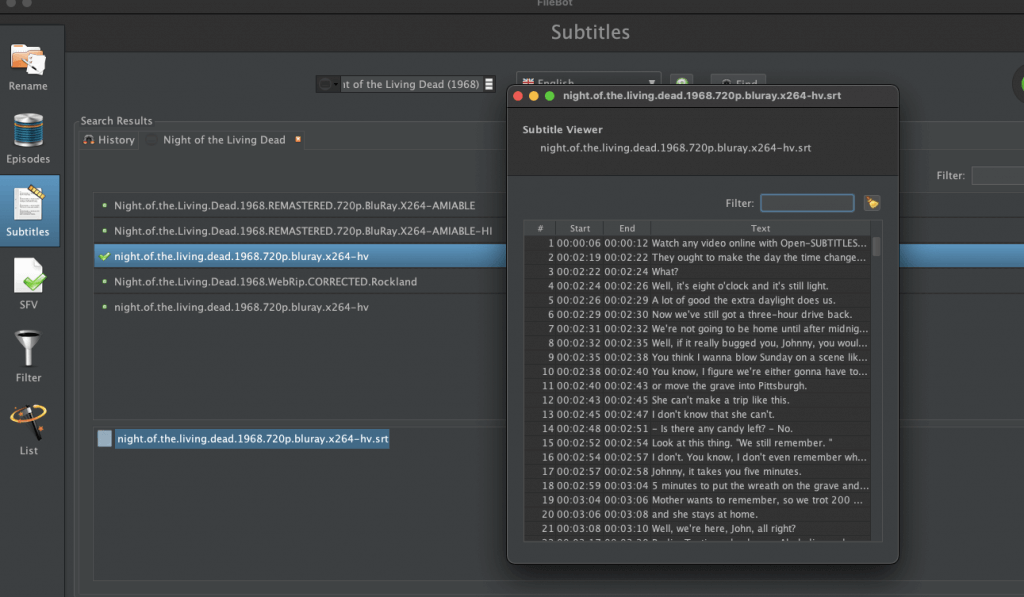
Once you’ve successfully added the subtitles to your media files, you can now enjoy watching your movies or TV show episodes with the added benefit of subtitles.
4. Media file organization with FileBot.
FileBot provides a few additional capabilities to help you manage and organize all your media files. These capabilities are especially useful when you have a large and messy media collection.
Note: There is an initial manual work. We recommend, creating different folders for different media types (e.g., movies, TV shows, anime, music), then sorting (moving or copying) your media files into these folders (regardless of their names). You can use the file’s metadata and tags to sort these files within folders. Once, renamed with Filebot, you can further categorize them into different subfolders.
a. Organizing TV Show Episodes.
FileBot comes with an “Episodes” feature, that allows you to find the name of virtually any TV Show’s episode name. With Episodes, you can identify and manage episode names for all your TV shows.
You can perform the following.
- Copy: You have the option to copy the episode names to different destinations. You can choose to send the episode names to the rename function, add them to a list, or simply copy them to your clipboard for use elsewhere.
- Group: The “Episodes” feature allows you to group episodes in different ways. You can group them by episodes (combining episodes that are part of a multi-episode event or combining two or three consecutive episodes. Alternatively, you can also group episodes by date, which can be helpful for organizing content based on airdate.
- Save As: This option enables you to save the list of episode names as a text file (.txt). This can be useful for keeping a record, sharing the list, or using it for further reference.
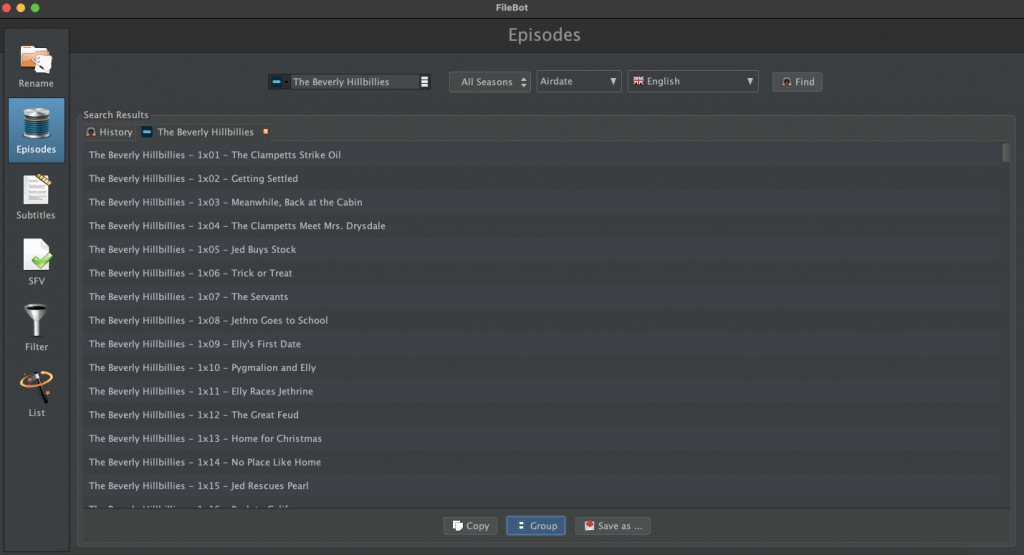
b. Apply specific conditions to filter and display your media.
Filebot comes with a “Filter” feature that allows you to apply specific conditions or criteria to filter and display a subset of your media files. This feature helps you narrow down your selection and work with a more manageable subset of files.
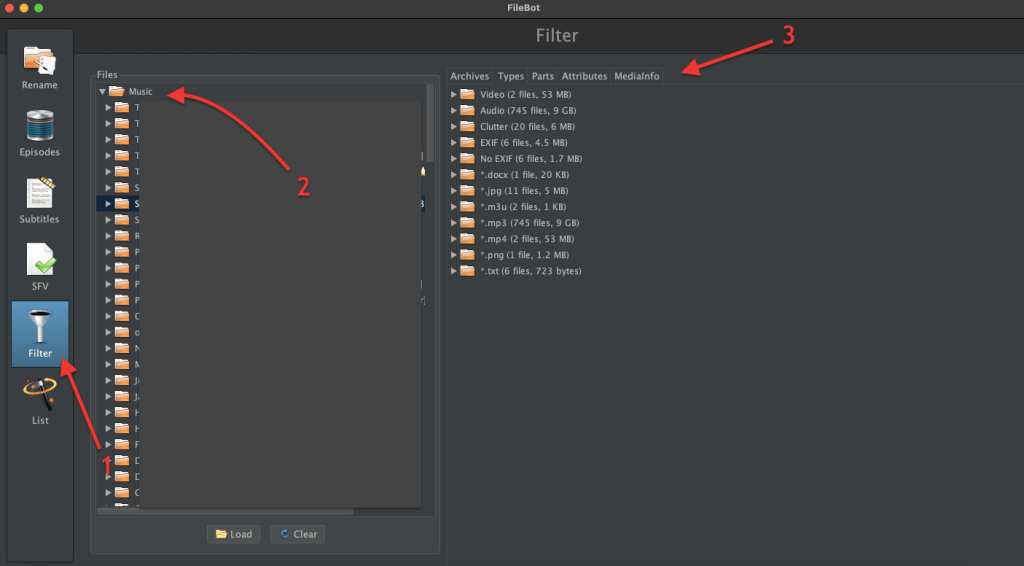
In FileBot’s “Filter” (1) feature, when you “Load” files from a directory, you’re presented with various information categories that help you narrow down and organize your media files.
- Files (2): This category refers to the individual files present in the directory you’ve loaded. This section gives you an overview of the files you’re working with.
- Archives: The “Archives” category refers to compressed or archived files, such as ZIP, RAR, or 7z archives. FileBot can extract information from these archives and display details about the files contained within them. You can “Extract All” from here. In some cases, you might need to convert from zip to 7z (or vice versa).
- Types: In the “Types” (3) category, FileBot categorizes the loaded files based on their types or formats. This categorization is useful for identifying different types of media files, such as videos, audio tracks, or subtitle files.
- Parts: The “Parts” category relates to multimedia files that are split into multiple parts or segments.
- Attributes: The “Attributes” category provides additional details about the loaded files’ attributes. This can include information such as file creation date, modification date, and other metadata associated with the files. Within the “Attribute” section you can also fetch artwork, cover images, NFO files, URL files, transcode subtitles, and more.
- MediaInfo: In this section, FileBot can fetch and display comprehensive details about the loaded multimedia files, including video and audio codecs, resolutions, bitrates, and more.
c. Managing and manipulating lists of files.
FileBot comes with a “List” feature used for managing and manipulating lists of files. It is particularly useful when you want to perform batch operations on multiple files simultaneously. The “Lists” feature is a great tool for organizing your media collection efficiently. You can use these features to copy information, save lists, customize filenames using placeholders, and generate sequential filenames.
- Click on List (1) and Load (2) the directory of files that you want to manage.
- Once, loaded, you’ll see the list of files on the interface.
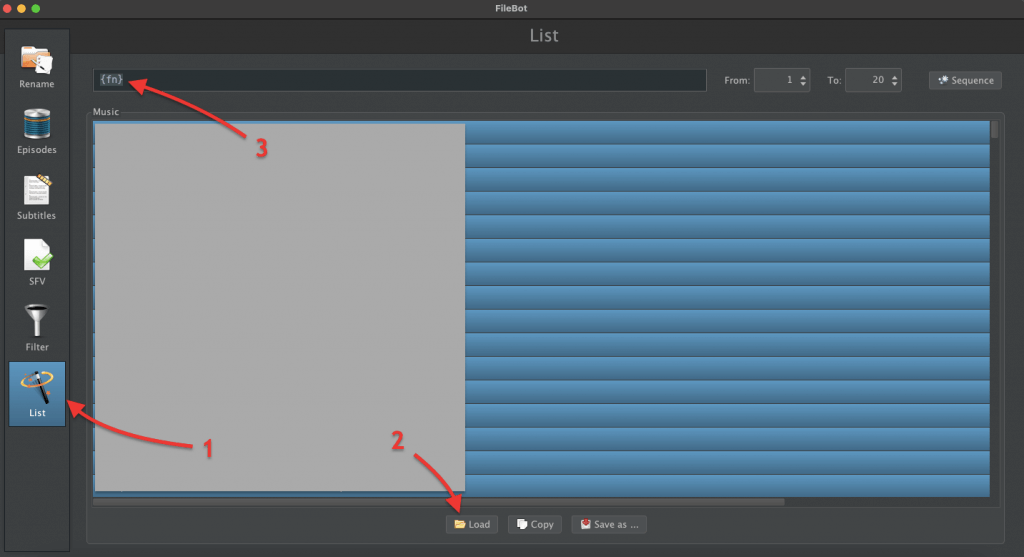
Now, you can use the following to organize them:
- The input field with {fn} (3) represents a placeholder for the filename of the currently selected item in the list. This allows you to perform actions that involve modifying or manipulating filenames (in bulk). You can use the {fn} placeholder along with other variables to customize how the filenames are processed.
- From (1) to (20) and Sequence Button: These elements allow you to create a sequence of filenames based on a pattern. For example, if you have a list of files with similar names and want to rename them sequentially, you can use the “From (1) to (20)” input fields along with the “Sequence” button. This will generate a sequence of filenames starting from the number you specify in the “From” field and incrementing with each file.
- For example, the expression: Sequence – {i.pad(2)}” generates a sequence of numbers where each number is formatted to have a minimum width of two characters, with leading zeros if needed. This is often used in renaming files to create a sequential order in filenames, such as “01”, “02”, “03”, and so on.
d. Use Filebot’s CLI for more powerful control over file management and organization.
For those who prefer a more traditional and versatile method, FileBot offers a command-line interface (CLI) that provides powerful control over media file management and organization. The CLI is perfect for setting up unattended and remote automated workflows and accomplishing tasks through scripts.
To open FileBot’s Command-Line Interface (CLI), you’ll need to open a terminal or command prompt on your macOS, Windows, or Linux machine. Once in the terminal, you’ll be able to execute simple-complex commands.
A few examples:
- Rename TV Show Episodes Using TheTVDB Database:
|
1 |
filebot -rename -r "/path/to/TV/show" --db TheTVDB --format "{n}/Season {s}/{s00e00} - {t}" |
- Fetch Missing Subtitles for Movies:
|
1 |
filebot -get-subtitles -r "/path/to/movies" -non-strict --lang eng --output srt --encoding utf-8 h/to/media/files" |
- Print Episode List for a TV Show:
|
1 |
filebot -list --q "The Office" --db TheTVDB --format "{s00e00} - {t}" |
Final Words.
FileBot stands as the pinnacle of media management software. Its ability to flawlessly rename, organize, and even fetch subtitles and artwork with just a few clicks is truly remarkable. This program offers an unparalleled solution if you are looking to declutter your media library.
We hope this comprehensive guide helped you organize and rename your messy media universe with FileBot. Never let messy file names and disorganized folders ruin your entertainment time – harness the power of FileBot today and enjoy a well-organized media collection like never before.
Don’t Let Disorganized Media Ruin Your Viewing Experience! ?
Get the most out of FileBot with powerful seedboxes from RapidSeedbox. Enjoy fast, private file management and seamless organization.
Disclaimer: This material has been developed strictly for informational purposes. It does not constitute endorsement of any activities (including illegal activities), products or services. You are solely responsible for complying with the applicable laws, including intellectual property laws, when using our services or relying on any information herein. We do not accept any liability for damage arising from the use of our services or information contained herein in any manner whatsoever, except where explicitly required by law.
0Comments