7-Zip is considered the file archiver with the highest compression ratio. It is also open-source, supports various compression formats, and comes packed with features to improve your file management.
So, get ready to unleash the power of compression. In this guide to mastering 7-Zip, we will introduce you to the world of file compression and why 7-Zip plays a vital role. We will also use it to convert 7z to zip files and show you a few additional cool tricks.
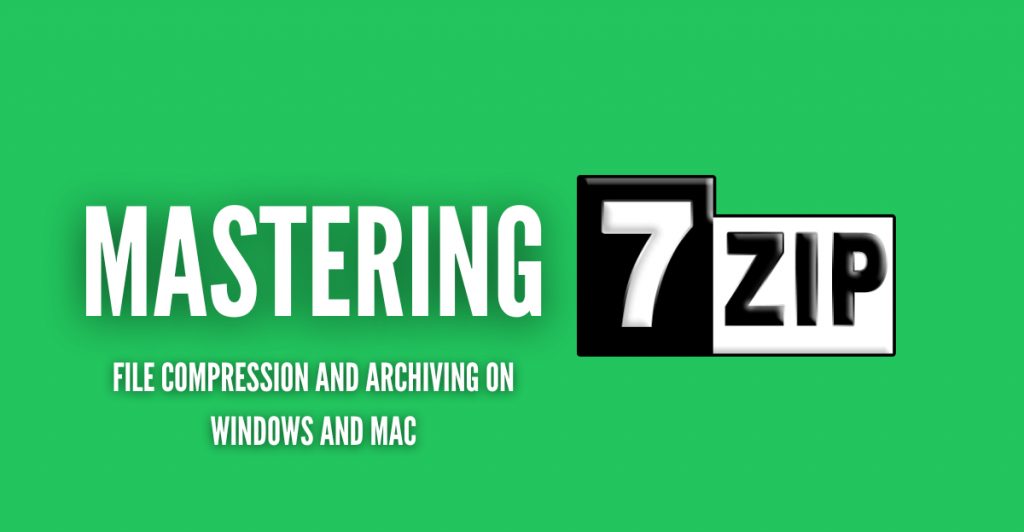
Disclaimer: This material has been developed strictly for informational purposes. It does not constitute endorsement of any activities (including illegal activities), products or services. You are solely responsible for complying with the applicable laws, including intellectual property laws, when using our services or relying on any information herein. We do not accept any liability for damage arising from the use of our services or information contained herein in any manner whatsoever, except where explicitly required by law.
Table of Contents.
- Understanding file compression.
- Introducing 7-Zip and its Features.
- How to use 7-Zip to convert .7z to .zip? (on Windows and Mac)
- Four tips and tricks you can do with 7-Zip.
- Frequently Asked Questions (FAQ).
- Final Words.
1. Understanding File Compression.
Before we move into understanding 7-Zip and its compression and archiving prowess, let’s remember file compression is quite a nifty technique. It brings a whole bunch of benefits to the table, making digital file management easy. So, why is file compression so important nowadays? Below are a few of its benefits that you need to consider:
a. File size reduction:
First off, we’ve got the classic reduction of file size. With file compression algorithms doing their magic, you can shrink those hefty files without sacrificing an ounce of data quality. It’s like giving your files a miniaturization makeover, making them easier to store, transfer, and share.
b. Organizing multiple files into a single archive:
File compression also has a knack for bringing order to chaos. This technique lets you gather up multiple files and pack them all snugly into a single archive. This nifty trick simplifies file organization, maintains the structure, and keeps your directory hierarchy happy.
c. Preserving data integrity:
Modern compression algorithms are like digital superheroes. They ensure your compressed files retain their original content and structure. In order to preserve data integrity, they encode the data in a way that guarantees accurate reconstruction upon decompression.
d. Faster transfer speeds:
Those compressed files are smaller. This means they can travel through cyberspace at lightning speed. Whether you’re sending files online or sharing them using external storage devices with file compression, time is on your side.
e. Bandwidth consumption:
Here is yet another key benefit. When you’re transmitting files over networks or the internet, compression takes a big bite out of your bandwidth consumption. It minimizes data usage and potentially slashes those pesky costs.
f. Backup and archiving:
Thanks to file compression, creating backups and archives is a piece of cake. You can squeeze those files into a single archive. File compression reduces your storage needs and speeds up the backup process.
So, now that you see file compression in another light, you know it is quite wonderful. It’s the secret sauce that brings reduced file sizes, organized chaos, data integrity preservation, speedy transfers, minimized bandwidth consumption, and streamlined backup and archiving processes to the digital realm. With compression, you will master storage optimization and efficient data management.
2. Introducing 7-Zip and its features.
So now that you understand file compression and its benefits. Let us introduce you to the mighty 7-Zip! — the free and open-source archiving tool that can tackle file compression like a champ. The distinctive quality of 7-zip is its high compression ratio in the 7z format. In addition, it supports a breadth of formats for packing and unpacking.
The main advantages of 7-Zip are its open-source nature, support for various formats, and efficient compression algorithms.
- Supportability: 7-Zip can run on Windows, Linux, and macOS. The Windows version runs on GUI, while the macOS and Linux ones run on the console version.
- 7-Zip System Requirements:
- Processor: Intel or AMD Dual Core Processor 2 GHz
- RAM: 512 MB
- Hard Disk: 512 MB of free space
- Video Graphics: Intel HD Graphics or AMD equivalent
- Download page: www.7-zip.org
7-Zip Features
Now, let’s talk about the features that make 7-Zip stand tall among the compression crowd:
- Compression Superpowers: As mentioned previously, this tool provides high compression ratios in the well-known 7z format. With the LZMA and LZMA2 compression algorithms, it will really shrink files.
- Formats of All Shapes and Sizes: 7-Zip is the king of compatibility! It supports an impressive array of formats. It handles 7z, XZ, BZIP2, GZIP, TAR, ZIP, and WIM, from packing to unpacking. And that’s just the beginning! It can unpack various formats, including APFS, AR, ARJ, CAB, CHM, CPIO, CramFS, DMG, etc.
- Best Encryption: The tool boasts robust AES-256 encryption for 7z and ZIP formats. So, that means your “compressed files” will also be safe and sound. Guarded by the digital fortress of encryption.
- Self-Extracting Magic: It will help you share files with those who don’t have 7-Zip installed. With the self-extracting capability for the 7z format, you can create archives that magically unzip themselves.
- Seamless Integration with Windows Shell: The software can help you simplify file management, as it seamlessly integrates with Windows Shell. With this capability, you can zip, unzip, and perform other compression tasks with a few right clicks.
- File Manager and Command Line: The tool provides both user interfaces, an easy-to-use graphical user interface, and a command line interface for those with the skills.
But wait, there’s more! You’ll be happy to know that you can also bring the 7-zip power of the command line version to your Linux playground. For Linux/Posix enthusiasts, it comes with a quick port of 7z.exe called p7zip. This quick port allows Linux users to efficiently handle various archive formats and enjoy the benefits of 7-Zip’s high compression ratio and extensive file management features.
3. How to use 7-Zip to convert .7z to .zip? (on Windows and Mac)
Sometimes, the .7z files seem to cause compatibility issues, making file sharing a headache. That is why we bring the mighty 7-Zip to the table; to easily convert those stubborn .7z files to the friendly .zip format.
In this guide to mastering file compression with 7-zip, we will convert .7z files to the .zip format. We will guide you step-by-step through the process on both Mac and Windows platforms.
a. 7z to zip with 7-Zip (Windows)
To do this conversion on Windows, we will first uncompress the .7z file format and then compress it again with zip format.
- Right-click on the .7z file that needs conversion and check out the options that will appear. Hover your cursor over the “7-Zip” option (1) and click on the “Extract Here” (2) choice. Bear in mind that you could also choose “Extract to …”
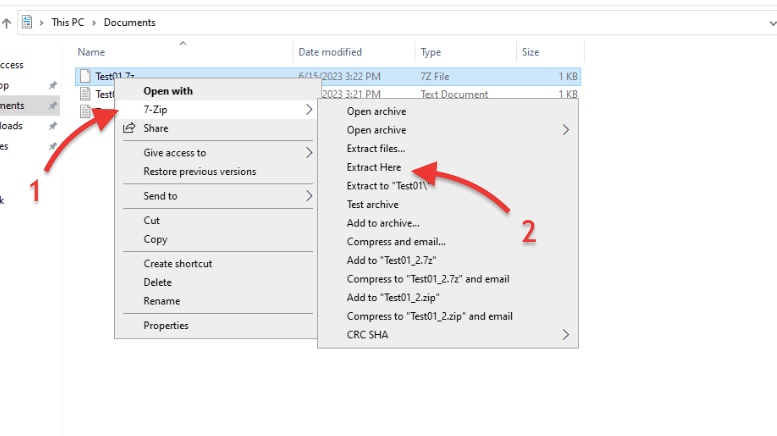
- 7-Zip will extract your file to the current folder you are in.
- But, if there is a file with the same name, the tool will give you a few options; choose the best for you, and click on the “Extract.”
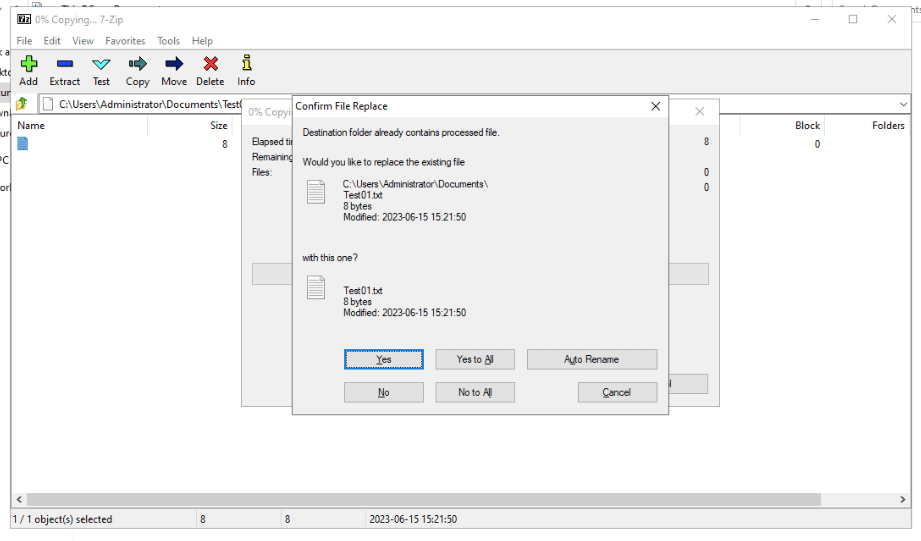
- Alternatively, you can also extract the file from the 7-Zip application.
- Launch the File Manager on your Windows platform.
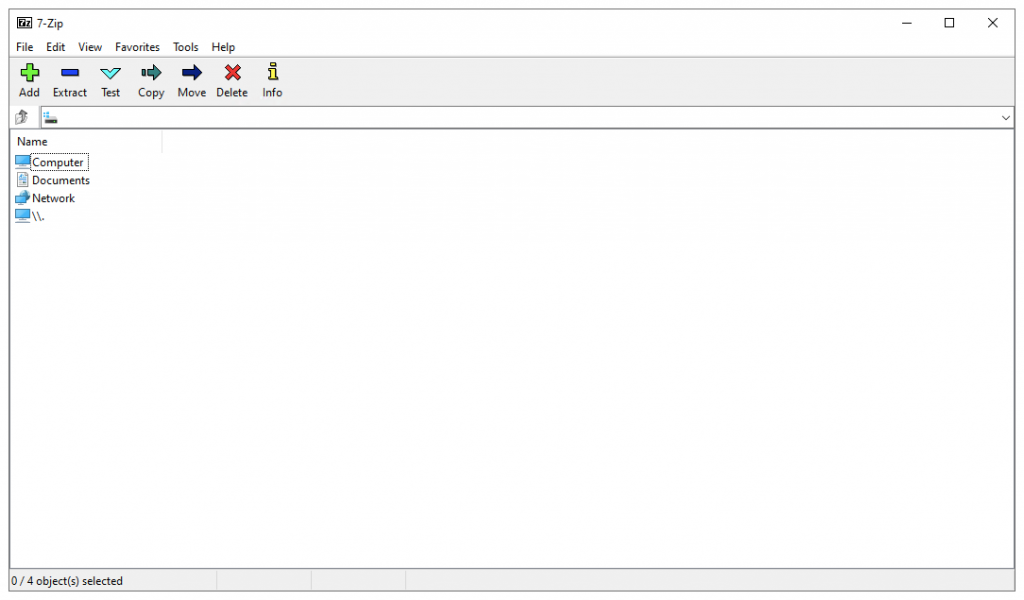
- Find that .7z file that needs conversion from the application.
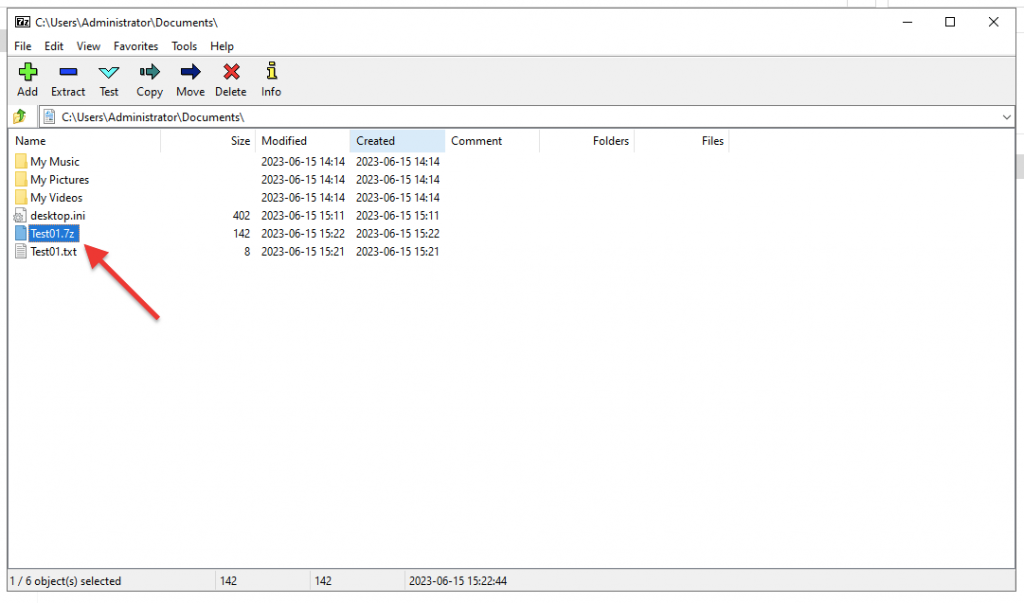
- Click on the “Extract” button (-) at the top menu > verify its destination folder (Copy to) > Click on “Ok”.
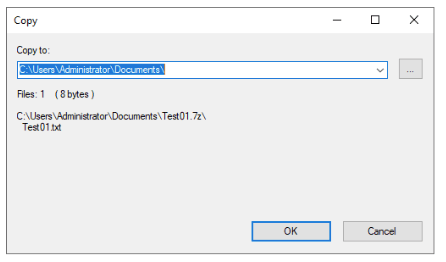
- The “extracted files” are now at your command. Select them all and prepare for the final touch: converting them to zip.
- Right-click on your uncompressed ‘extracted’ file, but this time, select the “Add to archive” (2) option.
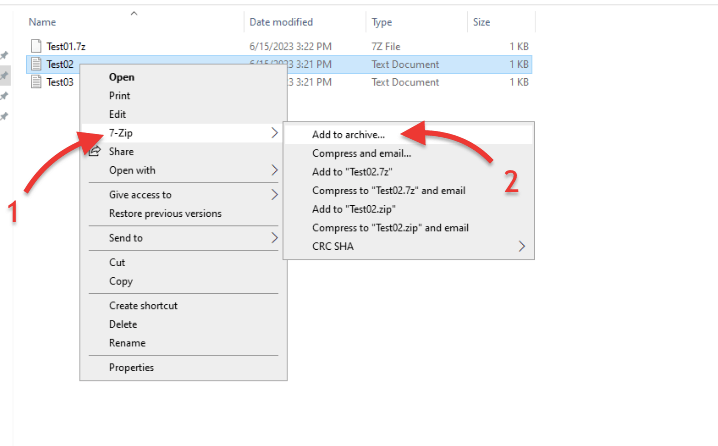
- In the “Add to Archive” window, choose the .zip format from the “Archive format” (1) dropdown menu.
- Name your newly converted .zip file and click the “OK” button (2).
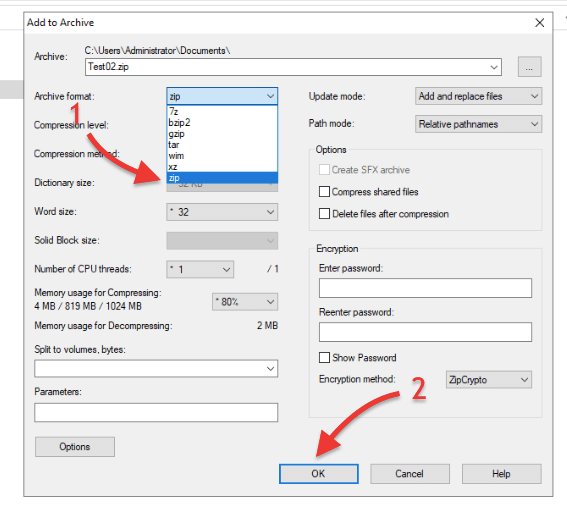
- You’ve successfully converted that .7z file into a .zip format!
b. 7z to zip with 7-Zip (macOS)
Converting 7z to zip files with 7-Zip on a macOS machine is a bit different than with a Windows platform. In reality, you will be using another version of the tool known as 7zz. The main difference between 7-Zip and 7zz lies in their user interfaces and the way you interact with them. The former offers a graphical interface (which is supported by Windows), while 7zz is a command-line-based version.
Want to master file compression with 7-Zip?
Boost your efficiency with RapidSeedbox’s high-speed seedboxes. Enjoy faster downloads, secure file management, and exceptional support to make the most of your 7-Zip experience.
Here’s a step-by-step guide on converting 7z files to zip using the 7-Zip console version on macOS:
- If you haven’t installed 7zz, double-click on the Unix-Executable-File 7zz to install 7zz on your macOS.
- Open the Terminal application on your macOS system.
- Locate the .7z archive that you want to convert. Record its path, as this will be useful to build up the command later. On the macOS graphical UI, right-click on the file, and click on “Get Info”. On the command line, you can use the command “pwd”
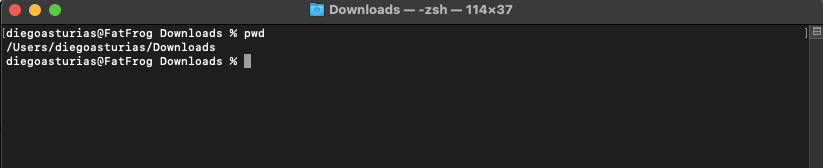
- Navigate to the directory where the 7-Zip console version is located using the “cd” command. For example, if the console version is located in the Downloads folder, you can use the command:
- “cd Downloads/7z2300-mac”
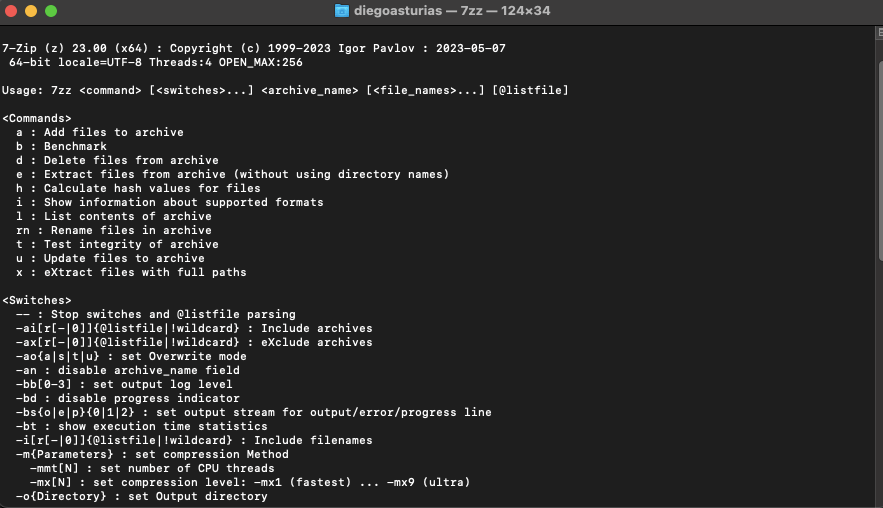
Using the -tzip switch (one command).
- Once in the appropriate directory, you can use the following single command to convert .7-Zip to zip. This command uses the -tzip switch. This switch is used to specify the target archive format as ZIP when using the a (add) command in 7zz.
|
1 |
./7zz a -tzip output.zip input.7z |
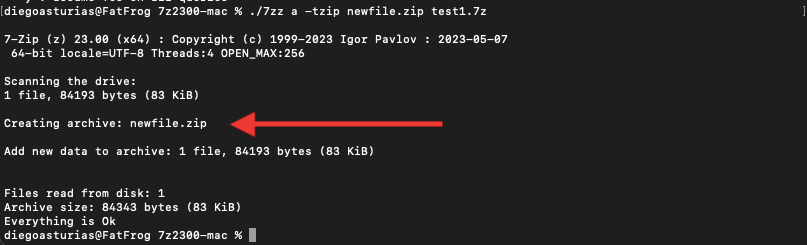
Extracting 7z and compressing into zip (two commands).
- Alternatively, you can also use the extract .7z and compress to zip commands. To do this, use the following commands:
- While on the 7z2300-mac folder, extract files from a 7z archive using the 7zz command-line tool on macOS:
|
1 |
./7zz e archive.7z |
- Alternatively, you can also use the following command to extract the contents of the .7z file to another destination: ./7zz e archive.7z -o /path/to/destination
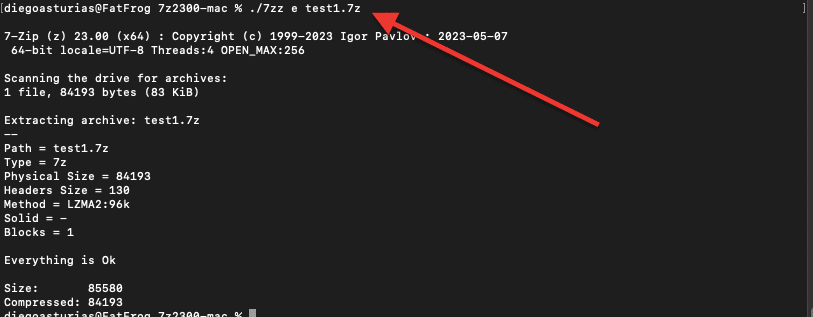
- Let’s now compress the file into .zip.
|
1 |
./7zz a archive.zip file |
- Alternatively, create the zip file on a different output, add the -o operator: ./7zz a archive.zip file -o /path/to/destination
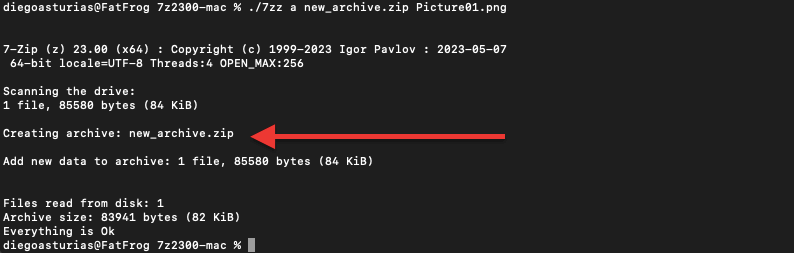
- Once the conversion is finished, you can find the newly created zip file in the same directory as the original 7z file. Or conversely, if you used the -o operator, the zip file will be saved in the specific output.
Remember, the 7zip console version provides many other commands and options to explore to perform different tasks related to archiving and extracting files. We just scratched the tip of a big iceberg!
Congratulations! You have successfully converted a 7z file to a zip file using the 7-Zip console version on macOS.
5. Four tips and tricks you can do with 7-Zip.
Aside from converting 7z files to zip (on Mac, Windows, and Linux), 7-Zip has a bag of tricks up its digital sleeve. This remarkable tool not only compresses and extracts files but also boasts various additional features and functionalities (as you already learn at the beginning of this post).
a. Password protection: Securing files in style
With 7-Zip, you can add security to your compressed archives using passwords. When you apply encryption to an archive, it encrypts the files within it using a specific encryption algorithm (the tool supports either ZipCrypto or AES-256). However, this encryption alone is not enough to secure the files. To decrypt and access the files, you need the corresponding encryption key, which is derived from the password you set.
- To use encryption (derived from a password you set) on your compressed file, right-click on the file you want to encrypt.
- Select “Add to Archive” > Encryption.
- Give a strong password and set the preferred encryption method (ZipCrypto or AES-256)
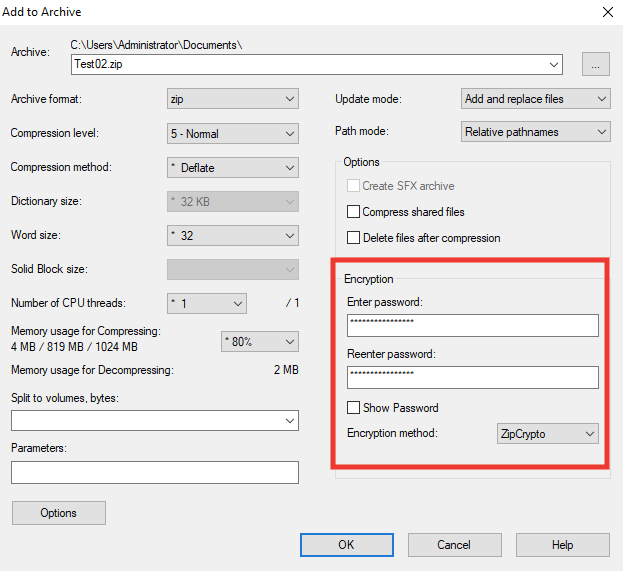
b. File splitting: Taming the beast of gigantic files
Dealing with colossal files? It is not an easy task! Well, fear not! 7-Zip has a cunning splitting trick up its sleeve. It can slice and dice those monstrous files into manageable chunks.
- Right-click the file you want to split and select “Add to archive” from the menu.
- In the Add to Archive menu, choose the “zip” format (1) from the Archive format section.
- Specify the desired size for each split file in the “Split to volumes, bytes” section (2). The drop-down menu (3) will provide a few options for splitting the file, for example, 10M, 100M, 1000M, 650 CD, 4092M – FAT, etc.
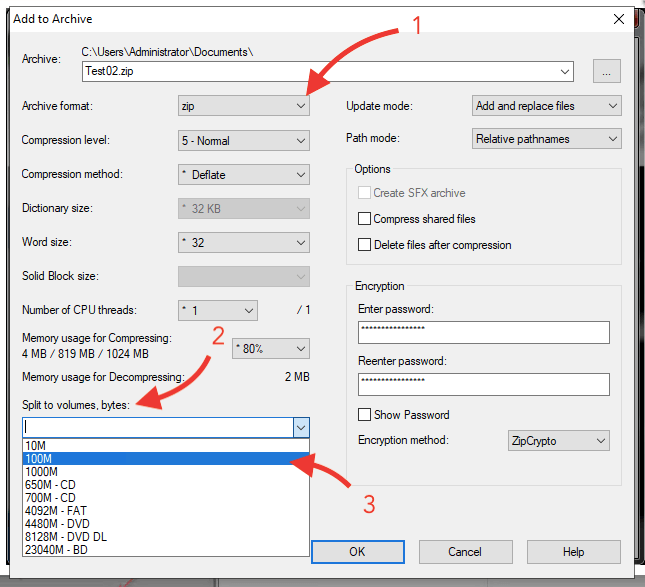
- Click OK and wait for the splitting process to complete, which may take some time, depending on the file size.
c.Adjusting compression levels and methods.
Adjusting compression levels in 7-Zip allows you to optimize the trade-off between file size and compression speed. There are different compression levels ranging from “Store” (no compression) to “Ultra” (maximum compression).
- Right-click the file you want to compress and select “Add to archive” from the menu.
- Go to the Compression level menu (1) and select your level (2).
- By selecting a higher compression level (like Ultra or Maximum), you can achieve smaller file sizes, but the compression process will take longer. Conversely, lower compression levels (like Store or Fastest) result in faster compression but larger file sizes.
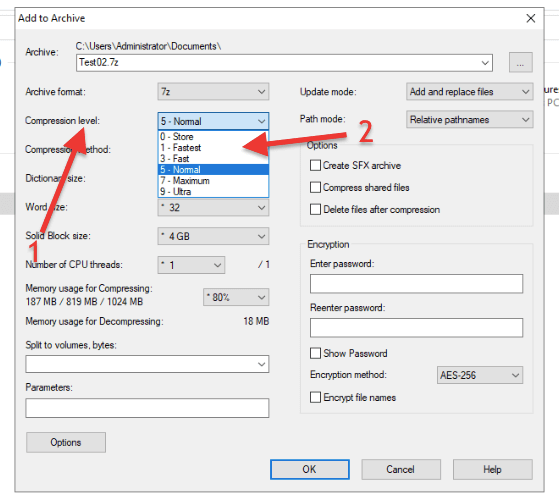
With 7-Zip, you can also adjust the compression method, such as LZMA, LZMA2, PPMd, and BZip2. These are simply different algorithms for compressing files, each with its own advantages and disadvantages.
d. Optimize your seedbox storage with 7-zip.
Using 7-Zip in your seedbox environment provides many benefits. A seedbox provides a remote server for secure and anonymous downloading, while the tool (as you already might know) offers features like compression, encryption, and file-splitting. With a seedbox, you can download files anonymously and store them on a high-capacity server. Using the archiver, you can compress those large media files and optimize storage space like a hero. Additionally, you can enable password protection and file encryption for added security if you value your privacy and security above anything else.
- Leverage Rapidseedbox Seedbox’s one-click apps. This feature allows you to install the software in your seedbox with just a click of a button. Rapidseedbox’s one-click apps are pre-installed software running on your seedbox and ready to be used.
- Go to your Client Area > Find OCI menu > Find 7-Zip (1) > Use the Gear icon (2) to install the app.
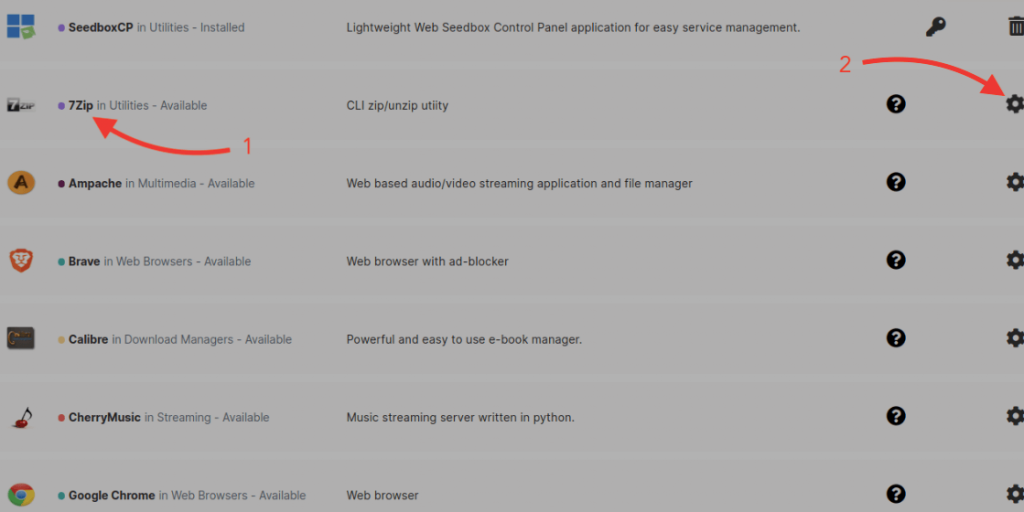
- You can now compress, secure, and file-split your large media files remotely stored on your seedbox. This will help you optimize space and transfer speed (when downloading large files from your seedbox to your computer).
- Use your on-premise version of 7-Zip to uncompress your files.
6. Frequently Asked Questions FAQ:
Q1. How do I open a file with 7-Zip?
To open a file with 7-Zip, right-click on the file, select the “7-Zip” option from the context menu, and choose the desired action, such as “Extract Here” to extract the contents of the file or “Archive file” to compress the file.
Q2. Is there a version of 7-zip for Mac?
Yes, 7-Zip is available for Mac. You can download and install 7zz, the command-line version of the tool. Alternatively, you can use file archivers like Keka or The Unarchiver, which support 7-Zip files on Mac.
Q3. Is there a 7-Zip app for Android?
Yes, there are several 7-Zip apps available for Android. You can find them on the Google Play Store by searching for its name or “file archiver.” For example, 7z allows you to compress, decompress, and manage files in various archive formats, including 7z, from your Android device.
Q4. Is there a 7-Zip version for Linux?
Yes, 7-Zip is available for Linux. You can install p7zip, the command-line version of the tool, which provides similar functionality to the Windows version (but command-based). Additionally, there are GUI-based file archivers like PeaZip and File Roller that support 7-Zip files on Linux.
Q5. What is the difference between 7-Zip and WinRAR?
Both 7-Zip and WinRAR are file archivers, but they use different compression algorithms and support different archive formats. The former primarily uses the 7z format and the LZMA compression method, while WinRAR uses the RAR format and its proprietary compression algorithm. In reality, whether 7-Zip is better than WinRaR (or vice versa) depends on your specific needs and budget. The former is free, while WinRAR costs over $30 for a license. However, WinRAR offers a more intuitive interface and better support channels.
Q6. Which archiving tool is faster: 7-Zip, WinRAR, or WinZip?
The speed depends on the type of file you want to compress. Each of these software has a list of supported compression formats and works faster with their proprietary types. For example 7-Zip with 7z, WinRAR with RAR, and WinZip with Zip. We recommend you try each one and see if you notice any significant speed differences.
Q7. Are WinZip, 7-Zip, and WinRAR secure?
Yes, all these archiving are secure. They have been around for years, downloaded, and used by millions of users. However (and you have to keep this in mind), while the programs themselves are secure, the files you download and extract using these programs may not be. Always scan compressed files before extracting them to ensure you don’t introduce malware or unwanted viruses to your computer.
Q8. Is 7-Zip better than WinRAR?
Not one is better than the other, and both programs can be effective when compressing files. In reality, this answer depends on your specific needs and budget. 7-Zip is free, while WinRAR costs over $30 for a license. However, WinRAR offers a more intuitive interface and better support channels.
7. Final Words
Congratulations! You are one step closer to becoming a master of file compression.
In this guide, we introduced 7-Zip, the wonderful archiving tool for Mac, Windows, and Linux. Armed with a deeper understanding of file compression, the archiving benefits of this handy software, the knowledge to convert .7z to .zip effortlessly, and a few handy tips and tricks up your sleeve, you are well-equipped to navigate the world of file archiving and compression with confidence.
Remember, with 7-Zip, efficient archiving is just a few clicks away.
Happy compressing!
Want to master file compression with 7-Zip?
Boost your efficiency with RapidSeedbox’s high-speed seedboxes. Enjoy faster downloads, secure file management, and exceptional support to make the most of your 7-Zip experience.
This sounds like a great idea. I really like that you guys highlight the programmes available within my seedbox environment. Keep up the good work ?
thanks to you Gerry!