If you provide access to your vast Plex media collection and get requests for new movies, TV shows, or any other media type every day, then you definitely need to look at Overseerr.
Overseerr can help you streamline all those media requests for Plex Media Server. It provides a centralized platform to manage requests (as a media server admin) or make them (as a media consumer).
In this guide, we’ll walk you through everything you need to know to get started with Overseerr, including installing it using Docker, configuring it to work with your existing servers and applications, and using it like a pro!
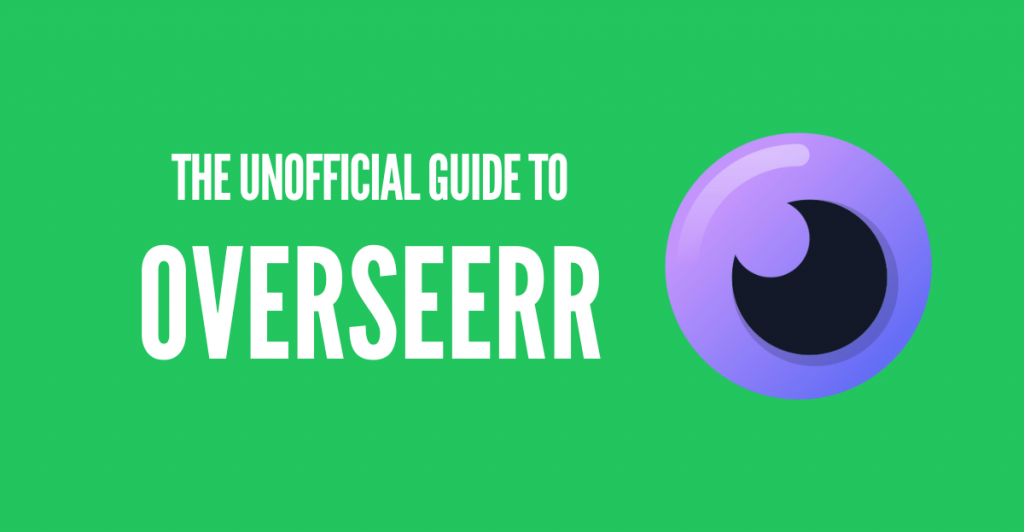
Disclaimer: This material has been developed strictly for informational purposes. It does not constitute endorsement of any activities (including illegal activities), products or services. You are solely responsible for complying with the applicable laws, including intellectual property laws, when using our services or relying on any information herein. We do not accept any liability for damage arising from the use of our services or information contained herein in any manner whatsoever, except where explicitly required by law.
Table of Contents.
- A world without Overseerr?
- Intro to Overseerr.
- Features
- Installing Overseerr.
- Running Overseer on your Seedbox
- Installation on Docker (Linux Server).
- Installation on Docker Desktop (Windows Server).
- Opening the app.
- Configuring Overseerr.
- Sign in with Plex
- Configure Plex
- Configure Services.
- Using Overseerr.
- Requests.
- Users
- Settings.
- Overseerr FAQ.
- Final Words
1. A world without Overseerr?
One of the things that advanced Plex Media Server (PMS) owners love the most about it, aside from organization and streaming, is its capability to share content. With PMS, you could build up your media library and invite friends to consume your awesome media collection.
As wonderful as this sounds, the sharing system does has some limitations. For instance, as your user base grew, managing content media requests, finding media, dealing with all accounts, authentication, and permissions, and simply keeping your viewers happy with the content they love became quite difficult.
So your Plex Media Server friends had to stick with what you had to offer… not what they love to see.
Yes, you could give your users access to your Radarr, Sonarr, Plex Watchlists, and whatnot, but as your user base grew, access, authentication, and permissions grew out of control. And we are not mentioning the poor user experience of the media consumer and the server’s owner, resulting from this growth.
And then came Overseerr…
2. Intro to Overseerr!
Overseerr is a powerful open-source media discovery and request management tool that integrates perfectly with your Plex ecosystem (including Radarr/Sonarr).
Its developers strongly believe that both media server owners and users should get the best user experience. On the one hand, the (user) media consumer should be able to request the media they want without effort. On the other hand, the server owner (media provider) should be able to deal with any number of requests seamlessly.
Overseerr allows you— the server owner— to keep your library up to date, manage user requests efficiently, and discover new media content. In addition, this tool also presents you with “downloadable media” (via requests, trends, recommendations, etc.) instead of you having to search and find them manually. So if you miss a good TV show or movie, the tool will help you catch them on time.
As a media consumer (Plex Media Server user), you can also submit requests for new movies or TV shows that you want added to the collection. Overseerr can integrate with services like Radarr or Sonarr and act upon those requests via automatic downloads. This tool is the perfect front-end for those automatic downloads, renaming, and adding new content to your media library.
3. What can you do with Overseerr?
Below is a list of some of the most popular Overseerr’s features.
- Discover media: Overseerr personalizes your media library. It finds the media you and your users love watching via watchlists, trends, recommendations, requests, etc.
- Manage all requests: It is the best tool for managing movie or TV show requests for your media library. It allows you to review and approve or reject requests seamlessly. You can also limit the number of requests a user can make within a specific period.
- Control user permissions: You can give media server users access to specific features while restricting access to others. Or you can also granularly assign individual permissions to each user.
- Integrate with DVR apps: You can integrate popular DVR applications like Radarr and Sonarr. Plus, you can also monitor the DVR app’s activity within the tool. In many ways, It serves as a replacement for the Sonarr/Radarr front end.
- Scan your Plex library. The tool regularly scans your Plex libraries to track which items are already available on your server.
- Leverage notifications. Get real-time notifications from several popular platforms, including email, Discord, Pushbullet, Pushover, Slack, and Telegram.
- Access it from any device. You can access the software from any device, including mobiles. This app comes with a mobile-responsive design. Additionally, you can also add it to your Desktop’s home screen.
- Developer-friendly: If you’re a developer or a power user, you can access Overseerr’s API, GitHub repository, and CLI tool to customize the tool to your needs.
4. Installing Overseerr.
Now that you know what Overseerr is let’s learn how to install and run it on your server. As of July 2024, the tool is still in its beta release and only available on GitHub via a Docker-only installation. Being a Docker-container-based-only installation makes it easy to deploy and run if you know Docker containers. But it also keeps the general Windows and Linux public away from it.
Note: if you have a VPS seedbox, you can leverage one-click apps and skip the entire installation process. But if you are starting from zero to deploy Overseerr on your premises, we recommend using Docker on Linux. Although you could install this tool in Windows, Linux, or Unraid, you will still have to run Docker or Snap to make the installation easier.
a. Running Overseerr on your Seedbox.
Starting with Overseerr on your Seedbox is easier than deploying it from zero. If you have a seedbox from Rapidseedbox, we strongly recommend you run the tool using the one-click apps.
RapidSeedbox offers “One-Click Apps,” pre-configured applications that can be easily installed on the user’s seedbox with just one click. So, rather than starting from zero and spending energy and time, use the one-click apps and have the app running in seconds!
In a nutshell:
- Go to Rapidseedbox’s Client Area. And ensure your VPS Seedbox is updated. Check our tutorial to learn how to start with and use One-Click apps.
- Open OCI installers on the left-hand menu and find Overseerr.
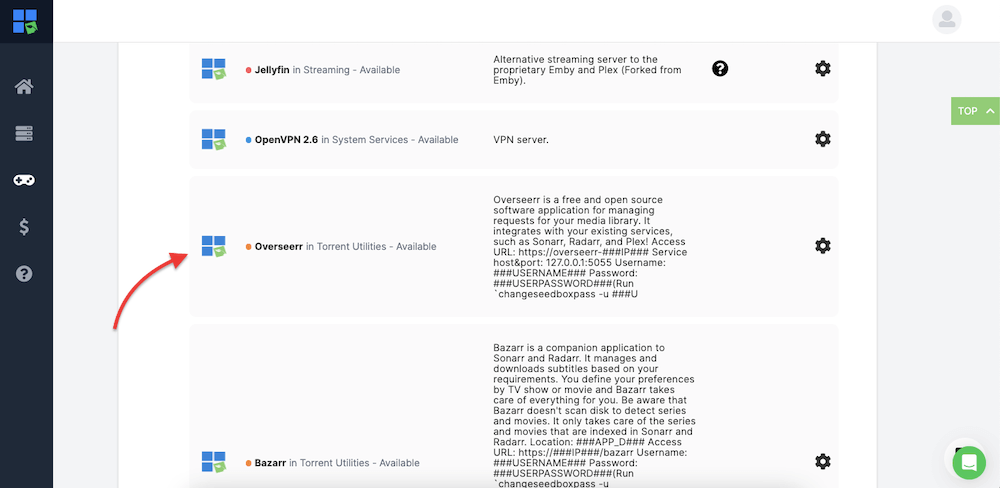
- Click on the gear icon on the right-hand side to install it.
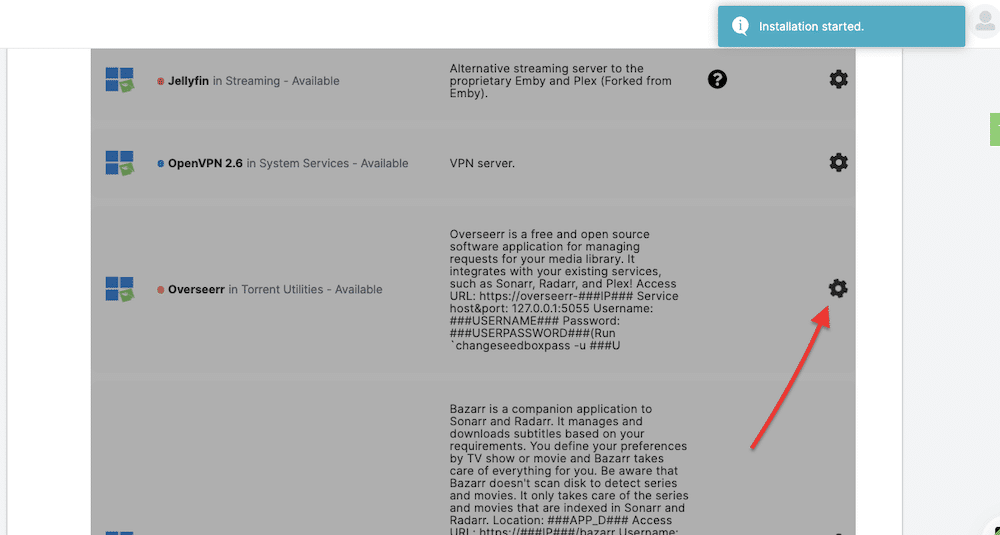
- Go to “Installed apps,” and you should see the app installed. Click on the key icon to see the credentials and URL.
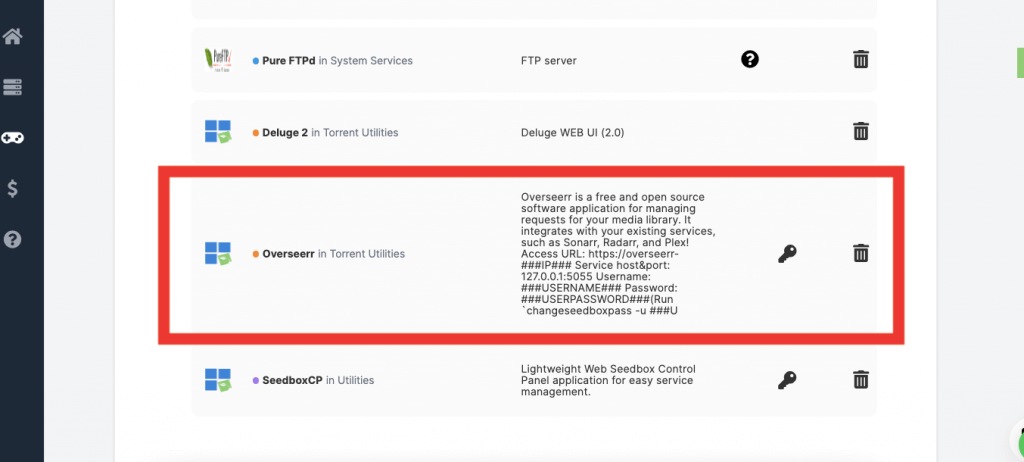
- Copy the credentials (username and password) and URL.
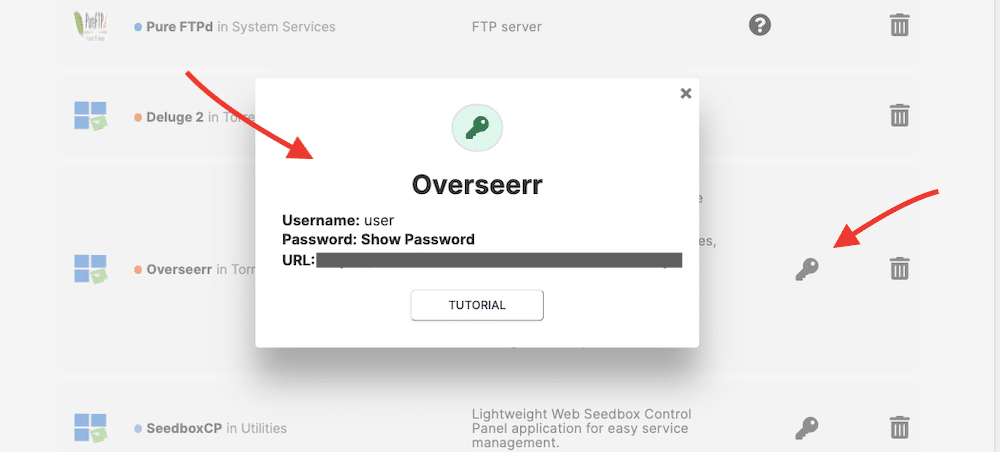
- Go to your web browser and enter the URL and credentials when asked.
- The Overseerr’s GUI will open. We will go through the configuration details in the later sections.

By providing pre-configured applications (one-click apps), RapidSeedbox simplifies setting up and configuring applications like Overseerr on the seedbox, making it easier for you to get started.
b. Installing Overseerr on Docker (Ubuntu Server).
Here are the steps to install Overseerr using Docker (installed on an Ubuntu server):
- To start, you must install Docker on your system. Installing Docker is outside the scope of this article. There are two ways to install this application using Docker on a Ubuntu host: Docker CLI or Docker Compose. In this tutorial, we will use Docker Compose.
- To check your current Docker (and Docker Compose) version, use the following commands:
|
1 |
$ docker --version<br>$ docker-compose version |
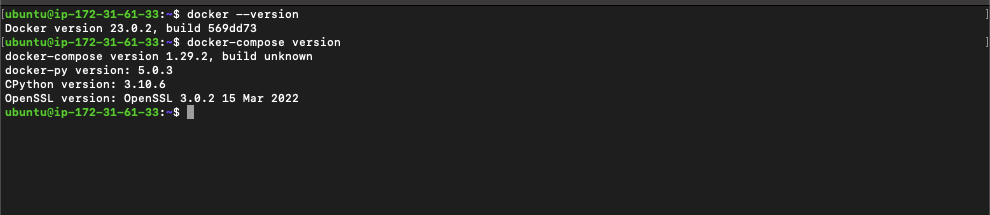
- Create a new Docker container using the Overseerr image. The Docker image is on the official GitHub page > https://github.com/sct/overseerr.
- Let’s define the service in your docker-compose.yml (YAML config file) as follows. Open your Docker-compose file (if using Linux, use text editors like vi, vim, or nano), and enter the following lines. You’ll likely have to change the version number and other parameters in the following configuration lines, especially TimeZone, Port number, or volume path.
| version: ‘2’ Services: overseer: image: sctx/overseerr:latest container_name: overseer environment: – LOG_LEVEL=debug – TZ=Asia/Tokyo – PORT=5055 #optional ports: – 5055:5055 volumes: – /path/to/appdata/config:/app/config restart: unless-stopped |
Note: Pay close attention to the volumes section. This section specifies the volumes to be mounted inside the container. The line, “- /path/to/appdata/config:/app/config” indicates that the host directory located at “/path/to/appdata/config” should be mounted as a volume inside the container at the path “/app/config.”
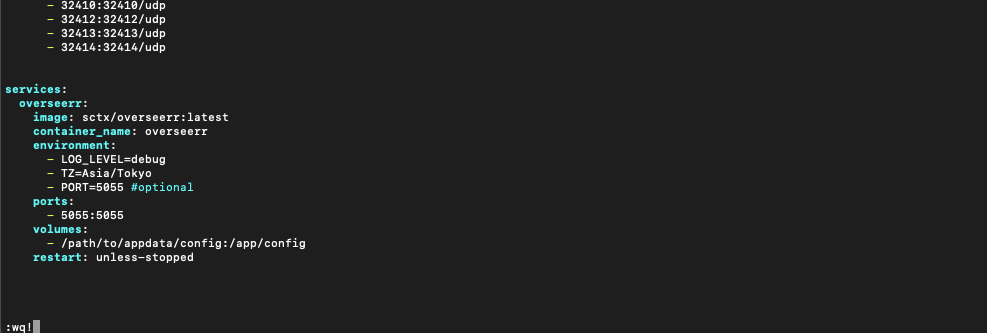
- Start all the new services defined in the Docker Compose file. To do this, use the following command:
|
1 |
$ docker-compose up -d |
- With the previous command, the Overseerr image (for sctx/overseerr:latest) will be pulled from the repository, creating the container.
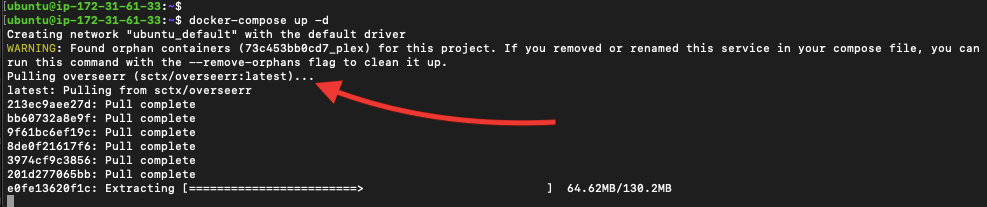
- Once finished, you can check all the running containers. Use the “docker ps” command to do this:
|
1 |
$ docker ps |
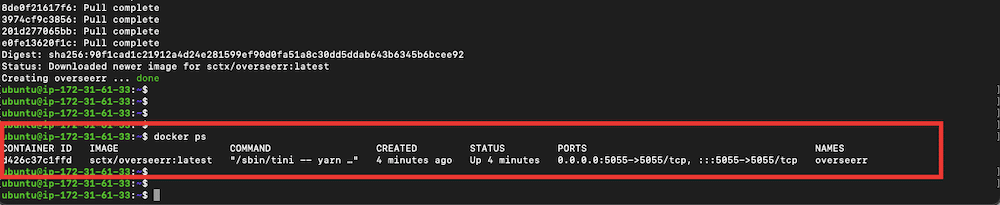
- As you can see, the new Docker container has been created, and port 5055/TCP has been exposed.
- Once the container runs, you can access the Overseerr interface by visiting your web browser: http://<hostname>:5055.
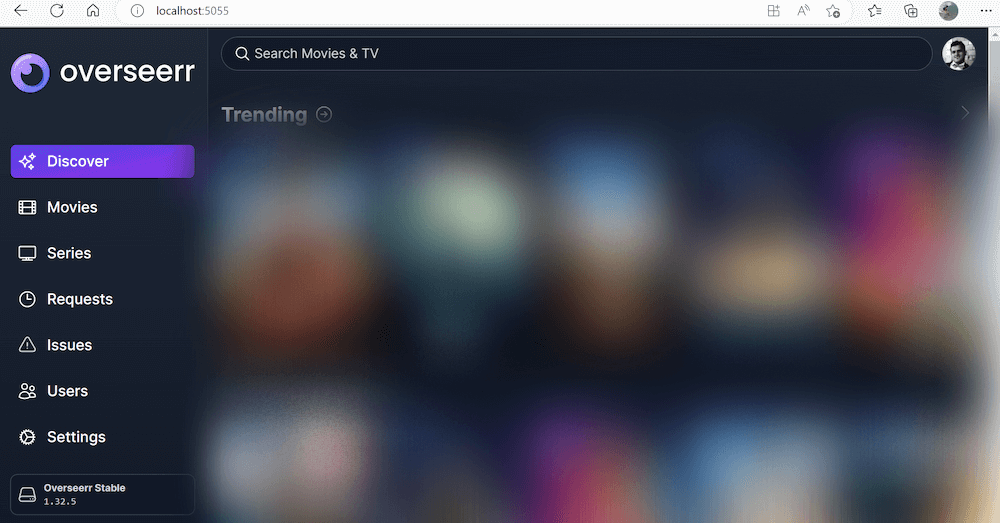
Looking to simplify media requests with Overseerr?
Overseerr makes managing media requests a breeze. Pair it with RapidSeedbox’s high-speed seedboxes for faster downloads and seamless integration.
c. Installing Overseerr Via Docker Desktop (on a Windows Server).
Ensure you can run Docker containers in Windows. We will use Docker Desktop for this installation, but you could also use Docker CLI. Using Linux as a host machine rather than Windows is always recommended.
Note 1: Docker on Windows does not run the same way as Docker on Linux. Docker on Windows runs inside a stripped-down Linux VM that relies on SMB mounts to expose volume mounts to Docker. While this works for media, it does not work for the /app/config directory. This is because SMB lacks file-locking support, which can result in database corruption.
While running Docker on Windows, it is recommended to mount the “/app/config directory” within the VM instead of on the Windows host. An application like Docker Desktop allows you to mount the “/app/config” directory within the Docker virtual machine (VM) instead of on the Windows host. Named volumes on Docker Desktop are automatically mounted within the VM. Therefore, the warning message about the /app/config directory on the setup does not apply to named volumes, as Docker manages them and does not depend on SMB mounts.
Prerequisites:
For this installation, you must create or assign a named volume to store Overseerr’s configuration data and install WSL2 to prevent DB corruption. First, create a volume to store the configuration data for Overseerr.
- Open the Docker Desktop app.
- Go to the Volumes tab on the right-hand menu bar.
- Click on the “Create” button on the top right corner.
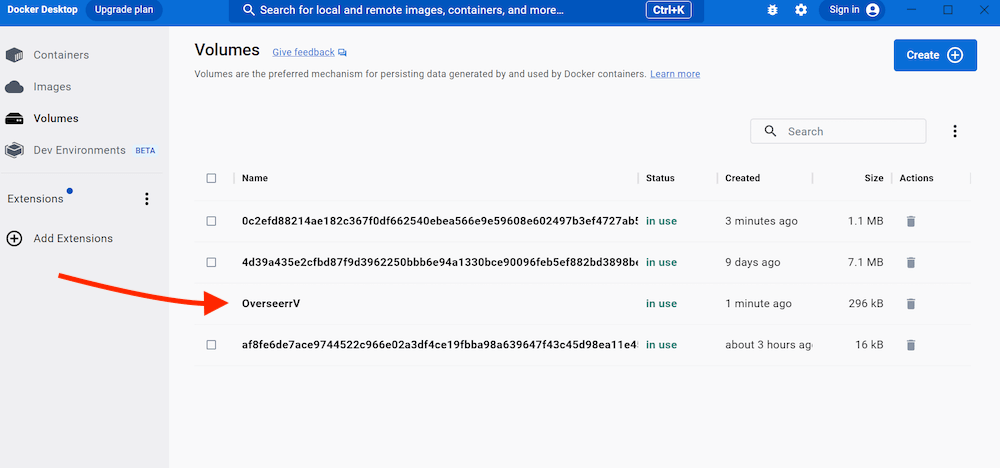
- Enter a name for the new volume (for example, “overseerr-data” or “OverseerrV”) and click on “Create.”
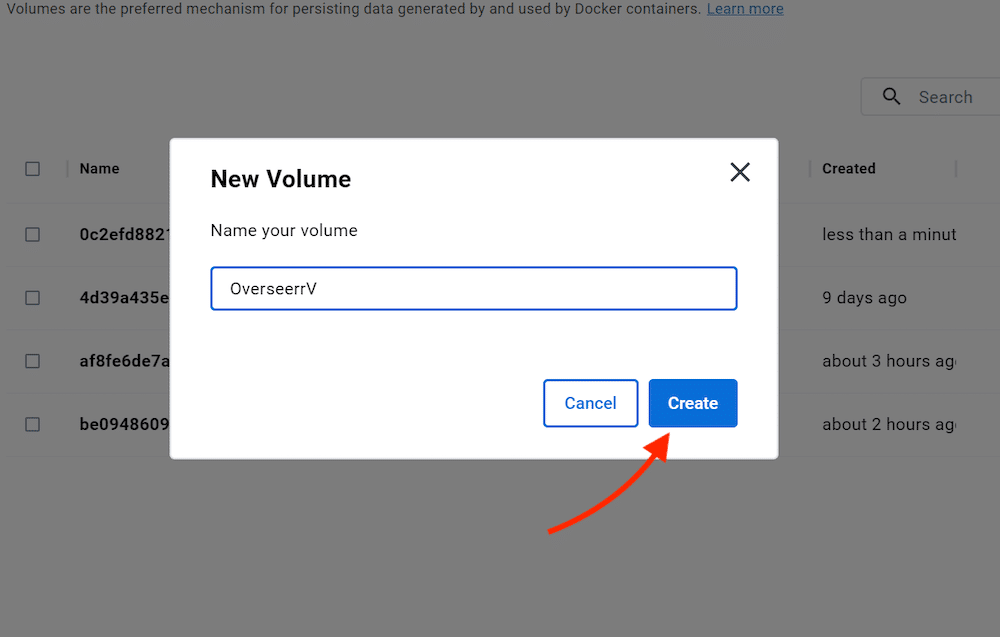
- Now, go to “https://hub.docker.com” and search for an “overseerr” image. You’ll find a couple of options. In this tutorial, we will deploy the official “stcx/overseerr” image.
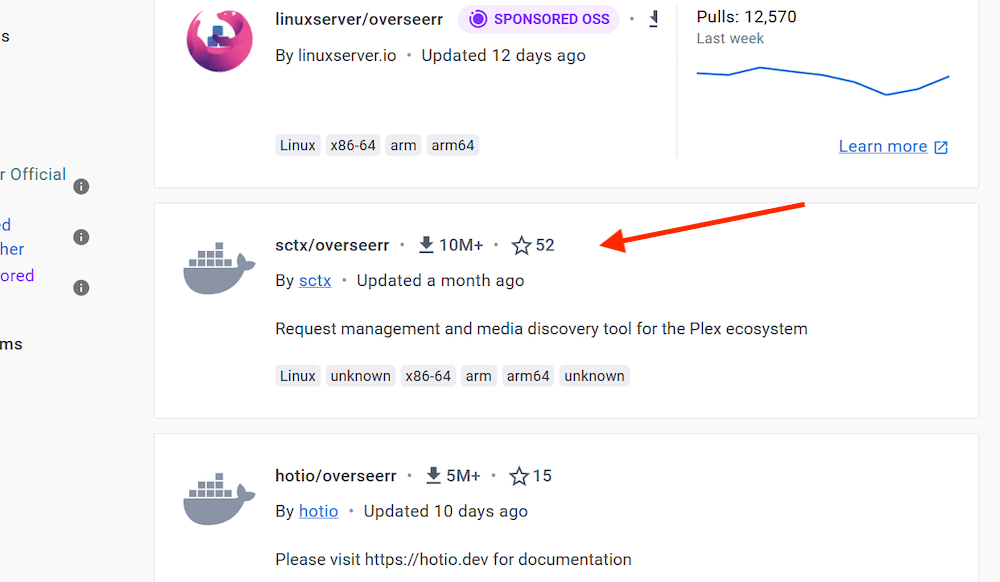
- Use the “docker pull image” command to download the image (i.e., sctx/overseerr). You can use a Windows CLI such as Command Prompt or Powershell.
$ docker pull sctx/overseerr
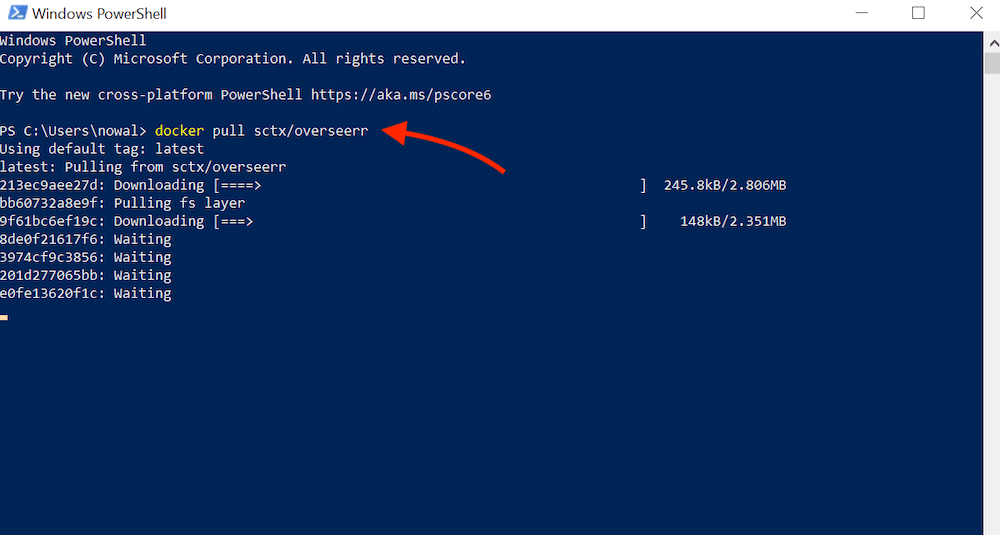
- Go back to Docker Desktop > Image. You should be able to see the new “sctx/overseerr” container image in place. The image’s size is about 637.29 MB. Click on the Run button to start the image.
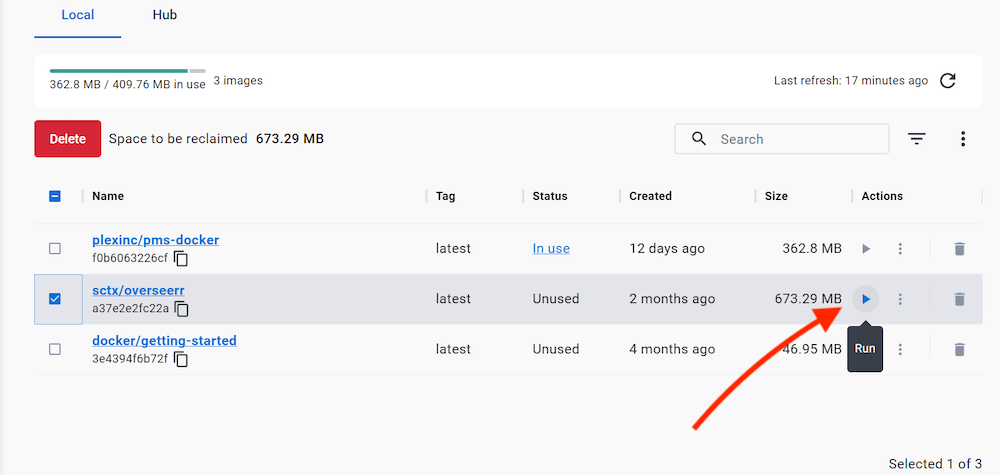
- Give the new container a name, map the port on the host (5055), and enter the new volume you created in the previous section on the host path. Then hit on “Run.”
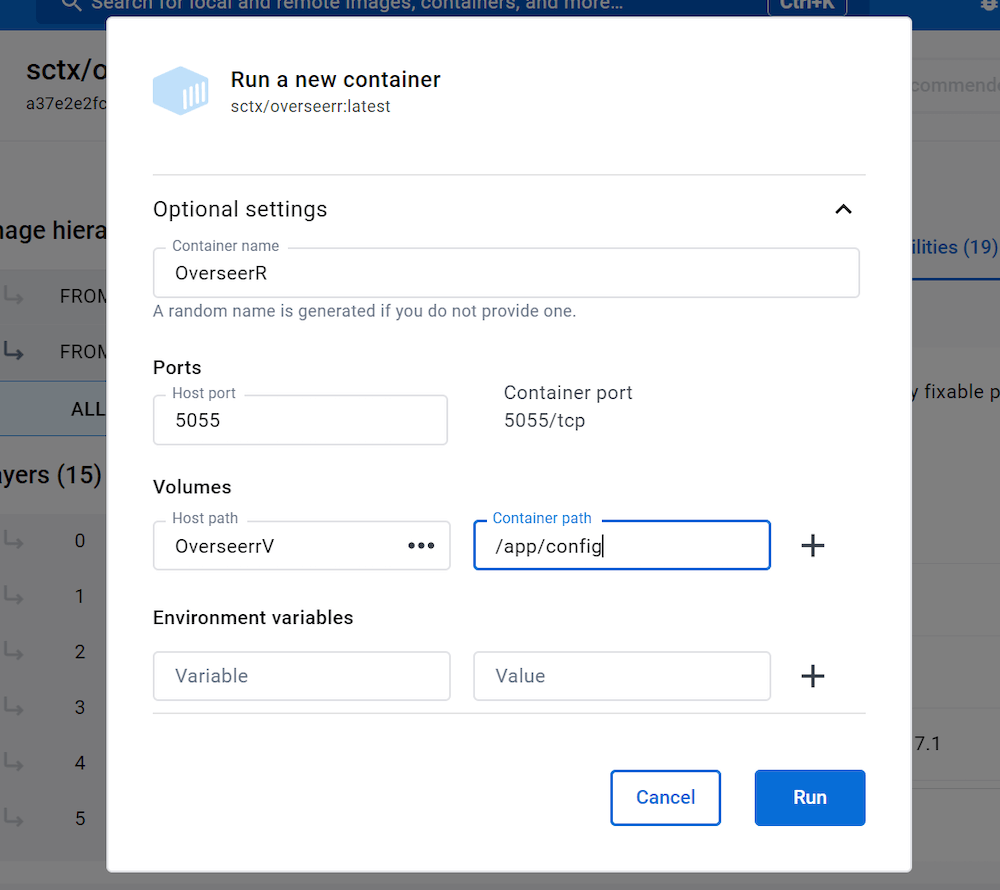
- Now, go back to Containers. You will see the new OverseerR container created. Its status is on running and exposes port 5055.
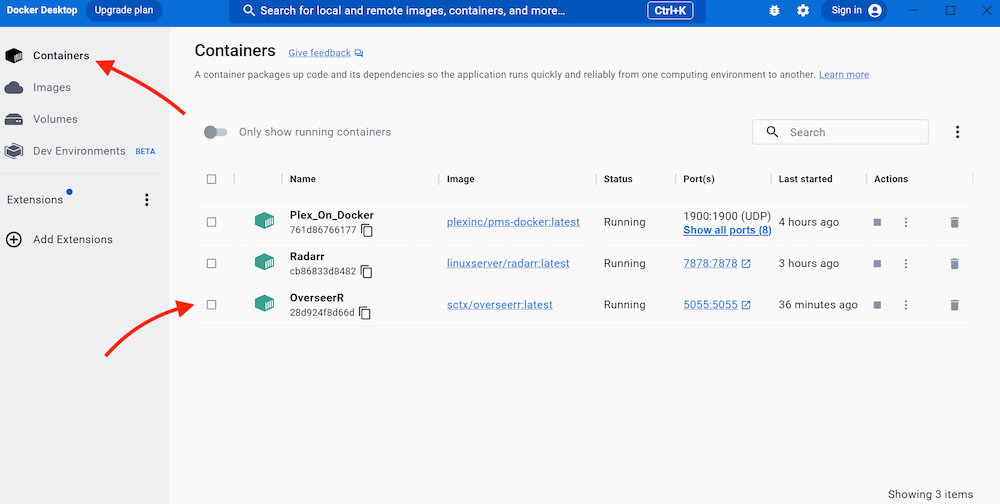
c. Opening Overseerr
If the Docker container is running correctly and was successfully installed, as shown in the previous section, you can open it and start using it.
- To open the app, go to your favorite and updated web browser and type: http://localhost:5055
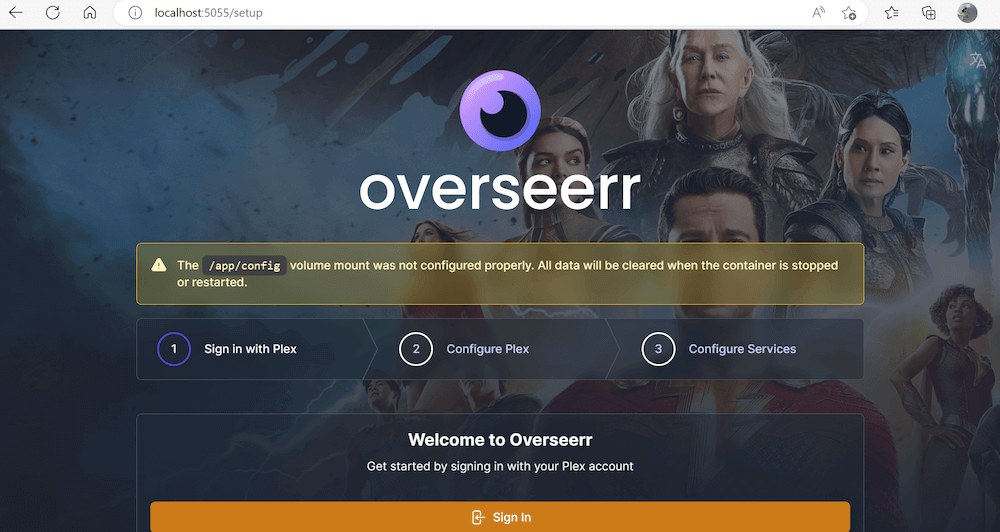
- You’ll notice that although Overseerr is up, running, and accessible, you might be getting the following message “The /app/config volume mount was not configured properly. All data will be cleared when the container is stopped or restarted.” When the container stops or restarts, any data that was stored in the “/app/config directory” will be cleared. This can be problematic if you store important configuration data in this directory.
- To fix this issue, you should check the volume mount configuration and ensure it is set up correctly. This might involve checking the container configuration file or the Docker Compose file if you are using it to manage containers.
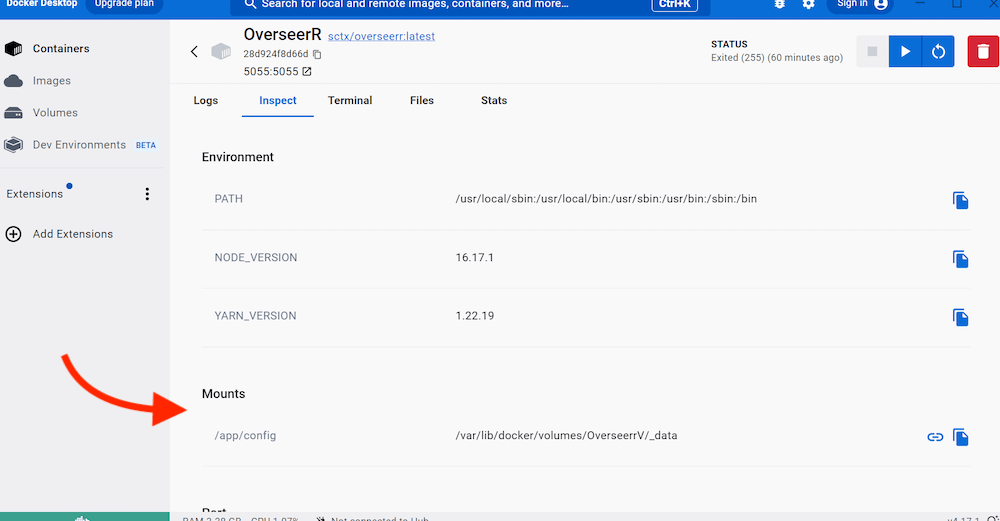
- When we previously started the container, we created a named volume. We mounted the directory “/app/config” to “/ver/lib/docker/volumes/OverseerV/_data”. As stated before, the named volume is automatically mounted inside the VM. This means the container can access and use the contents of the “/app/config” directory from the host operating system within the container.
- If this is the case (you mounted a named volume from Docker), and according to Overseerr, you should ignore the warning message.
5. Configuring Overseerr.
The three initial steps to start with Overseerr are: Sign in with Plex > Configure Plex > Configure Services.
a. Sign in with Plex.
The first step in configuring Overseerr is to sign in with your Plex account. Signing to Plex allows Overseerr to access your library and sync your watch history. You can “Sign in” right from the web app.
You must use your Plex credentials to let Overseerr sign in to your Plex account.
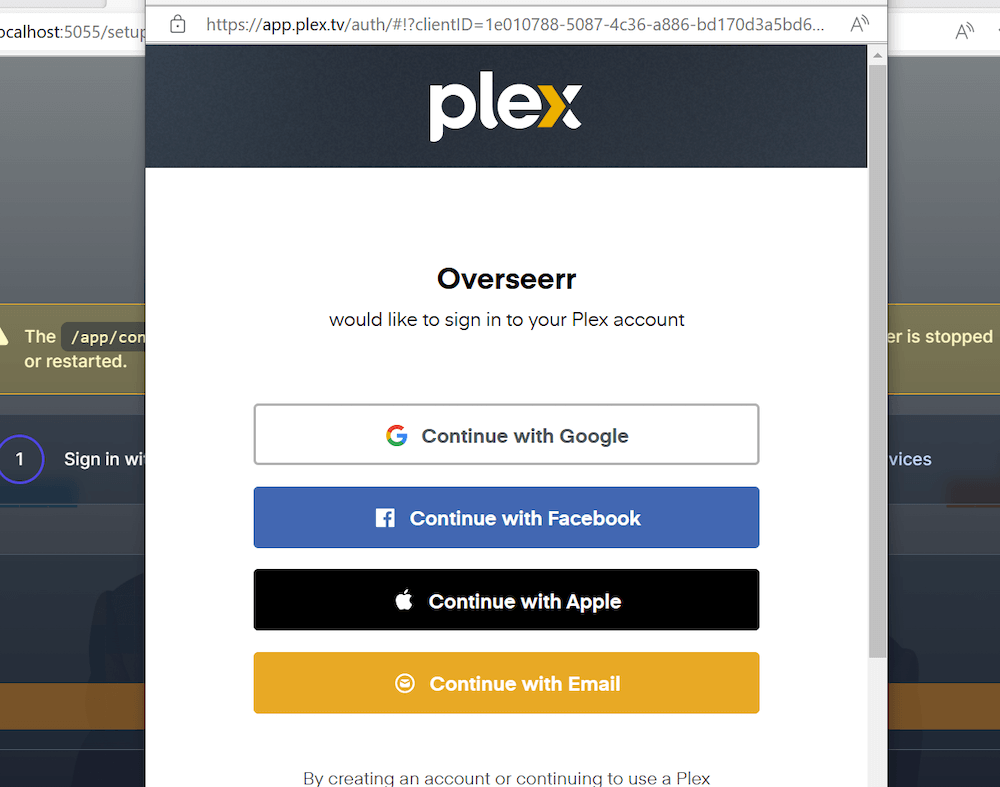
b. Configure Plex.
After signing in with Plex, you must configure your Plex server settings within Overseerr. This configuration means adding the Plex Media Server parameters, such as IP, hostname, port, etc.
- Ensure you test your connection and get the “Plex connection established successfully!”
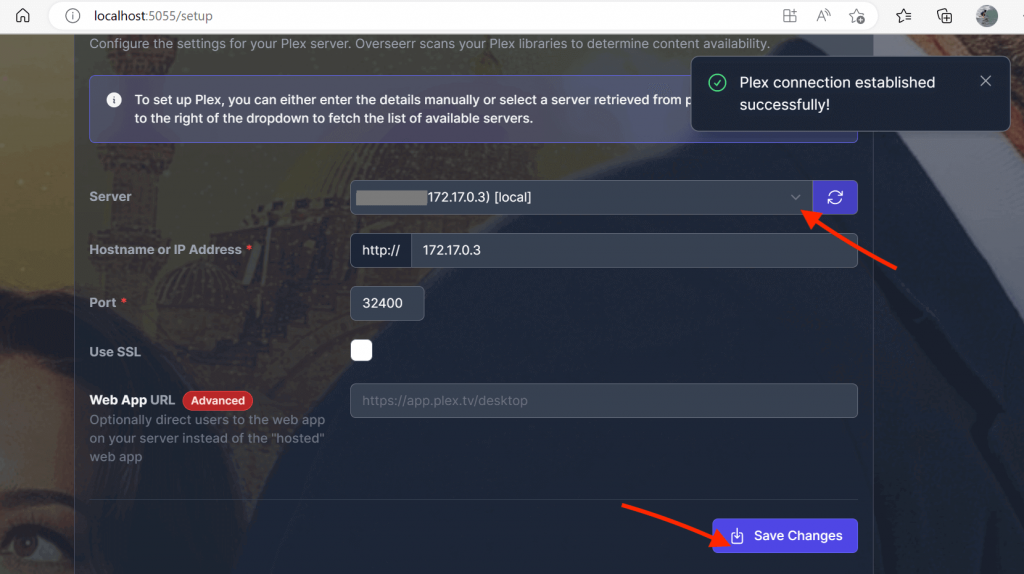
- At this step, you can also add and synchronize your Plex media libraries. Although Overseerr will automatically scan your library every 24 hours, it is recommended to manually scan it at this step to help the tool know about your media.
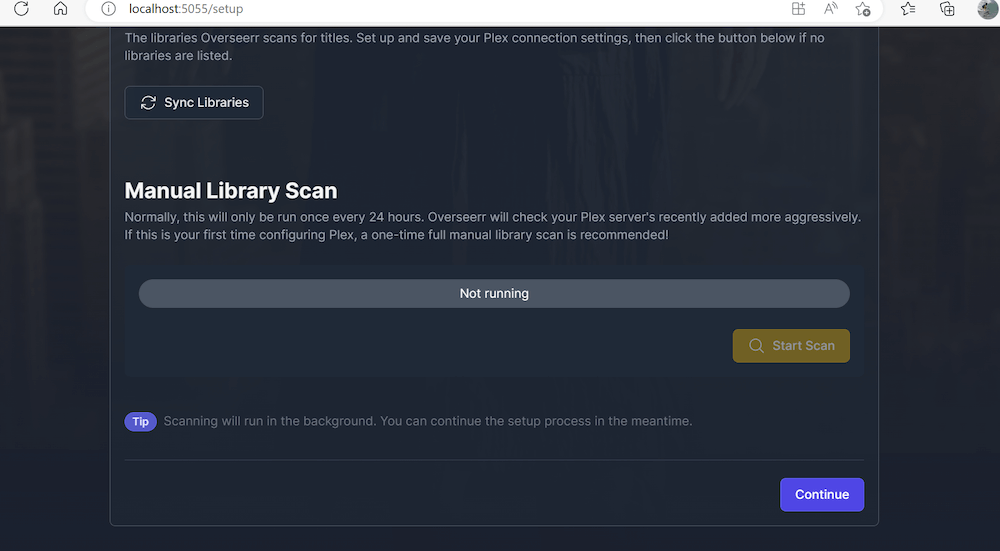
c. Configure Services (Radarr and Sonarr).
The next step is configuring the services Overseerr will use to retrieve information about movies and TV shows. At this step, you can add services such as Radarr or Sonarr.
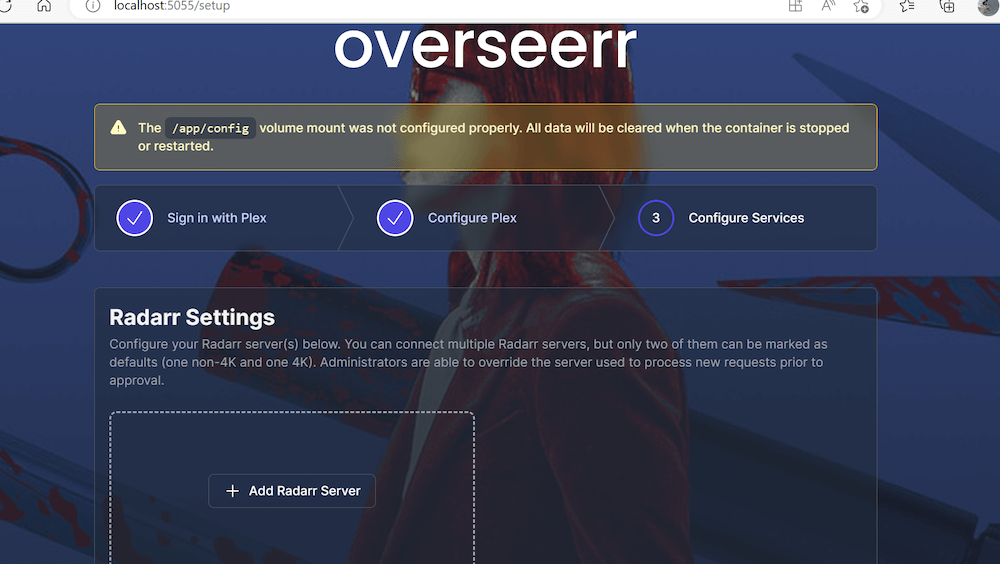
- For example, to add a Radarr Server, you must add specific parameters like Server Name, Hostname, IP address, Port, API key, etc.
- To know some of this information, such as the API key, go to your Radarr server instance. Go into Settings > General > Security > API Key (Copy your API Key). For more on setting up and using these applications, check our comprehensive Radarr guide and Sonarr guide.
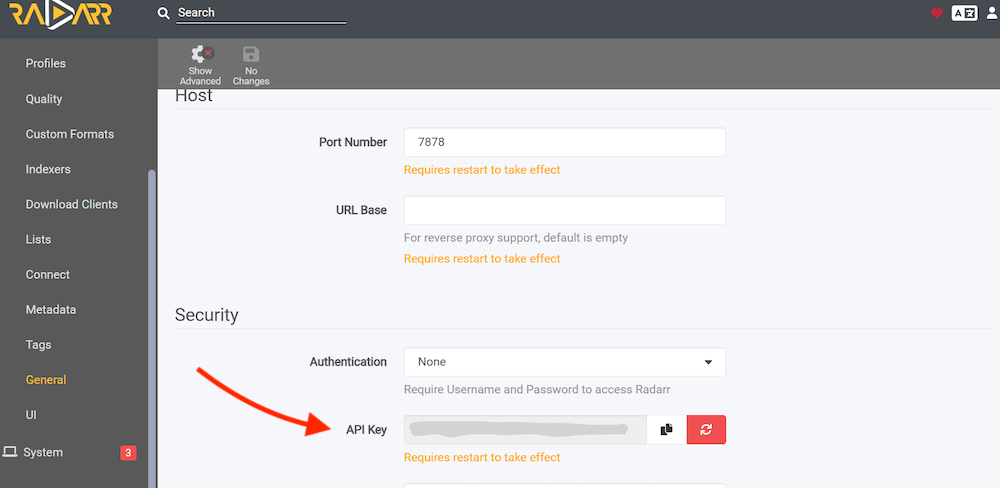
- Return to your Overseerr configuration and add the API Key you copied at the previous step.
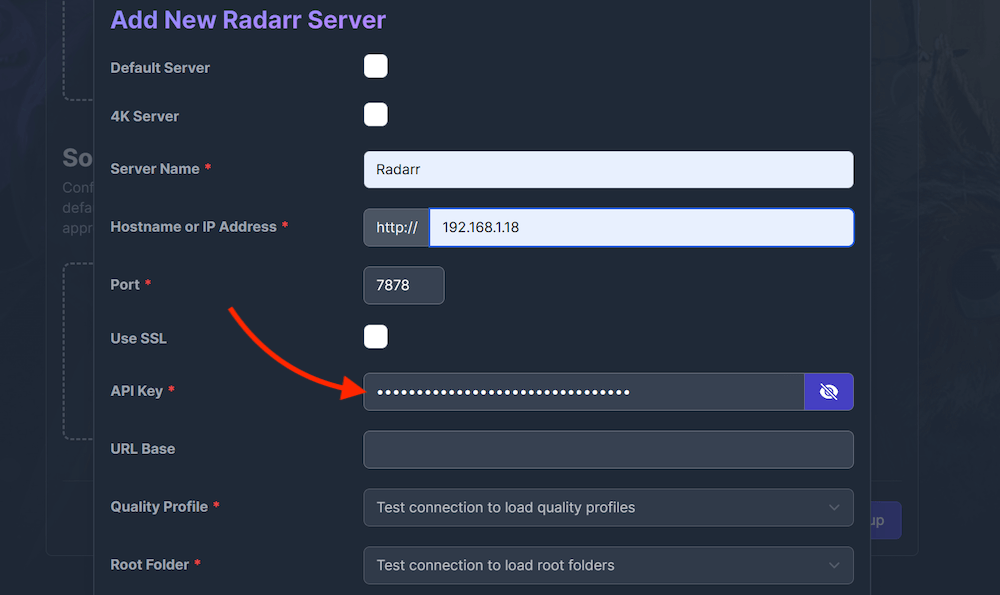
- Once all the information has been entered, including Quality Profile, Root Folder, and Minimum Availability, click on “Test.” If the test turns a “Radarr connection established successfully!” go ahead and click “Add Server.”
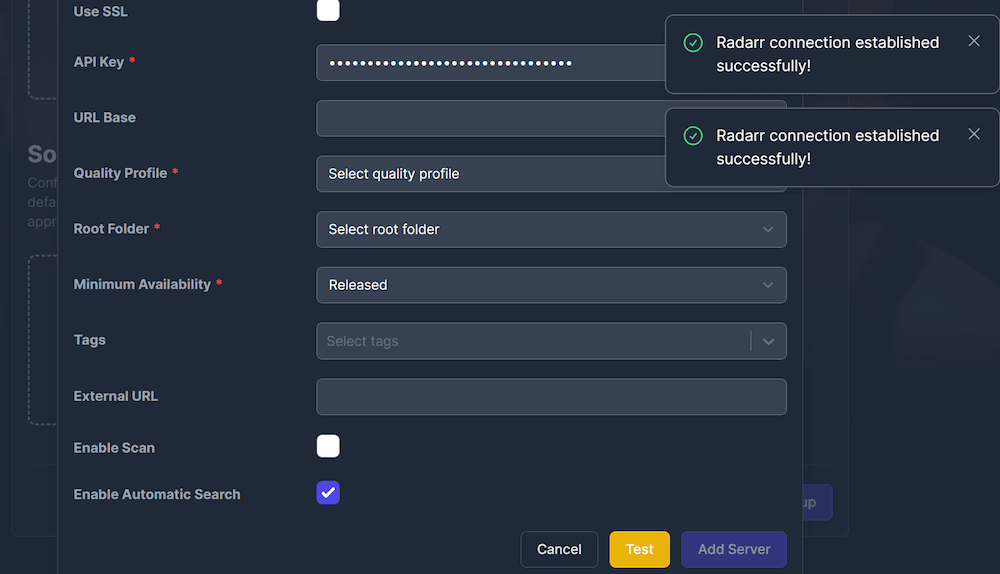
- Finish the configuration and open the interface.
- In Overseerr’s user interface, you’ll see Overseerr’s trending, popular movies and other “discover” titles. You can also see your Plex movies, series, requests, issues, users, and settings.
6. Using Overseerr.
a. Requests.
One of the most significant characteristics of Overseerr is its request management system. Your Plex Media Server users can request media content they want to see in your library. Or, if you are a user (media consumer), you can log into the app and submit a request for a movie or TV show that is not currently available in the library. All the requests will be added to a queue.
This feature is quite helpful for server owners to manage large media libraries, as it helps you to prioritize which content should be added next. Admins or moderators can then review the requests and decide whether or not to fulfill them by adding the requested content to the library.
- Access your Overseerr’s requests in the side menu > Requests > See all your requests.
- Our Overseerr server is brand new, so it has no requests yet. But once the requests start rolling up, you will see the list populating and will be able to filter requests by most recent and pending.
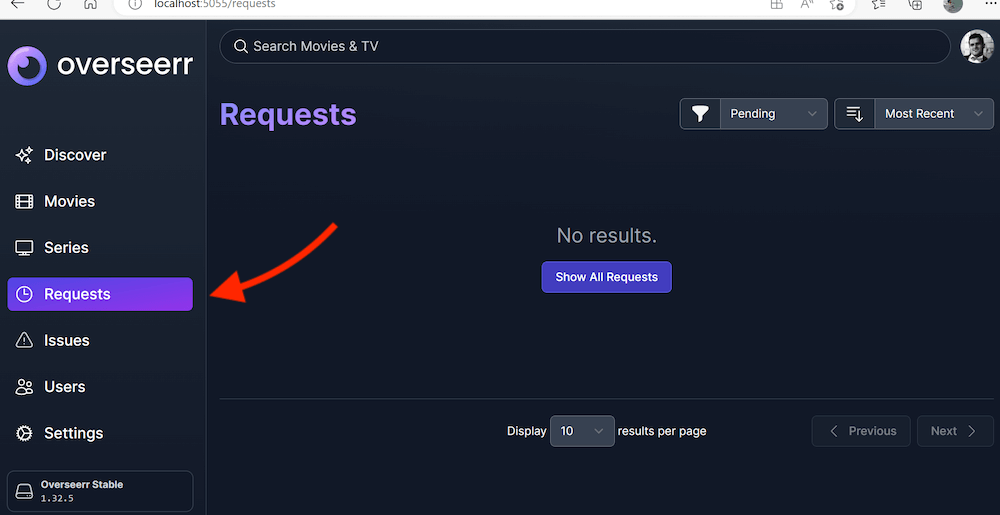
b. Users
Overseerr has a robust user management feature that allows you to create user accounts for others to use the app. Each user can have their login credentials, and you can set different permissions and restrictions for each user. This is useful if you want to give friends or family members access to your media library but want to control what they can and cannot do, such as requesting content or modifying settings.
- To see your User List, click on Users on the right-hand side menu. Here you’ll be able to see all your users, the requests, type of user, role, and time joined.
- You can either create local users or import Plex users as members of your Overseerr instance.
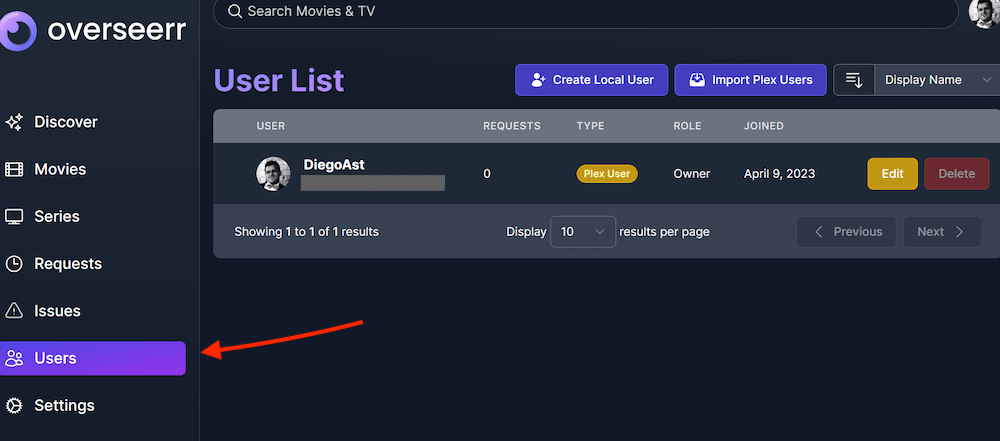
- To create a local user, go to the “Users” tab in the Overseerr settings. Click the “Create User” button to create a new local user. Fill in the required fields, such as the username and password.
- You can also assign users roles, defining their permissions and access within Overseerr.
- You can also import your Plex users by clicking the “Import Plex Users” button. To do this, you must enter your Plex credentials to connect to your Plex server.
- After connecting to your Plex server, you can select which Plex users you want to import into Overseerr. Once you’ve selected your users, click the “Import Selected” button.
- You can customize imported or local users’ access and permissions by assigning them different roles.
c. Settings.
These are configurable options that allow you to change the behavior and functionality of Overseerr.
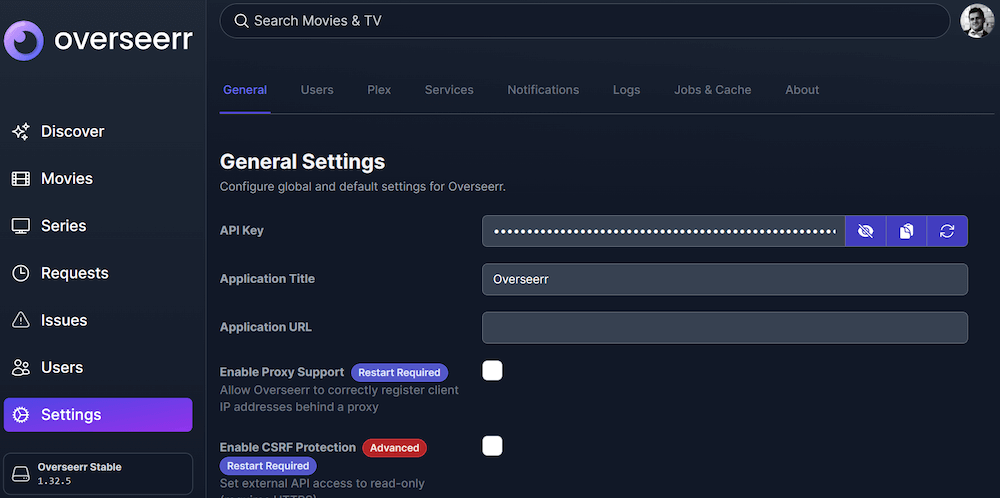
Here is a description of each setting in the provided list:
- General Settings contain the following: “API Key,” “application title,” “application URL,” “enable proxy support,” and “enable CSRF protection.” In addition to options like “enable image caching,” “display language,” “discover region & discover language,” “hide available media,” and “allow partial series requests.”
- The user’s section contains the following settings: “Enable local sign-in” and “Enable new Plex sign-in.” In addition to “Global Movie Request Limit & Global Series Request Limit” and “default permissions.”
- Plex settings allow you to configure Overseerr to connect to Plex. You can enter the details manually or select a server retrieved from Plex. It includes Hostname or IP Address, Port, SSL enabled, and Web App URL (optional).
- Services: The Overseerr “Services” settings refer to the different media server applications it can connect to and manage, such as Sonarr and Radarr. Here, you will see the integrated services or the ones you can incorporate.
- Notifications: You can configure your desired notification agents in the Settings section of Overseerr. The tool supports several notification agents, including Email, Web Push, Discord, Gotify, LunaSea, Pushbullet, Pushover, Slack, Telegram, and Webhooks (refer to the screenshot below).
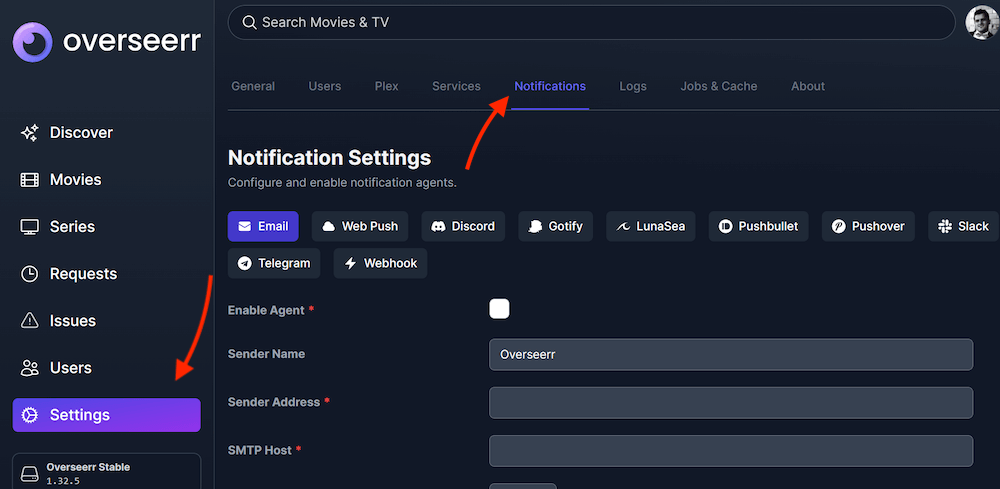
7. Overseerr FAQ.
Q1: Can Plex Watchlists be a replacement for Overseerr?
A: Yes, Plex offers something similar called Watchlists, where you could have the “watchlist” automatically added to services like Radarr and Sonarr. However, access, authentication, and permissions to these services can become a pain as your user base grows.
Q2: Can I configure local users in Overseerr?
A: Yes, you can create local users alongside Plex OAuth-based users. This enables you to create your own users and give access to Overseerr to your Plex home users.
Q3: Does Overseerr supports multiple Radarr/Sonarr servers?
A: You can add as many Radarr/Sonarr servers as necessary and as possible. You can also change between servers using the Advanced Requester when approving requests. Overseerr also supports 4K Radarr/Sonarr servers.
Q4: How can I access Overseerr remotely?
A: To access Overseerr outside your home network, you should forward an external port on your router to the internal port (i.e., 5500). Port forwarding is the easiest but least secure method. Another more secure (if using SSL) and friendlier way is setting up a web server and using a reverse proxy to access Overseerr. Setting up a VPN tunnel to your home server is also a highly secure method for remote access.
Q5: Why is some media missing from Overseerr that I know for a fact is present in Plex?
A: Verify that your library is using any of the supported agents. Refresh the metadata for the missing media item and perform a full scan in Overseerr. You can also check the logs for errors and ensure the media item has a GUID that Overseerr can match.
Q6: Why did Radarr or Sonarr not search for an approved movie request?
A: Check your Radarr/Sonarr settings. Check the minimum availability setting in your server and ensure that Radarr was not already monitoring the item before approving the request in Overseerr.
Q7. Jellyseer vs. Overseerr: What are their differences?
A: Jellyseerr and Overseerr are both media request and management tools. On the one hand, Jellyseerr was specifically built to support Jellyfin and Emby media servers, with added support for Plex, while Overseerr supports only Plex.
Looking to simplify media requests with Overseerr?
Overseerr makes managing media requests a breeze. Pair it with RapidSeedbox’s high-speed seedboxes for faster downloads and seamless integration.
8. Final Words.
It can be hard to imagine a world without a tool like Overseerr if you run a shared Plex Media server with massive amounts of media. With its user-friendly interface and feature-rich functionality, Overseerr has made managing your media library requests and discovery a breeze.
In this unofficial guide to Overseerr, we reviewed the installation process for Docker container Linux and Windows hosts. We also went through the configuration process, from signing in with Plex to configuring services like Radarr and Sonarr.
Thank you for checking our unofficial Overseerr guide; we hope it has been helpful to you. But remember, this guide is only the tip of the iceberg; we always recommend to keep exploring and checking official sources.
If you have any questions or feedback, please feel free to leave your comments below.
This guide was so helpful. Thank you so much for this, I really appreciate you!
your most welcome Josh!
it’s always able to find my plex servers but they only ever load with an “etimedout” error so i can’t actually sync them. any ideas as to whats going on there? i can only seem to find other people in my situation but no actual resources. thanks!
Hi pmperk19! This sounds Plex is having difficulties during the connection. This message typically comes along with a ULR and port. The port number you’ll see on the error message is the one that your Plex installation is supposed to be using. Try using telnet to connect to that URL/Port combo. If the connection times out, then you’ll need to provide more details for troubleshooting I’m afraid. Another possible solution (albeit usually highly unpopular) is to try and delete then reinstall Overseerr. Hope this helps!
Helped a lot, using the Windows Desktop Version, still getting the “/app/config” warning, which su**s a bit.
Any Idea where I can change the Overseerr Name and Logo?
Hi Alf, AFAIK this feature is still a work in progress with the Overseerr team. There are apparently some unofficial fixes around, but we haven’t really looked though them.