Streaming a 4K media file requires resources. If you want Plex to direct-play a 4K stream, the server will need the proper resources, including CPU, GPU, disk and lots of network resources. Direct-playing a 4K stream also introduces compatibility challenges. Not every device is compatible with every container format, audio and video codec, subtitle stream, etc.
Transcoding a media file, especially a 4K, saves you from such compatibility issues, and gives other benefits like lower network overhead and expenses. But transcoding 4K can be an expensive workload.
But what if you have those computational resources? How can you accomplish a smooth 4K streaming playback on Plex?
With this step-by-step guide, you’ll become a master in Plex 4K streaming. You’ll learn the requirements from the Plex server, the client, the network, and the media files. You’ll also learn a few tips and hints to improve your experience and avoid annoying buffering.
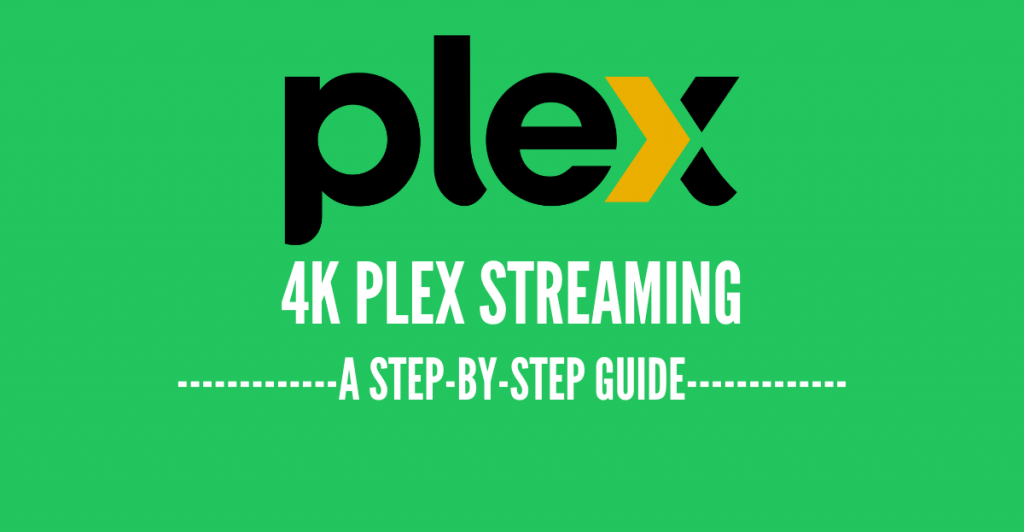
Disclaimer: This material has been developed strictly for informational purposes. It does not constitute endorsement of any activities (including illegal activities), products or services. You are solely responsible for complying with the applicable laws, including intellectual property laws, when using our services or relying on any information herein. We do not accept any liability for damage arising from the use of our services or information contained herein in any manner whatsoever, except where explicitly required by law.
Table Of Contents.
- Background: Plex Streaming 101.
- Compression standards when streaming 4K.
- Server-side 4K Plex streaming requirements.
- The 4K Plex stream client requirements.
- How to know if your 4K video is being transcoded or direct-played?
- Plex 4K streams: Tips and hints.
1. Background: 4K Plex Streaming 101.
Plex media server allows users to stream their favorite movies, TV shows, and music to any device. With the increasing popularity of 4K content, Plex has introduced support for 4K streaming.
Before we move on to how Plex supports that, let’s first define a few technical concepts:
- What is Transcoding? A vital mechanism for adaptive streaming. It converts an encoded digital file (MPEG4, for instance) into a “new version” to reduce the size and to better meet the viewer’s hardware and network resources. Transcoding is a necessary task to ensure that the content reaches the widest audience possible with different devices and Internet resources. This is the reason why Youtube and Netflix are kings of streaming, as they have massive computational resources to transcode plus Content Delivery Networks (CDNs) to reduce network latencies.
- What is Direct Play? Direct Play is an important streaming technique where the file is sent directly to the client’s device “as is” without alteration. The device can directly play a source media file as long as it is fully compatible with the client’s capabilities, including container, bitrate, encoder, and resolution.
- What is a Direct Stream? This is the process of extracting video and audio tracks and repackaging them into a compatible file container such as MP4. Direct streams are used when resolution and media type (H.264 or H.265) are compatible with the device but the file container isn’t (i.e MP4, MKV, AVI, FLV, etc). This strategy puts little pressure on the CPU and doesn’t compromise quality.
4K Plex streams can use any of the above methods.
Plex uses a client-server architecture. During streaming, the Plex server is the one transcoding or directly serving the media. The Plex server usually spends the most computational and networking resources, while the client only deals with compatibility and playback.
The below Plex Streaming 4K diagram shows the process to stream a 4K file.

- 4K media files are usually stored in large volumes with fast disks, such as NAS (Network Attached Servers). The Plex Media Server may transcode the 4K file (if configured to) to adapt it to the Local or Remote Plex Client. In addition the client can also direct-play it from the server.
- There are three paths (as defined in the previous section, transcoding, direct playing, or direct streaming). The two most popular are Transcoding and Direct Playing. Which one to choose? it depends on your your requirements and resources.
Understanding your Plex 4K Streaming Requirements and Resources.
The best approach to knowing which path to take is to define your requirements and resources. Are you trying to stream a 4K source file into a lower resolution, perhaps on a 1080p or 720p display? Or perhaps you would like to stream the 4K file on your 4K TV?
Direct Play vs Transcoding Plex 4K Streams.
- Usually, the best approach to stream a 4K file with Plex is to Direct Play it. This is of course only true if you have the network resources. Without these resources, there is a good chance of network latency, delays and performance issues (thus buffering). In addition, Direct playing also requires more of your intervention. You’ll be preparing the 4K files, ensuring compatibility, and more. But if you manage it, your Plex streaming server will thank you for that.
- It is better to direct play a 4K stream to a local or a remote Plex client rather than transcoding it. Transcoding is a way to simplify compatibility at the end but it does put A LOT of stress on the server, especially when transcoding concurrent 4K transcodes and H.265 content. Although transcoding is not always the right path, especially when your server’s resources are limited. But if your server can manage it, why not let transcode do its magic?
2. Compression Standards When Streaming 4K.
Compression standards can make or break the deal when streaming Plex HDR.
Media compression mechanisms (codecs) are mathematical algorithms designed to reduce the amount of information displayed on the screen. The purpose of compression is to reduce the size of the file and thus the need for more transmission bandwidth. Popular modern video codecs designed for streaming and broadcasting are H.264 and H.265.
a. H.264 Codec.
H. 264 was designed to deliver good video quality at lower bitrates than previous standards, such as MPEG-4. Today, H.264 is popular across streaming providers mainly due to its high device compatibility.
- Pro: It supports media containers like MP4, MOV, and more.
- Pro: A server with decent resources can encode media with H.264.
- Con: 4K H.264 files are limited to 60 fps (frames per second).
- Pro: H.264 is quite popular and widely supported. Almost any device today can play H.264.
b. H.265 Codec.
The H. 265 (HEVC) codec, on the other hand, provides much better compression rates than H.264. It lowers the bitrate to almost half while keeping the same video quality (in the human’s eyes). This better compression rate results in far smaller files, requiring less bandwidth for transmission. On average, an H.264 compressed 4K media file would require 32Mbps bandwidth for smooth streaming, while the same 4K file compressed with H.265 would require 15 Mbps (less than half) bandwidth to stream it.
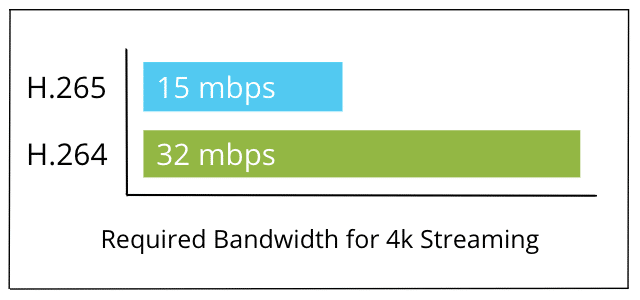
- Pro: The difference in file size reduction with H.265, as compared with H.264 is 22% [source: 9to5mac].
- Con: H.265 uses a complex codec mechanism. Decoding and encoding a file with H.265 will take a lot more computing resources, and it will be a much slower process than H.264.
- Pro: H.265 compression allows resource-intensive resolutions such as 8K and a maximum frame rate per second of 300 fps. Obviously, as frame rates increase, so does the need for storage and bandwidth.
- Con: Unfortunately, H. 265 is still not widely supported by devices and software.
Although it makes sense to stream a 4K media file compressed with H.265, since it would require less overall bandwidth and storage, (for now) the overall compatibility across playback devices for H.265 is scarce. Plus, encoding content with H.265 HEVC tends to be a lot more difficult and time-consuming. Decoding H.265 requires high CPU or GPU, hardware resources.
If you intend to transcode your content, you are better off transcoding 4K H.264 content, not transcoding 4K H.265 content, due to the high computational demand. BUT, if all your playback chain is compatible with H.265, and your content is already H.265, then streaming with this codec is a much better solution.
3. Server-Side 4K Plex Streaming Requirements.
To ensure the best streaming experience, it is important to have the right hardware, including a powerful CPU and a graphics card that supports 4K or HDR. Intel processors are known for their high performance and are often the preferred choice for streaming 4K content.
For the best video transcoding experience: Plex offers support for various hardware acceleration technologies, such as Intel Quick Sync Video, which can greatly improve streaming performance.
A server without powerful resources and with high demand for content will likely have trouble delivering buffering-less playbacks. Your Plex clients will suffer from continuous video buffering and skipping as they wait for the server to catch up. Below are a few Plex 4K streaming requirements for the Plex server.
a. Get a decent processor for 4K direct-plays.
As a minimum hardware requirement, Plex recommends having at least an Intel Core i3 (or equivalent) or a faster processor on the server. However, an Intel Core i3 processor would not be capable of transcoding or attending to simultaneous streams, and definitely not 4K streams.
The following table taken from the complete guide to Plex describes the minimum requirements for streaming without transcoding to transcoding a single 4K HDR media file.
| Transcode | Minimum CPU | RAM |
| No Transcode | Intel “Atom” 1.2GHz | 2GB |
| Single 720p transcode | Intel Core i3 3.0 GHz | 2GB |
| Single 1080p transcode | Intel Core i5 3.0GHz | 2GB |
| Single 2160p (4K) transcode | Intel Core i7 3.2GHz | 2GB |
As long as you are not transcoding 4K streams, you’ll do fine with an Intel Core i3. But if you want to transcode multiple streams or 4K videos, your server will need a robust processor and help from GPU. An Intel Core i7 3.2GHz processor (or higher) is a good place to start for successful 4K transcoding.
What are the best CPU for HDR 4K streams?
When it comes to best CPUs for streaming (in 2024), we recommond both AMD and Intel. Examples of these high-performance CPUs designed for desktop computers are AMD Ryzen 9 7900X, Intel Core i7-12700K, AMD Ryzen 5 7600X, and Intel i5-12600K. What these best CPUs for streaming have in common is that they are capable of delivering powerful and fast processing speeds. This makes them suitable for a range of demanding applications such as gaming, content creation, data analysis, and of course 4K streaming.
b. Fast network for 4K’s high bitrate.
To know the network’s speed that you would require to direct-play a Plex 4K stream, you’ll need to know the 4K file bitrate. Video bitrate is the amount of video data that needs to be transferred over a certain period to play the video.
The bitrate required to play 4K video would depend on several factors, such as the codec used, the frame rate, and the level of compression applied. Generally, higher bitrates result in better quality video but also require more storage space and bandwidth. For instance, a 4K SDR (Standard Dynamic Range) ranging from 24-30 fps would require a bitrate between 35 to 45 Mbps. And a 4K HDR (High Dynamic Range) with 44 to 56 fps would require a 53-68 Mbps bitrate. [source: tarjetasdememoria.info].
To check the bitrate of your 4K Plex streaming file, go to your movie on Plex, click on the three dots and click on “Get Info”.
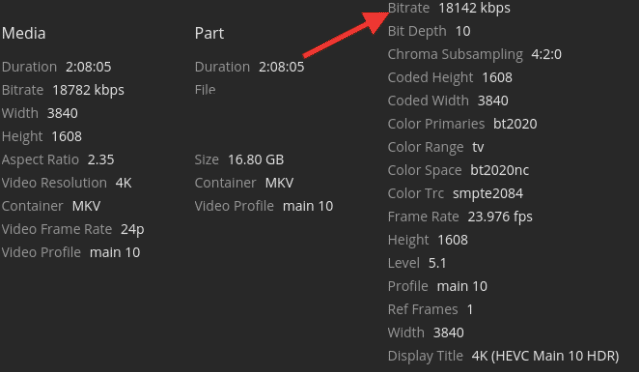
To achieve these bitrates and avoid buffering, use Gbit Ethernet technology (1Gbps to 10Gbps) at the server-side. Wire your network with Ethernet CAT6 (Plex Server, TV, desktop, etc to switch), instead of relying on WiFi. Consider getting a good upload speed (40Mbps or more) to stream 4K content from the Plex server.
c. Fast Disk for I/O and enough storage.
If you are direct-playing a 4K stream, then you should consider having a fast HDD disk with a large buffer cache and short-seeking times. There are some HDDs on the market tailor-built explicitly for streaming, such as the Toshiba V300 (Video Streaming) Hard Drive. Network-attached storage (NAS) are also ideal solutions for streaming, as they provide large volumes of storage and are suitable for streaming. NAS devices are widely supported by Plex Media Server.
d. Don’t miss audio transcoding!
Everybody gives much attention to video transcoding for Plex streaming, and most people forget the importance of audio transcoding. Audio transcoding is key to ensure a seamless streaming experience as well, especially when dealing with high-definition audio formats such as DTS or Dolby TrueHD which may not be natively supported by all client devices. When Plex Server sees these formats it will have to transcode the audio to a format that the client device can handle. This process relies heavily on the server’s CPU (not GPU!).
This audio transcoding can become a bottleneck! This is particularly true if the server is also managing heavy video transcoding tasks.
Tips to improve the Plex streaming experience related to audio.
- To reduce the server’s CPU load, consider adjusting the audio settings in Plex Media Server. One effective strategy is to prefer audio formats that are more universally supported, like AAC or MP3.
- In the Plex server settings, you can specify which audio codecs are preferred and configure the server to automatically convert less compatible audio tracks to more universally supported formats during the initial file analysis.
Looking for the ultimate 4K streaming on Plex?
RapidSeedbox is 4K-ready, ensuring ultra-high-definition streaming without a hitch.
Seamlessly integrate with Plex for a breathtaking viewing experience.
Enjoy top-tier security and speed, tailor-made for avid streamers.
————
4. The 4K Plex Stream Client Requirements.
Selecting the right client for playback will depend on what’s on your Plex library. For instance, AppleTVs, Xbox, or Roku won’t make a difference when most of your content is compressed with a video codec that your clients won’t be able to play.
Below are the most important requirements for the Plex client when streaming 4K content.
a. Compatibility.
To direct-play a 4K stream, your playback devices must be compatible with the media file (audio and video) codecs. Media players like TVs, streaming boxes, video consoles, VR, etc., supported by Plex native clients, would usually work fine (unless the app does not support 4K content!). Refer to the list of compatible devices to make sure your device is compatible. If you are using the Plex web browser GUI to stream 4K content, it is recommended that 4K content is encoded with H.264 video codec, and the video container is MP4.
b. Use the right device.
Use the appropriate Plex streaming device for direct-playing a 4K steam. If you are streaming from a client computer, a GPU will help support the extra video processing load. Another great solution is using a streaming device designed for 4K HDR such as the Nvidia Shield TV. This device will help you avoid all the buffering, lagging, and skipping. We recommend Nvidia Shield Pro; the best Android TV device on the market, hands down. This TV is especially good for Plex. Plus, a purpose-built 4k playback device such as an HDR TV like Apple TV 4K with a native Plex client can also work wonders.
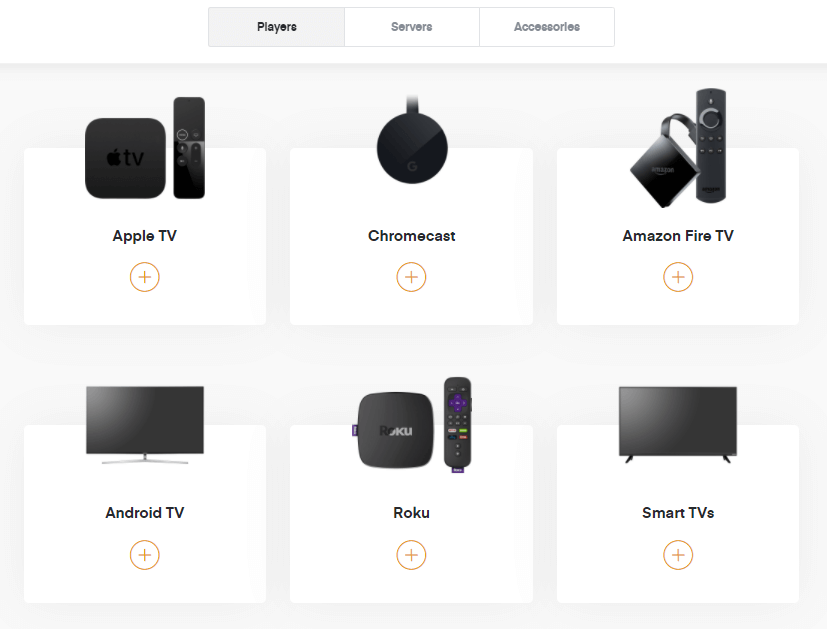
c. Local Internet.
In most cases, Plex 4k buffering is due to slow network speed. To stream a typical 4K video at 20Mbps (bitrate) without buffering from a remote server, you need at least double or more home Internet speed (starting from 40Mbps). A 4K at 12Mbps should work with a home Internet of 25-30Mbps. Direct-playing a 4K stream on Plex will inevitably consume data usage and bandwidth.
The closest you are to the Plex server serving the 4K stream, the lower the network latency and delay there will be. If your client is on the same LAN, use a Gbit Ethernet (with CAT6 cables) to connect to the server. If you want to use WiFi, you’ll have to optimize the range and avoid interference. When it comes to remote streaming, your ISP will play the biggest role.
5. How to know if your 4K video is being transcoded or direct-played?
You can determine if the 4K plex streaming video is either being transcoded or direct-played right from the Plex’s video player. Check the following Plex 4K settings:
- To do this, go to the bottom-right list of options.
- And click on the settings icon.
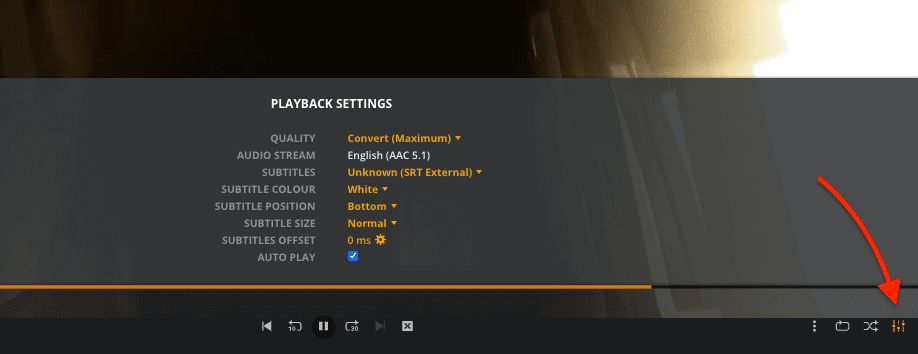
- A new window “Playback Settings” will appear. You’ll need to look at the “Quality”.
- If your client’s device is streaming the 4K video without transcoding, you’ll see “Original” In Quality.
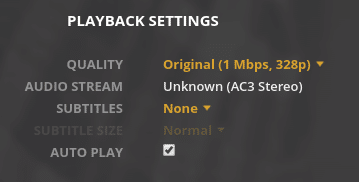
- If your device and bandwidth don’t have the capabilities to “direct-play” an original 4K video, the Plex server will immediately convert the media on the run. The quality of the 4K will likely be automatically adjusted to fit the screen size, client compatibility (codec), and bandwidth availability.
- If the media is being transcoded, you’ll see “Convert” in Quality.
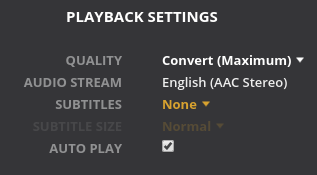
6. Plex 4K Streams: Tips and Hints.
a. Watch your 4K video container format.
Compatibility can be an issue when streaming 4K with Plex. You can help your Plex server save the transcoding overhead by changing your 4K video formats beforehand. Format containers hold compressed media along with metadata and additional descriptions. Popular containers can be AVI, MP4, MOV, or more. Again due to compatibility, most 4K videos come in an MP4 container. Other video containers like MKV and AVI also support 4K, but they are less compatible with playback devices. If you have a 4K MKV or AVI, convert it using video encoders like Handbrake to improve the success of 4K streaming playbacks.
b. Only direct-play your 4K content if you are looking for pure “4K streams.”
Transcoding 4K content doesn’t make much sense when all your playback devices are compatible with the 4K media content and your bandwidth and storage are “4K-ready.” Although this can be laborious, if you have different playback devices for your high bitrate 4K content, you can also create different versions of the media. You may want to make (manually transcode) different encoding versions (H.264 or H.265) or change MOV or AVI to MP4, or even create a lower resolution for mobile screens. You can use a video encoder tool like Handbrake to do the conversions. You can also test direct play 4K streams to remote clients, create a separate library of 4K content, and disable transcoding per library.

c. Automate your 4K file format pre-transcodes.
Once you find the proper 4K format that direct plays into your devices, you can use automation tools like Sickbeard or Handbreak with automation policies to convert the media files downloaded from third-party software into a standardized format. Software, like Sickbeard, can even attach tags (if the container supports it) with the appropriate metadata from database sites like TMDB. Additionally, you can use automation downloaders like Sonarr or Radarr to automatically download and replace your content. For instance, configure these tools to replace non-HDR content with 4K with certain containers.
d. Set Plex Media Player to play video in the maximum highest quality.
You can set the video quality to the maximum to improve the chances that your 4K content will direct play. If your content is 4K, then the following Plex 4K settings will indicate Plex to only play 4K. In the Plex Web Player, go to Settings > Plex Web > Quality. Selecting “Maximum” will guarantee that the client takes the best version from the video source (which should be 4K). Still, doing this does not ensure that the server will not transcode; The server will transcode the file if it detects an incompatibility or lack of resources.
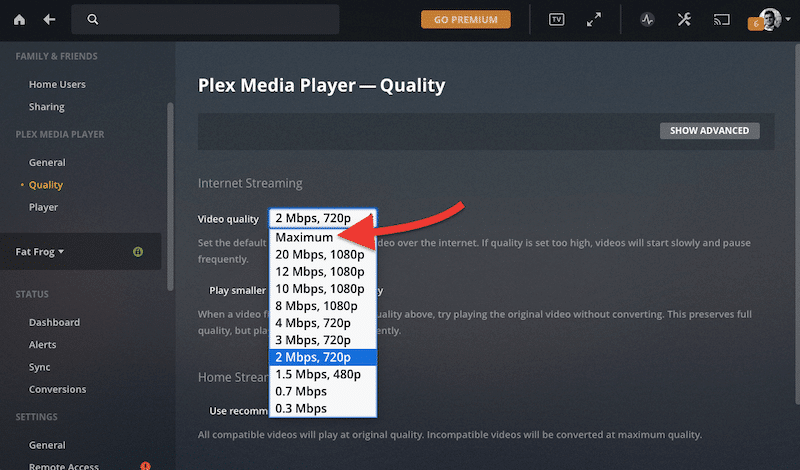
e. Subtitles may cause a Plex 4K stream to transcode.
Even if the container, audio, and video resolution are compatible with the client’s Plex application, subtitle streams may not be fully compatible with the Plex client. If the server detects this incompatibility, it will “burn in” or “embed” subtitles within the video. Either action requires a full transcode of the streaming video. Again, a 4K transcode from a modest Plex Media Server will cause a 4K Plex stream to skip and buffer.
d. Choose the Plex Player instead of the browser.
Avoid using the web-based interface when direct playing or streaming 4K with Plex. Instead, use the Plex native application for the specific client to ensure device compatibility. The application will perform much better than the web browser for streaming content. If you are unsure whether your device is compatible with H.265, then stream H.264 4K video content (instead of H. 265). If you are streaming Plex 4K video from the web browser, keep it to H.264 and MP4.
e. If you intend to transcode your 4K streams, do the following.
Concurrent and simultanous 4K content transcodes are resource-hungry. So, you’ll need to empower the Plex server’s CPU. Use GPU acceleration components to improve transcoding workloads and modern features like tone mapping. Plus, always transcode your media to H.264 (not H.265) and always keep a bitrate at 12mbps or 20mbps (not higher). A decent i5 quad-core or i7 should be capable of doing the job with the help of a GPU.
f. Ultra HD (UHD) 4K vs 4K HDR?
Trying to decide between Ultra HD 4K and 4K HDR? Although there are multiple choices that boast advanced features and screens, it’s crucial to understand the difference between Ultra HD 4K (UHD 4K) and 4K High Dynamic Range (4K HDR). Ultra HD 4K and 4K HDR are both high-resolution display technologies, but they differ in their capabilities. Ultra HD 4K refers to a display resolution of 3840 x 2160 pixels, which is four times the resolution of 1080p Full HD. This means that UHD 4K displays offer extremely sharp and detailed images, making them ideal for gaming, streaming, and viewing high-quality content. On the other hand, 4K HDR (High Dynamic Range) not only provides a higher resolution but also offers a broader range of colors and contrast, resulting in more lifelike and realistic images.
g. Use a 4k Plex Seedbox.
Seedboxes are servers designed to seed torrents. A seedbox is usually deployed as a cloud-based VPS within a high-speed data center and with high-performance resources, including CPU, memory, disk, and storage. A modern seedbox can also be tailor-built for 4K Plex streams. The remote cloud-based seedbox server has torrenting capabilities, the Plex Server app, and exceptional computational bandwidth and storage to allow online-sourced 4K streams. A seedbox may also come with torrenting automation tools like Sonarr, Radarr, SickBear, and others.
4K Plex Streaming – Final Words.
Congratulations! With the knowledge you’ve gained from this guide, you’re well on your way to becoming a Plex 4K streaming expert.
You now have the tools to ensure that your streaming experience is seamless and enjoyable, with no buffering or lag to get in the way of your favorite movies and TV shows.
So, go ahead and put your new skills to the test. Gather your friends and family, pop some popcorn, and immerse yourself in the world of Plex 4K streams. The possibilities are endless, and the entertainment is just a click away.
Looking for the ultimate 4K streaming on Plex?
RapidSeedbox is 4K-ready, ensuring ultra-high-definition streaming without a hitch.
Seamlessly integrate with Plex for a breathtaking viewing experience.
Enjoy top-tier security and speed, tailor-made for avid streamers.
————
Bonus Material: 25% OFF + FREE 5-day Seedbox Optimization Course
i7 3.2GHZ?? That is NOT a processor requirement that is specific. There are anywhere from 3rd to 11th gen that fir that bill!
you are right Faisal.. it is not a requirement. But if you are transcoding 2160p (4K) streams, then your server will appreciate i7 3.2GHZ !
what about NVENC? Noone sane would run 4K transcode software based on a CPU.
Alonsomosley… You’re totally right about NVENC being the best way to transcode 4K video. The blog post does a good job of covering the general requirements for Plex 4K streaming, but you’re spot-on about NVENC being the key to high-efficiency transcoding.
NVIDIA’s hardware-accelerated video encoding technology (NVENC) is a total game-changer for transcoding, especially in 4K, because it takes the load off the CPU and puts it on the GPU. It’s a huge oversight that the guide didn’t mention this crucial aspect, because using NVENC can significantly improve the performance of a Plex server dedicated to 4K streaming, making playback smoother and putting less strain on the system overall. Thanks for pointing this out!
This is a great read for learning how to set up plex on your network. Thank you for making this easy to understand.
thanks for reading and commenting DaveG
Great info! This guide really helped me get the most out of my setup. Thanks for taking the time to help the community out!
thanks Grifter. We are glad the guide helped you out with the setup.
Can you help out by advising on my system ? Can’t get 4k file to play.
Using Sony 4k projector via Yamaha receiver. Apple TV4K with Plex App.
Would also like help on playing 3D files. Thanks.
Hi there Jayne,
Having trouble getting your 4K files to play through your Sony projector setup?
This sounds like a compatibility or setting issue… First, ensure all your devices (Sony 4K projector, Yamaha receiver, and Apple TV 4K) are fully updated and support 4K HDR pass-through. Sometimes, a simple firmware update can fix a lot of issues.
On your Apple TV’s Plex App, try enabling “Direct Play” to avoid any unnecessary transcoding, assuming your home network can handle the bandwidth.
For 3D content, it’s crucial to check if your projector supports the specific 3D format of your files. Not all setups handle 3D playback smoothly, so compatibility is key.
Hope that helps!
Hey there Jayne…
Having trouble getting your 4K files to play through your Sony projector setup? It sounds like a compatibility or setting issue!
– First, you’ll need to ensure all your devices (Sony 4K projector, Yamaha receiver, and Apple TV 4K) are fully updated and support 4K HDR pass-through. Sometimes, a simple firmware update can fix a lot of issues.
– On your Apple TV’s Plex App, try enabling “Direct Play” to avoid any unnecessary transcoding, assuming your home network can handle the bandwidth.
– For 3D content, it’s crucial to check if your projector supports the specific 3D format of your files. Not all setups handle 3D playback smoothly, so compatibility is key.
I hope that helps!
Hi Diego,
sorry but you are missing a critical part of streaming, which is transcoding audio.
on the plex server side, there is no point in mentioning video transcoding without hardware-accelerated transcoding to handle video. Audio will only rely on processor, not GPU, and will need to be transcoded almost every single time if your source file has DTS/Dolby HD audio.
Converting a 4K MKV video file using H265 is one thing, but converting the audio to ease audio transcoding will tremendously help the server to cope with heavy files.
Your post is just lacking basic knowledge on the server side that is critical to a “step by step” guide. Please change your title to “Very basic guide about streaming 4K video on Plex”
Hi Alex, you are right… the point makes sense!
Audio transcoding is a critical aspect of streaming, especially when dealing with high-definition audio formats like DTS and Dolby HD. Plus, although hardware-accelerated transcoding for video is mentioned in the article, it is really important and should be emphasized more (for the context of Plex streaming).
The article has been updated accordingly! Thanks!
Hello and thanks for the article 🙂
I am experiencing the following issue with this matter. While I can watch 4K content smoothly with Plex Web on my MacBook on the same local network, I cannot watch it on my TV with Apple TV 4K. The video stutters and lags. What might be the problem?
Cheers,
Hi Can. Unfortunately The issue you’re facing could be caused my many possible factors and you may need to try various solutions to see what helps. For example, where your transcoding is happening (Unless you have a Plex pass, transcoding happens locally and your Apple TV may not have enough processing power), signal quality issues on your Apple TV wifi or LAN, etc. Have you tried the typical fixes such as rebooting the Apple TV or router?
I have a Synology NAS that is my Plex Server but it doesnt do any HW Transcoding. I bought it for storage primarily, Plex was a very distant thought when I puchased it. However if I use the Plex Media Player (not server) on an nVidia Shield TV Pro, that shouldnt matter correct? as the Shield should be able to direct play everything from my Plex Server running on my NAS? Is that right?
Hi Scott, the HW transcoding issue depends mainly on two variables – Support for HW transcoding on your Synology NAS and ownership of a Plex Pass. Without the latter, only SW encoding is supported. For the NAS, most of the newer Synology DS+ models (e.g. DS224+ or DS423+) support HW transcoding. The player doesn’t factor into HW transcoding capabilities. Hope this helps!