Nowadays, when it comes to entertainment, Kodi streaming is one of the few popular media center applications that many people go to. Kodi is easy to install and use, and it is compatible with most operating systems and devices, such as smart TVs, Firestick, Roku, Android boxes, and more.
Kodi is one of the best free entertainment centers. Its open-source community continuously develops add-ons and plugins to enhance Kodi’s experience. The community is known to be very helpful and friendly towards its new users.
The following is a full step-by-step guide that will introduce you to Kodi. You’ll learn everything about Kodi, from its legal concerns to installing, streaming, and troubleshooting.
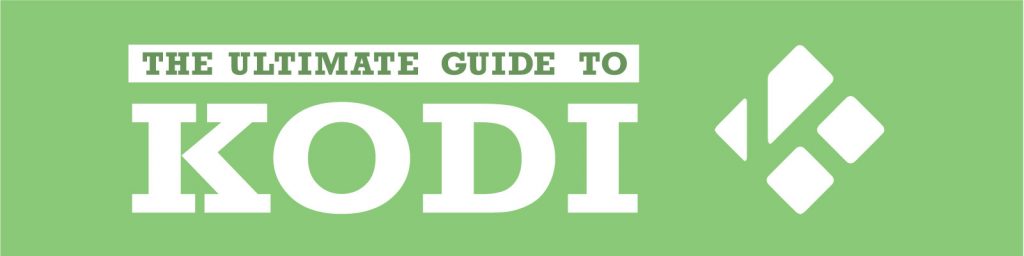
Disclaimer: This material has been developed strictly for informational purposes. It does not constitute endorsement of any activities (including illegal activities), products or services. You are solely responsible for complying with the applicable laws, including intellectual property laws, when using our services or relying on any information herein. We do not accept any liability for damage arising from the use of our services or information contained herein in any manner whatsoever, except where explicitly required by law.
Table of Contents.
- Kodi Explained
- What is Kodi?
- What can you use Kodi for?
- XBMC or Kodi – Brief History.
- Is Kodi legal and safe?
- Setting up Kodi.
- Kodi Download.
- How to Install Kodi on Windows, macOS, and Linux?
- Installing Kodi on Firestick?
- How to install Kodi on Roku?
- Configuring Kodi.
- How to add multimedia to your library.
- Preparing your Multimedia.
- How to set up streaming from remote locations?
- Kodi Streaming
- A VPN for streaming with Kodi?
- A seedbox for streaming with Kodi?
- How to install and use Kodi Addons?
- Unofficial vs Official add-ons.
- How to install add-ons in Kodi?
- Let’s install the official OpenSubtitles add-on for Kodi.
- Kodi Skins and Kodi Builds.
- Kodi vs other media server software.
- Kodi vs. Plex. (plex vs kodi)
- Emby vs Kodi. (Kodi vs emby)
- Kodi vs Jellyfin
- Troubleshooting.
- Kodi keeps freezing and crashing.
- Kodi is not streaming content.
- Solutions: How to?
- Final Words.
Kodi Explained.
What is Kodi?
Kodi (kodi.tv) is a free and open-source multimedia entertainment center. It works as the standard media player for any computer or as an advanced home theater center with streaming, live TV, media library, games, etc.
It is a fantastic platform for organizing all your media collections into libraries with stunning interface and browsing capabilities. Kodi is also capable of creating home theatre systems. You can deploy a streaming media server on your home networks and across the Internet.
Kodi supports all the popular multimedia formats (video, audio, images, playlists, and more) and allows third-party add-ons (or plugins). These add-ons expand Kodi’s capabilities. You can find a variety of add-ons, from TV program guides, streaming, encoding, lyrics, subtitles, media metadata, podcast streaming, to even plugins to launch video games.
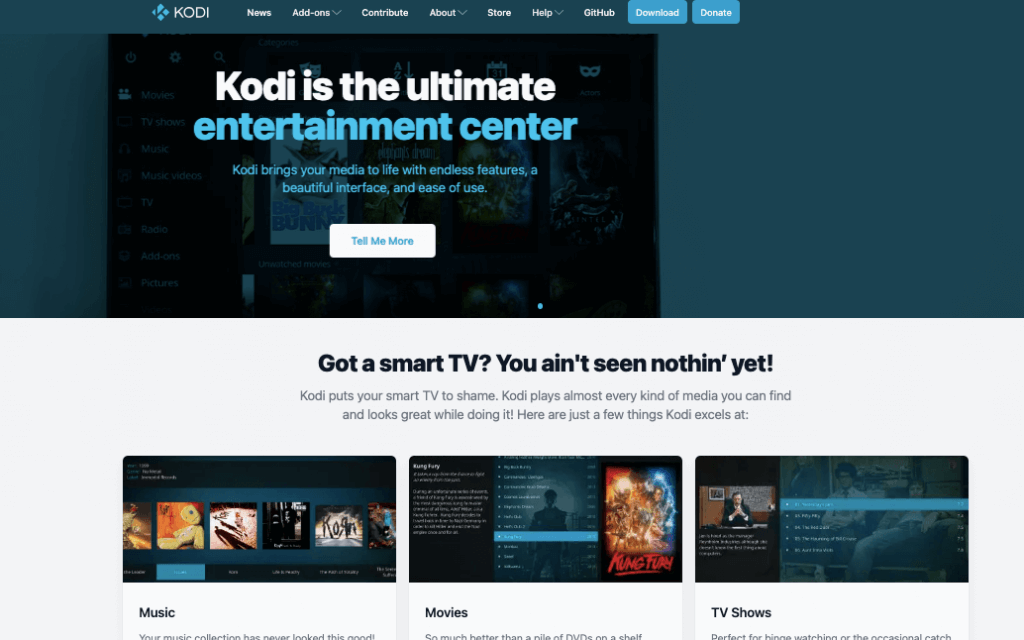
Kodi’s latest release 18.8 is known as “Leia” (July 29, 2020), it comes with lots of bug fixes and enhancements.
The source code is open and under the GNU General Public License (GPL). It can be found on github.com/xbmc/xbmc.
Officially, Kodi is supported by Windows, macOS, Linux, FreeBSD, Android, iOS, RaspberryPi, and tvOS.
What can you use Kodi for?
Kodi is not limited to a video player; it is instead an entertainment center.
What can Kodi do?
- Stream your favorite multimedia content.
- Organize all your media into libraries.
- Sort your video/movie/TV shows, music, and photos into libraries.
- Play live TV and radio.
- Watch and record your TV shows with PVR.
- Video games.
- Full customization with thousands of add-ons.
- And more.
XBMC or Kodi – Brief History.
Kodi, formerly known as XBMC (Xbox Media Center), was created for Microsoft’s Xbox video gaming console. XBMC started as a simple Xbox Media Player (XBMP), and later, around 2003, it was developed as a full media center. The original XBMC was made to launch console games and emulators, and it had to be altered with a chip and additional software. The original version was never really supported by Microsoft.
Later the project stopped its support for the Xbox and changed the name to Kodi. Today Kodi is again supported by Xbox, but only via a third-party add-on named XBMC4Xbox.
Is Kodi legal and safe?
Kodi, by itself, is legal. How you use it could be framed as “illegal”. If you use it to play and stream your personal media collection, you are within legal boundaries. But when you start installing free third-party add-ons and plugins on Kodi to play free streaming movies, TV shows, or sports, you might be going outside those boundaries.
There are many gray areas around what’s legal and not. Many of these unofficial third-party add-ons could be doing something illegal, throughout a legitimate platform. Illegal as playing free online streaming of licensed multimedia content, or even installing bloatware and Malware on your computer.
Is Kodi safe?— It depends on how you use it.
Kodi is 100% safe as long as you use it with your multimedia. Again, you can stream media from your local network or remote Seedbox server, or use the OFFICIAL repository add-ons. But many of the unofficial add-ons may introduce Malware into your computer, or even worse throughout your network.
The official Kodi team does not recommend third-party add-ons with free streaming and encourages users to despise the free lunch. Many of these free streaming services will attempt to sell VPN services to protect you (ironically) from their own services others will make money using your hardware, crypto-mining, distributed DOS attacks, and even install spyware and ransomware.
Do I need a VPN for Kodi?
There is no reason whatsoever to associate Kodi with piracy. If you use Kodi to stream from your local network or remote Seedbox and use add-ons from the OFFICIAL repository, there is no point in using a VPN.
Setting up Kodi.
Kodi Download.
As mentioned before, Kodi is free. Just go to https://kodi.tv/download and download the right software for your OS and device.
Bear in mind that Kodi is not like Netflix. It doesn’t come with any content and does not offer a subscription for Video On Demand (VOD). You would have to build and provide your content from local or remote storage.
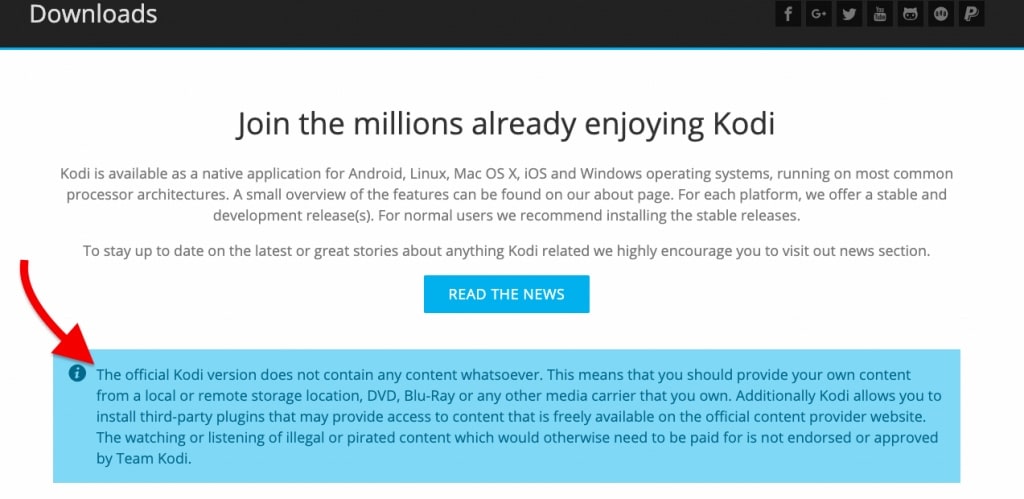
Once you choose your Operating system. Kodi will provide you with the latest version. In this case Kodi v18.8 Leia.
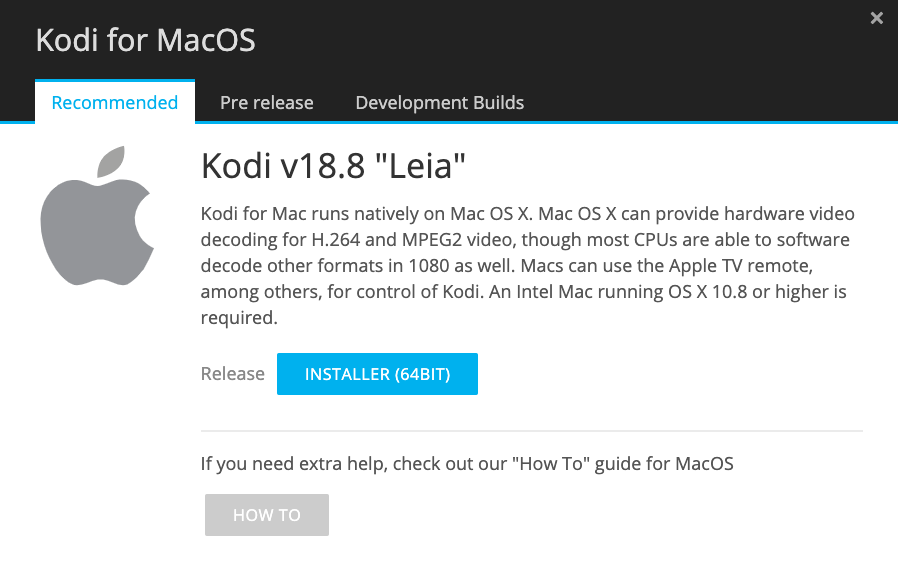
Installing Kodi on Windows, macOS, and Linux.
The installation process for the main OS, such as Windows, macOS, and Linux is really straightforward, just follow the wizard. And once installed, go ahead and open it.
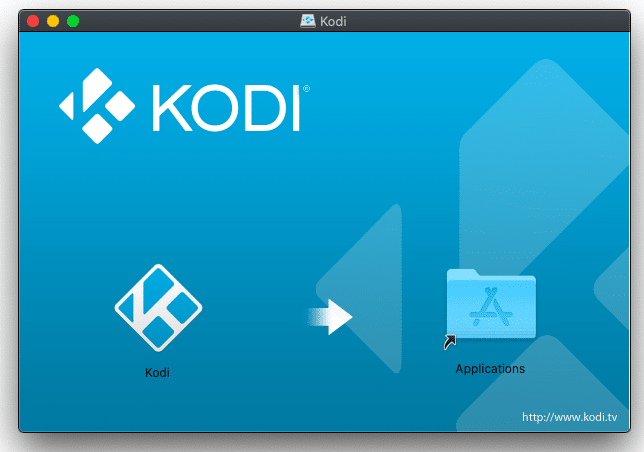
For Linux, you can run the installation process directly from the CLI (command-line interface). Enter the following command:
|
1 |
$ sudo apt install kodi |
What can be different is installing Kodi on dedicated streaming devices, such as Firestick or Roku.
How to install Kodi on Firestick?
Kodi for Firestick is one of the preferred client+device streaming configurations nowadays. Firestick is really convenient and Kodi is a great streaming software— a great combination.
Firestick runs on Android OS, and Kodi is supported by Android, so you can perfectly install Kodi on Firestick. Just enable installation, download a “downloader app” to your Firestick, and download Kodi.
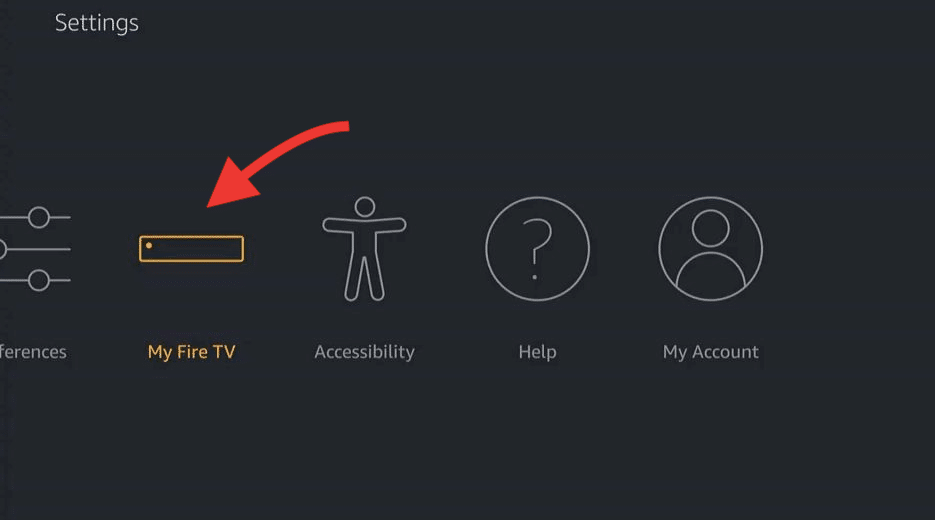
- Access your Firestick device settings. On your Firestick, go to Settings > Device (My Fire TV).
- Enable installation. On the Device menu,> Go to “Developer Options” > then turn on “Apps from Unknown Sources”.
- Download the “Downloader app”. Go to Amazon Appstore and download the “Downloader app”. Open the “Downloader app” and find the Kodi software using the official site: kodi.tv/download.
- Download Kodi and install it. On the Kodi website, choose Android as the OS, and download Kodi. Proceed to install Kodi and give it the right permissions.
Check our newest article for a comprehensive step-by-step guide on how to run Kodi on Firestick!
Getting Kodi on Roku?
Roku is built on a dedicated and closed operating system. So there is no way to “install” the software on Roku (the same goes for Apple TV). All you can do is make your Roku streaming device play your Kodi content.
So, how do you install Kodi on Roku?
To get Kodi on Roku, you would need to first have Kodi running on a supported device (Windows/Linux/macOS/Android, etc). Second, you would need to have a Roku streaming device that supports screen mirroring.
Screen mirroring, as the name implies allows you to see the entire screen of your Kodi player on your TV, via Roku streaming device.
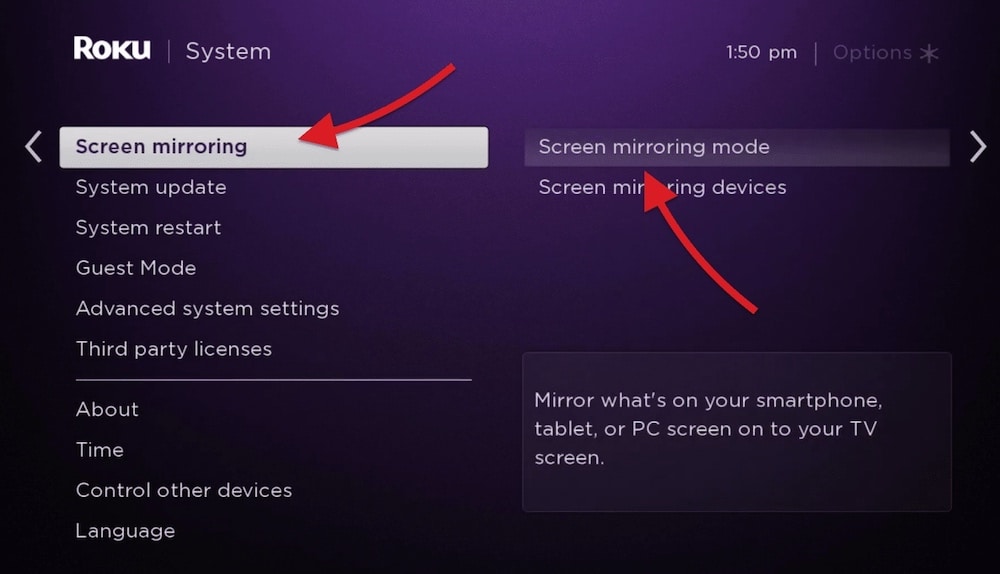
- Update your Roku software version. On your Roku device > go to Settings > System Update. Confirm that you have the latest software, or proceed to update as recommended.
- Enable Screen mirroring. Now go to Settings > System > Screen Mirroring > Enable Screen Mirroring.
- Make sure to enable screen mirroring on the device running Kodi. Roku is already accepting incoming screen data; now make sure the Windows, Android, or whatever is running Kodi is also sending “screen mirroring” data. For example, Windows needs a feature called Miracast.
Configuring Kodi.
How to add multimedia to your library?
Before going into detail on how to input all multimedia to Kodi’s libraries, it is a good idea to prepare all media files with a certain format, to make Kodi’s life easier. For example, when automatically organizing media, Kodi might not know if the file is a TV show or a movie, so you’ll need to define what it is, by modifying the filename.
Kodi scraps the metadata from the file. So, the more “certain” information you provide, Kodi, will organize your media the right way and give you a great experience.
How to prepare your data?
- Preferably, use one media source and one folder containing all multimedia.
- Organize your multimedia in subfolders, for example, one for “Movies”, another for “TV shows,” “Music,” and so on.
- Multimedia usually comes with subtitles, trailers, and other files. Assign a single folder for each multimedia.
- It is advisable to have movie names along with the year and TV shows using the format Name.S01E01.
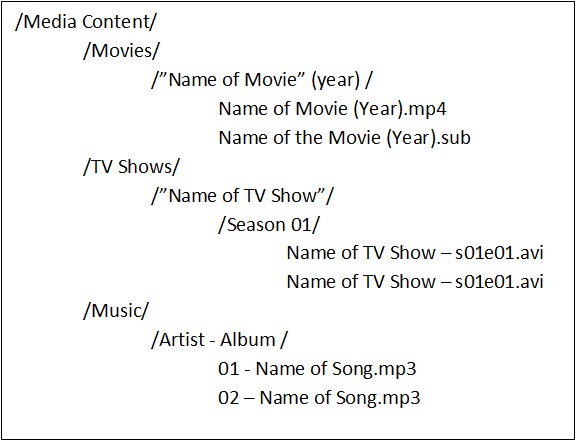
In the beginning, Kodi will look something like this:
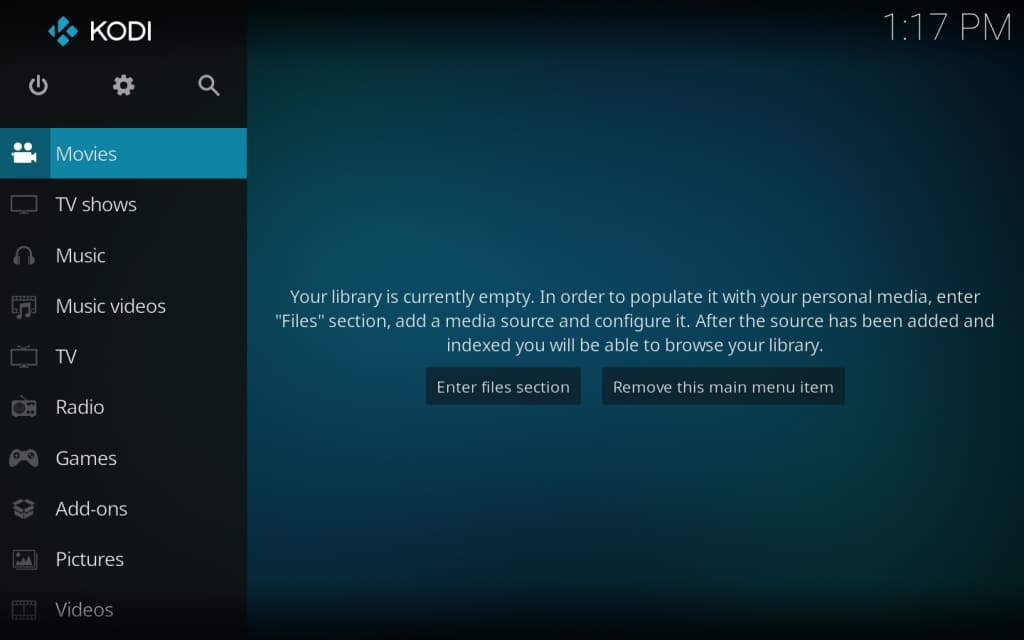
You will likely see “Your library is currently empty”. To start adding your personal media folders and files (music, TV shows, movies, photos, etc). Go to the “Files” section on the “System” menu (gear icon on the upper left).
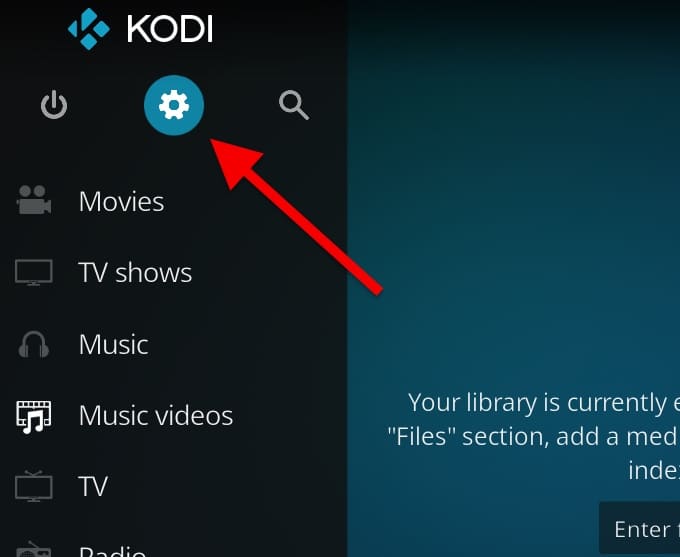
Open the “File Manager” menu.
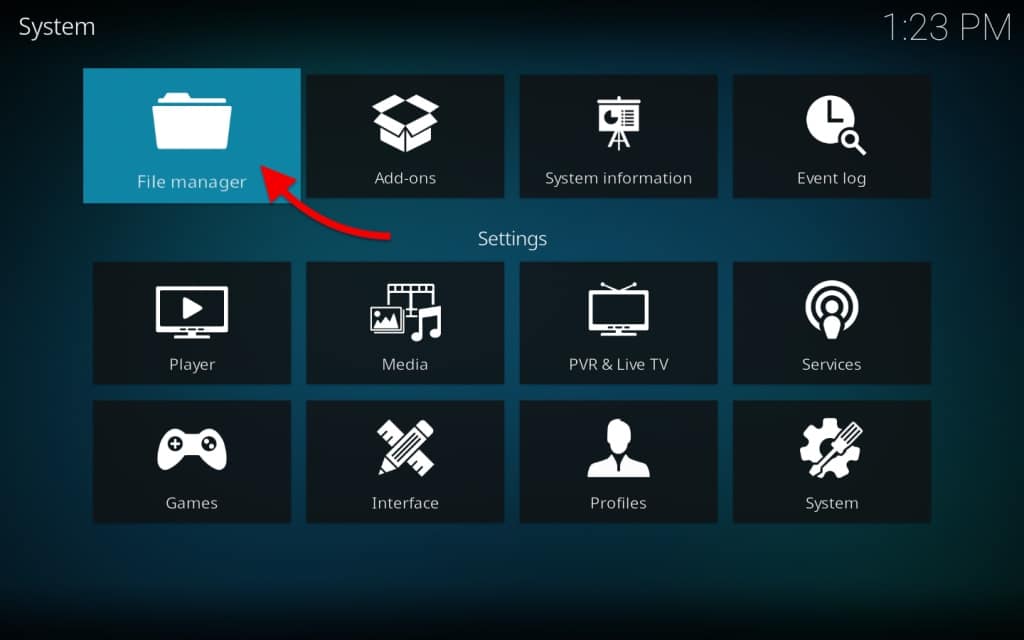
Adding a local and network file source
First, select “Add Source,” then “Browse” the file source. This source is where you have all your stored media.
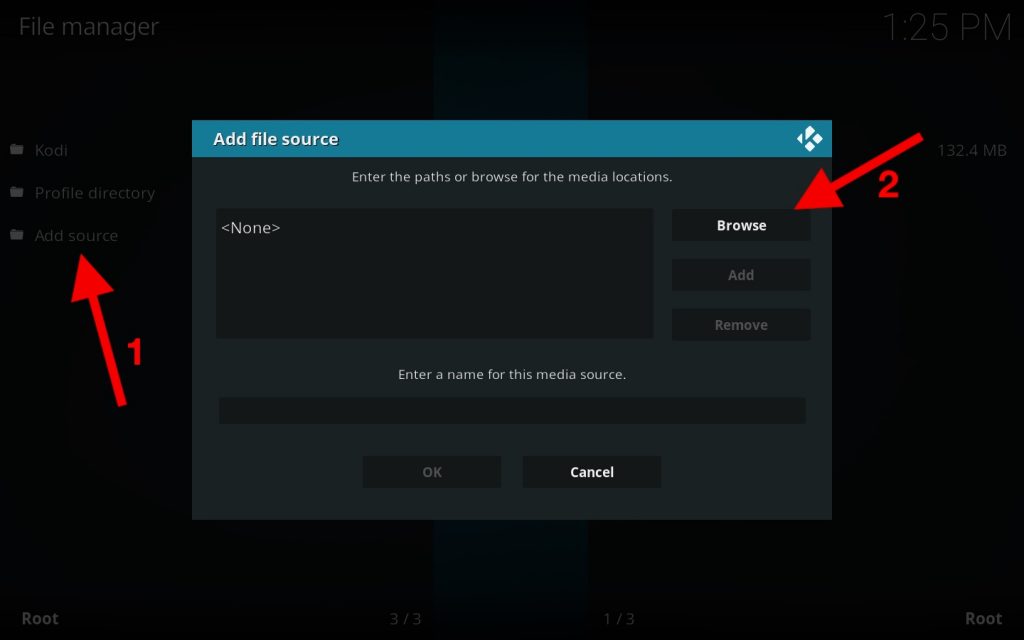
On the next screen, you’ll see “Browse for new share”. Here, you’ll see all available resources, from volumes, NFS, network locations, etc.
Kodi doesn’t really care where you store your media, it could be on a laptop, NAS, external drive, or remote storage. As long as you provide the right direction to Kodi, it will playback anything.
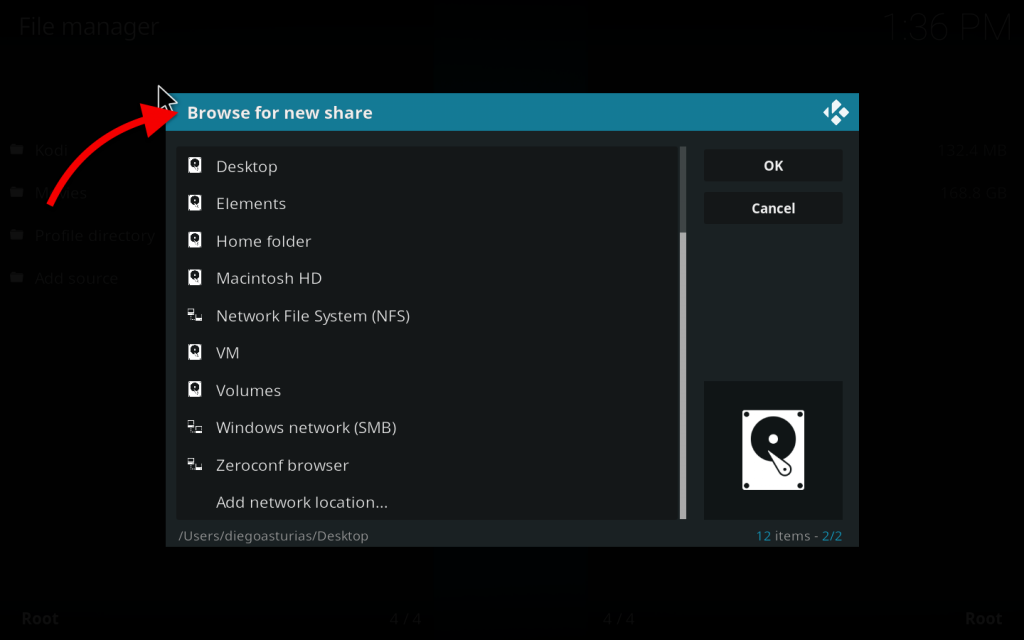
You won’t see any movie or TV show until you add them to the proper library. Let’s start with “Movies”. To include video libraries, let’s add the video source. Click on “Add Video Source” and then “Browse”.
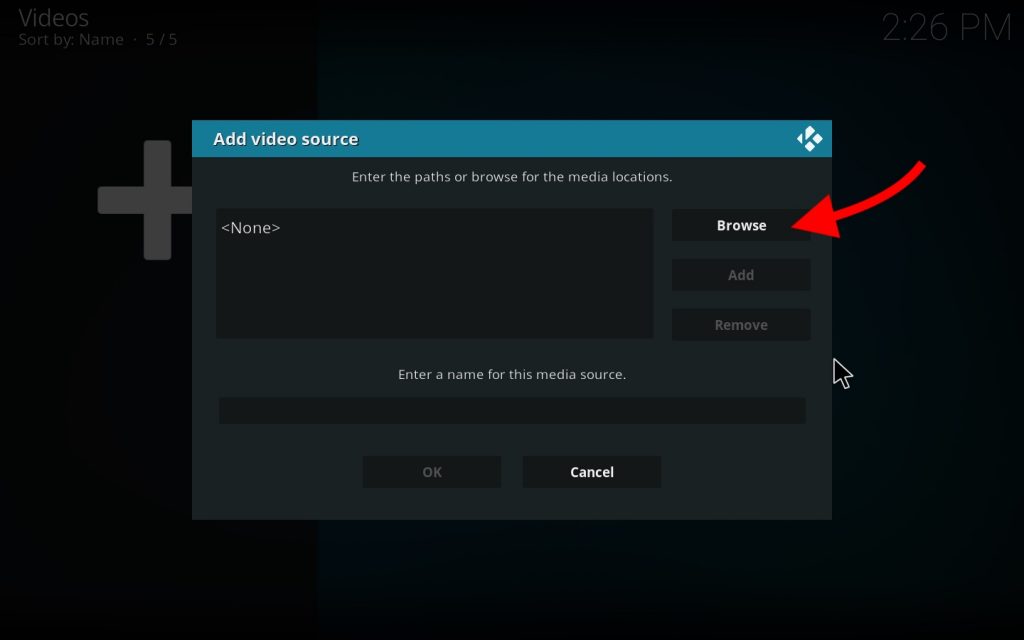
Once, you define where your “Movies” are coming from. You’ll need to point Kodi that this directory contains “Movies”. This will scan the directory and include the files in the Kodi interface.
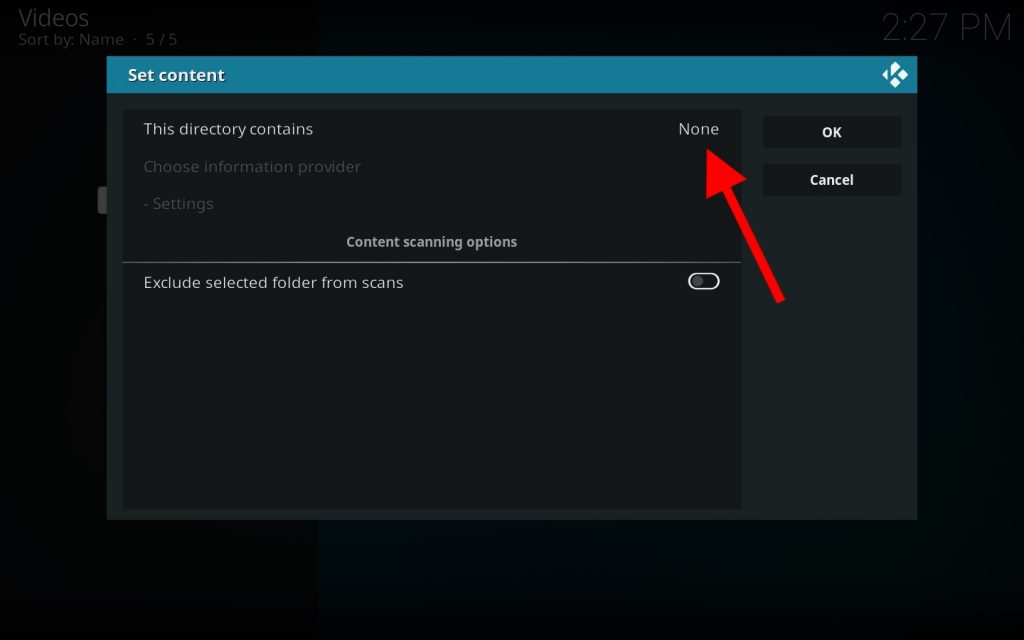
The “set content” window will allow you to set the information provider and content scraping options.
The Movie Database is a reliable metadata information provider; leave it as default. If you have organized your multimedia content correctly, you can also leave the “content scanning options” by default.
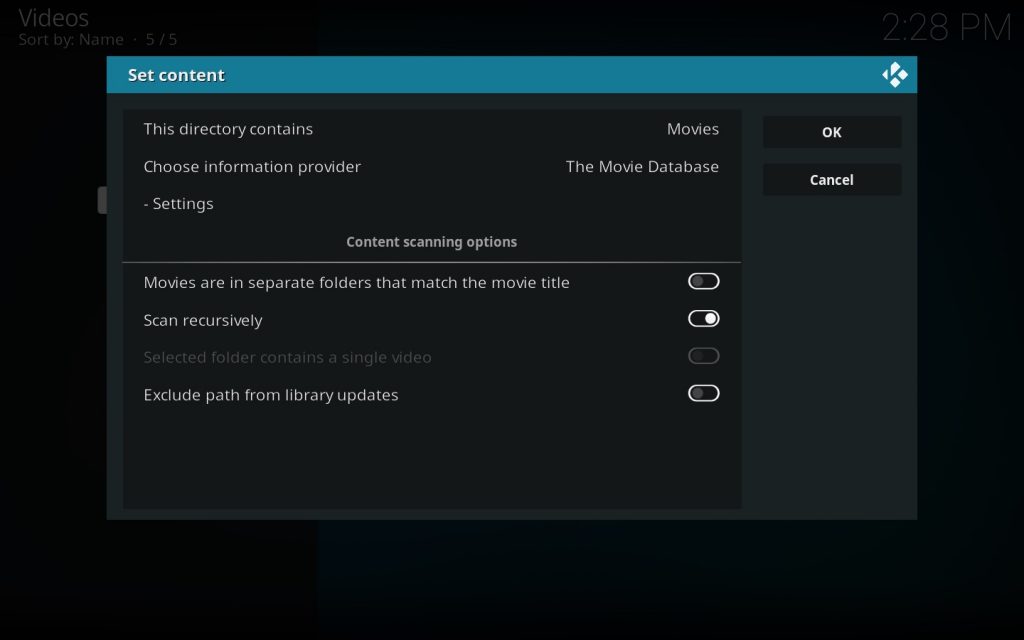
Kodi will scan your movie store and connect to “The Movie Database,” to create a movie library.
Kodi versions 17 and above re-designed its user interface for easier navigation. The default skin looks very organized and clean, like a Netflix or Plex user interface.
This main dashboard includes categories such as Movies, TV shows, Music, Music Videos, TV, Radio, Games, and more.
Kodi (with the help from The Movie Database) will provide detailed information, such as the year, movie poster, actors, genre, and brief description.
How to Set up Streaming from Remote Locations?
The Kodi video streaming setup can be handled in two ways. Streaming your content, or streaming the content provided by an add-on. If you have your content stored on a remote location, such as a Seedbox, you can stream all content using Kodi. But you can also install official add-ons such as Netflix, or Hulu, or unofficial ones.
To set up streaming from a remote server, you’ll need to go back to “System” > “File Manager” > then double click on “Add Source”, then “Browse” the file source. This source is where you have all your stored media. To stream media using a Seedbox, you’ll need to provide the information on the remote storage.
Select “Add Network Location”
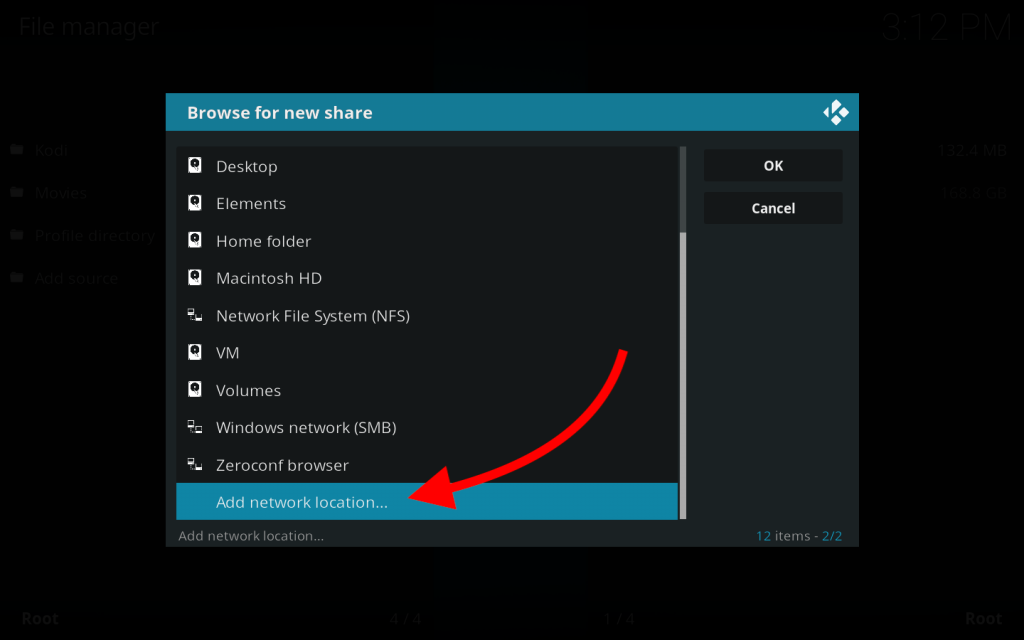
Select the right protocol. You can choose anything between HTTPS, SMB, FTPS, UPnP, and more. Rapidseedbox gives you access to your FTP server, where you can store all your media content online. And Kodi acts like an FTP client, to receive data. To connect to the FTP, you’ll need to input the port, FTP server IP, username, and password.
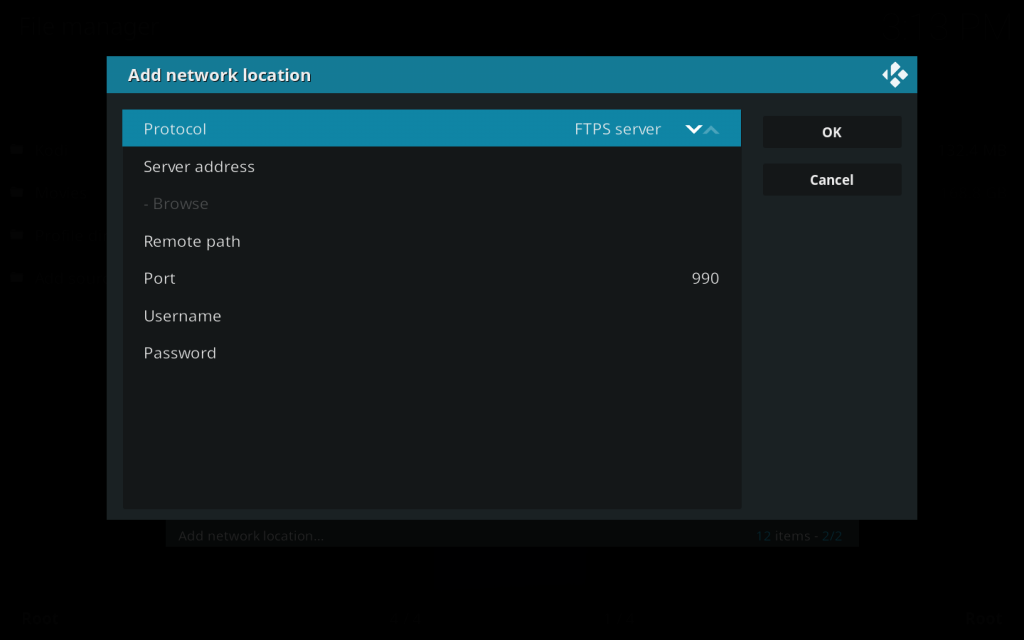
Once, you add the FTP server information, the new share will be visible in the File Manager menu. Click on the server, and you’ll have access to the remote directories.
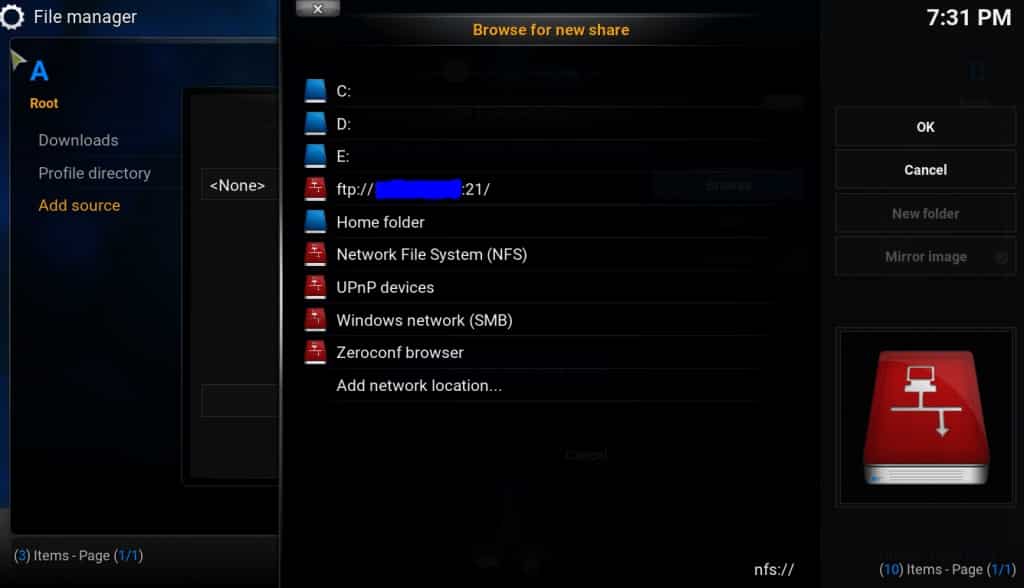
Now, you can repeat the steps shown before. Add movies, TV shows, etc, and populate your Kodi libraries.
Kodi Streaming.
Streaming with Kodi is one of the most popular things to do with the software, and at the same time, is also one of the things that most people are afraid of.
Again, Kodi is perfectly safe, as long as you use it to playback your own media collection or use official add-ons listed in the official repository. Streaming with Kodi via third-party unofficial add-ons can be unsafe. First, most of these add-ons are UNSTABLE and could contain malicious software and bloatware.
As shown in the following diagram, Kodi uses Add-ons to connect your Kodi Client with all kinds of services and/or repositories running Python scripts and/or storing media.
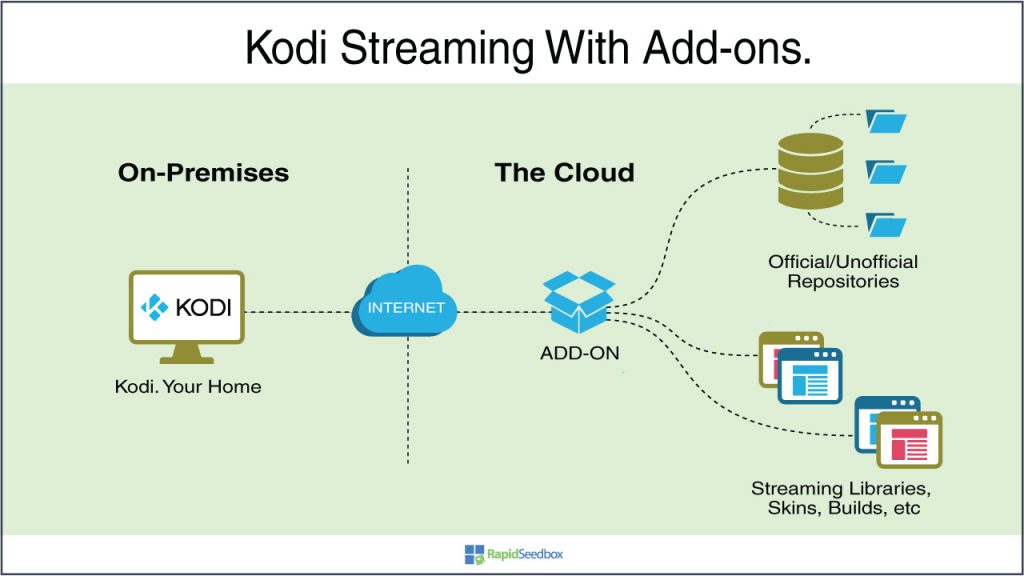
A VPN for streaming with Kodi?
VPNs are usually advertised as ways to protect from prying eyes, ISPs, or copyright agencies monitoring streaming traffic. Although it is true that a VPN encrypts your IP information, when using Kodi, ISP will only see streaming traffic (much like YouTube or Netflix). Although ISPs could see that you are connecting to an add-on streaming server using Kodi, they would rarely take serious actions, probably only limit your speed.
The Real DCMA troubles are common in torrent swarms, but not at streaming traffic. It is believed that some addons stream content straight from BitTorrent swarms, something that would expose your real IP address and to copyright agencies. A VPN would be useful here.
A Seedbox for streaming with Kodi?
A Seedbox is a different game. It allows you to build your own online movie/music libraries, and add streaming capabilities through secured protocols. You can stream your own media with Kodi from your remote seedbox, without needing unofficial unstable add-ons.
Streaming Kodi through an FTP Server (FTP Kodi).
Rapidseedbox provides a powerful server where you can build your fantastic multimedia library and access it remotely via SFTP.
With a seedbox, you don’t need to think about VPNs. Everything, from torrenting to streaming, happens on the remote server. Your Kodi client uses the SFTP (Shell FTP) protocol to access files remotely, and your SFTP server at the seedbox provides the content. SFTP communication is encrypted and not a threat to ISPs.
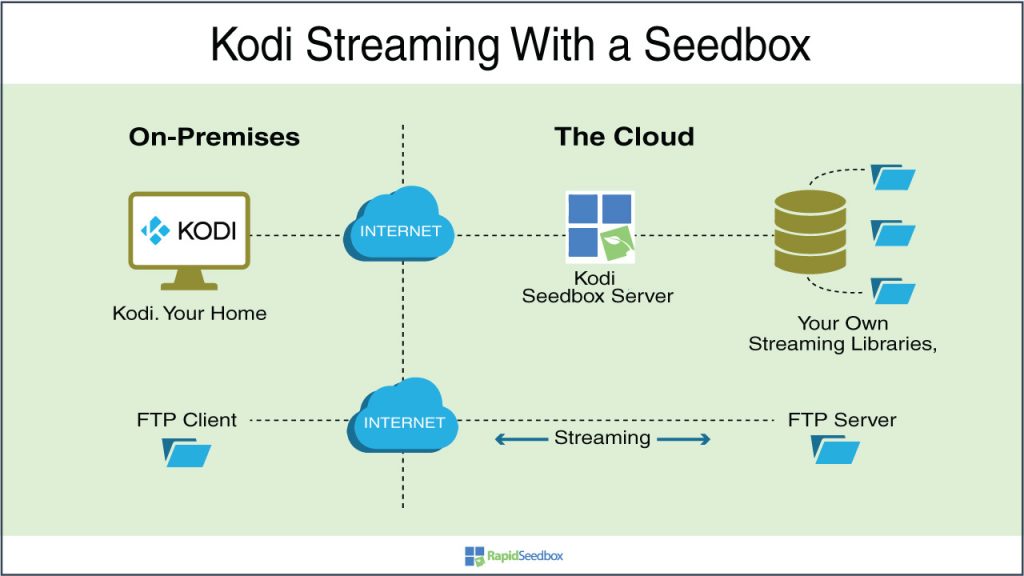
However, it is recommended not to use plain FTP. always use FTPS (FTP over SSL/TLS) or SFTP (FTP over SSH). Generally, explicit FTPS works great with Kodi. The streaming is smooth, without buffering, and extremely secure.
Do you want to unlock the full potential of Kodi?
Boost your streaming experience with RapidSeedbox’s high-performance seedboxes. Enjoy smooth, high-speed streaming, and seamless access to your media library!
How to install and use Kodi Addons?
One thing that differentiates Kodi from other media center applications is its flexibility. Kodi provides this flexibility through add-ons. These add-ons expand and improve the functionality of Kodi.
Unofficial vs. Official add-ons.
There are two types of add-ons, official and unofficial.
The growing community of developers hosts their add-ons in the official repositories of Kodi. Of course, the Kodi Team needs to validate them first by running security checks. Most add-ons found on the official repositories include proper documentation, links, websites, and more information.
Kodi also allows add-ons from third-party developers to post their add-ons on unofficial repositories. Most of these add-ons (especially the official ones) are installed and used on the Kodi platform, and they will update automatically. The unofficial ones might need you to take things outside.
Official add-ons are considered safe. But with unofficial add-ons, you might need to be extra careful.
Some highlights about Kodi add-ons:
- They are 100% free.
- Some add-ons allow you to stream content from the Internet.
- They change the feel and look of the interface.
- Add-ons provide helpful tools and diagnostics.
- They allow you to control Kodi remotely.
Below is a screenshot from Kodi’s official add-ons categories. You can find encoders, decoders, games, information providers, subtitles, lyrics, PVR clients, weather, and on and on.
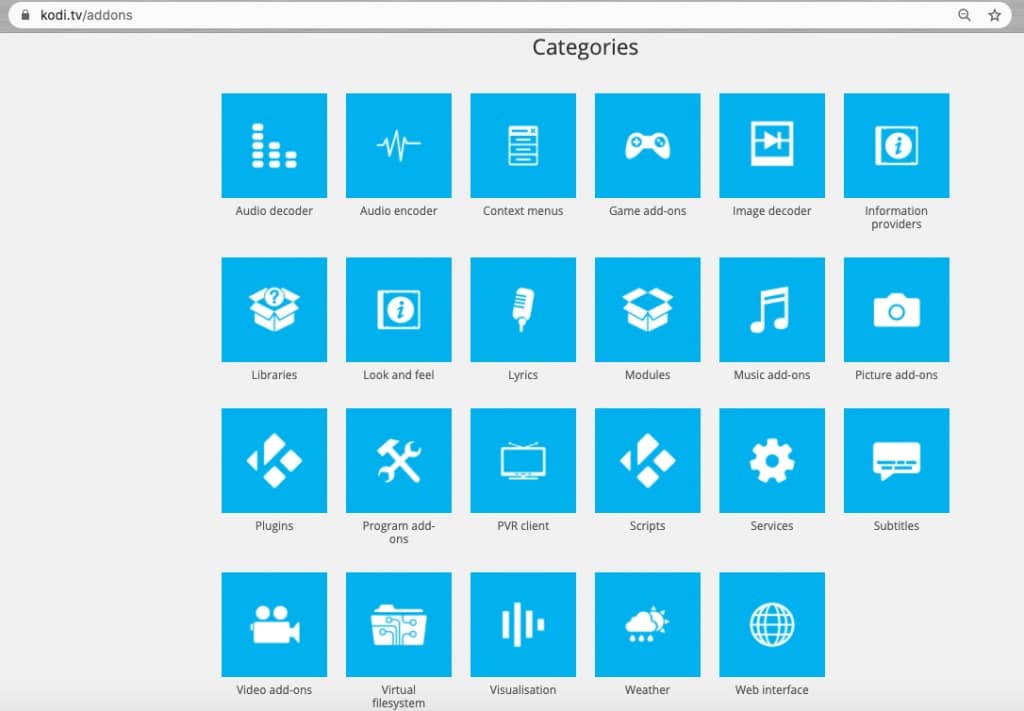
How to install add-ons in Kodi?
There is no general rule of thumb on how to install Kodi add-ons— all vary according to their functionality, OS, and version of Kodi. But generally, (with newer versions) you can get and install them from the Kodi platform.
Here, we’ll walk through the installation process of an add-on from an official repository:
1. Go to “Systems” > “Add-ons.”
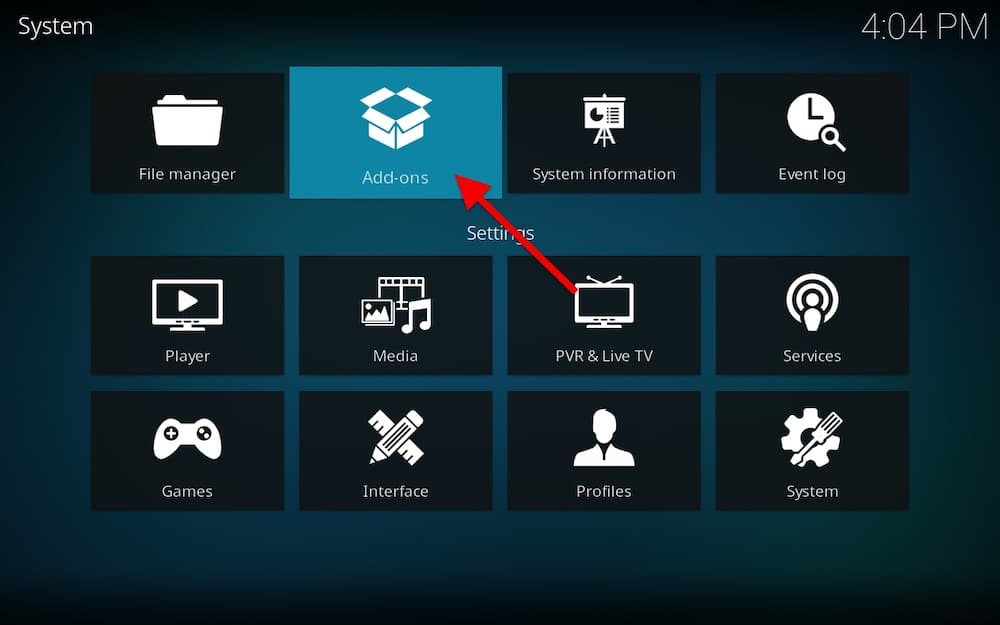
2. Click on “Install from repository” to get add-ons from the official Kodi repository.
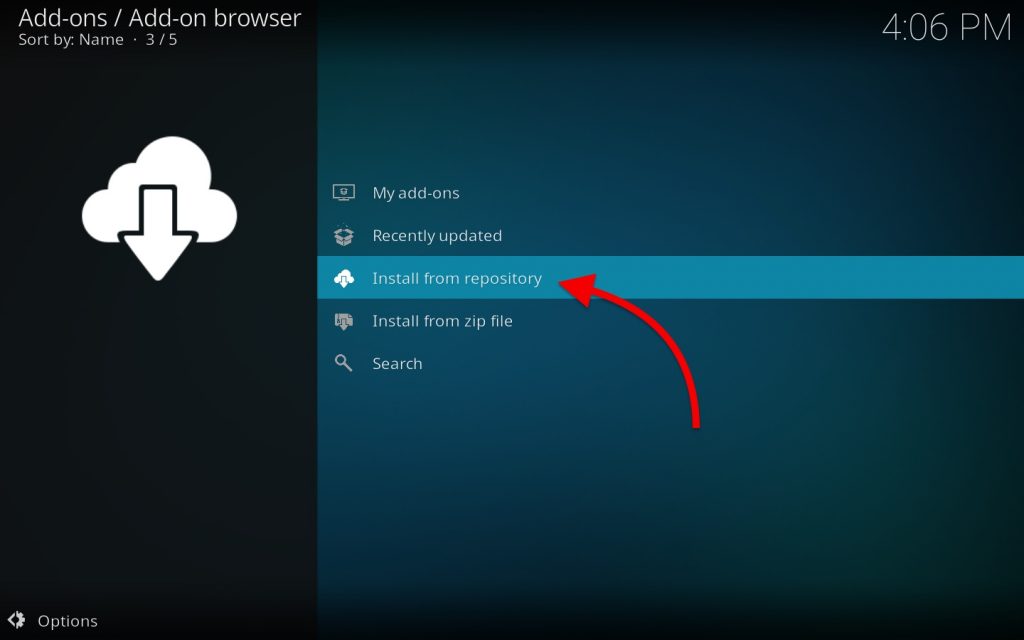
3. In this list, you’ll see all the different categories, browse through, and install what you are looking for— simple as that.
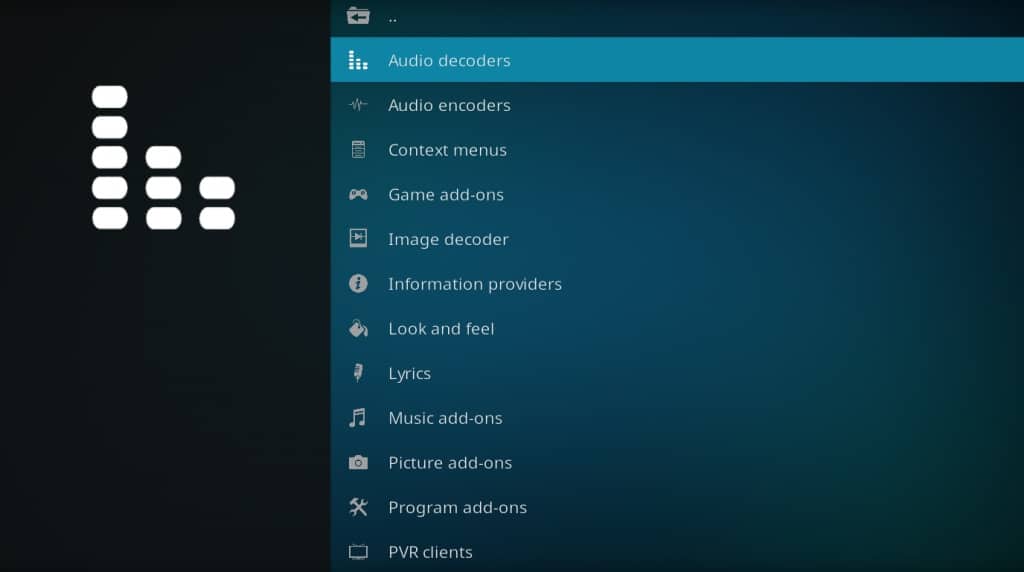
Let’s install the official OpenSubtitles add-on for Kodi.
OpenSubtitiles.org is the most reliable repository for subtitles. This free service has a wide library of subtitles in different languages.
1. First, you must go to www.opensubtitles.org and register for their service with a new account. Follow their instructions to get a username and password.
2. From the main menu, go to: System > Add-ons > Subtitles > OpenSubtitles.org.
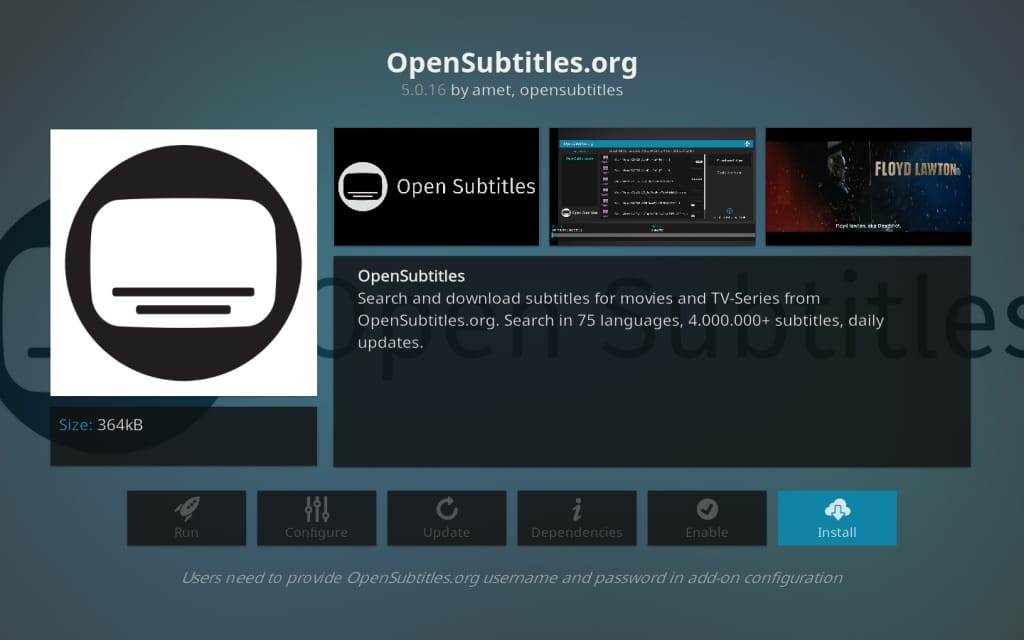
Once you click, “install”, the add-on will begin its installation process.
3. Configure the login details for OpenSubtitiles.org by clicking on the “configure” button.
4. Input the username and password obtained from the first step.
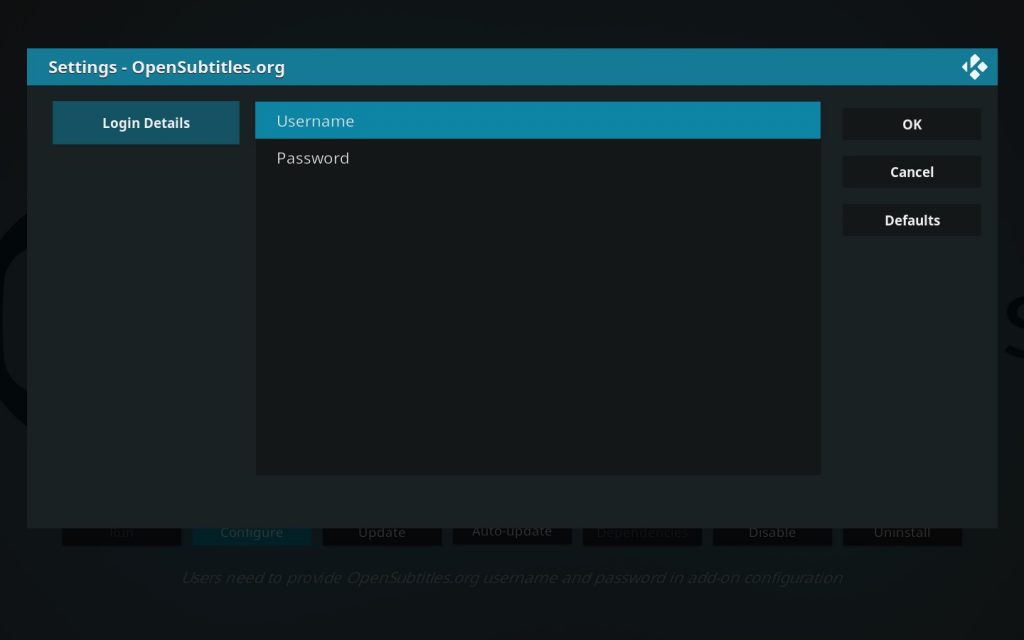
Automatically download subtitles for TV shows and Movies.
1. Now that you have installed the OpenSubtitles.org add-on, you’ll need to configure Kodi. Go to System Settings > Player.
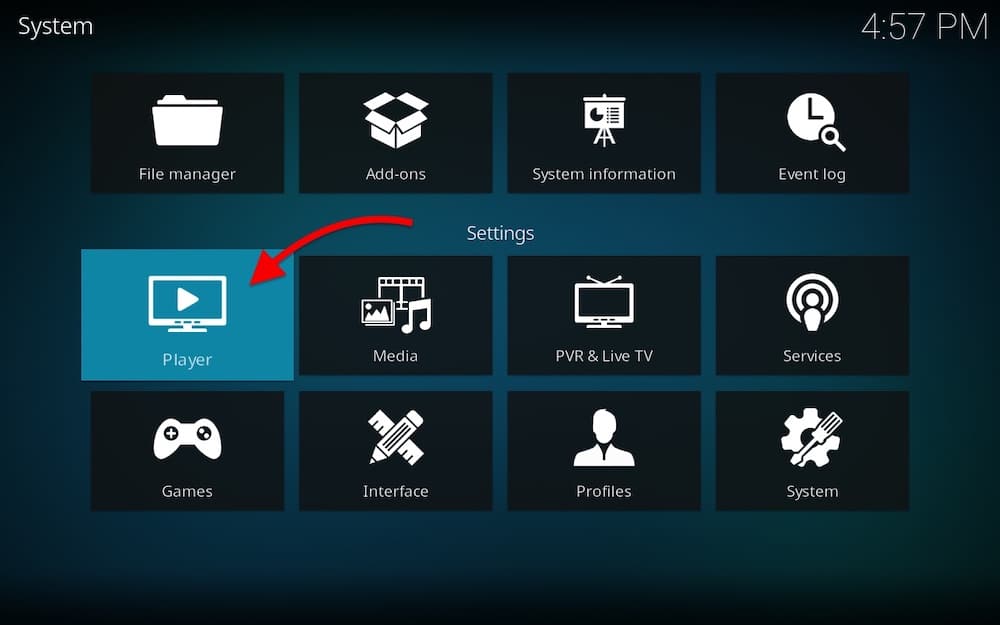
2. Go to Language > then Download Services. This option will allow you to set automatic subtitle downloads and choose your preferred language. We’ll leave “English” as the language to download subtitles for. But you can change the language to whatever suits you best.
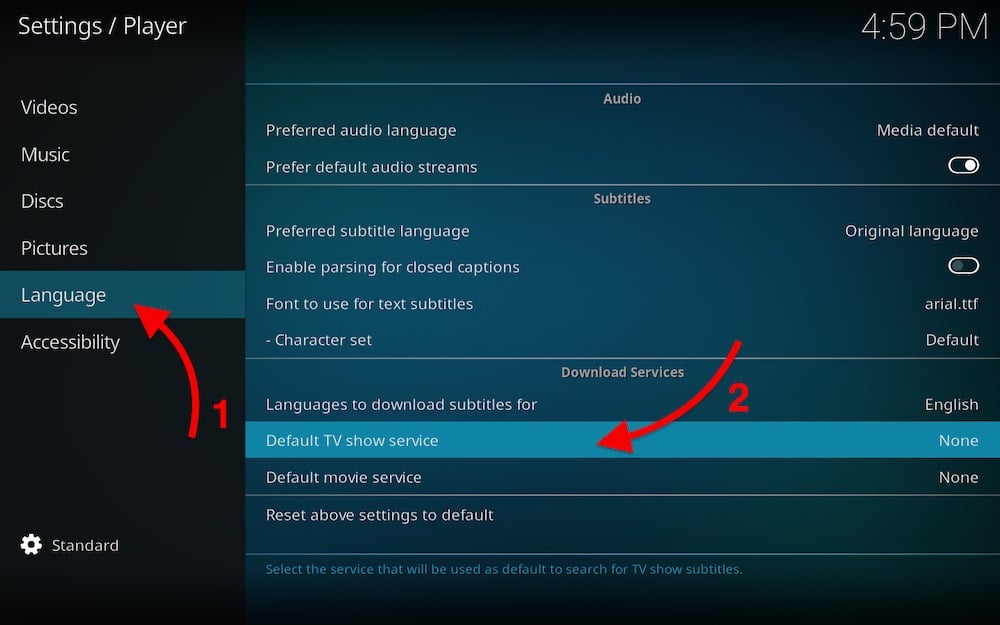
3. Go to Default TV show (or movie service) and select OpenSubtitles.org.
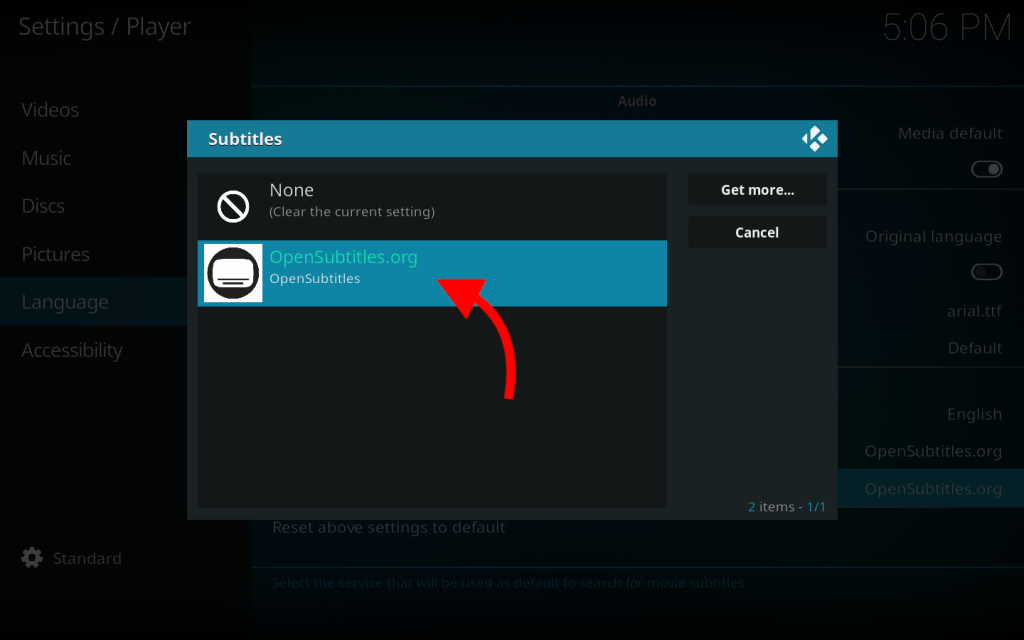
4. Verify that OpenSubtitles.org is the default download service for subtitles.
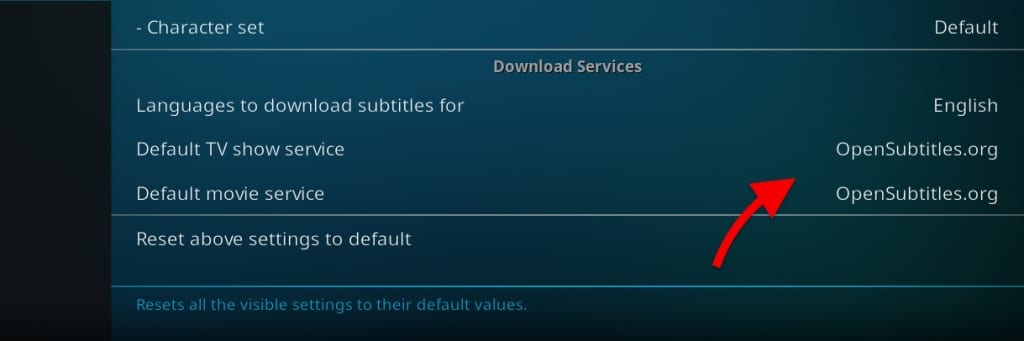
Kodi Builds and Kodi Skins.
Kodi builds, and skins are another type of add-on. They can change the appearance and behavior of Kodi.
What are Kodi Builds? Kodi Builds come with predefined configurations and add-ons that turn your Kodi into a powerful streaming media center. When you install a Kodi Build, your default Kodi interface changes, along with skin, and new add-ons. Builds are amazing, but most of them will likely install unofficial add-ons into your Kodi.
Kodi Skins? You can also adjust the Kodi interface with new skin. The default skin is called “Estuary,” but you can change to other skins optimized for touchscreens, light devices, etc.
Go to Settings > Interface > Skin. Click on the default skin “Estuary” and choose your favorite skin from the list of options.
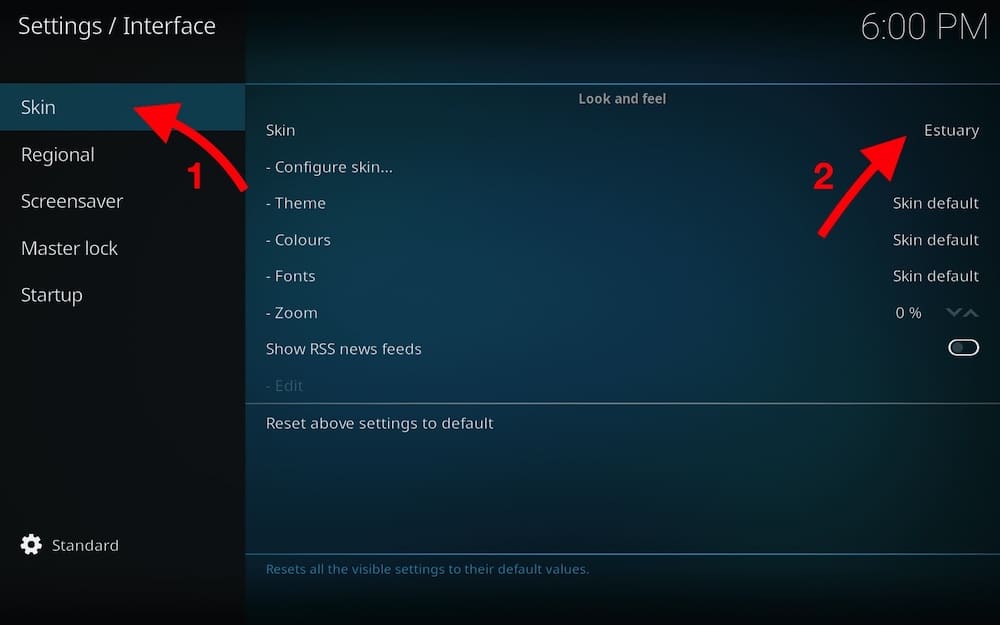
Kodi vs. Other Media Server Software.
Of course, Kodi is not the only one competing in the media server software. Other contenders, including Plex, Emby, and Jellyfin, give Kodi fierce competition.
All of these media server tools are free, but some are proprietary, and others are open-source. Proprietary licensed media software such as Plex and Emby allows you to pay extra for premium features. Open-source tools like Kodi and Jellyfin are 100% free and backed up by the developers’ community.
But what differentiates Kodi from the Plex, Emby, and Jellyfin?
One of the key distinctions is that the Kodi software stands alone— which means that it does not require you to have a Server and a Client. The client handles everything. But if you want to set up a home entertainment center or stream remotely, you can use a repository (public or private) or a simple storage unit with your files (remote or local). Because of the lack of a server, Kodi does not transcode videos — it either directly plays or downscales video resolution.
Another important distinction of Kodi is that it is fully open-source and has a very mature and active community. The power of flexibility provided by thousands of official and unofficial add-ons has no match. Kodi even has add-ons for all of these tools, such as Plex for Kodi, Emby for Kodi, and Jellyfin for Kodi.
Let’s go over a brief comparison of each of these:
1. Kodi vs Plex.
The Plex media system is one of the most popular media server software in this niche. Plex is widely used as a home entertainment system for personal media, live TV, and free on-demand movies. You can install the Plex Media Server on a NAS at home (or other servers) and connect all your home devices. You can also build your multimedia library with a Plex Seedbox, and stream everything from the online server. For more information on Plex, check our Ultimate Plex guide).
An outstanding feature of Plex is that it lets you share your media library with friends (and also play their libraries), thanks to its powerful transcoding capabilities.
People would go for Kodi over Plex because of its open-source community and fantastic flexibility. But when it comes to transcoding and streaming, Plex can be far superior.
Plex vs Kodi (Chart Comparison).
| Server | Client | Customization | Streaming | Development Model | Free content? | |
| Kodi | Standalone. No server | Lots of clients supported | No add-ons – very limited flexibility | Local and remote streaming. No transcoding. | Open-source – Powerful community | Through add-ons |
| Plex | Plex Media Server | More clients supported | No addons – very limited flexibility | Local and remote streaming. | Proprietary | Free VOD with ads. |
2. Emby vs. Kodi.
Emby (formerly Media Browser) is another big player in the media server software niche. It was designed to organize, play, and stream multimedia to various devices (very similar to Plex). Emby has one distinction— the main software is closed, but it allows extension via open-source plugins.
As compared to Kodi, which is standalone, Emby uses a client-server model. Having server software gives Emby excellent transcoding capabilities. Emby can convert your (local or remote) stored media on the fly and adapt streaming quality based on bandwidth or screen.
The Emby server can be installed on Windows, Linux, macOS, or FreeBSD, and its client runs on a myriad of devices and platforms.
Emby vs Kodi. (Chart Comparison).
| Server | Client | Customization | Streaming | Development Model | Free content? | |
| Kodi | Standalone. No server | Lots of clients supported | Lots of addons | Direct Play—No Transcoding. | Open-source – Powerful community | Through add-ons |
| Emby | Emby Server. | Lots of clients supported. | Some flexibility. | Transcoding. Good for local and remote. | Partially closed. | Almost no free content. |
3. Kodi vs. Jellyfin.
Jellyfin is the free and open-source media system project born when Emby closed its source code completely. It also helps you to collect, manage, organize, and stream all your media. Jellyfin (just like Plex and Emby, uses the client-server model.
The Jellyfin Server runs on your premises (or remotely) and gives you access to your movies, TV shows, music, and LiveTV through its supported clients.
Same as, Kodi, Jellyfin is also 100% free and open-source software. Jellyfin’s community is relatively small, and it is still developing. But the software has gained a lot of acceptance and is becoming popular. Since Jellyfin is brand new, it is still not widely supported by many servers and clients.
Jellyfin vs Kodi. (Chart Comparison).
| Server | Client | Customization | Streaming | Development Model | Free content? | |
| Kodi | Standalone. No server | Lots of clients supported | Lots of addons | Direct Play—No Transcoding. | Open-source – Powerful community | Through add-ons |
| Jellyfin | Jellyfin Server | Few as compared to others. | Open-source. Few add-ons | Transcoding. Good for remote streaming. | Open-source – Growing community |
Kodi Troubleshooting.
1. Kodi keeps freezing and crashing.
If you are beginning to use Kodi and are loading big libraries of media files, you might be faced with some freezing and crashing. This is a resource-intensive operation, so while you scan and load files, give Kodi some room to operate— leave it alone! Another common reason for crashes is a new install, a new add-on, build, or skin.
What to do?
- Uninstall add-ons, builds, and skins. A new add-on, especially unstable unofficial ones, may cause crashes, freezes, reboots, etc. Uninstall any new add-on that you think might be causing the problem, restart Kodi, and try again.
- Disable Hardware Acceleration. Kodi, by default, will perform hardware acceleration on your computer. This option utilizes your GPU to perform graphics-intensive tasks such as streaming videos, movies, games, etc and attempts to free some processing for your CPU. While this is great, it sometimes causes Kodi to freeze or crash, and it even causes your mobile or laptop battery to deplete faster.
- Update or Reinstall Kodi. Updates vary from OS to OS, and they are set to install automatically. If in some cases, Kodi is not updating, your best bet is to go to Kodi’s official site and look for new releases or downloads. If there is a newer version from its official site, replace it. Additionally, app stores are also easy and convenient— look at Microsoft Store and Google Play Store. Kodi is available in these stores and can be updated with a single click of a button.
2. Kodi is not streaming content.
If you are unable to stream multimedia content or you might be seeing the error “No stream available,” there could be many reasons for this problem:
- Check your network settings: Where are you streaming from? Is it from a remote server via a Kodi add-on? If you are streaming from a remote server, check your network settings. If you are using a proxy server or a VPN to act as a gateway for communication between Kodi and the remote server, check its login details.
- Direct Play is bandwidth-intensive. Unfortunately, Kodi does not have any transcoding mechanisms, so it will just directly play anything you are streaming. It will limit the resolution (downscale) to help mobile devices with small screens, but will not adapt its bitrate and resolution according to bandwidth. If you attempt to play a 4K video at a standard video rate (35-45 Mbps) with a slow 1Mbps, you will likely be able to stream content. Your best solution is to transcode all your media (at least your favorite) or use a plugin.
- Unofficial streaming add-ons are usually unstable. Due to many reasons, most of these streaming add-ons are unstable. If you’re getting the “Kodi No Stream Available” Error, the add-on you are attempting to stream from might have changed, updated, or removed. Try clearing the cache and providers on Kodi, and try uninstalling the add-on.
Solutions: How-to?
3.1 Uninstall Kodi add-ons.
There is a safe way to remove official Kodi add-ons right from its platform. But if you are trying to uninstall an unofficial add-on and you are unsuccessful, you might have to contact the developer. Unofficial add-ons can be unstable and might even sometimes contain harmful software.
To uninstall a Kodi add-on go to System > Add-ons > My add-ons.
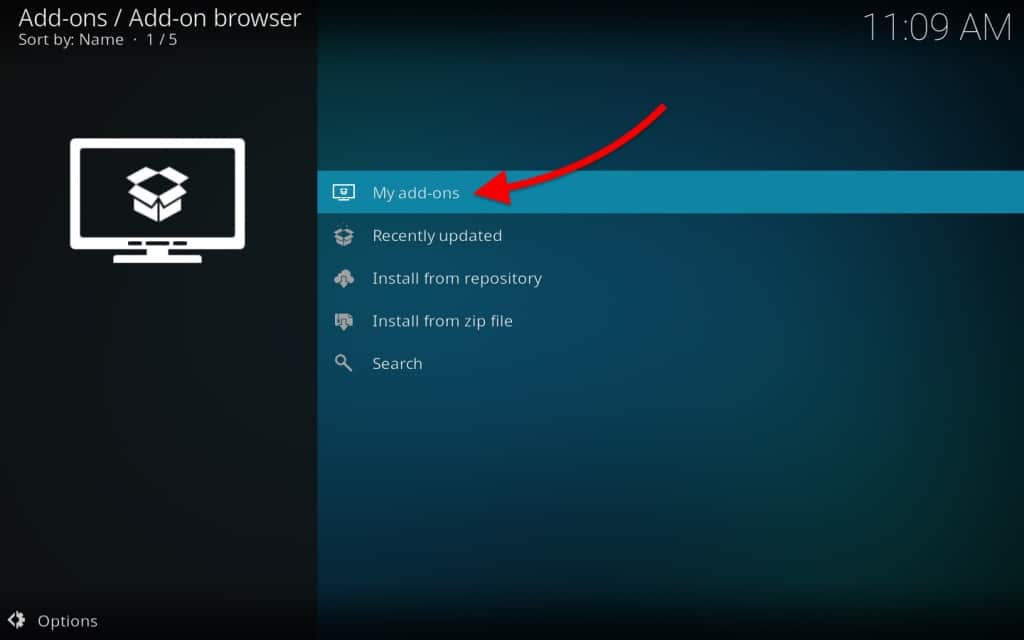
Find the add-on that you want to remove, and click on “uninstall.” The add-on will be instantly removed.
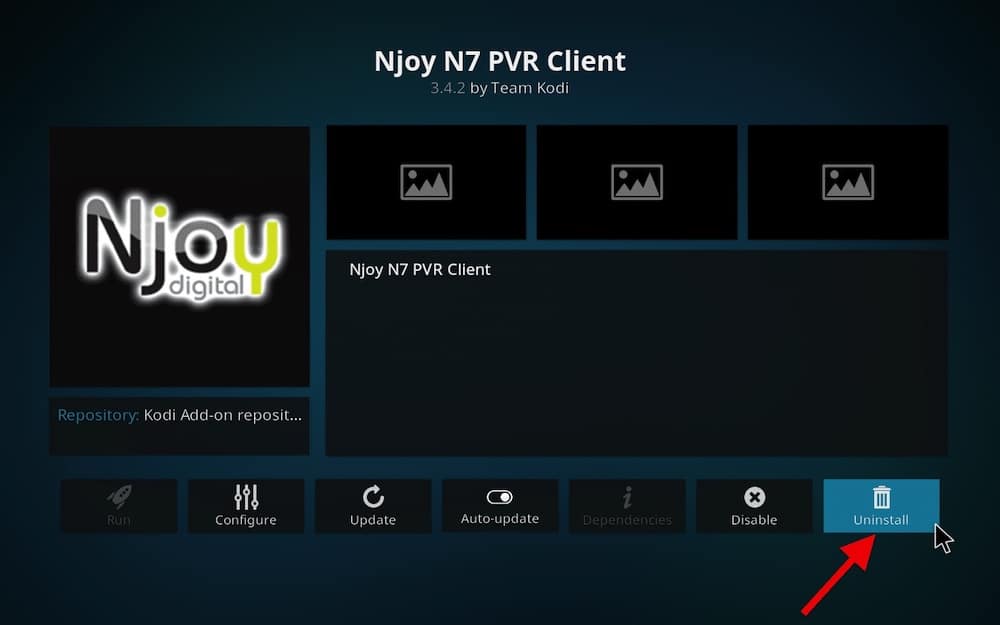
Depending on the add-on, you might have to look for any remaining files. Go to Settings > Media > General. Under Files, disable the “Show hidden files and directories”.
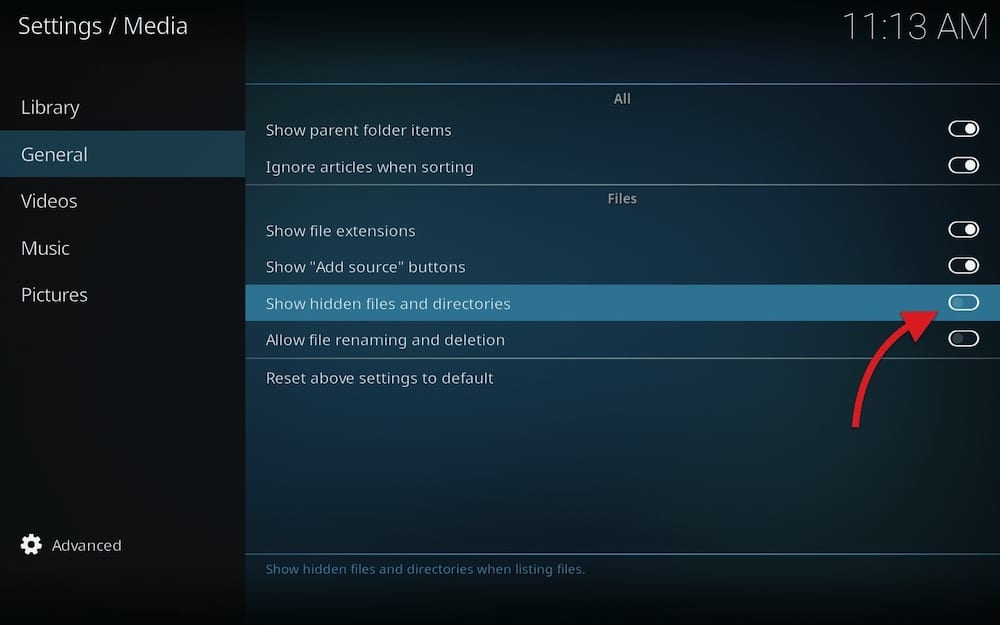
Go back to System > File Manager, and go through the following folder structure: profile directory > addon_data. Look for any folder with the same name as the add-on that you just removed. Right-click it and remove it!
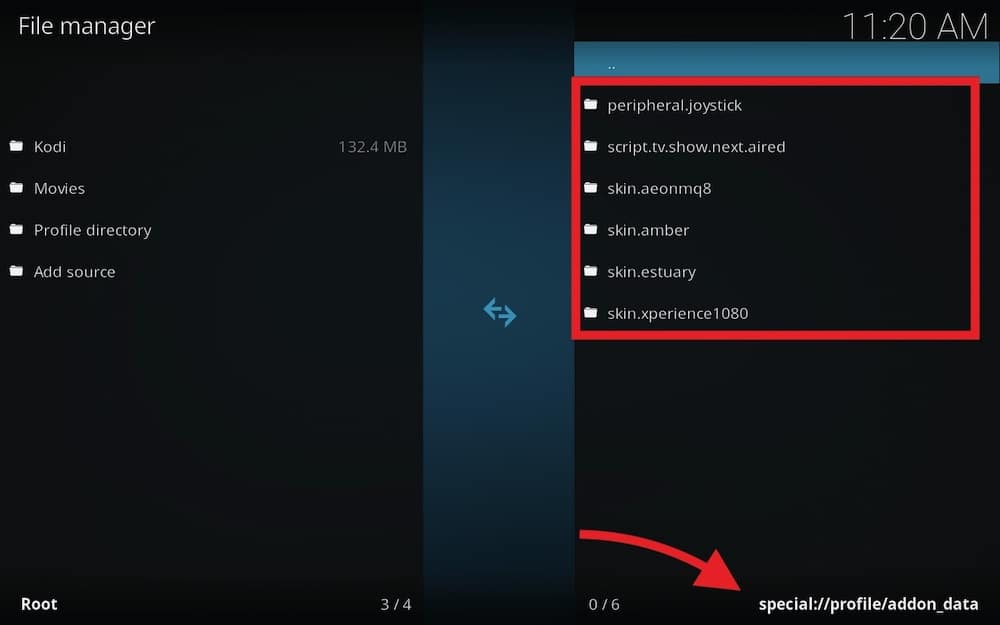
You can also do this previous step, from the Windows File Explorer. Go to the Run program and type: %APPDATA%\Kodi\userdata … then find the addon_data folder, find the name of the add-on that you want to delete, right-click on its folder, and hit “Delete”.
3.2 Disable Hardware Acceleration in Kodi.
To disable Hardware Acceleration go to System Settings > Player. Click on the gear icon on the left bottom corner to expose more settings. Set it from Standard to Advanced or Expert.
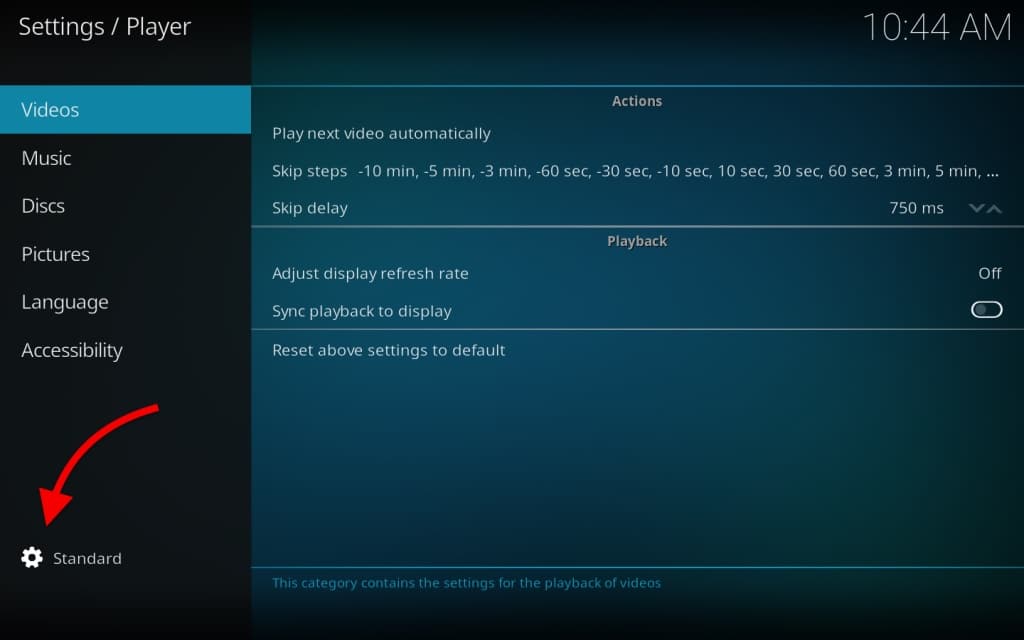
Go to Video > Processing and Disable “Allow hardware acceleration.”
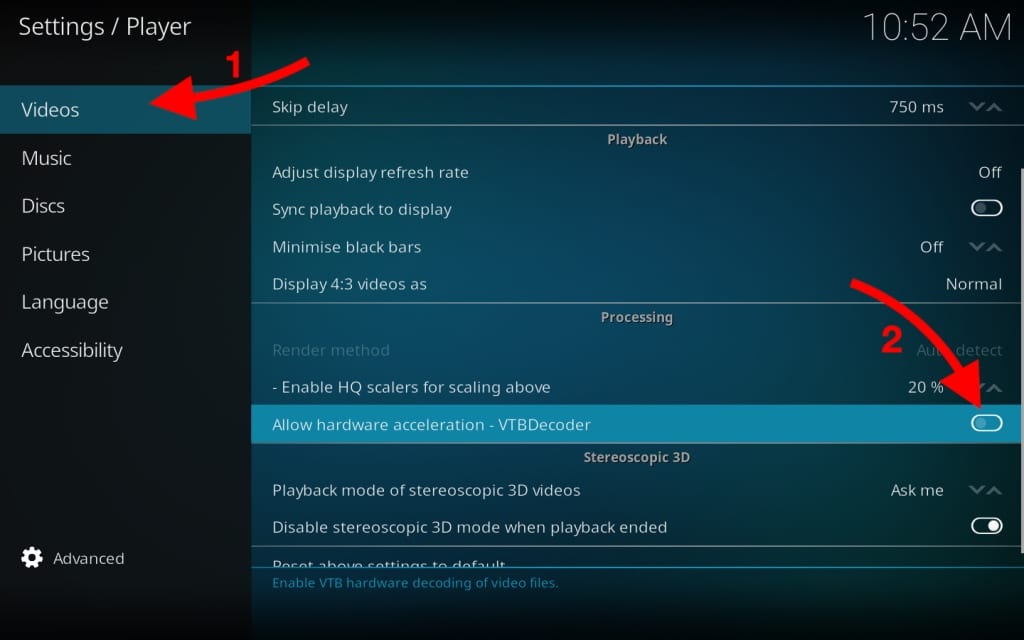
3.3 Update or Reinstall Kodi.
As mentioned before updates vary from OS to OS, and they are set to install automatically. First, look at which version of Kodi you are currently running.
Go to System > System Information. Then look at the current build on the bottom right corner.
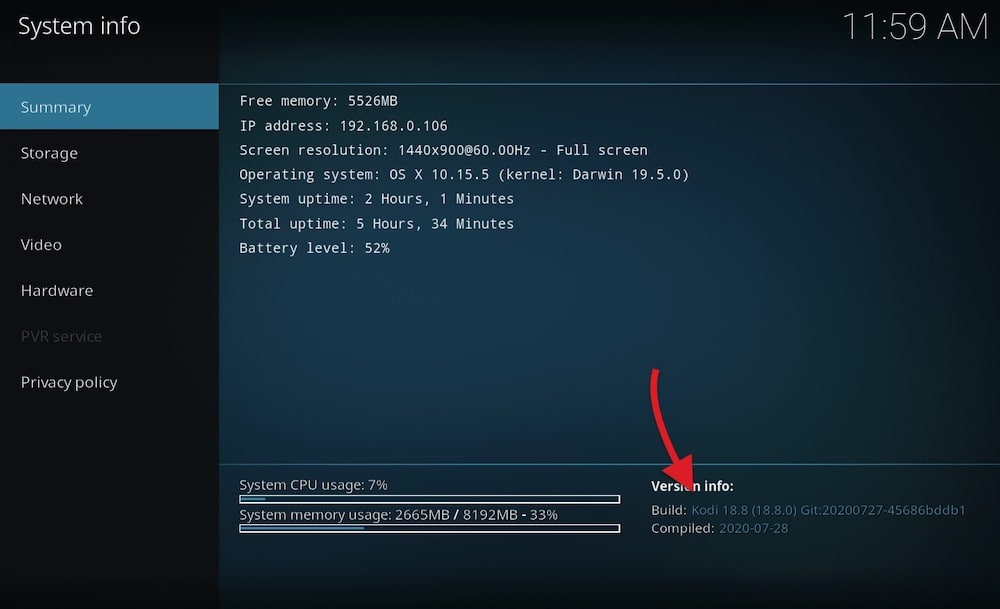
Record this number to compare it with the information found on the official Kodi site. Then go to https://kodi.tv/download, and look for your platform.
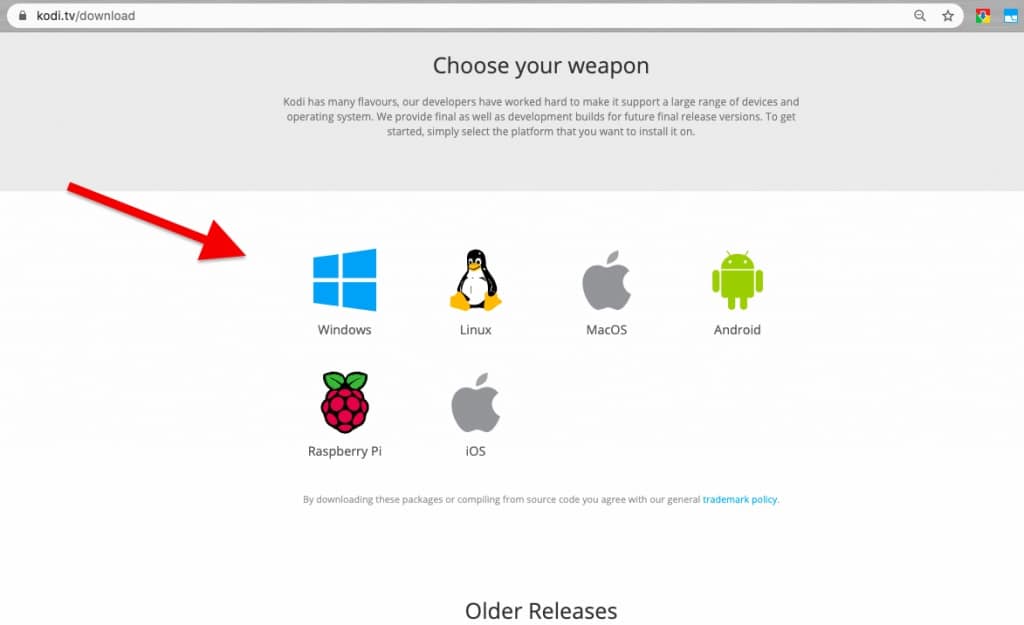
Our Kodi v18.9 is updated with the latest recommended version.
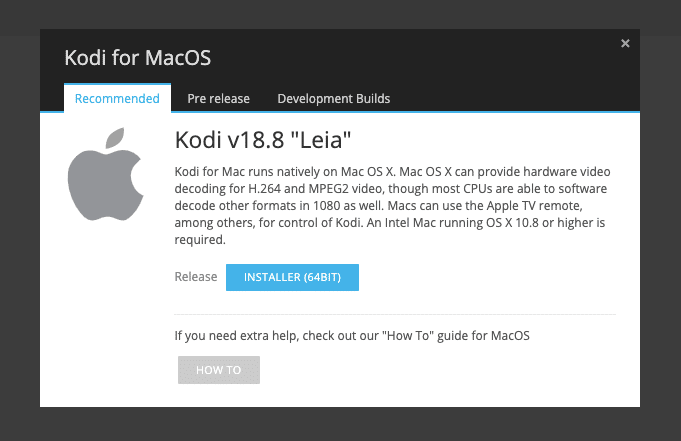
If yours is not updated, download the latest version and replace it. Or as mentioned before, go to the application store and click on the update.
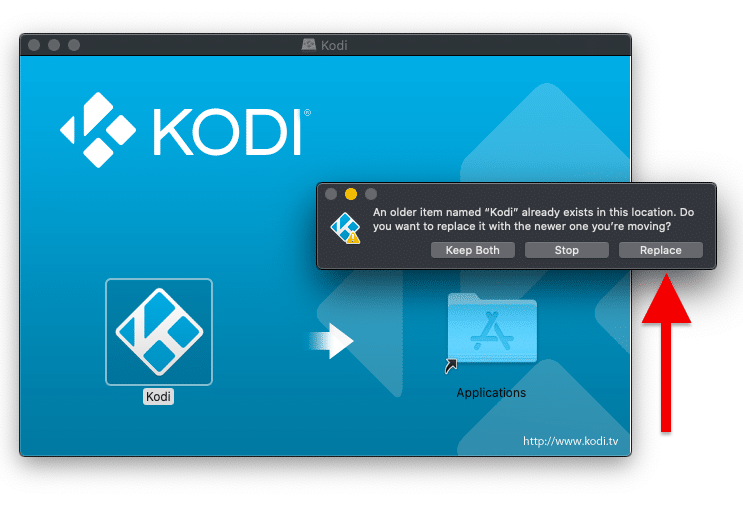
3.5 Troubleshoot network connectivity for Kodi.
1. Your local network might go to the Internet via a Proxy. If it is not configured, you’ll not be able to stream or do anything that needs external Internet resources. To configure the proxy, go to Settings > System > Internet Access. Input all information for the local proxy.
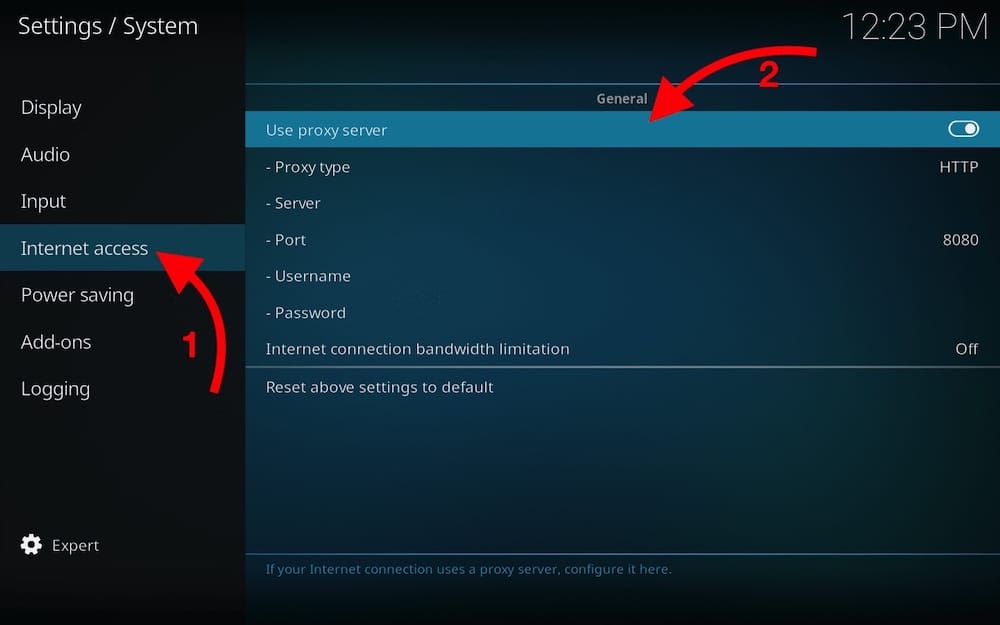
2. Check your networked sources. If you are unable to connect to a remote share, you would need to check the share’s login information.
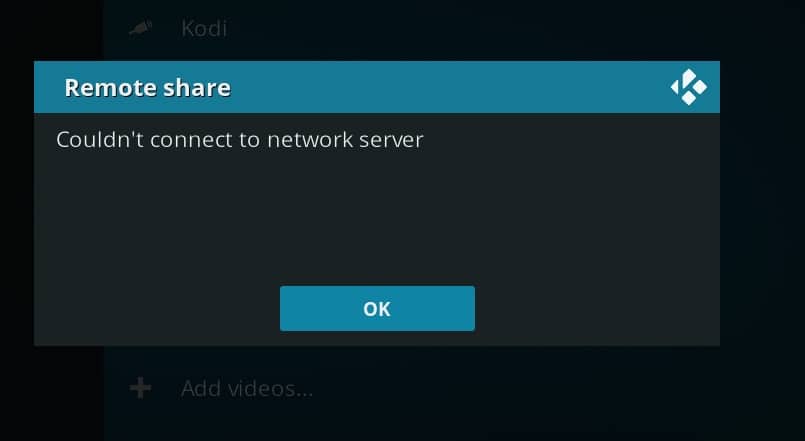
Go to Settings > Media > Library > Manage Sources > then, click on whatever you are trying to stream. For example “videos”. Make sure that protocol, port, username, password, and IP are set correctly.
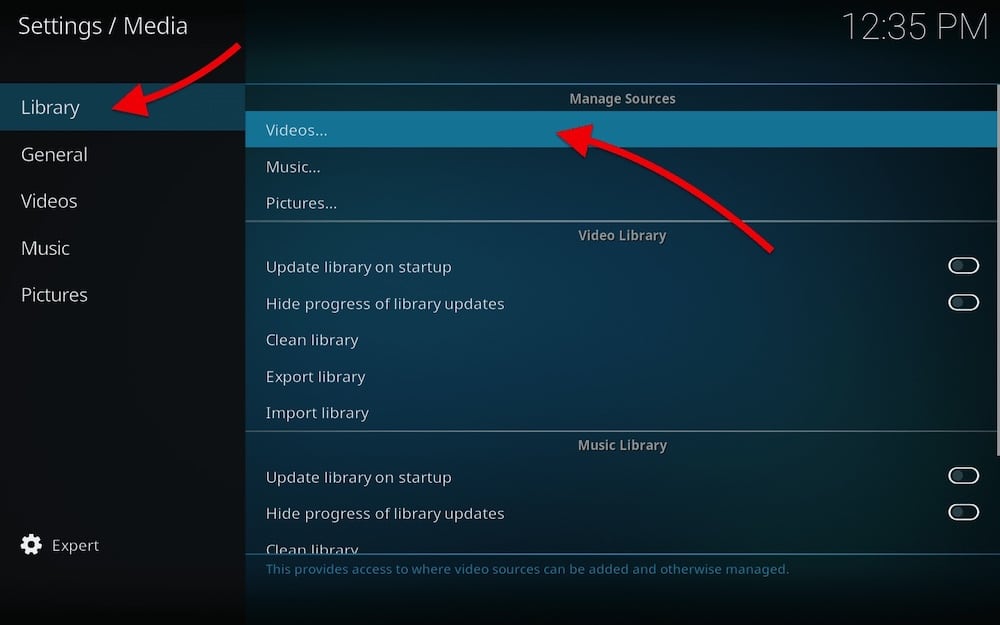
If the network resources information is correct and you are still unable to connect, try the following:
- Check your Internet access. Make sure you are able to surf the web and use other applications.
- Verify your firewall and Antivirus rules. Make sure Kodi has permission to connect to the internet.
- Check whether you are going through a VPN or proxy. If your computer (or local network) is accessing the Internet through a proxy or VPN, you might have trouble accessing certain services or websites.
- Look at the destination. Is the FTP server accepting your incoming requests? Is the add-on still available? If you are streaming from a seedbox make sure the FTP server is running and operational.
3.6 Manually transcode videos for Kodi.
If you have lots of 4K movies that are unable to stream via Kodi’s Direct Play. You could transcode them to a lower resolution and bitrate.
Handbrake is a professional video encoder that lets you convert almost all video formats, to any codec, resolution, bitrate, etc. You can optimize your videos for different types of screens and processors, from mobile or TV.
Rapidseedbox comes pre-installed with Handbrake so that you can prepare and transcode all your media before streaming, to avoid any buffering.
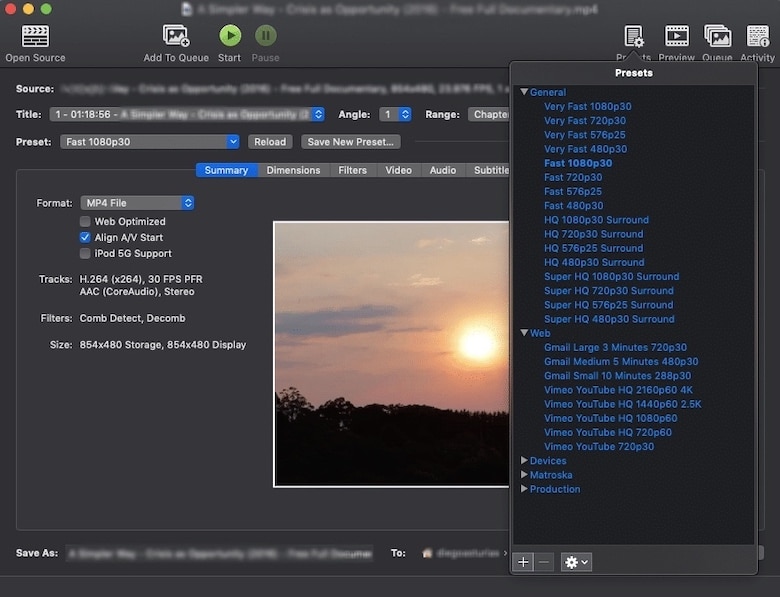
Transcoding is a resource-intensive task. With a Seedbox + Video Encoder, you can queue a list of conversions on your seedbox and make the remote server do the hard work. All while you leave your local resources to rest.
Optimizing your media beforehand for devices, web, or other purposes is the best way to accomplish seamless streaming.
3.7 Clear the Kodi Cache.
Kodi uses cache memory to store temporary data, especially to avoid buffering in streaming. There might be some cases when the cache is not removed automatically, making Kodi freeze and unable to stream content.
The cache usually refreshes automatically after some time or after filling up. But if you are demanding too much from your resources and Kodi, streaming might freeze too much. When you clear the cache, you are refreshing the system resources.
- Go to the streaming add-on menu.
- Click “Tools”
- Clear Cache and Clear Providers.
To clear the cache, you can also use a maintenance add-on called “Indigo”. Install Indigo, open “Maintenance Tools, ” and find “Clear Cache”.
Do you want to unlock the full potential of Kodi?
Boost your streaming experience with RapidSeedbox’s high-performance seedboxes. Enjoy smooth, high-speed streaming, and seamless access to your media library!
Final Words.
We hope that this guide was informative and comprehensive. If you didn’t find what you are looking for or have a comment, please leave your comment or suggestions below!
Good day, I recently got a Nvidia Shield TV 2019 Android media box. On that I installed Kodi 18.9. I am having the problem that I cannot transfer files to my library. I have read several manuals and did exactly what they say to bring media [in my case primarily movies] into the library. As a source I use a NAS [Synology DS 218Play]. Kodi can access the files on the NAS [I see the movie files and I can open them like in Windows Explorer] but, as mentioned, transferring to the library is not possible with Kodi on my Shield box. On my PC with Windows 10 I also installed Kodi 18.9 and with that Kodi I can get movies etc. in the library. The Shield and my pc use the same network [obviously]. The Shield is connected to the network with a cable. Do you have any advice on how to solve said problem? Thanks in advance.
Sincerely,
Ad Bouwen
Hello Ad Bouwen…
Windows and Android OS use different implementations of network protocols. When you provide a media file path with certain characters, both OSs might interpret those characters differently.
Check your file path and avoid using special (#, $, %, etc) characters, stick to the a to z, A to Z, or 0 to 9. Also, try disabling “Password protected sharing” for a while and see if you can update your library. Restart Kodi and then try again with “Password protected sharing” enabled.
nos funciono muchisimo…..
Hola Diego, ¿podrías ayudarme a instalar yt-dlp en Kodi? Intenté instalarlo como cualquier addon y se instaló, pero no aparece por ningún lado. No hay instrucciones de instalación. De verdad que te lo agradecería enormemente. https://github.com/lekma/script.module.yt-dlp
Hola Tatiana! Aunque puedes instalar yt-dlp en Kodi, no es fácil ya que yt-dlp es un programa de línea de comandos.
Necesitará instalar Kodi en un sistema compatible (que tenga Python ejecutándose) donde pueda acceder a la línea de comando. Luego ejecuta una instrucción de instalación (por ejemplo, sudo python3 -m pip install -U yt-dlp). Finalmente, debes escribir un complemento Kodi personalizado que pueda ejecutar comandos de shell.
Será mucho más fácil simplemente ejecutar yt-dlp en otro lugar y luego mover los archivos descargados a su sistema Kodi.
Hola Timothy ¡Muchas gracias por tu respuesta! Desde que instalé Plex Meta Manager tengo Python ejecutándose en un minipc.
No sé muy bien que estoy haciendo, pero te cuento lo que he hecho hasta el momento… Primero instalé kodi nexus y dentro de kodi este script -> script.module.yt-dlp-2023.12. 30-1.zip. Luego con git cloné el repositorio e instalé yt-dlp con este comando python -m pip install -U yt-dlp, y finalmente ejecuté el comando de ayuda yt-dlp –help, parece que hasta ese punto todo está bien. No entiendo el último paso que me dijiste sobre “escribir un complemento Kodi personalizado”, si no es mucha molestia, ¿Cómo se hace eso?
Qué extraño, te había enviado un mensaje, pero por lo visto no lo has recibido. Te daba las gracias por tu mensaje, y te decía que tengo python ejecutándose en un minipc desde el día que instalé Plex meta manager. Y lo que he podido hacer hasta el momento con mis escasos conocimientos ha sido instalar kodi Nexus y dentro de kodi el script yt-dlp. Después con git cloné el repositorio y ejecuté este comando python -m pip install -U yt-dlp y luego yt-dlp –help. Hasta ahí todo perfecto, pero el último paso que mencionas “escribir un complemento Kodi personalizado que pueda ejecutar comandos de shell” Eso no sé como se hace, ¿y te refieres al complemento del que quiero extraer los vídeos?
Qué extraño, te había enviado un mensaje, pero por lo visto no lo has recibido. Te daba las gracias por tu mensaje, y te decía que tengo python ejecutándose en un minipc desde el día que instalé Plex meta manager.
Qué extraño, te había enviado un mensaje, pero por lo visto no lo has recibido. Te daba las gracias por tu mensaje, y te decía que tengo python ejecutándose en un minipc desde el día que instalé Plex meta manager.
Edito: Hola Timothy, ya es la sexta vez que intento enviarte este mensaje, o me aparece una página en la que pone que estoy bloqueada o no aparece nada, pero el mensaje nunca te llega. Tal vez si no pulso en “Reply” esta vez llegue.
Qué extraño, te había enviado un mensaje, pero por lo visto no lo has recibido. Te daba las gracias por tu mensaje, y te decía que tengo python ejecutándose en un minipc desde el día que instalé Plex meta manager. Y lo que he podido hacer hasta el momento con mis escasos conocimientos ha sido instalar kodi Nexus y dentro de kodi el script yt-dlp. Después con git cloné el repositorio y ejecuté este comando python -m pip install -U yt-dlp y luego yt-dlp –help. Hasta ahí todo perfecto, pero el último paso que mencionas “escribir un complemento Kodi personalizado que pueda ejecutar comandos de shell” Eso no sé como se hace, ¿te refieres al complemento del que quiero extraer los vídeos?
Hola Timothy, esta es la sexta vez que intento enviarte este mensaje, o aparece una página que dice que estoy bloqueada o no aparece nada, pero el mensaje nunca te llega.
Te daba las gracias por tu mensaje, y te decía que tengo python ejecutándose en un Minipc desde el día que instalé Plex meta manager. Y lo que he podido hacer hasta el momento con mis escasos conocimientos ha sido instalar Kodi Nexus y dentro de Kodi el script yt-dlp. Después con git cloné el repositorio y ejecuté este comando python -m pip install -U yt-dlp y luego yt-dlp –help. Hasta ahí todo perfecto, pero el último paso que mencionas “escribir un complemento Kodi personalizado que pueda ejecutar comandos de shell” Eso no sé como se hace, ¿te refieres al complemento del que quiero extraer los vídeos?